Jak zainstalować Homebrew na Macu [Poradnik]
Opublikowany: 2022-08-23macOS to system operacyjny oparty na Uniksie. W związku z tym zapewnia zarówno interfejs graficzny, jak i interfejs wiersza poleceń do interakcji z różnymi usługami i programami na komputerze Mac.

Jednak w przeciwieństwie do Linuksa, który jest preinstalowany z menedżerem pakietów, macOS firmy Apple go nie ma. Ergo, jeśli chcesz zainstalować nowe programy lub narzędzia na Macu za pomocą CLI, nie możesz tego zrobić bez wcześniejszego zainstalowania menedżera pakietów.
W tym miejscu pojawia się Homebrew. Jest to jeden z najlepszych menedżerów pakietów dla komputerów Mac, z szerokim wyborem pakietów, który pozwala bez wysiłku instalować i zarządzać programami i narzędziami na komputerze Mac z poziomu CLI. Jeśli zastanawiasz się, jak uzyskać Homebrew na komputerze Mac, oto przewodnik, który zawiera szybki przegląd Homebrew wraz z instrukcjami instalacji Homebrew na Macu.
Spis treści
Co to jest Homebrew?
Homebrew to menedżer pakietów macOS, który ułatwia instalację, aktualizację i usuwanie różnych programów i narzędzi macOS na komputerze Mac. Jest bezpłatny, open source i dostępny z wiersza poleceń (inaczej aplikacji Terminal na macOS).
Korzystając z Homebrew, możesz instalować, aktualizować, odinstalowywać i zarządzać różnymi programami i narzędziami CLI i GUI na komputerze Mac za pomocą kilku prostych poleceń. Na przykład możesz użyć Homebrew do zainstalowania narzędzi CLI, takich jak Git, Hexedit, Emacs, Vim itp., A także programów opartych na GUI, takich jak Atom, Chrome, Bitwarden itp.
Jedną z największych zalet korzystania z Homebrew jest obsługa pakietów zbiorczych (instalacja, aktualizacja i deinstalacja), która przydaje się, gdy chcesz zainstalować/zaktualizować/odinstalować wiele pakietów jednocześnie. Podobnie, kolejną zaletą Homebrew jest to, że usuwa wszystkie pliki powiązane z programem po jego odinstalowaniu, aby zmniejszyć bałagan.
Jak zainstalować Homebrew na Macu?
Homebrew jest kompatybilny zarówno z procesorami Intel, jak i Apple Silicon. Jest łatwy do zainstalowania na Macu i wymaga uruchomienia kilku prostych poleceń w aplikacji Terminal.
Wymagania dotyczące Homebrew:
Zanim zagłębisz się w proces instalacji, upewnij się, że Twój Mac ma:
- 64-bitowy procesor Intel lub Apple Silicon
- macOS Catalina (1.0.15) lub nowszy
- Narzędzia wiersza poleceń Xcode
- Powłoka (bash, zsh lub dowolna inna)
Następnie wykonaj poniższe czynności, aby zainstalować Homebrew na komputerze Mac.
Krok 1: Zainstaluj narzędzia wiersza poleceń Xcode
Xcode to IDE macOS, które umożliwia tworzenie aplikacji dla systemów macOS, iOS, iPadOS, watchOS i tvOS. Jeśli jesteś programistą, który pracuje nad aplikacjami dla dowolnej z tych platform, masz już zainstalowany Xcode na komputerze Mac; w takim przypadku będziesz mieć również narzędzia wiersza polecenia Xcode i dlatego możesz przejść do następnego kroku.
Jeśli jednak nie masz narzędzi wiersza poleceń Xcode na komputerze Mac, oto jak je zainstalować:
- Otwórz aplikację Terminal.
- Wpisz następujące polecenie i naciśnij Return :
xcode-select --install
Po wyświetleniu monitu w oknie dialogowym, aby potwierdzić instalację, kliknij przycisk Instaluj . Pobranie i zainstalowanie narzędzi wiersza polecenia Xcode może chwilę potrwać, w zależności od szybkości Internetu.
Po zakończeniu instalacji zobaczysz okno z potwierdzeniem, że oprogramowanie zostało zainstalowane. Jeśli chcesz to potwierdzić, otwórz Terminal i uruchom:
xcode-select -p
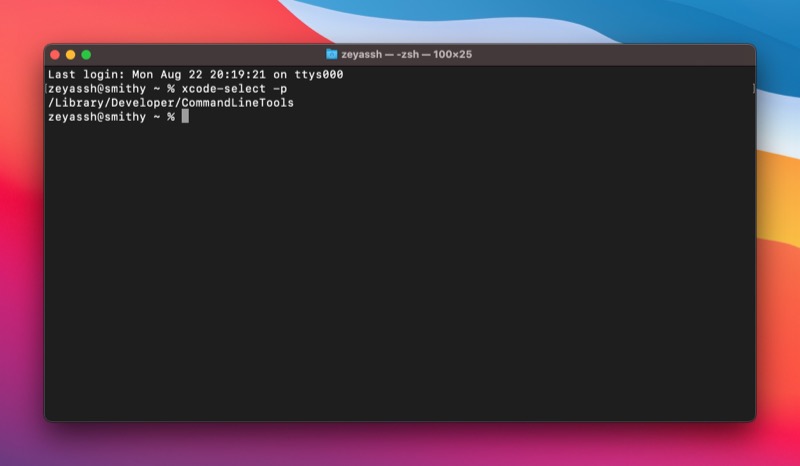
Jeśli zwraca ścieżkę, oznacza to, że instalacja się powiodła. Jeśli tak się nie stanie, musisz ponownie przejść przez proces instalacji.
Krok 2: Zainstaluj Homebrew na Macu
Instalacja Homebrew polega na uruchomieniu skryptu instalacyjnego Homebrew. Otwórz Terminal i użyj tego polecenia, aby wykonać je na komputerze Mac:

/bin/bash -c "$(curl -fsSL https://raw.githubusercontent.com/Homebrew/install/HEAD/install.sh)"
Po wyświetleniu monitu o podanie hasła wprowadź hasło administratora i naciśnij Return .
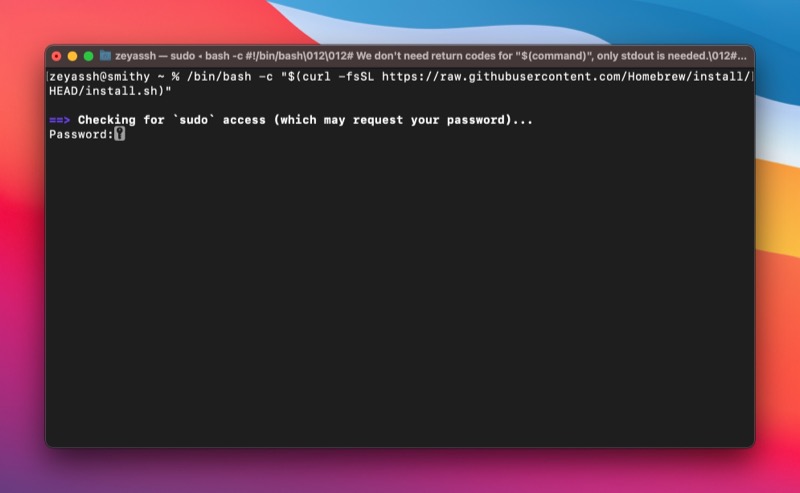
Instalator Homebrew poinformuje Cię teraz, które katalogi zostaną utworzone w ramach instalacji. Naciśnij Return , aby kontynuować, a rozpocznie się pobieranie i instalowanie Homebrew.
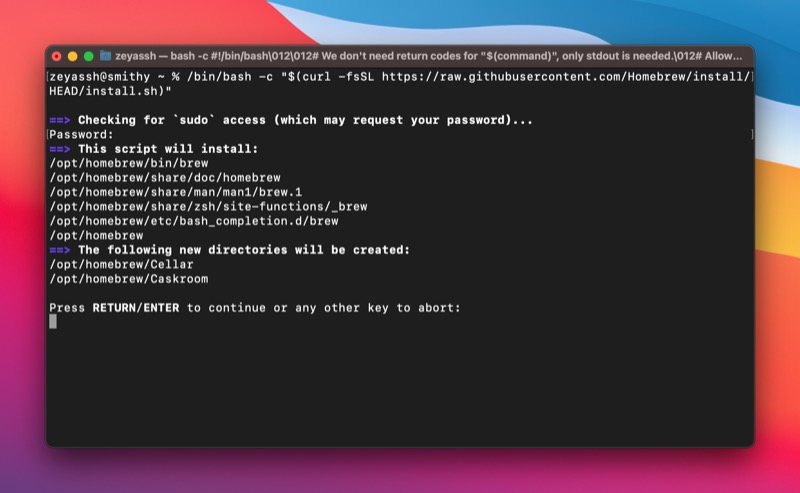
Usiądź wygodnie i poczekaj na zakończenie procesu instalacji. Po zainstalowaniu zobaczysz, że instalacja się powiodła! komunikat w Terminalu.
Po zainstalowaniu Homebrew możesz teraz używać go do wyszukiwania i instalowania różnych programów i narzędzi macOS na komputerze Mac. Dodatkowo możesz również aktualizować i odinstalowywać pakiety za pomocą odpowiednich poleceń w Terminalu.
Sprawdź nasz przewodnik Homebrew, aby dowiedzieć się, jak używać Homebrew do instalowania, aktualizowania i odinstalowywania pakietów na Macu.
Odinstalowywanie Homebrew na Macu
Z jakiegoś powodu, jeśli Homebrew nie działa poprawnie lub nie chcesz go już na komputerze Mac, możesz po prostu odinstalować Homebrew z komputera Mac.
Odinstalowanie Homebrew na Macu jest łatwe i wymaga uruchomienia skryptu dezinstalacyjnego Homebrew. Otwórz Terminal i uruchom to polecenie, aby wykonać skrypt dezinstalacyjny Homebrew:
/bin/bash -c "$(curl -fsSL https://raw.githubusercontent.com/Homebrew/install/HEAD/uninstall.sh)"
Wpisz y i naciśnij Return , gdy pojawi się monit o potwierdzenie odinstalowania Homebrew na komputerze Mac.
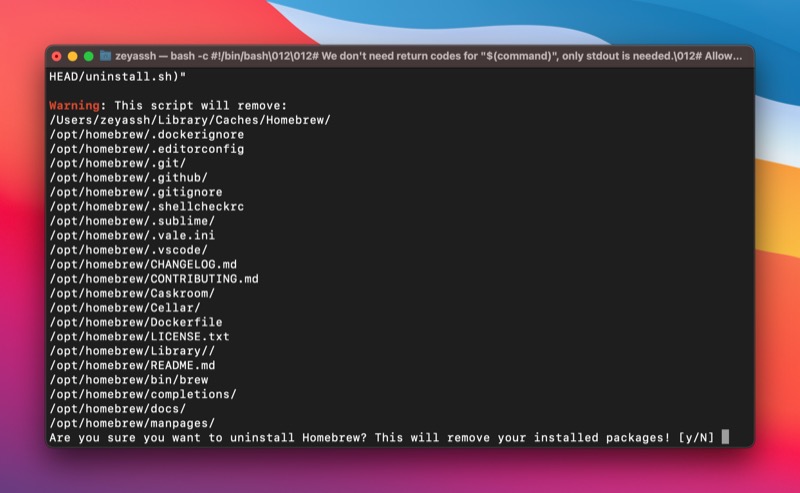
Łatwe instalowanie i zarządzanie pakietami macOS na komputerze Mac dzięki Homebrew
Homebrew znacznie upraszcza instalację, aktualizację i dezinstalację programów i narzędzi macOS na Macu. Eliminuje potrzebę pobierania i uruchamiania instalatora w celu zainstalowania programów lub ręcznego przenoszenia aplikacji do kosza w celu ich odinstalowania. Zamiast tego pozwala uruchomić kilka prostych poleceń w Terminalu, aby wykonać te same operacje. Tym samym umożliwiając wykonanie tych operacji bez wychodzenia z Terminala.
Jeśli jesteś programistą i Twoja praca wymaga korzystania z wielu narzędzi wiersza poleceń, ten przewodnik powinien pomóc w bezproblemowej instalacji i uruchomieniu Homebrew na komputerze Mac. Następnie powinieneś móc używać Homebrew do instalowania nowych pakietów i łatwego aktualizowania lub odinstalowywania istniejących na komputerze Mac.
Dalsza lektura:
- Jak zbiorczo zainstalować aplikacje na Maca za pomocą macapps.link
- Jak ustawić zmienną PATH w macOS
- Jak zainstalować i używać Wget na komputerach Mac i Windows
- Jak zainstalować i skonfigurować Git na komputerze Mac
Często zadawane pytania dotyczące instalacji Homebrew na Macu
Gdzie jest zainstalowany Homebrew na Macu?
Homebrew jest instalowany w różnych katalogach na komputerach Mac z procesorami Intel i Apple Silicon.
- Na Macu z procesorem Intel: /usr/local/bin
- Na komputerze Mac z systemem Apple Silicon: /opt/homebrew/bin
Skąd mam wiedzieć, czy na moim Macu zainstalowano Homebrew?
Najłatwiejszym sposobem sprawdzenia, czy Homebrew jest zainstalowany na komputerze Mac, jest użycie jednego z wielu poleceń Homebrew. Użyjemy następującego polecenia Homebrew, które zwraca numer wersji Homebrew, jeśli jest obecny na twoim Macu, w przeciwnym razie zobaczysz coś w rodzaju „ nie znaleziono polecenia ”:
brew --version
