Jak zainstalować i używać aplikacji Intel Unison w systemach Windows, Android i iOS
Opublikowany: 2023-02-01Rzeczywiście, żyjemy w świecie, w którym technologia i gadżety są integralną częścią naszego codziennego życia. Smartfony, laptopy, urządzenia ubieralne i inteligentne domowe urządzenia IoT zrewolucjonizowały sposób, w jaki pracujemy, komunikujemy się i żyjemy. Ważne jest, aby wszystko połączyć, ale jednocześnie nie jest to łatwe. Jeśli chodzi o ekosystem, Apple jest królem, a marki muszą ściśle ze sobą współpracować, aby zapewnić takie same wrażenia, gdy mówimy o urządzeniach z systemem Windows i Android.
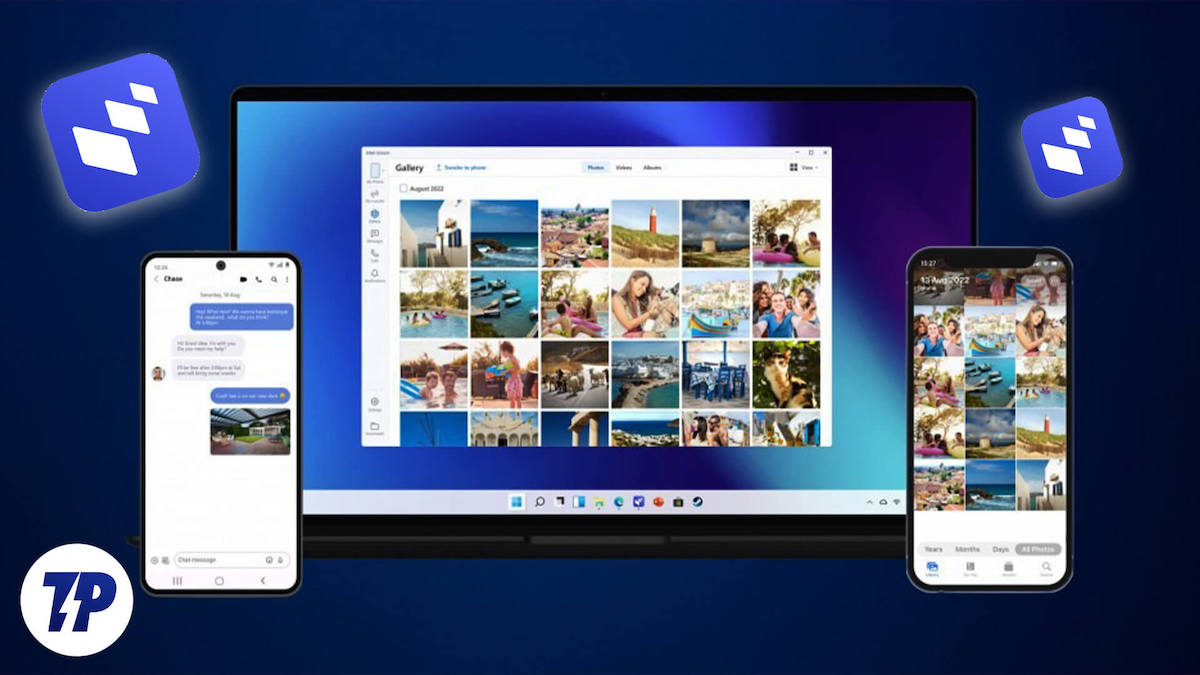
Spis treści
Co to jest Intel Unison?
Intel Unison to odpowiedź firmy Intel na rozwiązanie Phone Link firmy Microsoft (wcześniej Your Phone ), które jest zintegrowane i dostarczane z nowoczesnymi wersjami, takimi jak Windows 10 i Windows 11. Jest to ujednolicona platforma opracowana przez firmę Intel, która łączy sprzęt, oprogramowanie i możliwości sztucznej inteligencji w celu zapewnienia użytkownikom płynne, bezpieczne i wygodne korzystanie z komputera.
Podobnie jak Apple, Intel i Microsoft również próbują zbudować własny ekosystem urządzeń, które są połączone i zawsze zsynchronizowane. Wprowadzając Unison, Intel próbuje wypełnić lukę między urządzeniem z systemem Windows a nowoczesnym smartfonem, udostępniając takie funkcje, jak przesyłanie plików, zarządzanie powiadomieniami oraz wykonywanie i odbieranie połączeń na komputerach stacjonarnych lub laptopach.
Aplikacja Intel Unison a aplikacja Phone Link
Aplikacja Phone Link firmy Microsoft i Unison firmy Intel to aplikacje własne, które jednocześnie wypełniają lukę między telefonem a komputerem. Obie aplikacje mają identyczne funkcje, a Phone Link jest lepszy zarówno pod względem interfejsu użytkownika, jak i funkcjonalności.
Należy zauważyć, że chociaż w obu aplikacjach dostępne są standardowe funkcje, takie jak przesyłanie plików, rozmowy telefoniczne przez Bluetooth, SMS-y i powiadomienia z aplikacji, należy również spodziewać się, że niektóre z bardziej zaawansowanych, atrakcyjnych funkcji, takich jak dublowanie ekranu, ciągłość aplikacji , przeglądanie stron internetowych na różnych urządzeniach i możliwość korzystania z aplikacji mobilnych na komputerze nie ograniczają się do aplikacji Phone Link, ale są dostępne wyłącznie na urządzeniach takich producentów, jak Samsung, OnePlus i Microsoft.
Pełną listę urządzeń obsługiwanych przez funkcję Phone Link App Experience można znaleźć tutaj: Urządzenia obsługiwane przez aplikację Phone Link Experience.
Kluczowe funkcje Intel Unison:
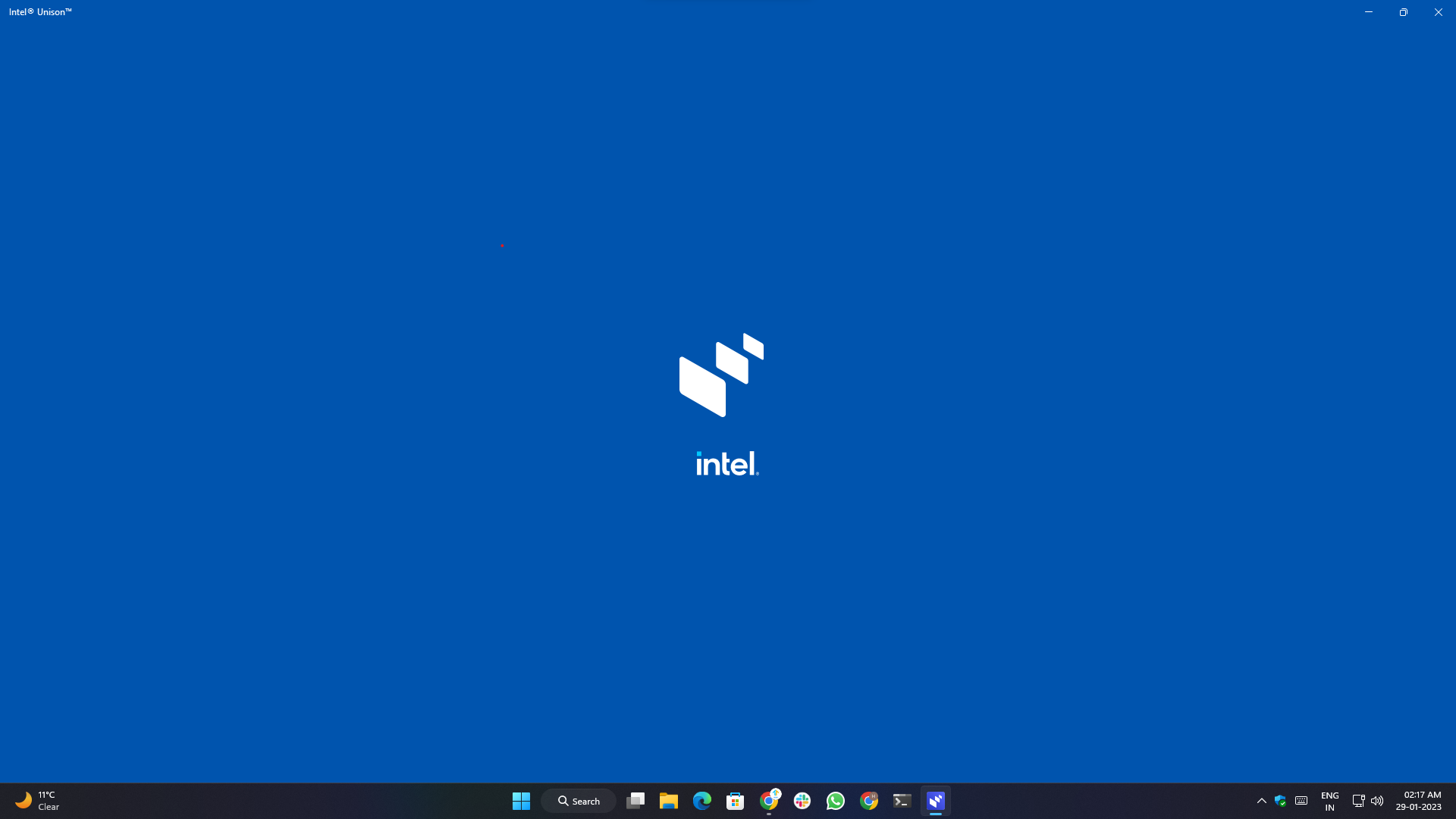
Aplikacja Intel Unison udostępnia kilka ważnych funkcji, które umożliwiają użytkownikom podłączenie komputera/laptopa z systemem Windows do telefonu z systemem Android lub iPhone'a i uzyskiwanie dostępu do zawartości telefonu w podróży, takich jak:
- Powiadomienia: użytkownicy mogą odbierać powiadomienia, wchodzić z nimi w interakcję i odpowiadać na nie ze swoich urządzeń z systemem Windows.
- Wiadomości tekstowe: Użytkownicy mogą czytać wiadomości tekstowe i odpowiadać na nie bezpośrednio z komputera z systemem Windows.
- Podgląd multimediów: Użytkownicy mogą przeglądać, synchronizować i bezprzewodowo przesyłać zdjęcia ze swoich telefonów do komputera z systemem Windows bez konieczności podłączania kabli lub czytników kart.
- Przesyłanie plików: użytkownicy nie muszą już polegać na aplikacjach innych firm, aby wysyłać i odbierać pliki do iz urządzeń z systemem Windows. Aplikacja umożliwia użytkownikom przeciąganie i upuszczanie plików między telefonem a komputerem.
- Połączenia telefoniczne: Użytkownicy mogą nawiązywać i odbierać połączenia z komputera PC lub laptopa z systemem Windows przez Bluetooth.
Wymagania systemowe:
Środowisko aplikacji Intel Unison jest przeznaczone i należy do platformy i urządzeń Intel Evo. W skrócie, Intel Evo to program certyfikacji firmy Intel, w ramach którego urządzenie wyposażone w układ Intela musi spełniać określone wymagania, takie jak wydajność i użyteczność, określone przez firmę Intel.
Certyfikat jest przyznawany tylko laptopom, które spełniają lub przekraczają określone wymagania dotyczące żywotności baterii, czasu ładowania, wydajności i innych funkcji.
Zgodnie z oficjalną listą Microsoft Store, wymagana jest co najmniej wersja kompilacji systemu Windows Windows 11 w wersji 22621.0 (22H2) lub nowszej.
Aplikacja Intel Unison: wymagania systemowe
Dla Windowsa:
- Urządzenie z certyfikatem Intel Evo 13. generacji
- System operacyjny: urządzenie z systemem Windows 11 (22H2) w wersji 22621.0 lub nowszej
- Architektura: x64
- Obsługa Wi-Fi i Bluetooth
W przypadku telefonów i tabletów z systemem Android:
- Urządzenie musi mieć system Android w wersji 9 lub nowszej
Dla iPhone'a, iPada i iPoda Touch:
- Wymaga systemu iOS 15.0 lub nowszego.
- Wymaga iPadOS 15.0 lub nowszego.
Oprócz powyższych wymagań oba urządzenia muszą znajdować się w tej samej sieci Wi-Fi.
Jak zainstalować aplikację Intel Unison
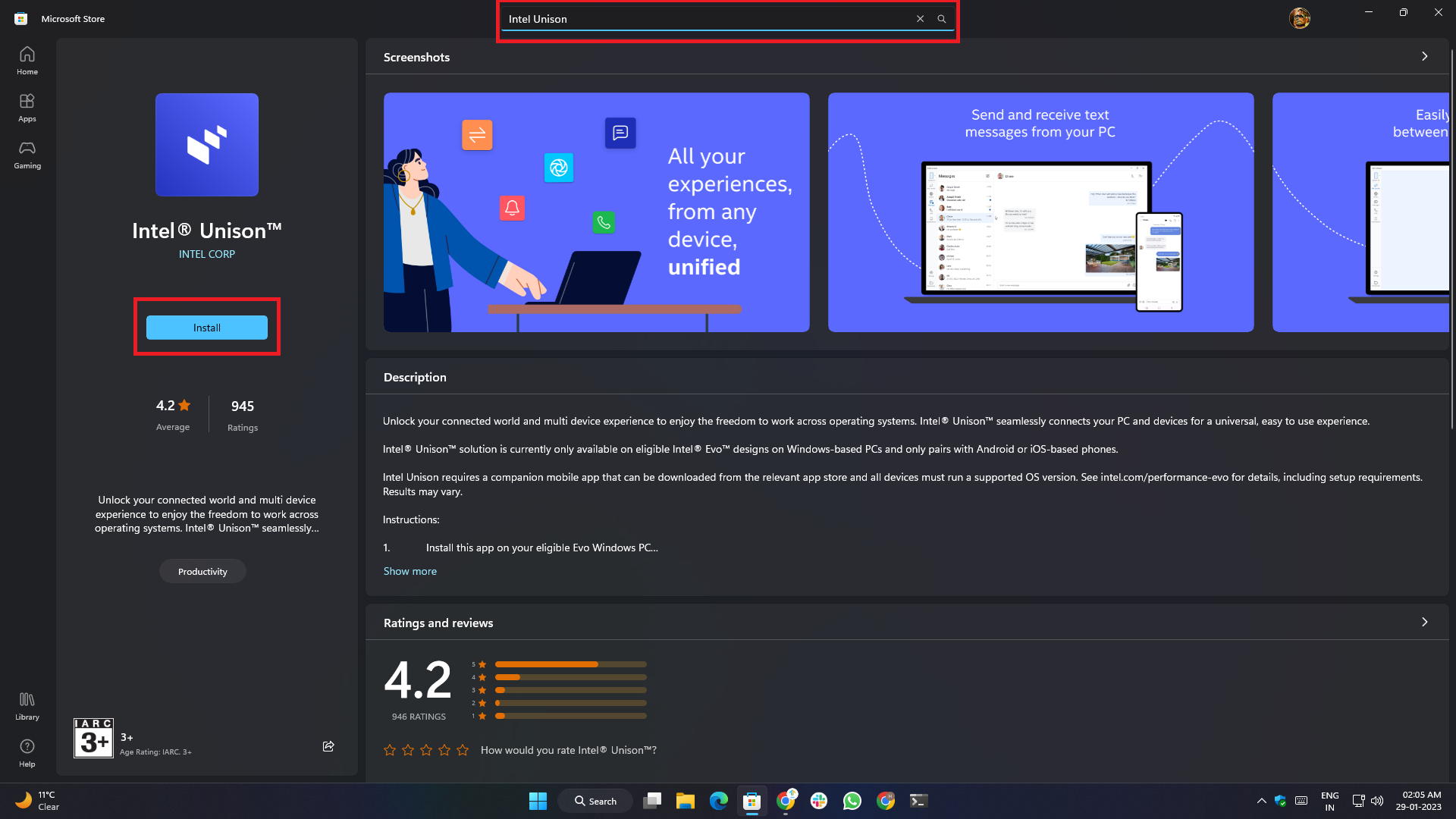
- Aby rozpocząć, musimy najpierw przejść do aplikacji Microsoft Store na urządzeniu z systemem Windows 11 i wpisać Intel Unison w polu wyszukiwania u góry.
- Ponieważ aplikacja jest wdrażana stopniowo, istnieje prawdopodobieństwo, że aplikacja może nie pojawiać się w wynikach wyszukiwania Microsoft Store w Twoim kraju lub regionie. Aby tego uniknąć, kliknij poniższy link. Przekieruje Cię do oficjalnej strony Sklepu, z której możesz pobrać aplikację.
- Pierwszy link
- Drugi link
Czynności dla Androida i iOS są proste i nie wymagają dodatkowych wymagań wstępnych.

Po prostu przejdź do Google Play Store (dla Androida) lub Apple App Store (dla iOS), wpisz Intel Unison w polu wyszukiwania i naciśnij przycisk „Zainstaluj”.
Aby uprościć sprawę i ograniczyć dodatkowe czynności, oto bezpośrednie linki do sklepów, które przekierują Cię do oficjalnej informacji o sklepie.
- Aplikacja na Androida: Sklep Google Play
- Aplikacja na iOS: Apple App Store
Konfigurowanie aplikacji Intel Unison:
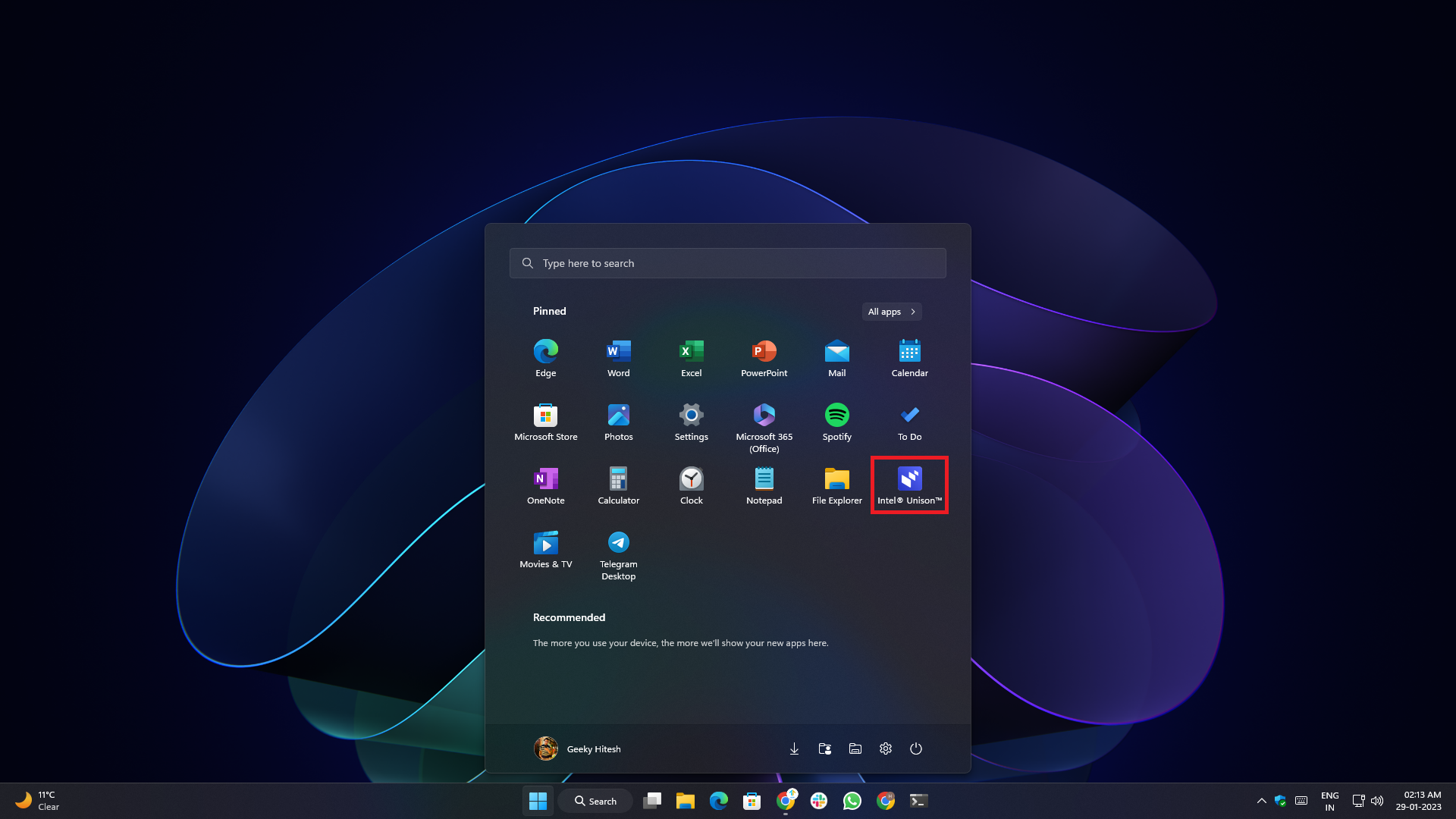
Konfiguracja aplikacji jest bardzo prosta i nie wymaga rejestracji. Po zainstalowaniu aplikacji uruchom zainstalowaną aplikację z menu Start lub z usługi Windows Search. Po uruchomieniu aplikacji zostaniesz powitany ekranem powitalnym, który zawiera przegląd aplikacji i jej funkcji.
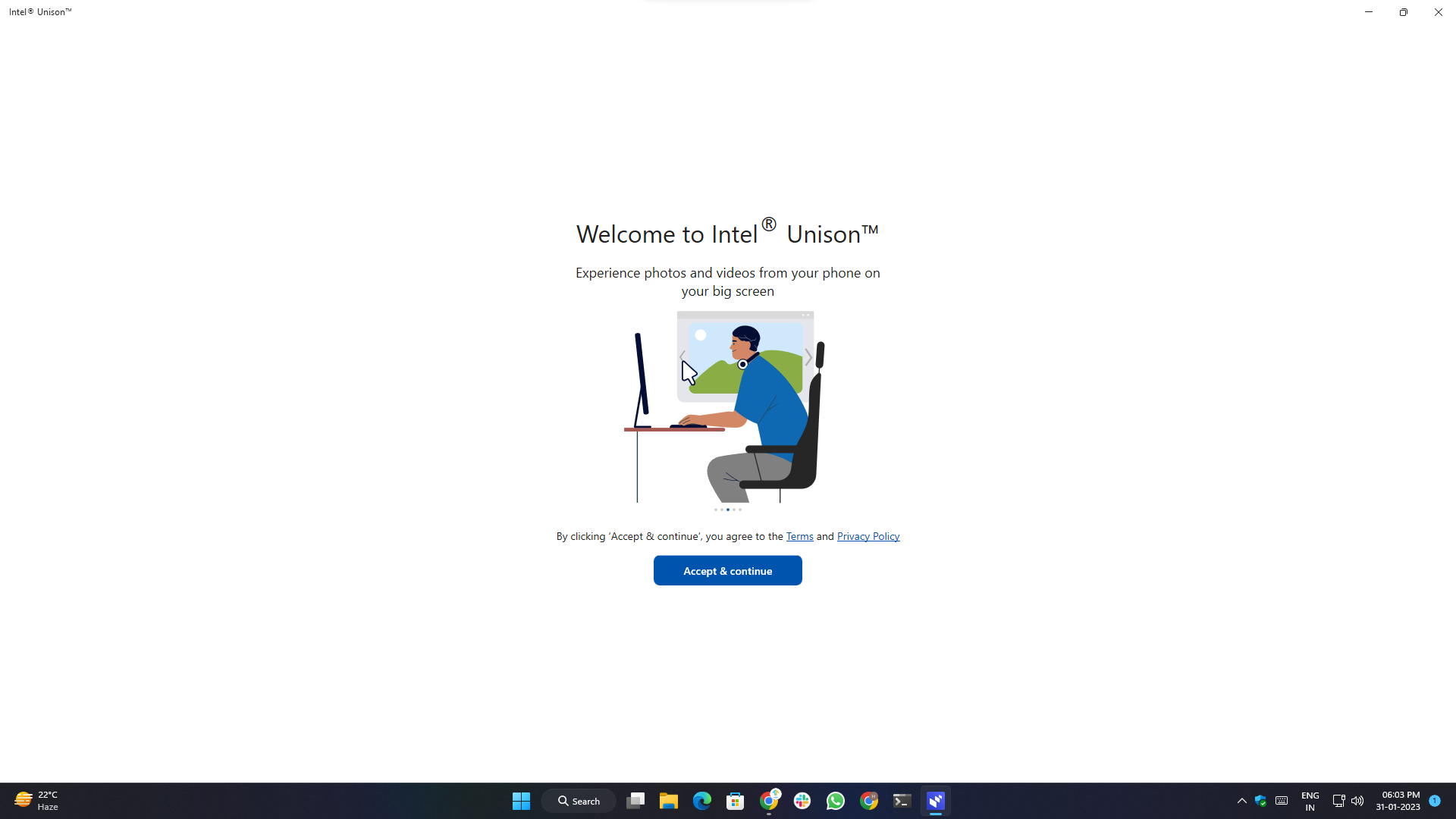
1. Musisz spełnić wszystkie wymagane warunki i nadać wszystkie wymagane uprawnienia.
2. Otwórz aplikację na smartfona, zaakceptuj regulamin, nadaj wymagane uprawnienia i gotowe. Zostaniesz również poproszony o udostępnienie danych diagnostycznych, co jest całkowicie opcjonalne i zależy od Twojej decyzji.
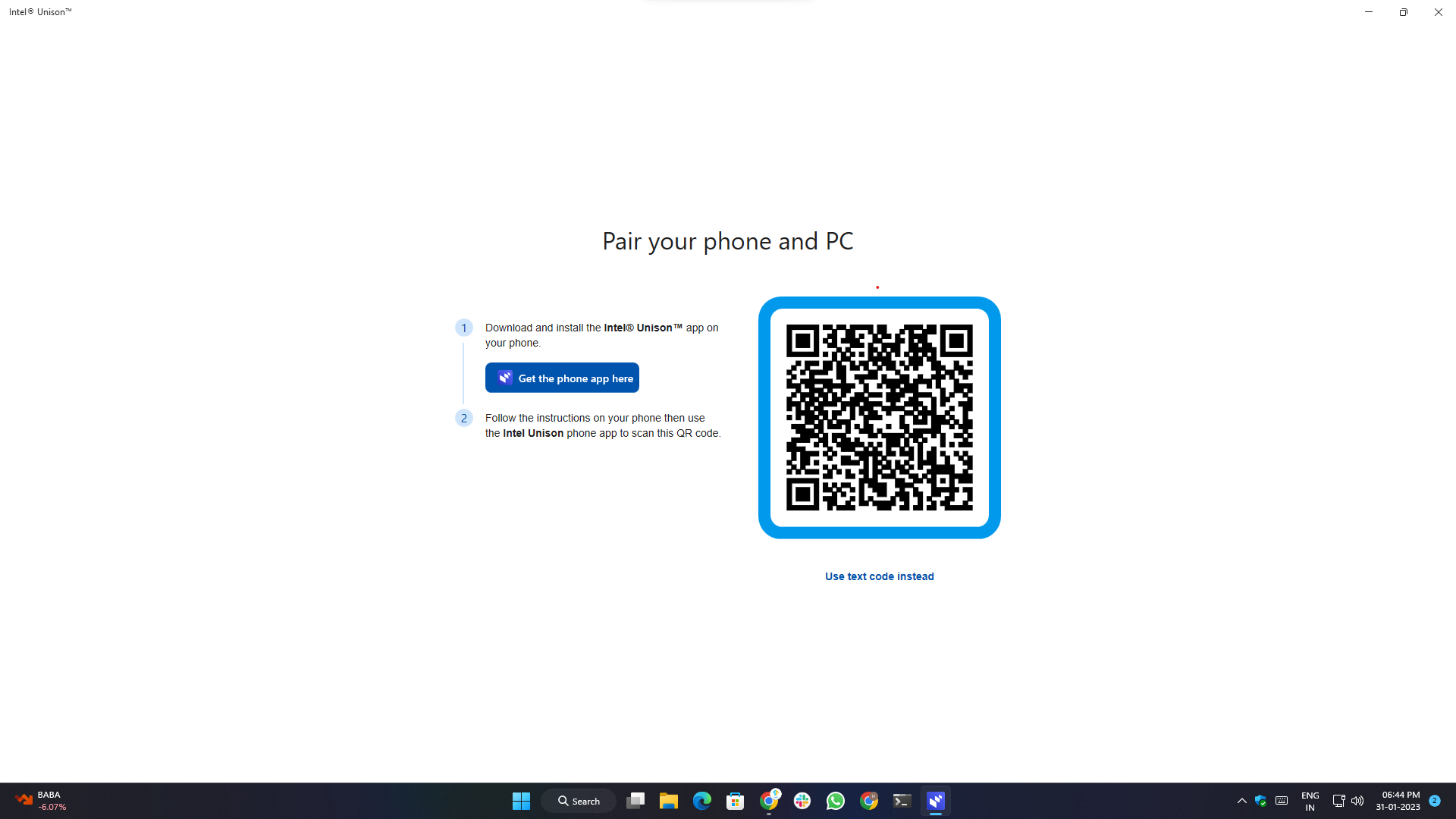
3. Na tym etapie aplikacja komputerowa poprosi o zeskanowanie kodu QR, który zostanie wyświetlony na ekranie za pośrednictwem aplikacji na smartfona, aby sparować/połączyć oba urządzenia.
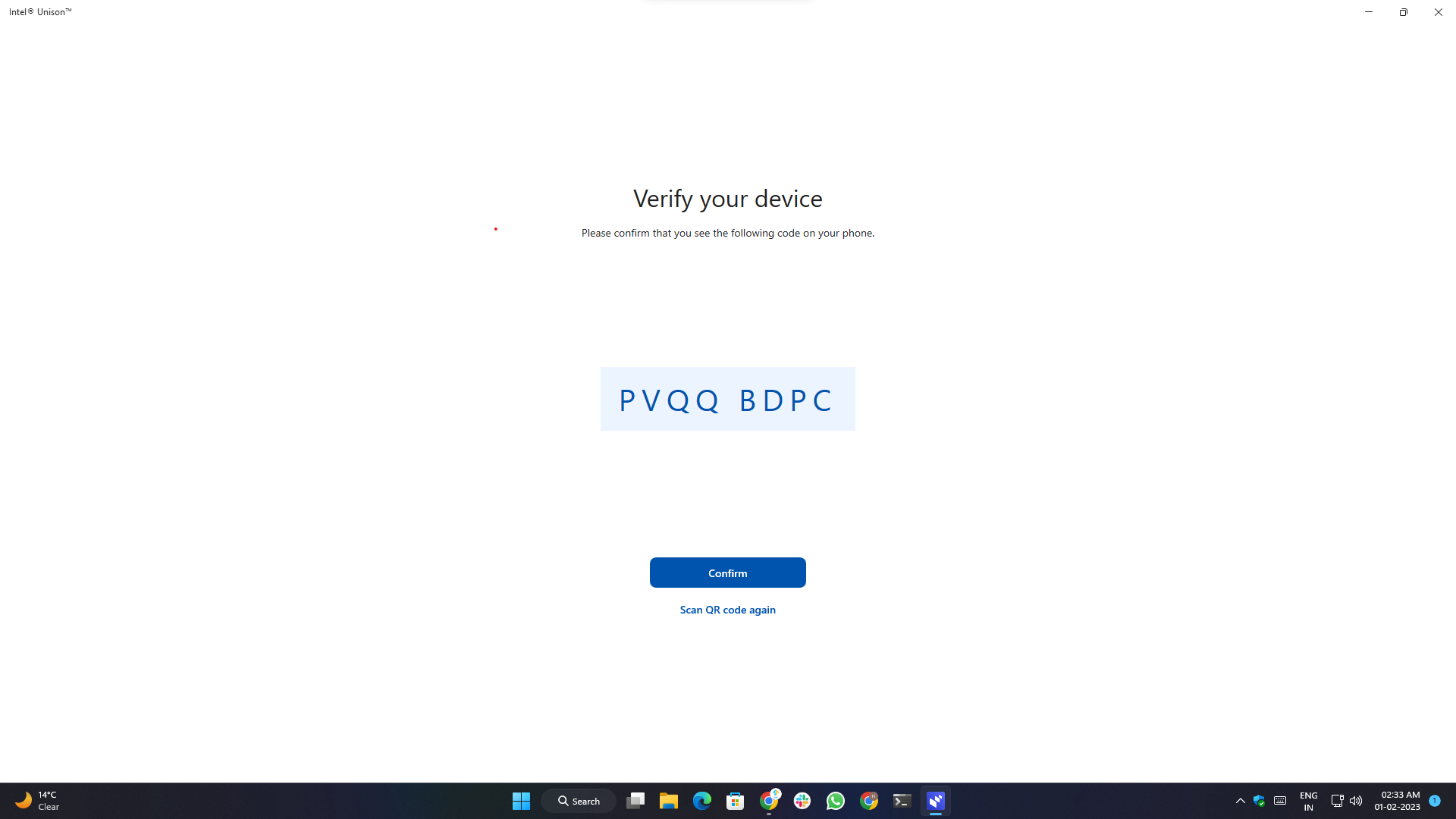
4. Po zeskanowaniu kodu QR zostaniesz poproszony o potwierdzenie kodu parowania wyświetlanego na obu urządzeniach, aby upewnić się, że właściwe urządzenie zostało sparowane i zarejestrowane w aplikacji.
5. Po pomyślnym sparowaniu dotknij przycisku „ Rozpocznij ” na smartfonie.
6. W zależności od systemu operacyjnego i wersji Androida/iOS może być wymagane kilka dodatkowych uprawnień.
7. Zobaczysz komunikat pomyślnego parowania, wskazujący, że konfiguracja została zakończona i możesz już korzystać z aplikacji i jej funkcji.
Konfigurowanie powiadomień aplikacji Unison:
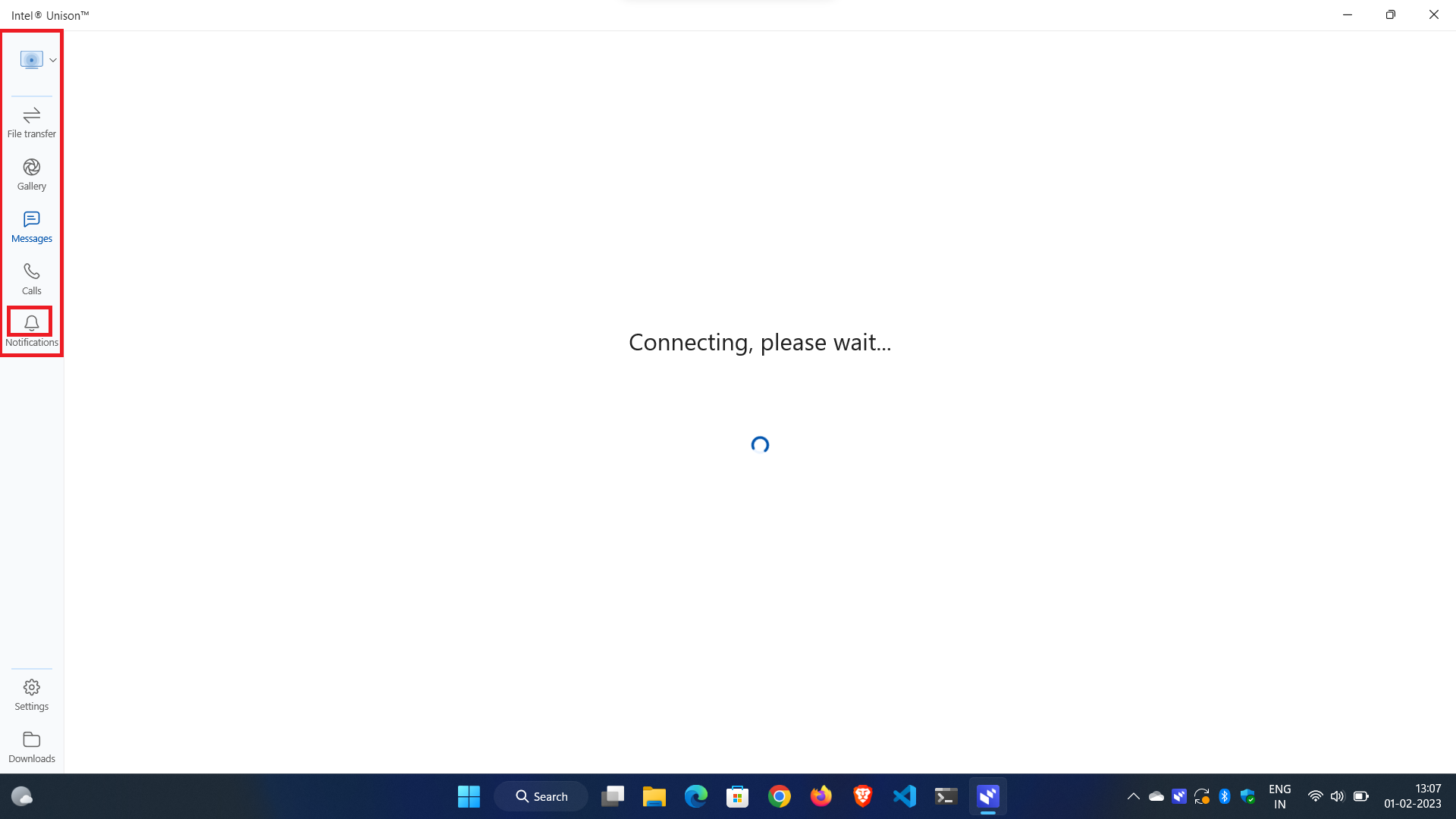
1. Aby skonfigurować powiadomienia, kliknij przycisk Powiadomienia w lewym okienku nawigacyjnym.
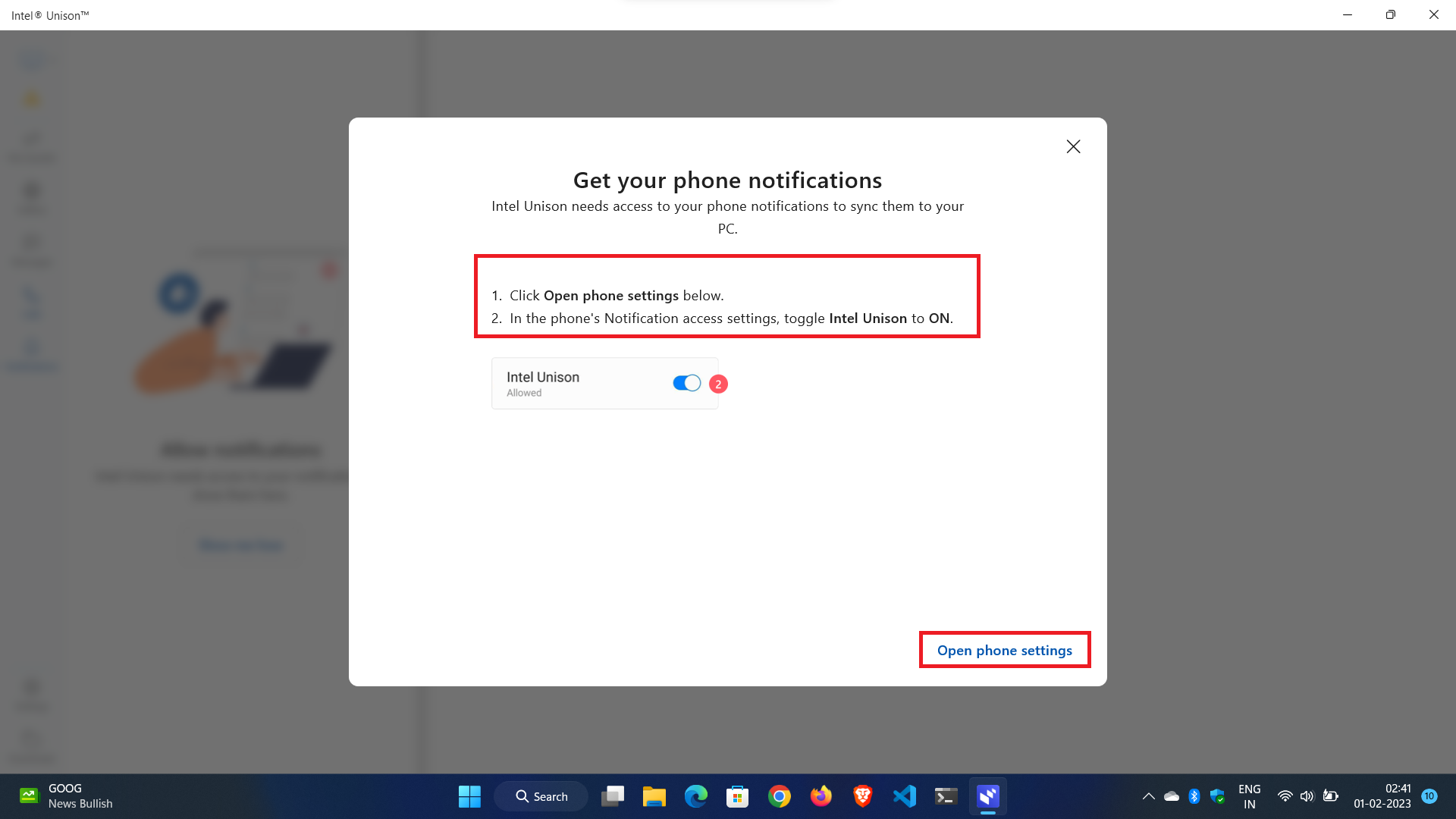
2. Pojawi się wyskakujące okienko z przyciskiem Otwórz ustawienia telefonu u dołu. Kliknięcie go spowoduje automatyczne otwarcie strony ustawień powiadomień w telefonie i musisz zezwolić mu na dostęp do powiadomień telefonu.
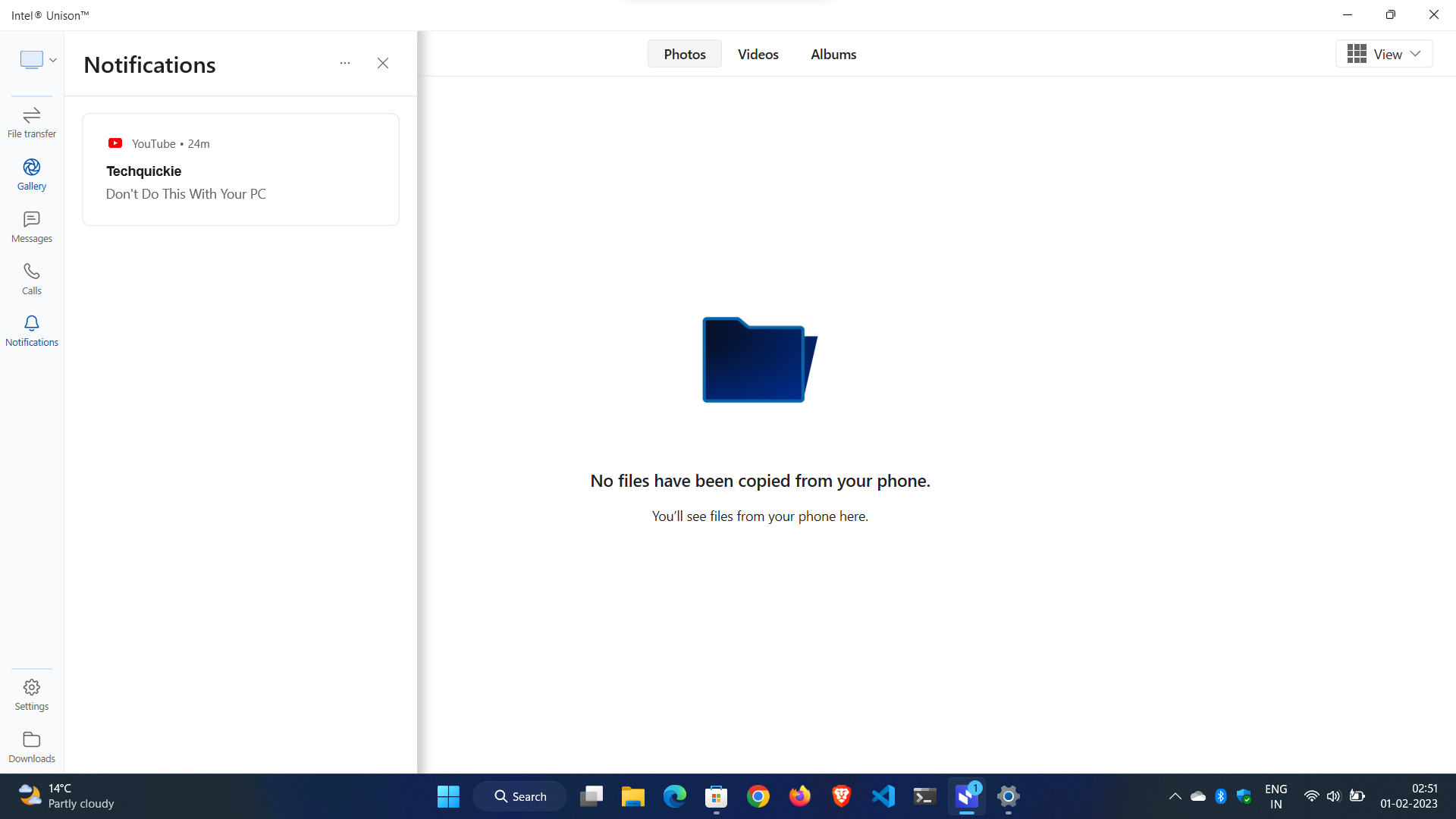
3. Teraz możesz uzyskać dostęp do powiadomień aplikacji w czasie rzeczywistym bez przerywania pracy i patrzenia na smartfon.
Konfigurowanie połączeń telefonicznych:
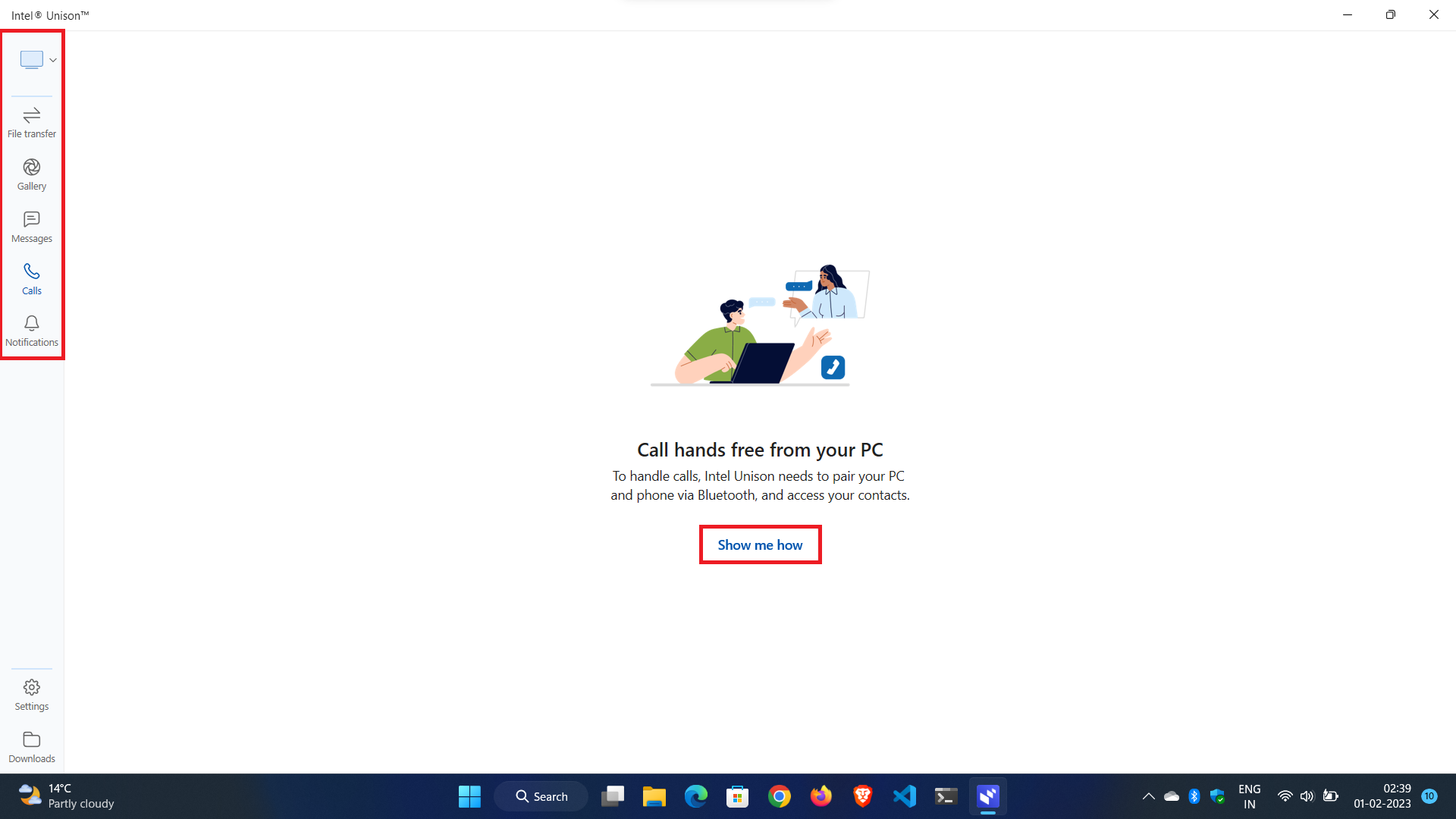
1. Aby skonfigurować połączenia telefoniczne, kliknij przycisk Połączenia w lewym okienku nawigacyjnym.
2. W wyskakującym oknie kliknij przycisk Pokaż mi jak .
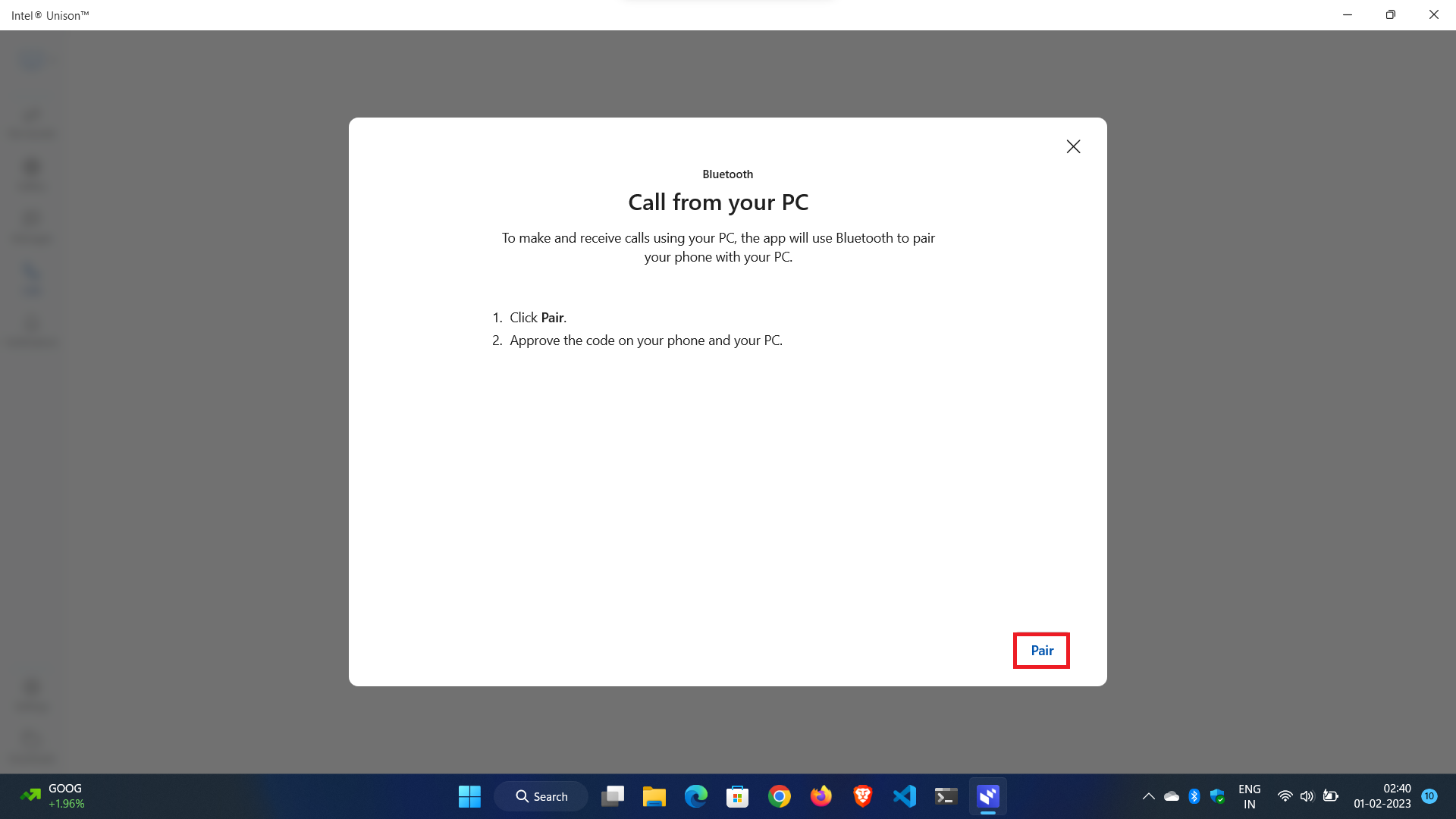
3. Zostaniesz poproszony o sparowanie telefonu przez Bluetooth, aby wykonywać lub odbierać połączenia.
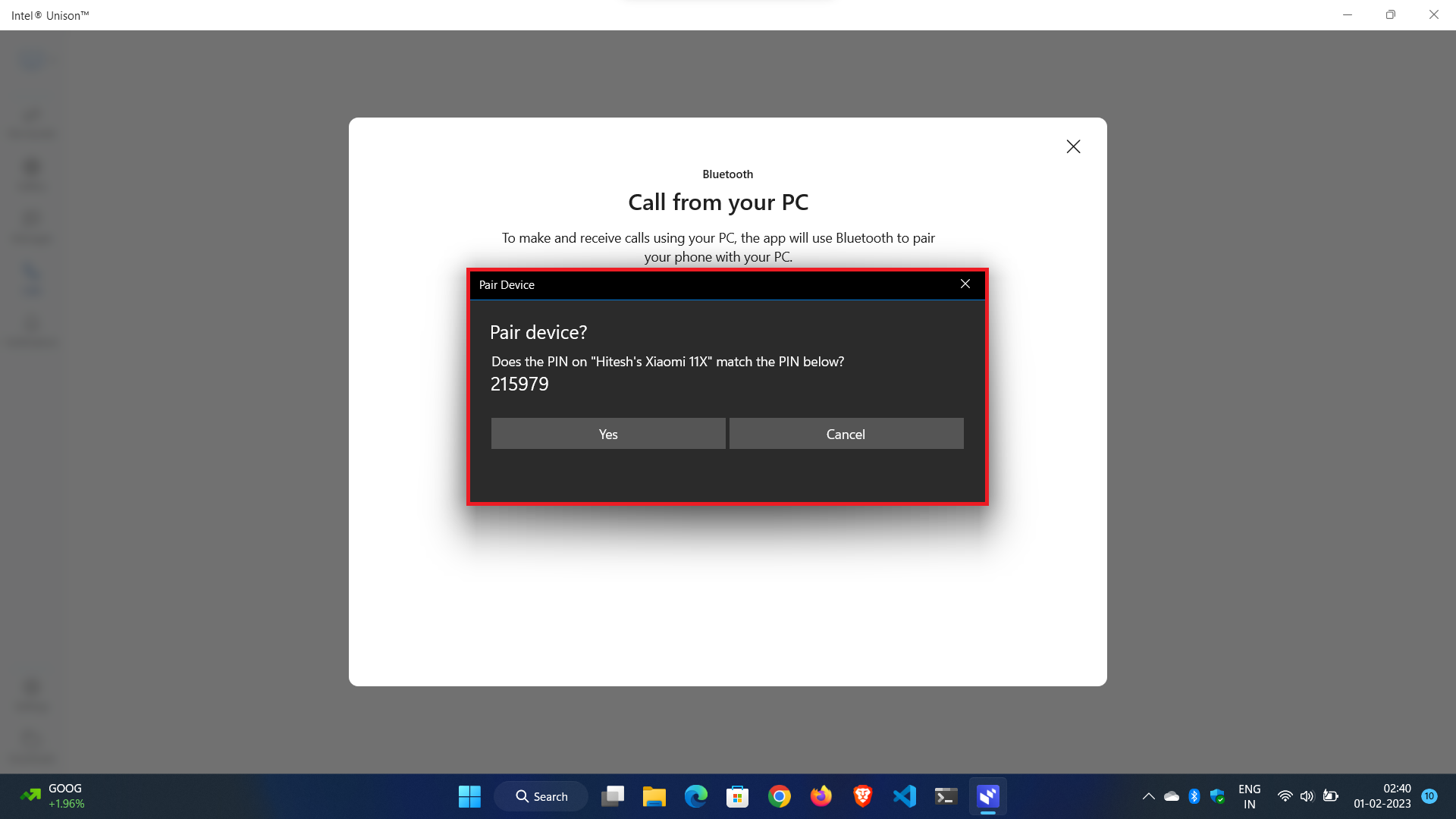
4. Sparuj swoje urządzenie z aplikacją towarzyszącą i gotowe.
Wniosek:
Intel Unison to kolejne duże podejście do budowania ekosystemu i wypełniania luki między smartfonem a komputerem z systemem Windows. Systemy operacyjne Windows i Android znacznie ewoluowały w ostatnich latach. Współczesne problemy wymagają nowoczesnych rozwiązań, a Intel Unison jest jednym z takich podejść do tworzenia ekosystemu dla mas. Jeśli spodobał Ci się nasz post dotyczący omówienia, konfiguracji i funkcji aplikacji Intel Unison, udostępnij ten post znajomym i daj nam znać w komentarzach poniżej.
Często zadawane pytania dotyczące korzystania z aplikacji Intel Unison
Jak naprawić niedziałającą aplikację Intel Unison?
Jeśli masz problemy z aplikacją Intel Unison, możesz wykonać kilka czynności, aby je rozwiązać. Oto, co musisz zrobić:
1. Uruchom ponownie urządzenie: pierwszym krokiem jest ponowne uruchomienie urządzenia, aby sprawdzić, czy to rozwiąże problem.
2. Zaktualizuj system operacyjny Windows 11: Upewnij się, że system operacyjny Windows jest aktualny i ma zainstalowane wszystkie najnowsze aktualizacje.
3. Zaktualizuj sterownik Bluetooth: Jeśli problem jest związany z łącznością Bluetooth, upewnij się, że sterownik Bluetooth jest aktualny.
4. Napraw lub zresetuj aplikację Intel Unison w systemie Windows 11: przewiń w dół w obszarze „Opcje zaawansowane” i kliknij przycisk Napraw pod nagłówkiem „Resetuj”. Jeśli aplikacja Intel Unison nadal nie działa, kliknij przycisk Resetuj, co spowoduje całkowite zresetowanie aplikacji do stanu domyślnego. Uruchom ponownie system i sprawdź, czy problem nadal występuje.
5. Uruchom narzędzie do rozwiązywania problemów z Bluetooth: Jeśli problem będzie się powtarzał, spróbuj uruchomić narzędzie do rozwiązywania problemów z Bluetooth w systemie Windows 11. Wybierz kolejno Ustawienia > Aktualizacja i zabezpieczenia > Rozwiązywanie problemów > Znajdź i rozwiąż inne problemy > Bluetooth. Postępuj zgodnie z instrukcjami wyświetlanymi na ekranie, aby uruchomić narzędzie do rozwiązywania problemów.
6. Odinstaluj i ponownie zainstaluj aplikację Intel Unison: Jeśli wszystkie powyższe metody nadal nie działają, musisz odinstalować i ponownie zainstalować aplikację Intel Unison.
