20 najważniejszych funkcji iPhone'a, o których możesz nie wiedzieć, ale powinieneś zacząć używać
Opublikowany: 2022-04-28iPhone jest chwalony przez wielu za łatwość w podnoszeniu i używaniu. Chociaż nie jest to wcale zła rzecz, często ma negatywne konotacje, co oznacza, że jego system operacyjny oferuje mniej funkcji i opcji dostosowywania niż Android.

Spis treści
Najważniejsze funkcje iPhone'a, które musisz znać
Ostatnio Apple wydaje się być za zmianą tego wyobrażenia o iOS. Jest to widoczne w ostatnich wydaniach iOS, które wprowadzają wiele nowych funkcji i opcji dostosowywania, które wydają się bardziej skoncentrowane na umożliwieniu użytkownikom dostosowywania urządzeń do własnych upodobań. Jeśli jesteś długoletnim użytkownikiem iPhone'a, prawdopodobnie znasz wiele z tych nowych funkcji i prawdopodobnie śledzisz nowe, gdy się pojawią.
Jeśli jednak nie jesteś lub niedawno przeszedłeś z Androida na iOS, możesz nie zauważyć ich od razu. Aby to uprościć i pomóc Ci w pełni wykorzystać możliwości iPhone'a, oto niektóre z najważniejszych funkcji iPhone'a, o których powinieneś wiedzieć i od razu zacząć korzystać.
1. Stuknij swój iPhone, aby zmienić jego tapetę
Back Tap to funkcja ułatwień dostępu wprowadzona w iOS 14. Umożliwia dotknięcie — dwukrotne lub trzykrotne dotknięcie — tylnej części telefonu iPhone w celu wykonania szeregu operacji.
Na przykład możesz go użyć do zablokowania ekranu, wywołania przełącznika aplikacji, włączenia latarki, a nawet uruchomienia skrótów. Jest to możliwość uruchamiania skrótów, których możemy użyć do uruchomienia naszego skrótu, który automatycznie wyszukuje nową tapetę i ustawia ją jako tapetę iPhone'a za każdym razem, gdy dwukrotnie lub trzykrotnie stukniesz w tył iPhone'a.

Mamy oddzielny post z instrukcjami poświęconymi tworzeniu tego skrótu i przypisywaniu go do Back Tap, który możesz sprawdzić tutaj.
2. Wytnij, kopiuj i wklej tekst za pomocą gestów
W iOS 13 i iPadOS 13 firma Apple wprowadziła gesty trzema palcami, które sprawiają, że manipulacja tekstem na iPhone'ach i iPadach jest łatwiejsza niż kiedykolwiek. Obejmują one:
- Kopia: szczypta trzema palcami
- Cięcie: podwójna szczypta z trzema palcami
- Wklej: szczypta trzema palcami
- Cofnij: przesuń trzema palcami w lewo
- Ponów: przesuń trzema palcami w prawo
- Menu skrótów: jednym dotknięciem trzema palcami
Gdy wykonasz którykolwiek z tych gestów, pojawi się on w polu potwierdzenia u góry, aby poinformować Cię o akcji, którą właśnie wykonałeś.
3. Użyj zastępowania tekstu, aby szybko wprowadzić tekst
Zastępowanie tekstu to przydatna funkcja iOS i macOS, która pozwala wprowadzić słowo lub frazę, wpisując tylko kilka jego znaków. Możesz myśleć o tym jako o rozwinięciu tekstu, w którym wpisujesz słowo kluczowe wyzwalające, które rozwija je do rozszerzonej wersji.
Na przykład, możesz ustawić zamianę tekstu na „ Happy Birthday ” na „ hb ”, po czym za każdym razem, gdy wpiszesz „ hb ” i naciśniesz spację, tekst rozszerzy się do „ Happy Birthday ”.
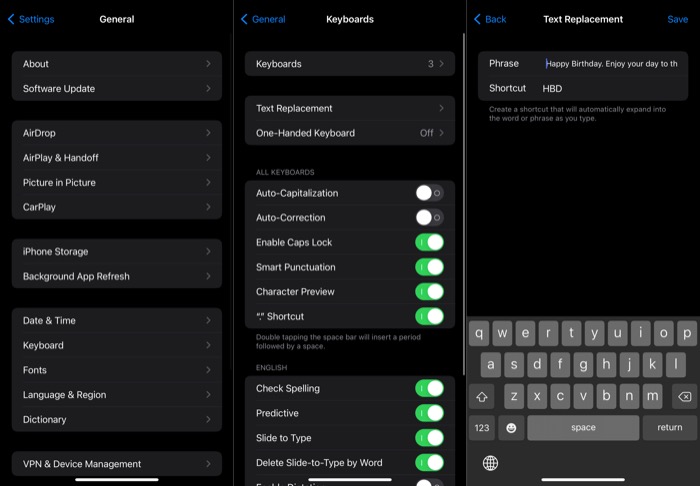
Oczywiście jest to tylko jeden przykład i możesz skonfigurować zastępowanie tekstu dla różnych innych przypadków użycia. Oto kroki, które musisz wykonać:
- Otwórz Ustawienia iPhone'a .
- Wybierz Ogólne > Klawiatura .
- Kliknij opcję Zastępowanie tekstu i naciśnij ikonę plusa ( + ) w prawym górnym rogu.
- Wpisz frazę w polu tekstowym Phrase .
- Stuknij w pole tekstowe obok skrótu i dodaj wyzwalacz.
- Kliknij Zapisz .
4. Szybko wyszukaj wszystko na swoim iPhonie
Podobnie jak Spotlight Search na Macu, Apple oferuje również równoważną funkcję wyszukiwania o nazwie Search , na swoich iPhone'ach i iPadach, co znacznie ułatwia znajdowanie elementów na urządzeniu i w Internecie. Oto jak z niego korzystać:
- Przesuń w dół od środka ekranu głównego.
- Dotknij pola wyszukiwania i wprowadź zapytanie.
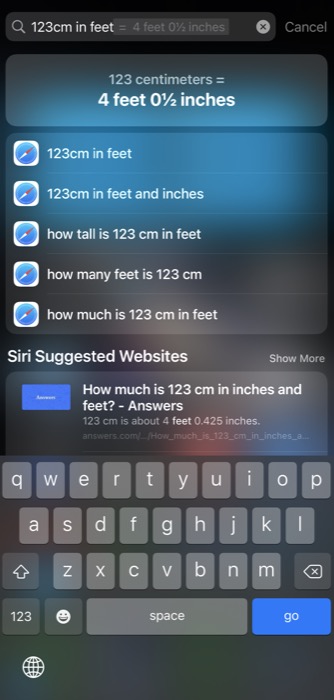
- Wyszukiwanie zacznie wyświetlać wyniki w miarę wpisywania zapytania. Jeśli chcesz zobaczyć więcej wyników, kliknij Pokaż więcej lub kliknij wynik, aby go otworzyć.
Oprócz możliwości ręcznego wyszukiwania, wyszukiwarka oferuje również sugestie Siri, które są w zasadzie sugestiami dotyczącymi aplikacji i działań, które Twój iPhone sugeruje na podstawie Twojego użytkowania.
Jeśli chcesz kontrolować to, co pojawia się w wyszukiwaniu, przejdź do Ustawienia> Siri i wyszukiwanie i włącz / wyłącz opcje dla różnych opcji wyszukiwania i sugestii.
5. Skanuj dokument natywnie
Skanowanie dokumentu to wygodny i wydajny sposób digitalizacji fizycznego dokumentu. Chociaż App Store jest wypełniony wszelkiego rodzaju aplikacjami do skanowania dokumentów, jeśli martwisz się o prywatność - i nie czujesz się bezpiecznie skanując poufne dokumenty w tych aplikacjach - możesz użyć wbudowanego skanera dokumentów firmy Apple na swoim iPhonie.
Jest ukryty pod aplikacją Notatki na iPhonie i jest całkiem łatwy w użyciu. Oto kroki, aby z niego skorzystać:
- Otwórz aplikację Notatki .
- Utwórz nową notatkę, dotykając przycisku plus ( + ) lub dotknij istniejącej notatki, aby ją otworzyć.
- Naciśnij przycisk aparatu i wybierz Skanuj dokumenty .
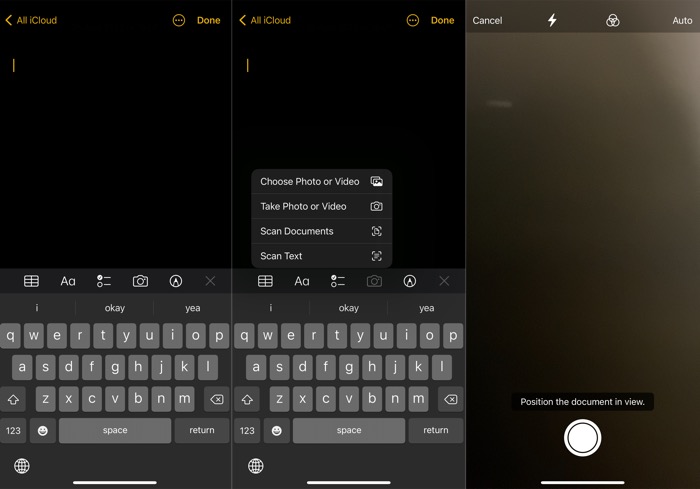
- Połóż dokument na płaskiej powierzchni i skieruj na niego aparat, upewniając się, że jest właściwie umieszczony w widoku.
- Przytrzymaj przez kilka sekund, a aplikacja automatycznie zeskanuje dokument. Jeśli tak się nie stanie, naciśnij przycisk migawki na dole.
- Po zeskanowaniu dokumentu kliknij przycisk Zapisz , aby go zapisać.
- Aby go ponownie przeskanować, kliknij Ponów .
Notatki automatycznie zapiszą zeskanowany dokument w otwartej notatce. Jeśli chcesz dodać adnotację, dotknij go i użyj odpowiednich narzędzi znaczników. Poza tym Apple pozwala również zapisać go jako plik PDF w lokalnej pamięci masowej lub iCloud, jeśli kiedykolwiek będziesz tego potrzebować.
6. Pisz szybciej dzięki funkcji Slide-to-Type
Wraz z systemem iOS 13 firma Apple w końcu wprowadziła na klawiaturze bardzo pożądaną funkcję „przesuń, aby pisać”, dzięki czemu użytkownicy nie muszą już polegać na aplikacjach klawiaturowych innych firm, aby uzyskać je na swoich iPhone'ach. Oczywiście dokładność nie jest zbliżona do tego, co można uzyskać na klawiaturach typu Gboard lub SwiftKey, ale nadal jest całkiem przyzwoita.
Funkcja Slide-to-type powinna być domyślnie włączona na Twoim iPhonie. Aby to sprawdzić, przejdź do Ustawienia > Ogólne > Klawiatura i upewnij się, że opcja Przesuń, aby pisać jest tam włączona. Ponadto, jeśli chcesz usunąć całe słowo slajdu do wpisania naraz, włącz opcję Usuń slajd do wpisania według słowa .
Teraz, aby wprowadzić słowo, po prostu przesuń palcami po literach na klawiaturze, a powinna je zarejestrować i wyświetlić słowo na ekranie.
7. Wyciszanie nieznanych połączeń
Począwszy od iOS 13, możesz wyciszyć nieznanych rozmówców na swoim iPhonie, aby uniknąć połączeń od osób, których nie znasz lub których nie masz w kontaktach. Jeśli w ciągu dnia odbierasz wiele połączeń z nieznanych numerów, ta funkcja zapewnia, że nie będą Ci przeszkadzać te połączenia.
Wykonaj następujące kroki, aby to skonfigurować:
- Otwórz Ustawienia .
- Kliknij Telefon i wybierz Wycisz nieznanych rozmówców .
- Włącz przełącznik Wycisz nieznanych rozmówców .
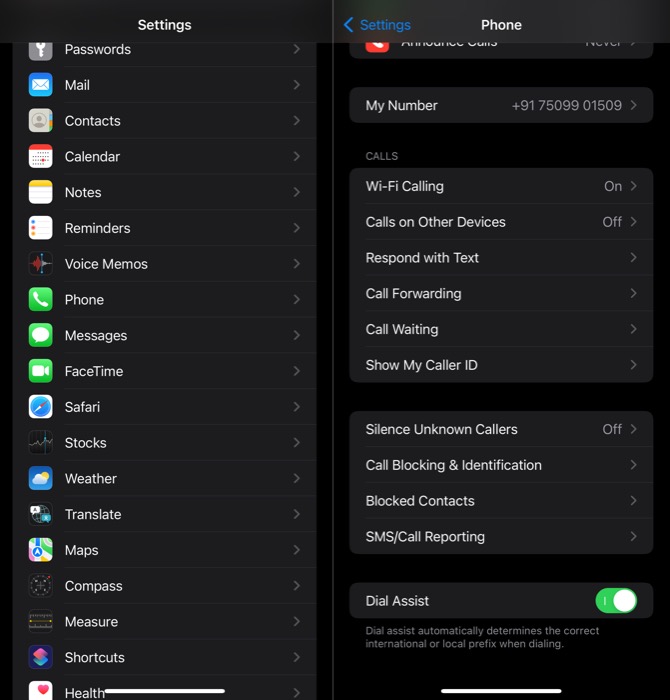
Pamiętaj jednak, że połączenia z numerów, z którymi wymieniłeś wiadomości tekstowe lub które odebrałeś w wiadomości e-mail, nadal będą przychodzić.
8. Szybko Shazam piosenkę
Wkrótce po tym, jak Apple nabyło Shazam, dodało akcję Centrum sterowania dla Shazama, aby pomóc Ci szybko Shazam piosenkę. Teraz nie musisz już wchodzić do aplikacji, aby zidentyfikować piosenkę.
W tym celu upewnij się, że dodałeś akcję Shazam w Centrum sterowania. Możesz to zrobić, przechodząc do Ustawienia> Centrum sterowania i dotykając przycisku plus ( + ) obok Rozpoznawanie muzyki .
Gdy to zrobisz, następnym razem, gdy będziesz chciał zidentyfikować utwór, otwórz Centrum sterowania i dotknij przycisku ikony Shazam. Po zwróceniu utworu możesz go odtworzyć w Apple Music lub Spotify lub po prostu dodać do swojej listy odtwarzania. Heck, nie musisz nawet pytać „Co to za piosenka, Siri?”. Wystarczy dotknąć i wiedzieć.
9. Użyj tekstu na żywo do czytania tekstu na obrazach
iPhone'y zawsze wymagały aplikacji innej firmy do rozpoznawania obiektów. Ale dzięki iOS 15 Apple w końcu wprowadza wbudowany czytnik OCR do swojej aplikacji Aparat i Zdjęcia, który eliminuje potrzebę korzystania z takich aplikacji.
Ta funkcja, nazywana tekstem na żywo , umożliwia rozpoznawanie tekstu na zdjęciach i wykonywanie różnych operacji na nim/na nim w różnych aplikacjach. Domyślnie jest wyłączona, więc musisz ją najpierw włączyć, co możesz zrobić, wykonując następujące czynności:
- Otwórz Ustawienia .
- Stuknij w Ogólne > Język i region .
- Włącz przycisk aktywnego tekstu .
Po włączeniu otwórz aplikację Aparat i wskaż tekst, którego chcesz użyć. Kliknij ikonę Live Text w prawym dolnym rogu aplikacji aparatu, a wydobędzie tekst, który możesz następnie skopiować lub udostępnić, wyszukać w Internecie lub przetłumaczyć na inny język.
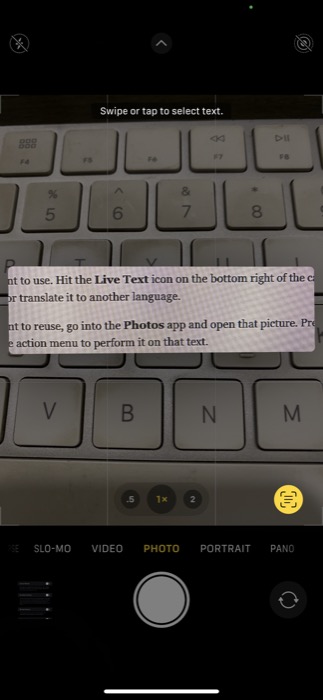

Podobnie, jeśli masz już obraz zawierający tekst, którego chcesz ponownie użyć, przejdź do aplikacji Zdjęcia i otwórz ten obraz. Naciśnij i przytrzymaj tekst, który chcesz wyodrębnić, aby go zaznaczyć. A następnie kliknij odpowiednią akcję w menu akcji, aby wykonać ją na tym tekście.
10. Użyj swojego iPhone'a jako lupy
Wbudowana lupa to kolejna ukryta funkcja iPhone'a, o której niewielu użytkowników wie lub nie używa. Zasadniczo jest to ułatwienie dostępu, które pozwala powiększać rzeczy za pomocą aparatu.
Chociaż firma Apple początkowo wymagała włączenia tej funkcji w ustawieniach ułatwień dostępu, począwszy od iOS 14, Lupa jest teraz samodzielną aplikacją, którą można uruchomić tak jak każdą inną aplikację. Lub, jeśli chcesz mieć do niego szybki dostęp - lub chcesz uzyskać do niego dostęp z ekranu blokady - możesz dodać go do Centrum sterowania.
Po jej podniesieniu użyj suwaka, aby dostosować poziom powiększenia. Jeśli jest ciemno, możesz włączyć lampę błyskową lub zwiększyć jasność. Podobnie istnieje opcja zwiększenia kontrastu i zastosowania efektów, aby lepiej skupić się na obiekcie w wizjerze.
Aby zrobić zdjęcie, dotknij przycisku migawki. Kliknij ikonę udostępniania u góry i wybierz Zapisz obraz , aby zapisać go w Zdjęciach.
11. Ograniczenie śledzenia przez reklamodawców
Apple wykorzystuje śledzenie reklam, aby wyświetlać trafne reklamy w wyszukiwarce na podstawie tego, co czytasz i przeglądasz w Apple News i App Store. Chociaż Apple twierdzi, że nie ma dostępu do danych z innych aplikacji, jeśli masz paranoję lub nie chcesz, aby firma miała dostęp do Twoich zachowań związanych z użytkowaniem – nawet w aplikacjach takich jak Apple News i App Store – możesz wyłączyć spersonalizowane reklamy, aby ograniczyć być śledzone.
W tym celu otwórz Ustawienia i przejdź do Prywatność . Przewiń w dół i wybierz Reklamy Apple , a następnie wyłącz przycisk Reklamy spersonalizowane na następnym ekranie.
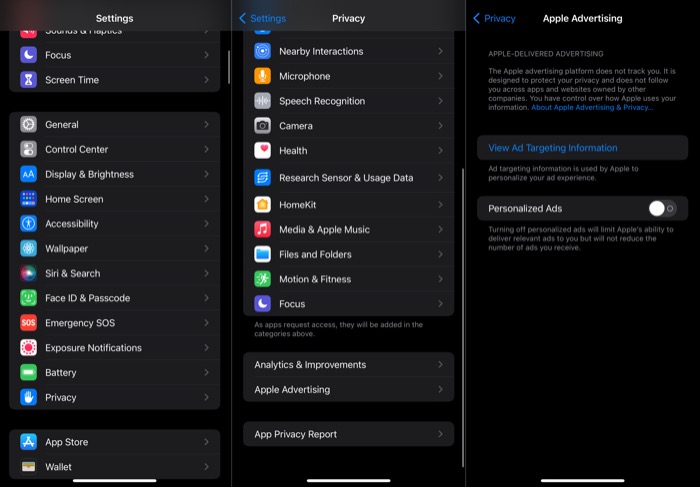
12. Dziel się doświadczeniami w rozmowach FaceTime za pomocą SharePlay
Wraz z aktualizacją iOS 15 firma Apple dodała kilka nowych funkcji do FaaceTime. Jedną z takich funkcji jest SharePlay , która umożliwia udostępnianie zawartości ekranu podczas rozmowy FaceTime, dzięki czemu Ty i wszyscy inni uczestnicy możecie wspólnie oglądać filmy, przeglądać Internet lub robić cokolwiek innego na swoim urządzeniu. A najlepsze jest to, że uczestnicy mogą dołączyć z dowolnego urządzenia, czy to iPhone'a, iPada czy Maca.
Oto jak korzystać z Shareplay na swoim iPhonie:
- Otwórz FaceTime .
- Kliknij przycisk New FaceTime , aby rozpocząć nowe połączenie. Możesz też dotknąć dowolnego istniejącego kontaktu lub grupy, aby rozpocząć ostatnie połączenie FaceTime.
- Po nawiązaniu połączenia dotknij przycisku SharePlay (ostatnia opcja w rozwijanym banerze FaceTime).
- Kliknij Udostępnij mój ekran .
FaceTime zacznie teraz udostępniać ekran Twojego iPhone'a. Przesuń palcem w górę od dołu, aby przejść do ekranu głównego i przejść do aplikacji, którą chcesz udostępnić uczestnikom połączenia.
13. Użyj prywatnego adresu Wi-Fi
Podobnie jak większość urządzeń komunikujących się przez Internet, iPhone'y również używają adresu MAC (zwanego również adresem Wi-Fi w przypadku iPhone'ów). Jest to 12-cyfrowy adres alfanumeryczny, który pomaga sieciom uwierzytelnić urządzenie i umożliwić mu komunikację z innymi urządzeniami w tej sieci.
Ponieważ jednak każdy iPhone ma unikalny adres MAC, można go używać do śledzenia go online. Aby to ograniczyć, Apple ma nową funkcję prywatności w systemie iOS 15 o nazwie Prywatny adres Wi-Fi , która losuje adres MAC dla każdej sieci podczas łączenia się z nimi.
Oto kroki, aby włączyć prywatny adres Wi-Fi dla sieci:
- Otwórz Ustawienia iPhone'a .
- Kliknij Wi-Fi i dotknij przycisku i obok identyfikatora SSID (nazwy Wi-Fi), na której chcesz używać prywatnego adresu Wi-Fi.
- Przewiń w dół i włącz przycisk obok opcji Prywatny adres Wi-Fi .
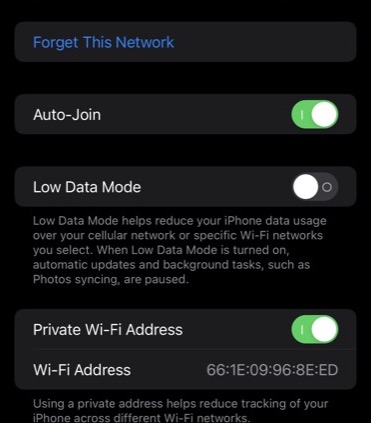
- Po wyświetleniu monitu naciśnij Kontynuuj .
Poczekaj chwilę, aż Twój iPhone ponownie połączy się z tą siecią Wi-Fi i powinieneś mieć dla niego prywatny adres Wi-Fi.
14. Ogranicz rozpraszanie uwagi za pomocą skupienia
Focus to zupełnie nowa funkcja w iOS 15, która pomaga lepiej skoncentrować się na zadaniach, minimalizując rozpraszanie przez różne aplikacje na iPhonie. Apple oferuje kilka gotowych trybów Focus, które pomogą Ci zacząć, które możesz modyfikować lub używać bez zmian. Jeśli jednak chcesz skonfigurować nowy tryb skupienia od zera, masz również taką możliwość.
Aby ustawić tryb Focus, otwórz Ustawienia i kliknij Focus . Następnie dotknij jednego z istniejących trybów Focus i przełącz przełącznik obok ich nazwy na następnym ekranie. Alternatywnie możesz również dodać kontrolkę Fokus w Centrum sterowania i użyć jej, aby włączyć Fokus.
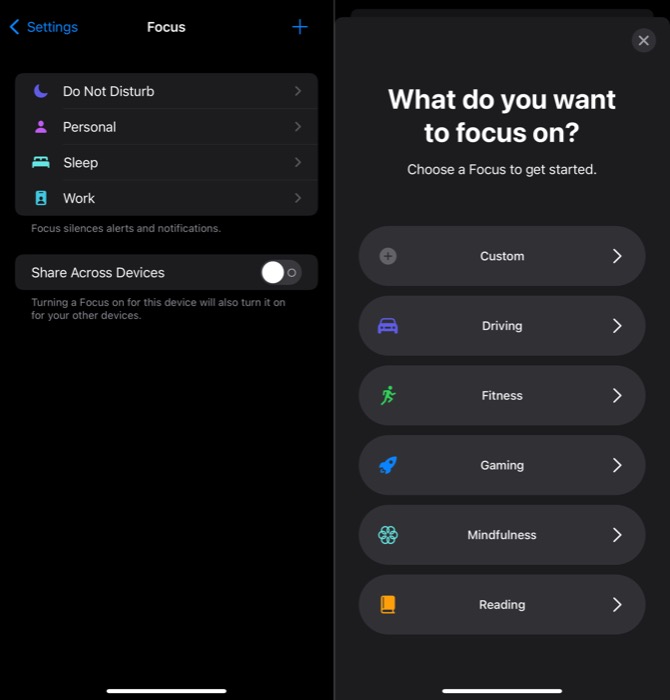
Jeśli chcesz skonfigurować nowy tryb skupienia, omówimy cię w naszym szczegółowym przewodniku po trybie skupienia.
15. Zaplanuj podsumowanie powiadomień
Powiadomienia na iOS 15 to kolejny element, który doczeka się gruntownego remontu. Wśród funkcji, które poprawiają jakość powiadomień na iPhonie, jest podsumowanie powiadomień, które pozwala zaplanować czas dostarczenia wszystkich niepotrzebnych powiadomień, dzięki czemu nie rozpraszają Cię w ciągu dnia, ale nadal możesz je nadrobić.
Poniżej przedstawiono kroki, aby zaplanować podsumowanie powiadomień na iPhonie:
- Uruchom aplikacje Ustawienia i przejdź do Powiadomień .
- Kliknij Zaplanowane podsumowanie i przełącz przełącznik obok Zaplanowane podsumowanie na następnym ekranie.
- W sekcji APLIKACJE W PODSUMIENIU włącz przełącznik obok aplikacji, których powiadomienia chcesz uwzględnić w podsumowaniu powiadomień.
- W sekcji HARMONOGRAM dotknij minutnika obok 1 podsumowania , aby ustawić harmonogram podsumowania. Jeśli chcesz dodać jeszcze jeden harmonogram, kliknij zielony przycisk plus ( + ) pod HARMONOGRAMEM i ustaw jego czas.
16. Grupuj zakładki w Safari
Grupy kart to nowa funkcja Safari, która umożliwia grupowanie odpowiednich kart przeglądarki w osobne grupy, aby były uporządkowane. To nie tylko utrzymuje porządek w przeglądarce, ale także zapewnia, że jednocześnie otwierane są tylko odpowiednie karty, a tym samym poprawia ogólne wrażenia z przeglądania w Safari.
Oto kroki, aby utworzyć grupę kart w Safari:
- Uruchom Safari .
- Stuknij przycisk kart w prawym dolnym rogu i kliknij X Tabs , gdzie X to liczba kart otwartych w Safari.
- W oknie Grupy kart kliknij Nowa pusta grupa kart .
- Nadaj nazwę tej grupie kart w monicie Nowa grupa kart i naciśnij Zapisz .
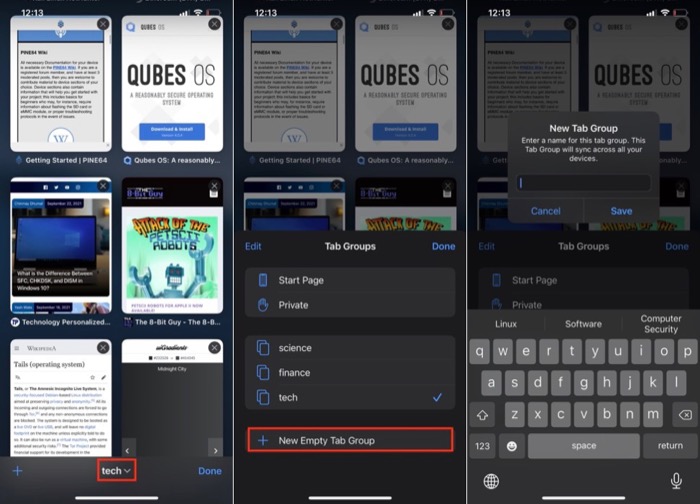
Safari umieści teraz wszystkie twoje karty w grupie kart, którą możesz otwierać lub zamykać tak jak zwykłe karty. Ponadto możesz również zmienić nazwę grupy kart, przesuwając ją w lewo, klikając Edytuj i wprowadzając nową nazwę.
Omówiliśmy więcej funkcji grup kart w naszym szczegółowym poście dotyczącym grup kart Safari, co może pomóc w bardziej efektywnym korzystaniu z nich.
17. Dodaj widżety do ekranu głównego
Jedną z wartych uwagi zmian wprowadzonych w iOS 14 jest dodanie widżetów, które możesz dodać do ekranu głównego swojego iPhone'a, aby wyświetlić informacje na pierwszy rzut oka lub wykonać określone operacje, w zależności od aplikacji.
Oto kroki, aby dodać widżet na ekranie głównym:
- Naciśnij i przytrzymaj dowolną stronę ekranu głównego, aż ikony zaczną drżeć.
- Kliknij ikonę plusa ( + ) w lewym górnym rogu i wyszukaj widżet na następnym ekranie.
- Po znalezieniu widżetu dotknij go, aby wyświetlić wszystkie dostępne opcje widżetu. Wybierz ten zgodnie ze swoimi preferencjami i naciśnij przycisk Dodaj widżet , aby go dodać.
Kiedy dodajesz widżet po raz pierwszy, niektóre widżety mogą poprosić o skonfigurowanie niektórych jego opcji, co możesz zrobić, po prostu dotykając go i wybierając żądane opcje w następujących monitach.
Jeśli chcesz przenieść widżet, dotknij go, przytrzymaj i przeciągnij po ekranie, tak jak w przypadku aplikacji. Co więcej, możesz również utworzyć stos widżetów — z maksymalnie 10 widżetami — aby efektywnie wykorzystać obszar ekranu.
Aby to zrobić, wykonaj te same czynności, co powyżej, aby dodać widżety do ekranu głównego. Po wypełnieniu strony wszystkimi widżetami, które chcesz umieścić w stos, kliknij i przeciągnij je na widżet na ekranie głównym, aby je ułożyć w stos.
Teraz za każdym razem, gdy potrzebujesz dostępu do wszystkich swoich widżetów w stosie, przewiń stos widżetów w górę lub w dół, aby je wyświetlić. Sprawdź nasz przewodnik po widżetach, aby dowiedzieć się więcej.
18. Użyj skrótów, aby zautomatyzować trywialne czynności
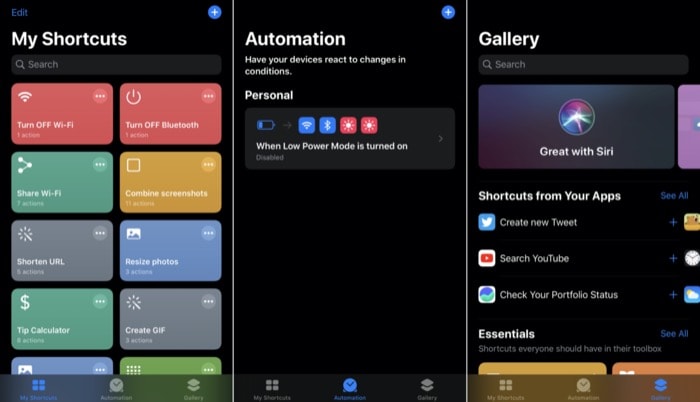
Skróty to jeden z najlepszych dodatków do iPhone'ów od jakiegoś czasu. Jest to aplikacja do automatyzacji, która pozwala zautomatyzować różne operacje iOS na iPhonie, dzięki czemu nie musisz wykonywać ich ręcznie.
W rzeczywistości, nie tylko to, skróty pozwalają także robić naprawdę fajne rzeczy, takie jak na przykład automatyczna zmiana tapety, zmiana rozmiaru obrazów, łączenie obrazów i wiele innych.
Szczegółowo omówiliśmy skróty i wszystkie różne rzeczy, które mogą ci pomóc, które możesz sprawdzić na tej stronie.
19. Przeciągnij i upuść przedmioty
Firma Apple od jakiegoś czasu oferuje funkcję przeciągania i upuszczania na iPadach, a wraz z wydaniem iOS 15 rozszerzyła tę funkcję również na iPhone'y, chociaż z nieco inną implementacją.
W rezultacie, jeśli musisz przenosić elementy (media, tekst, pliki itp.) między aplikacjami, możesz po prostu przeciągnąć je z jednej aplikacji i upuścić do innej. Lub zrób to w tej samej aplikacji.
Aby skorzystać z tej funkcji, kliknij i przytrzymaj element, który chcesz przenieść, aż oderwie się on od tła. Następnie, nadal trzymając go jednym palcem, użyj drugiego palca, aby przejść do aplikacji, w której chcesz upuścić element, i puść go, aby go tam zostawić.
20. Zmień kolejność wielu aplikacji jednocześnie
Aby uprościć wrażenia użytkownika i ułatwić użytkownikom rozmieszczanie aplikacji na ekranie głównym, Apple w końcu pozwala teraz wybierać wiele aplikacji jednocześnie i przenosić je między stronami. Oszczędza to kłopotów z przenoszeniem aplikacji pojedynczo - co było dość żmudnym zadaniem - a także umożliwia szybsze tworzenie folderów.
Aby zmienić kolejność wielu aplikacji, dotknij i przytrzymaj aplikację, aż zacznie się trząść i lekko odciągnie od jej pozycji. Następnie, trzymając go wciśnięty, innym palcem dotknij innych aplikacji, które chcesz przenieść, aby je wybrać.
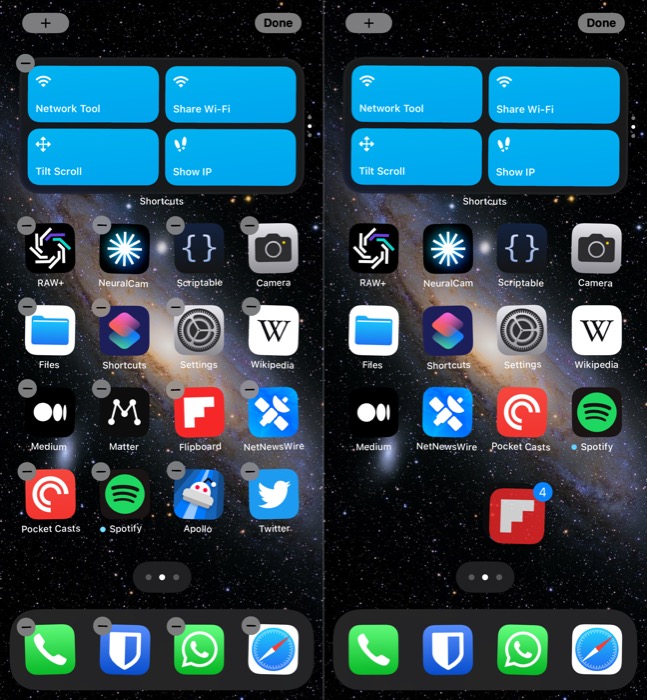
Po wybraniu użyj drugiego palca, aby przewinąć do strony, na której chcesz je przenieść, i puść palec trzymający aplikacje. Aby utworzyć folder z tym wyborem, początkowo pozostaw jedną aplikację poza zaznaczeniem i upuść na nią inne aplikacje. Następnie nadaj nazwę temu folderowi, a otrzymasz nowy folder.
Podsumowanie: Odblokuj pełny potencjał swojego iPhone'a
Wiedza o tym, jak korzystać z różnych funkcji iPhone'a, pozwala w pełni wykorzystać jego potencjał, dzięki czemu możesz używać go nie tylko do dzwonienia i wysyłania wiadomości tekstowych. Wymienione powyżej są niektóre z najlepszych funkcji iPhone'a, których musisz zacząć używać, aby w pełni wykorzystać swój iPhone.
