Wiadomości iPhone – pełne szczegóły
Opublikowany: 2022-10-11Czy jesteś użytkownikiem iPhone'a? Następnie znasz aplikację iPhone Messages , która jest wbudowaną aplikacją do przesyłania wiadomości na iOS. W większości użytkownicy znali go po prostu jako aplikację do wysyłania SMS-ów. Ale może zrobić więcej niż Twoje oczekiwania. Brzmi interesująco, prawda? Następnie przejrzyj ten artykuł do końca, aby poznać wszystkie funkcje i funkcje aplikacji iPhone Message.
W tym artykule zawarliśmy pełne szczegóły aplikacji Wiadomości iPhone i omówiliśmy jej podstawowe funkcje do funkcji zaawansowanych.
- CZYTAJ WIĘCEJ – Dzwonek na iPhone’a – Pełne szczegóły
- 4 Najlepsze sposoby tworzenia kopii zapasowych iPhone'a na PC (Windows)
Spis treści
Wiadomości iPhone – pełne szczegóły
Wiadomości iPhone to wbudowana aplikacja do obsługi wiadomości tekstowych dostępna dla użytkowników iOS (iPhone) . Wiadomości wysłane na Twój numer kontaktowy będą wyświetlane w tej aplikacji wiadomości iPhone. Ta aplikacja ma podobny interfejs jak inne aplikacje do obsługi wiadomości tekstowych.
Wyślij wiadomość
- Wysyłanie wiadomości za pośrednictwem aplikacji Wiadomości na iPhone'a jest dość proste i przydatne. Uruchom aplikację iPhone Message na swoim iPhonie. Następnie znajdziesz interfejs, jak pokazano na zrzucie ekranu. Stuknij ikonę „Utwórz” dostępną w prawym górnym rogu.
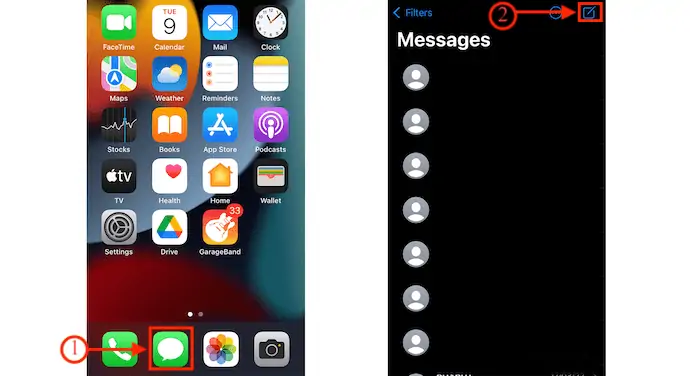
- Znajdziesz interfejs z opcjami tworzenia wiadomości. Wprowadź numer kontaktowy w sekcji „Do” i wpisz swoją wiadomość w dostępnej kolumnie poniżej. Później dotknij „Strzałki w górę” , aby wysłać wiadomość.
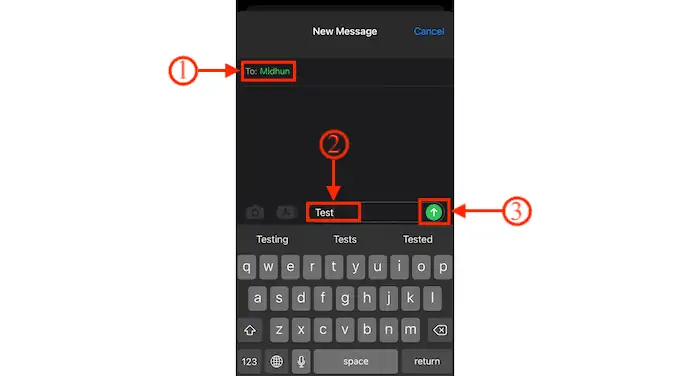
- W ten sposób możesz wysłać wiadomość tekstową za pomocą aplikacji iPhone Message.
Odpowiadaj na wiadomości z ekranu blokady
- iPhone Message umożliwia odpowiadanie na wiadomości tekstowe z samego Lockscreen. Powiadomienie zostanie wyświetlone na ekranie blokady iPhone'a, gdy tylko otrzymasz wiadomość tekstową. Przesuń powiadomienie w lewo, aby znaleźć opcję Wyczyść, i przesuń palcem w prawo, aby otworzyć aplikację Wiadomości iPhone.
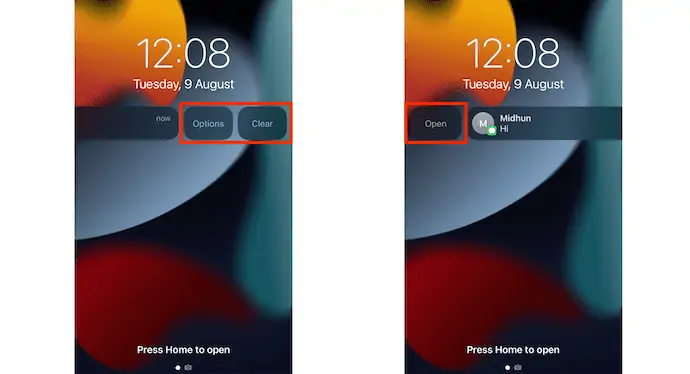
- Istnieje inny sposób odpowiedzi na tę wiadomość bez uruchamiania aplikacji. Naciśnij i przytrzymaj powiadomienie o wiadomości. Następnie wiadomość zostanie wyświetlona w postaci pływającego okna. Stamtąd możesz przeczytać, a nawet odpowiedzieć na tę wiadomość.
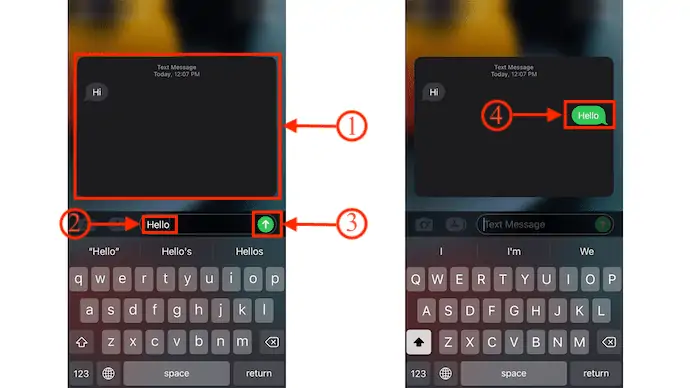
- CZYTAJ WIĘCEJ – Jak znaleźć mój iPhone – 5 najlepszych metod
- Jak przenieść kontakty z iPhone'a na iPhone'a - 7 najlepszych metod
Przypnij ważne wiadomości
- Uruchom aplikację Wiadomości na swoim iPhonie. Znajdziesz tam wszystkie otrzymane wiadomości.
- Stuknij ikonę „Trzy kropki” dostępną w prawym górnym rogu. Następnie otworzy się lista opcji. Wybierz opcję „Edytuj szpilki” . Następnie obok każdej wiadomości znajdziesz ikonę Pin.
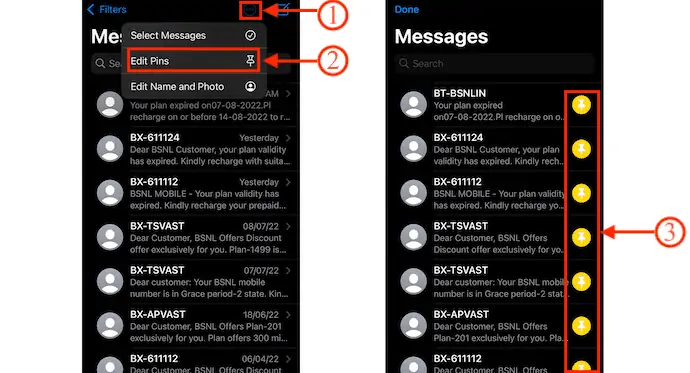
- Stuknij w „Pin” , a następnie ten kontakt zostanie podświetlony. Podobnie możesz wybrać wiele kontaktów do przypięcia. Później dotknij opcji „Gotowe” dostępnej w lewym górnym rogu.
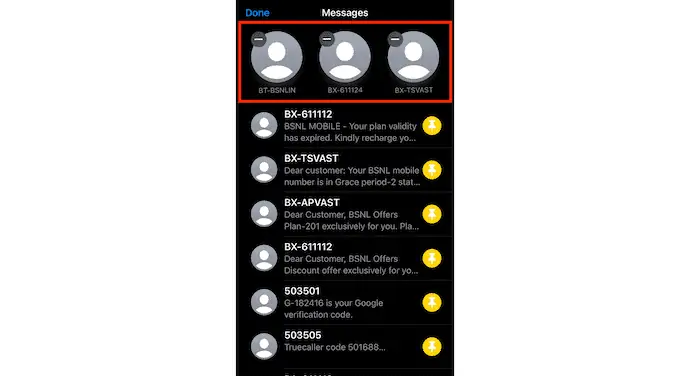
- Jeśli chcesz szybko przypiąć kontakt, przesuń wiadomość w prawo, aby znaleźć ikonę pinezki. Dotknij go, aby przypiąć.
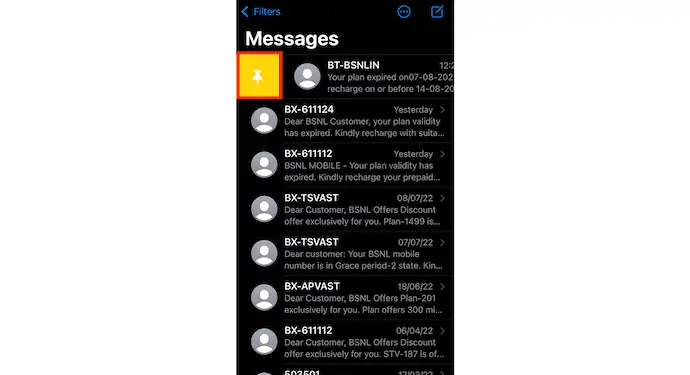
- Po przypięciu wiadomości, za każdym razem, gdy otworzysz aplikację wiadomości na iPhone'a, przypięte kontakty zostaną wyświetlone u góry, jak pokazano na zrzucie ekranu.
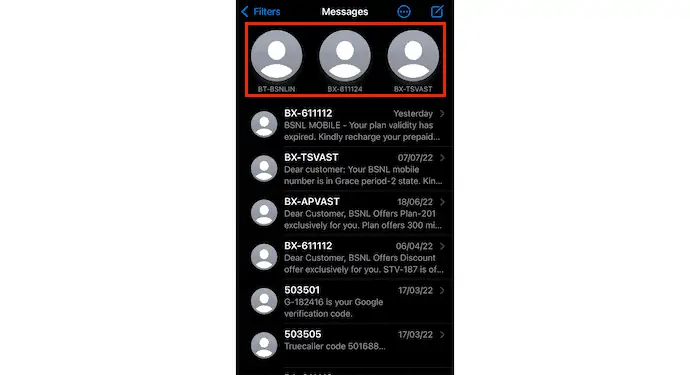
W ten sposób możesz przypiąć ważne wiadomości w aplikacji Wiadomości iPhone'a.
Wyłącz alarmy
- Uruchom aplikację Wiadomości na swoim iPhonie, a tam znajdziesz listę otrzymanych wiadomości. Przesuń w lewo rozmowę, dla której chcesz wyłączyć alerty. Następnie znajdziesz ikonę alarmu. Stuknij ikonę, aby wyłączyć alerty.
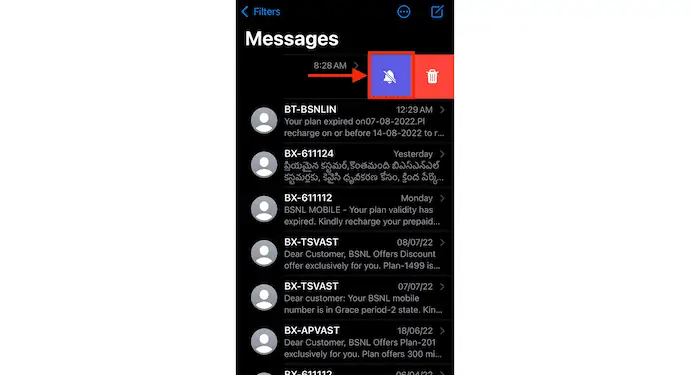
- W ten sposób możesz łatwo wyłączyć alerty określonych wiadomości kontaktowych.
UWAGA - Wyłączenie alertów z tego miejsca wpływa tylko na powiadomienia o tej konkretnej rozmowie. Wszystkie inne powiadomienia Alerty są niezakłócone.
- CZYTAJ WIĘCEJ - Jak mocno zresetować iPhone'a
- 4 najlepsze sposoby usuwania aplikacji na iPhonie
Reaguj na wiadomości
Otwórz dowolną wiadomość otrzymaną w aplikacji Wiadomości iPhone. Naciśnij i przytrzymaj wiadomość, a na górze tej wiadomości znajdziesz reakcje. Dotknij dowolnej reakcji, aby dodać. Po wybraniu reakcji zostanie ona wyświetlona na górze tej wiadomości.
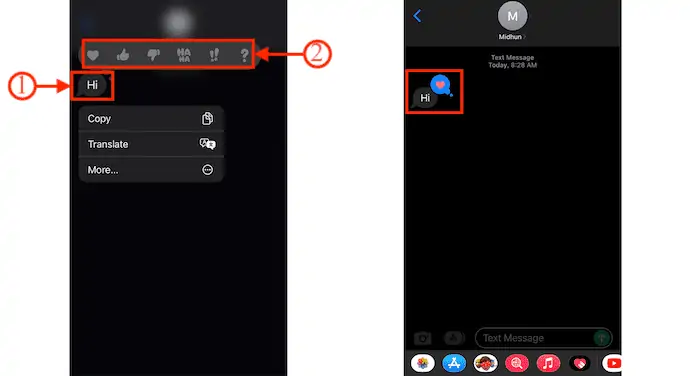
Udostępnij otrzymaną wiadomość
- Przejdź do wiadomości, którą chcesz udostępnić, i przytrzymaj tę wiadomość. Następnie pokazuje trzy opcje, takie jak Kopiuj, Tłumacz i Więcej.
- Stuknij w "Więcej" i wyświetla opcje usuwania i udostępniania na dole. Stuknij opcję „Udostępnij” , a automatycznie przekieruje Cię do interfejsu tworzenia wiadomości, a stamtąd możesz podać numer kontaktowy odbiorcy, aby udostępnić wiadomość.
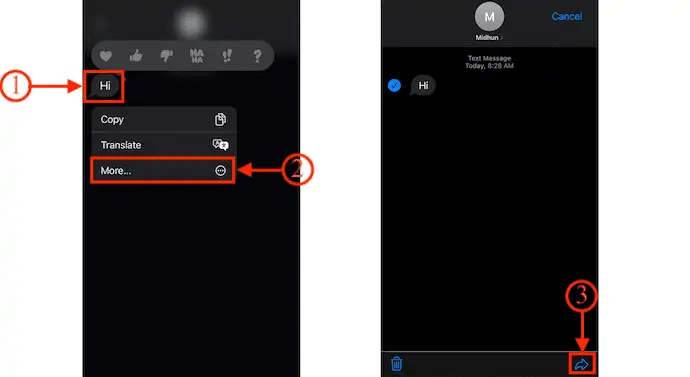
Udostępnij swoją lokalizację
- Uruchom aplikację iPhone Message i przejdź do rozmowy kontaktu, któremu chcesz udostępnić swoją lokalizację. Stuknij w „Ikonę profilu” , która jest dostępna w górnej części interfejsu rozmowy.
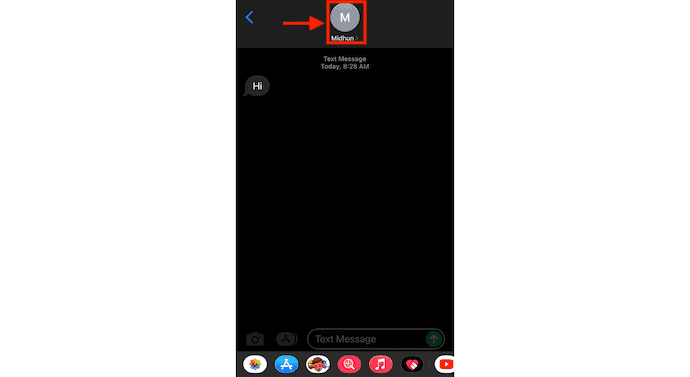
- Następnie zostaniesz przekierowany do profilu tego kontaktu. Znajdziesz tam dwie opcje udostępniania lokalizacji, takie jak „Wyślij moją aktualną pozycję i Udostępnij moją lokalizację” .
- Wybierz Wyślij moją aktualną pozycję, aby wysłać bieżącą lokalizację. W przeciwnym razie, jeśli chcesz udostępnić lokalizację na żywo, dotknij „Udostępnij moją lokalizację” . Następnie pokazuje trzy opcje, takie jak Udostępnij na czas nieokreślony, Udostępnij do końca dnia i udostępniaj przez pół godziny.
- Udostępnij na czas nieokreślony – udostępnia Twoją lokalizację, dopóki jej nie wyłączysz.
- Udostępnij do końca dnia – udostępnianie lokalizacji będzie odbywać się do końca dnia i zostanie automatycznie wyłączone.
- Udostępnij przez pół godziny – Lokalizacja będzie udostępniana tylko przez pół godziny, a później automatycznie się wyłączy.
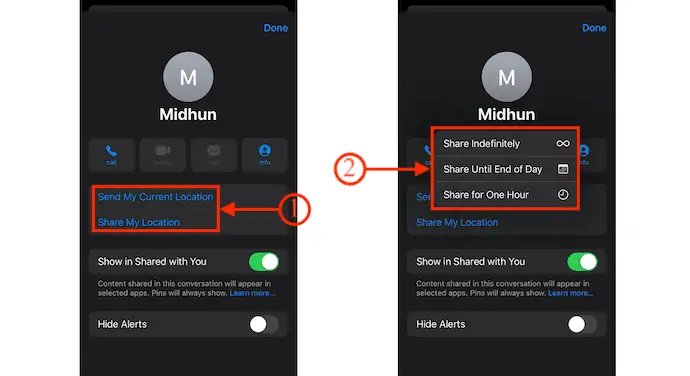
- CZYTAJ WIĘCEJ - 8 najlepszych sposobów na usunięcie wszystkich zdjęć z iPhone'a
- 8 najlepszych sposobów przesyłania zdjęć z iPhone'a na iPhone'a
Usuń wiadomość
- Uruchom aplikację wiadomości na iPhone'a i przejdź do rozmowy, z której chcesz usunąć wiadomość. Naciśnij i przytrzymaj wiadomość, aby znaleźć opcje. Wybierz opcję „Więcej” i dotknij ikony „Usuń” . Następnie prosi o potwierdzenie, dotknij „Usuń wiadomość” , aby potwierdzić usunięcie.
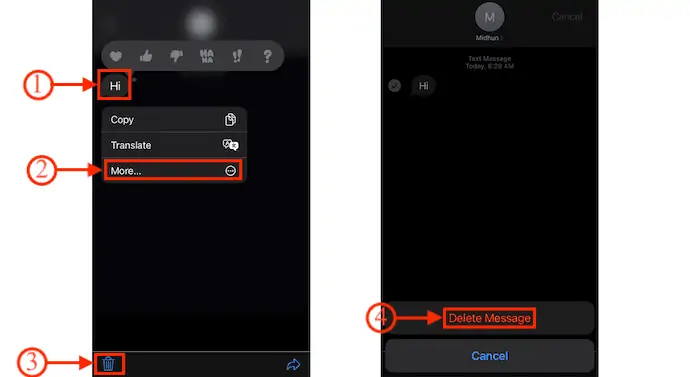
- Jeśli chcesz usunąć całą rozmowę, po prostu przesuń w lewo rozmowę. Znajdziesz dwie opcje, takie jak Wycisz alerty i Usuń . Stuknij w „ikonę kosza (usuń) ” , aby usunąć całą rozmowę.
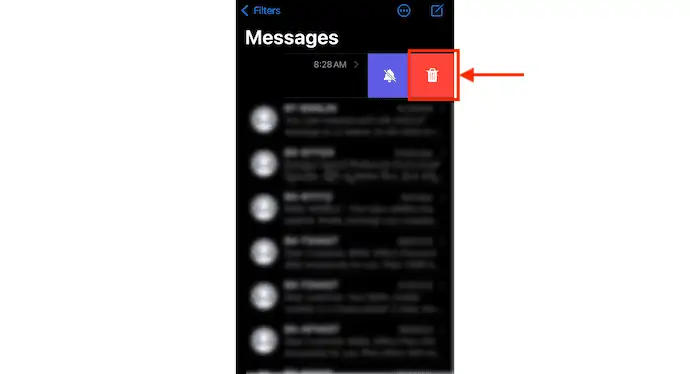
Jak wyeksportować wiadomości z aplikacji Wiadomości na iPhone'a za pomocą iMazing

W tej sekcji pokażę Ci procedurę krok po kroku związaną z eksportowaniem wiadomości iPhone'a za pomocą iMazing.

Całkowity czas: 5 minut
KROK-1: Pobierz iMazing
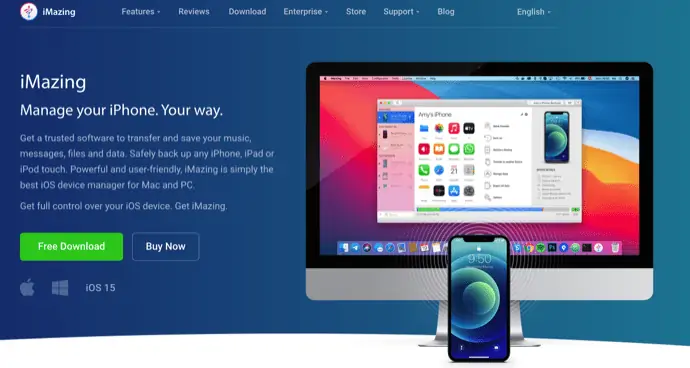
Odwiedź oficjalną stronę iMazing i pobierz najnowszą wersję aplikacji. Jest dostępny zarówno dla systemów operacyjnych Windows, jak i Mac.
KROK-2: Podłącz iPhone'a do komputera
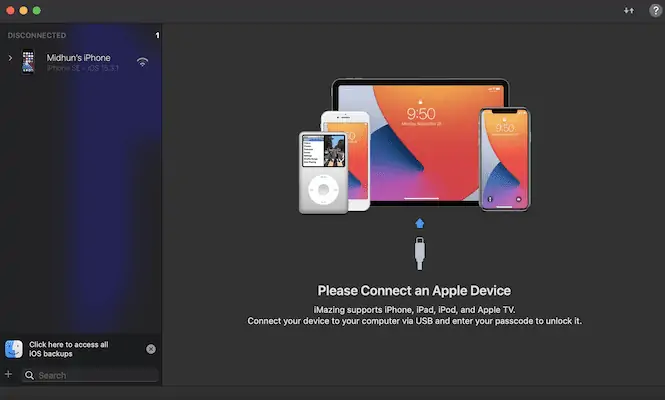
Zainstaluj i uruchom aplikację na swoim komputerze. Następnie prosi o podłączenie iPhone'a do komputera. Możesz połączyć się za pomocą kabla błyskawicy lub przez połączenie Wi-Fi.
KROK-3: Interfejs iMazing i Wybierz wiadomości
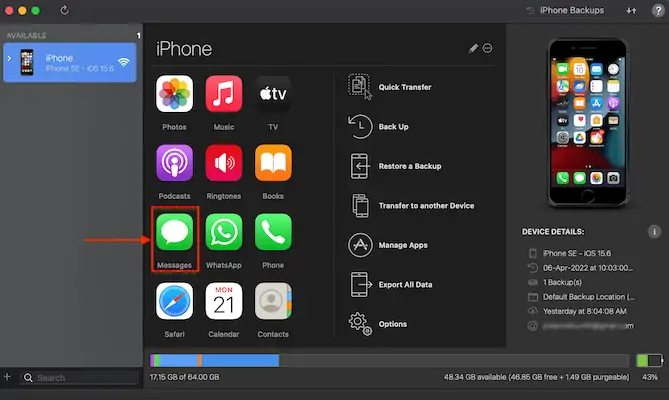
Po nawiązaniu połączenia znajdziesz wszystkie różne funkcje, jak pokazano na zrzucie ekranu. Wybierz opcję „Wiadomość” , klikając ikonę Wiadomość.
KROK-4: Interfejs wiadomości

Pokazuje wszystkie wiadomości, jak pokazano na zrzucie ekranu. Możesz uzyskać dostęp do wszystkich wiadomości, klikając je. Na dole możesz również znaleźć różne opcje.
KROK-5: Rodzaje eksportu: ja. Eksportuj do PDF
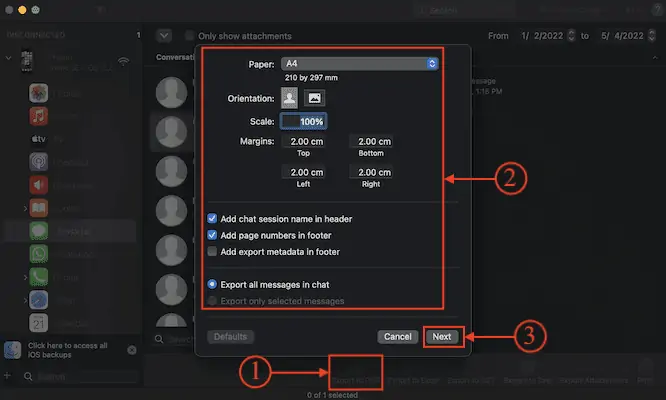
Przejdź do sekcji wiadomości i wybierz wiadomości, które chcesz wyeksportować. Kliknij opcję „Eksportuj do PDF” dostępną na dole. Następnie pojawi się okno z kilkoma opcjami. Zmodyfikuj opcje zgodnie z potrzebami, a później kliknij „Dalej” , aby zapisać.
ii. Eksport do Excela
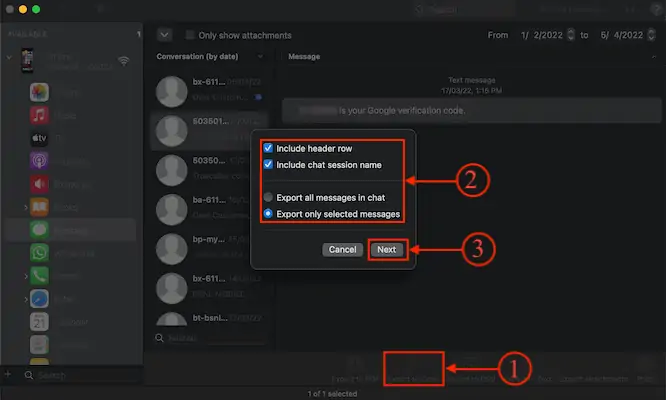
Kliknij opcję „Eksportuj do Excela” z dolnego menu. Następnie pojawi się okno opcji. W razie potrzeby zmodyfikuj opcje lub kliknij „Dalej” , aby zapisać.
iii. Eksportuj do CSV
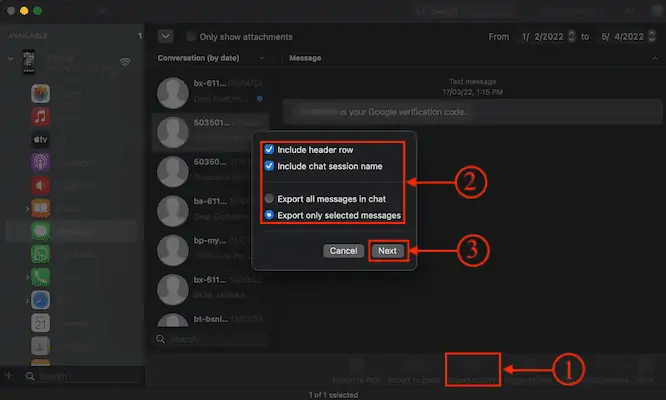
Aby wyeksportować wiadomości do formatu CSV, należy kliknąć opcję „Eksportuj do CSV” dostępną w dolnym menu. Następnie pojawi się lista opcji. W razie potrzeby zmodyfikuj opcje, a później kliknij „Dalej” , aby zapisać.
iv. Eksportuj do tekstu
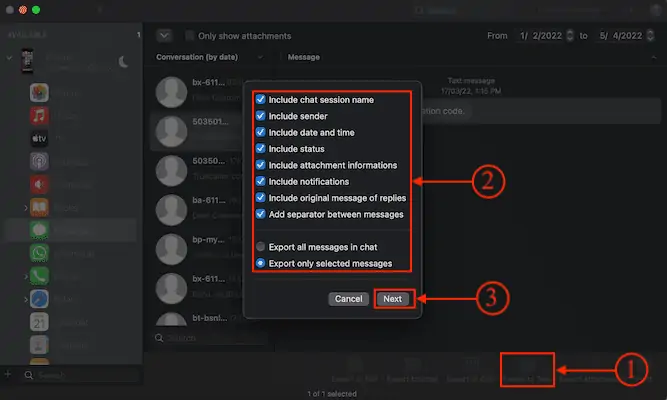
Możesz również wyeksportować wiadomości w postaci zwykłego tekstu, klikając opcję „Eksportuj do tekstu” z dolnego menu. Pojawi się okno opcji. Wybierz odpowiednie opcje, a później kliknij „Dalej” , aby zapisać eksport.
Dostarczać:
- Internet,
- iPhone'a,
- iMazing
- CZYTAJ WIĘCEJ - 4 wspaniałe sposoby na przywrócenie ustawień fabrycznych iPhone'a bez hasła
- 6 Najlepsze sposoby przesyłania zdjęć iPhone'a na komputer (Windows)
Drukuj wiadomości
- Pobierz i zainstaluj najnowszą wersję iMazing na swoim komputerze.
- uruchom iMazing i podłącz iPhone'a do komputera, aby rozpocząć synchronizację.
- Przejdź do sekcji Wiadomości, klikając ikonę Wiadomości . Wybierz wiadomość, którą chcesz wydrukować.
- W prawym dolnym rogu znajdziesz opcję „Drukuj” . Kliknij go, a pojawi się menu opcji. Wybierz preferencje, a później kliknij „Drukuj” .
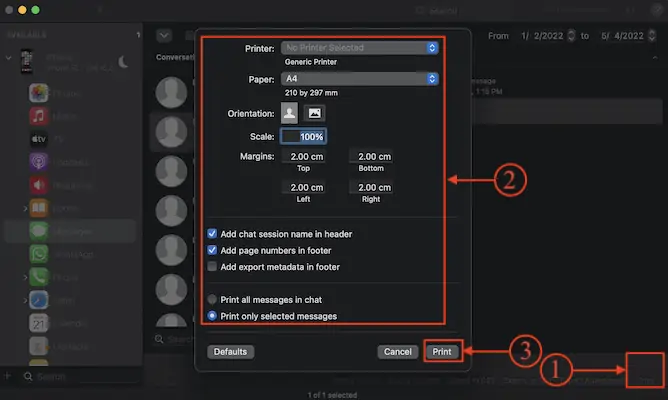
jaka jest różnica między iMessage a wiadomością tekstową?
Wiadomości iMessage to tekst lub zdjęcia wysyłane i odbierane między iPhone'ami, iPadami, iPodami touch i komputerami Mac za pośrednictwem Internetu lub sieci Wi-Fi. Wiadomości wysyłane w iMessages będą widoczne w niebieskich dymkach tekstowych. Wiadomości iMessages są wysoce zaszyfrowane w porównaniu ze zwykłymi wiadomościami tekstowymi. Dla iMessages wymagane jest połączenie z Internetem. Możesz włączyć lub wyłączyć opcję iMessage w ustawieniach> Wiadomości> Przełącz pasek iMessage, aby włączyć / wyłączyć .
Jeśli chodzi o wiadomości tekstowe, można je wysyłać/odbierać z iPhone'a na inne urządzenia mobilne bez korzystania z połączenia internetowego. Możesz wysyłać tekst, zdjęcia z innych urządzeń mobilnych. Są one wyświetlane w zielonych dymkach tekstowych i nie są tak zaszyfrowane jak iMessages. W przypadku wiadomości tekstowych musisz mieć aktywny plan pracy dla swojej sieci komórkowej.
Wniosek
W każdej aplikacji i oprogramowaniu będzie wiele zaawansowanych funkcji i funkcji, które nie są znane wszystkim użytkownikom. Funkcje i funkcje omówione w tym artykule to rzeczy, które możemy zrobić za pomocą aplikacji iPhone Message. Korzystając z oprogramowania do zarządzania iPhonem, takiego jak iMazing, możesz nawet łatwo eksportować, drukować i zapisywać wiadomości tekstowe z iPhone'a na komputer.
iMazing to wysokiej klasy i profesjonalny, wielofunkcyjny menedżer iPhone'a, który pomaga z łatwością zarządzać różnymi operacjami iPhone'a. Jest to dostępne dla systemów operacyjnych Windows i Mac. Jest kompatybilny z iOS 16 i starszymi. iMazing umożliwia przesyłanie plików między iPhone'ami i komputerami PC. Możesz łatwo tworzyć kopie zapasowe, a nawet aktualizować iOS z samego iMazing.
Mam nadzieję, że ten samouczek pomógł ci dowiedzieć się o wiadomościach iPhone'a - pełne szczegóły . Jeśli chcesz coś powiedzieć, daj nam znać w sekcjach komentarzy. Jeśli podoba Ci się ten artykuł, udostępnij go i śledź WhatVwant na Facebooku, Twitterze i YouTube, aby uzyskać więcej wskazówek technicznych.
- CZYTAJ WIĘCEJ - 5 najlepszych aplikacji szpiegowskich na iPhone'a
- 5 najlepszych programów do odblokowania iPhone'a
Wiadomości iPhone'a: pełne szczegóły – często zadawane pytania
Dlaczego wiadomości są zielone, a nie niebieskie?
Jeśli wiadomości na iPhonie są zielone, oznacza to, że są wysyłane jako wiadomości tekstowe SMS, a nie jako iMessage, które są wyświetlane na niebiesko.
Czy zielony tekst oznacza zablokowany?
Zielone dymki rozmów mogą również oznaczać, że telefon danej osoby jest wyłączony, jest w trybie offline lub w końcu przeszedł na Androida.
Dlaczego niektóre wiadomości tekstowe są zielone, a niektóre niebieskie?
Ponieważ Android i inni operatorzy działają w ramach standardów komunikacji tekstowej SMS i MMS, te zielone teksty są bardziej uniwersalne pod względem tego, do kogo mogą dotrzeć ze swoimi tekstami.
Czy iMazing jest zaufany?
Tak, iMazing jest w 100% bezpieczny, bez problemów związanych z kradzieżą danych lub użytkowaniem.
Ile kosztuje iMazing?
Aplikacje kosztują dwa modele cenowe. Możesz go kupić za 34,99 USD za urządzenie (jednorazowy zakup) lub subskrypcję 44,99 USD rocznie na nieograniczoną liczbę urządzeń.
