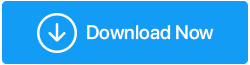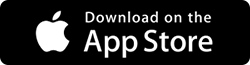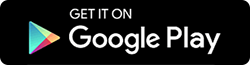iPhone nie łączy się z Wi-Fi? Oto jak naprawić
Opublikowany: 2020-05-16Widzisz otwartą sieć Wi-Fi i próbujesz się z nią połączyć, ale zaskakująco się to nie udało. A teraz zaczynasz myśleć, dlaczego Twój iPhone nie łączy się z Wi-Fi. Czy jest jakiś problem z Twoim iPhonem, czy też przyczyną jest sieć Wi-Fi. Bez względu na przyczynę, w tym artykule postaramy się znaleźć rozwiązanie dla wszystkich rodzajów problemów z Wi-Fi iPhone'a.
Przeczytaj także: Mac nie łączy się z siecią Wi-Fi? Oto jak naprawić
Rozwiązywanie problemów z połączeniem Wi-Fi iPhone'a:
Może istnieć kilka powodów, dla których Wi-Fi nie działa na iPhonie, od słabych sygnałów Wi-Fi po usterki oprogramowania lub problemy sprzętowe na iPhonie. Ale dobrą rzeczą jest to, że problem z Wi-Fi iPhone'a można rozwiązać, próbując kilku prostych kroków rozwiązywania problemów, które omówimy w naszym artykule.
Upewnij się, że tryb samolotowy jest wyłączony
Gdy tryb samolotowy jest włączony, automatycznie wyłączy sieć komórkową i Wi-Fi, w tym Bluetooth.
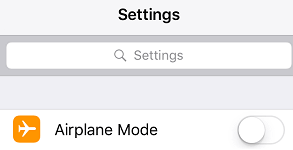
Więc najpierw musisz upewnić się, że tryb samolotowy na twoim iPhonie jest wyłączony. Jeśli jest włączony, wyłącz go i sprawdź, czy rozwiązuje problem iPhone'a, który nie łączy się z Wi-Fi.
Upewnij się, że Wi-Fi jest włączone
Przed przejściem do dalszych kroków rozwiązywania problemów konieczne jest sprawdzenie podstawowych rzeczy. Upewnij się więc, że masz włączone Wi-Fi na swoim urządzeniu. Możesz włączyć z Control Center. W przypadku iPhone'a X i nowszych przesuń palcem w dół z prawego górnego rogu ekranu i dotknij ikony Wi-Fi, aby ją włączyć.
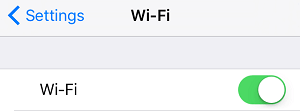
A jeśli Wi-Fi jest już włączone, spróbuj je wyłączyć, odczekaj 30-45 sekund, a następnie włącz je ponownie, aby sprawdzić, czy rozwiązuje problem.
Upewnij się, że masz dostęp do sieci Wi-Fi
Jeśli próbujesz połączyć się z siecią Wi-Fi chronioną hasłem, musisz mieć hasło, aby uzyskać dostęp do tej sieci. Ikona kłódki obok sieci Wi-Fi potwierdza, że jest ona chroniona hasłem. Jeśli próbujesz uzyskać dostęp do takiej sieci, najpierw musisz wpisać hasło. Jeśli go nie masz, niestety nie możesz uzyskać dostępu do tej sieci.
Sprawdź swój modem/router:
Jeśli Twój iPhone jest podłączony do Wi-Fi, ale nie ma dostępu do Internetu, oznacza to, że jest to problem z routerem lub dostawcą sieci. Zasadniczo nigdy nie wyłączamy naszego routera, ale faktem jest, że jak każde inne urządzenie elektroniczne, router również potrzebuje nowego startu, aby rozwiązać wiele problemów związanych z siecią. Aby to naprawić, wyłącz router, odczekaj 45 sekund, a następnie włącz go ponownie, aby sprawdzić, czy rozwiązuje problem z brakiem połączenia Wi-Fi na iPhonie.
Uruchom ponownie iPhone'a
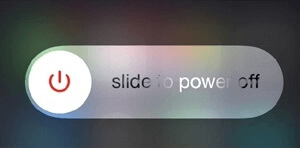
Dla wielu użytkowników ponowne uruchomienie iPhone'a rozwiązało problemy z Wi-Fi. Gdyby to zadziałało dla nich, może zadziałać również dla ciebie. Wyłącz więc iPhone'a, odczekaj kilka sekund, a następnie włącz go ponownie, aby sprawdzić, czy Twój iPhone może teraz ponownie połączyć się z Wi-Fi.
Przeczytaj także: Wskazówki, jak chronić Wi-Fi i router przed złośliwym oprogramowaniem
Wyłącz Asystenta Wi-Fi
Firma Apple udostępniła funkcję Wi-Fi Assist w telefonie iPhone, aby urządzenie automatycznie przełączało się na sieć komórkową, gdy dostępne połączenie Wi-Fi jest słabe lub słabe.
W urządzeniu funkcja pomocy Wi-Fi jest domyślnie włączona. Tak więc problem iPhone'a, który nie łączy się z Wi-Fi, może być spowodowany tą funkcją.
Wyłączmy więc tę funkcję, aby sprawdzić, czy rozwiązuje problem, wykonując poniższe czynności:
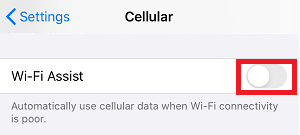
Aby wyłączyć asystenta Wi-Fi, otwórz Ustawienia iPhone'a > Sieć komórkowa > Wyłącz Asystenta Wi-Fi, przesuwając przycisk do pozycji Wył. znajdującej się przed funkcją Asystenta Wi-Fi.
Teraz spróbuj ponownie połączyć się z siecią Wi-Fi, aby sprawdzić, czy problem został rozwiązany.
Zapomnij o sieci Wi-Fi
Czy Twój iPhone jest zawsze automatycznie łączony z siecią Wi-Fi wcześniej, ale teraz nie jest w stanie tego zrobić? Następnie musisz zapomnieć o tej sieci i ponownie do niej dołączyć, wykonując poniższe czynności:
1. Otwórz Ustawienia iPhone'a i dotknij Wi-Fi.
2. Teraz dotknij swojej sieci Wi-Fi.
3. Teraz dotknij opcji Zapomnij o tej sieci na następnym ekranie.
4. W wyświetlonym oknie potwierdzenia dotknij Zapomnij, aby potwierdzić.
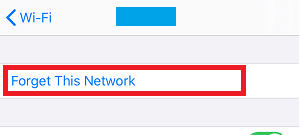
5. Poczekaj kilka sekund, a następnie ponownie dotknij dostępnej sieci. Podaj hasło do sieci Wi-Fi, aby sprawdzić, czy to rozwiązuje problem z brakiem połączenia iPhone'a z Wi-Fi.
Wyłącz usługi lokalizacyjne dla Wi-Fi
Aby usprawnić usługi lokalizacyjne, Twój iPhone korzysta z pobliskich sieci Wi-Fi. Teraz z jednej strony poprawia to dokładność usług lokalizacyjnych, z drugiej może prowadzić do problemów z Wi-Fi iPhone'a.
Aby to naprawić, spróbuj wyłączyć usługi lokalizacyjne dla Wi-Fi, korzystając z poniższej metody:
1. Otwórz Ustawienia iPhone'a i dotknij opcji Prywatność.
2. Na ekranie Prywatność dotknij Usługi lokalizacyjne.
3. Teraz przewiń w dół i dotknij Usługi systemowe.
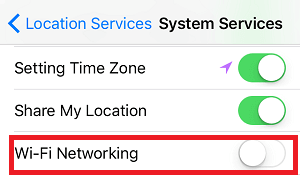

4. Na ekranie Usługi systemowe wyłącz przycisk obok opcji Sieci Wi-Fi.
Zresetuj ustawienia sieciowe swojego iPhone'a
Jeśli którekolwiek z twoich ustawień sieciowych jest uszkodzone, uniemożliwi to iPhone'owi łączenie się z Wi-Fi. Zresetowanie ustawień sieciowych opróżni pamięć podręczną, ustawienia DHCP i zresetuje ustawienia sieciowe do domyślnych.
Uwaga: ponieważ ten krok spowoduje zresetowanie ustawień sieciowych do domyślnych, wszystkie sparowane urządzenia zostaną sparowane i konieczne będzie ponowne wpisanie hasła, aby połączyć się z wcześniej połączoną siecią Wi-Fi.
1. Otwórz Ustawienia iPhone'a i dotknij opcji Ogólne.
2. Przewiń w dół i dotknij opcji Resetuj.
3. Teraz na następnym ekranie dotknij opcji Resetuj ustawienia sieciowe.
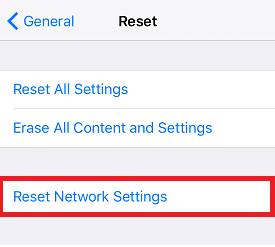
4. Stuknij ponownie Resetuj ustawienia sieciowe w wyskakującym okienku potwierdzenia.
Teraz po wpisaniu hasła Wi-Fi sprawdź, czy Twoje urządzenie jest w stanie połączyć się z Wi-Fi.
Odnów dzierżawę DHCP
Aby rozwiązać problemy z Wi-Fi iPhone'a, możesz również przejść do odnowienia dzierżawy DHCP. Zasadniczo zapewnia nowy adres IP i dane routingu z routera. Chociaż możesz również ustawić adres IP ręcznie, jeśli nie wiesz zbyt wiele o sieci i jej ustawieniach, lepiej nie ustawiać adresu IP ręcznie.
Ten krok jest przydatny, jeśli występują konflikty z innymi urządzeniami znajdującymi się w tej samej sieci i prowadzą do problemu z brakiem połączenia iPhone'a z Wi-Fi.
1. Otwórz Ustawienia iPhone'a i dotknij Wi-Fi.
2. Na następnym ekranie możesz znaleźć wszystkie dostępne sieci Wi-Fi. Teraz dotknij sieci, z którą jesteś połączony (przed nią będzie niebieski znacznik wyboru).
3. Teraz na następnym ekranie dotknij opcji Odnów dzierżawę.
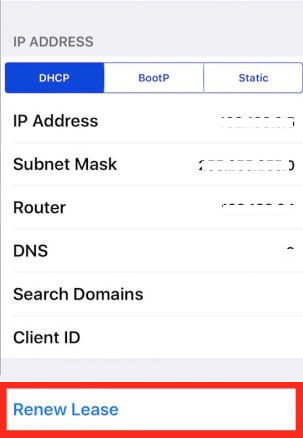
4. W wyskakującym okienku potwierdzenia ponownie dotknij opcji Odnów dzierżawę, aby potwierdzić.
Ponieważ odnowienie dzierżawy DHCP pomaga w rozwiązywaniu różnych problemów z łącznością sieciową, mamy nadzieję, że rozwiąże to problem również w Twoim przypadku.
Przełącz na otwarty DNS
Jeśli serwer DNS Twojego dostawcy Internetu ma problemy, nie działa lub jest zajęty, również użytkownicy napotykają problem polegający na tym, że Wi-Fi nie działa na iPhonie lub iPhone łączy się z Wi-Fi, ale nie ma dostępu do Internetu. Aby rozwiązać ten problem, możesz przełączyć się na serwer Open DNS lub Google.
1. Otwórz Ustawienia iPhone'a> Wi-Fi> Wybierz swoją sieć Wi-Fi.> Przewiń w dół i dotknij opcji Konfiguruj DNS.
2. Teraz na następnym ekranie najpierw dotknij opcji Ręcznie, a następnie dotknij opcji Dodaj serwer.
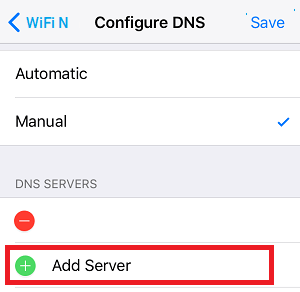
3. Wpisz 208.67.222.222 lub 208.67.222.220, jeśli chcesz przełączyć się na OPEN DNS i 8.8.8.8 i 8.8.4.4, jeśli chcesz korzystać z serwera Google DNS
4. Stuknij w przycisk Zapisz, aby zapisać zmiany.
Zresetuj iPhone'a do domyślnych ustawień fabrycznych.
Jeśli wszystkie powyższe kroki nie rozwiążą problemu iPhone'a, który nie łączy się z Wi-Fi, jest to ostatnia deska ratunku, którą możesz spróbować przed dotarciem do autoryzowanego serwisu Apple.
Należy jednak pamiętać, że zresetowanie iPhone'a do ustawień fabrycznych spowoduje wyczyszczenie wszystkich danych urządzenia.
Aby zresetować iPhone'a do ustawień fabrycznych, dotknij Ustawienia> Ogólne> Resetuj> Stuknij w Wymaż całą zawartość i ustawienia.
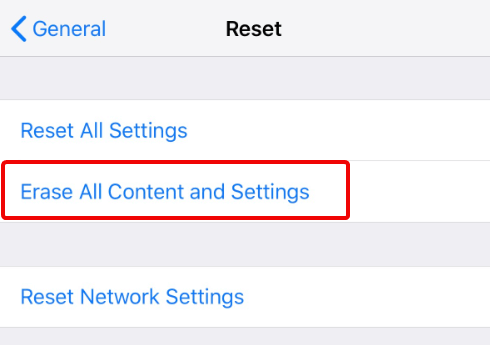
Ponieważ ta opcja usunie wszystkie twoje dane, sugerujemy wykonanie kopii zapasowej danych. Poniżej nasze dwa artykuły na temat
Jak wykonać kopię zapasową danych iPhone'a / iPada na komputerze za pomocą iTunes?
Jak wykonać kopię zapasową danych iPhone'a / iPada na iCloud za pomocą iTunes
A jeśli zabraknie Ci miejsca na iCloud, możesz użyć rozwiązania do tworzenia kopii zapasowych innej firmy RightBackup , aby wykonać kopię zapasową wszystkich swoich danych.
Kliknij tutaj, aby pobrać RightBackup
Skontaktuj się z autoryzowanym centrum serwisowym Apple
Może występować problem sprzętowy z samym urządzeniem (iPhone), co powoduje, że Wi-Fi nie działa na Twoim iPhonie. W takim przypadku zalecamy lokalny sklep Apple Store lub centrum serwisowe i sprawdzenie przez eksperta.
Zawijanie
Tak więc, mamy nadzieję, że powyższe kroki pomogły ci w rozwiązaniu problemu iPhone'a, który nie łączy się z Wi-Fi. Daj nam znać w polu komentarza poniżej, który z kroków zadziałał dla Ciebie. Ponadto, jeśli nie chcesz przegapić żadnych artykułów dotyczących rozwiązywania problemów, śledź nas na naszych kanałach w mediach społecznościowych.