Jak zrobić zrzut ekranu na iPhonie bez paska stanu?
Opublikowany: 2016-05-04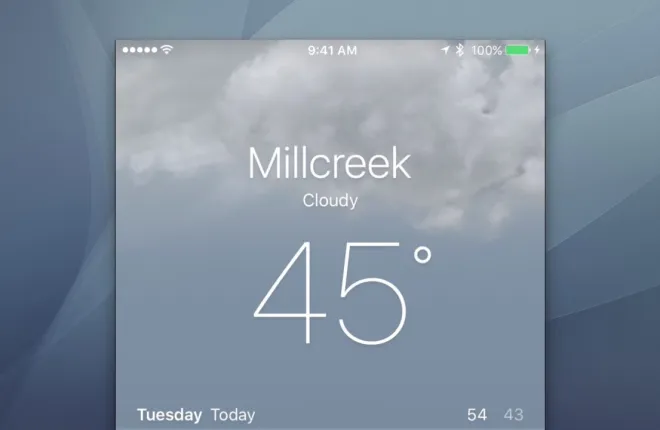
Robienie zrzutów ekranu w iOS jest łatwe, ale domyślnie zobaczysz rzeczywisty pasek stanu swojego iPhone'a lub iPada u góry zrzutów ekranu, wraz ze słabymi paskami sygnału komórkowego, losowym zegarem i potencjalnie niskim czasem pracy baterii. Jest to w porządku, jeśli robisz zrzut ekranu w celach osobistych, ale jeśli planujesz udostępnić swój zrzut ekranu iOS innym — np. w celu włączenia do instrukcji obsługi, przesłania do iOS App Store lub wykorzystania w takich samouczkach tutaj w TekRevue — prawdopodobnie nie chcesz, aby chaotyczny pasek stanu odwracał uwagę od Twojego wizerunku.
Aplikacje innych firm na komputery Mac, takie jak Status Cleaner, mogą poprawić zrzuty ekranu z systemu iOS, zastępując rzeczywisty pasek stanu takim, który pokazuje pełne paski sygnału, 100-procentowy poziom naładowania baterii i określony czas zegara, ale te aplikacje działają tylko w przypadku pasków stanu z ciągłym kolor tła. W wielu nowoczesnych aplikacjach na iOS, takich jak aplikacja Pogoda i Mapy Google, zawartość jest wyświetlana na całym ekranie, z paskiem stanu nałożonym u góry bez jednolitego tła. 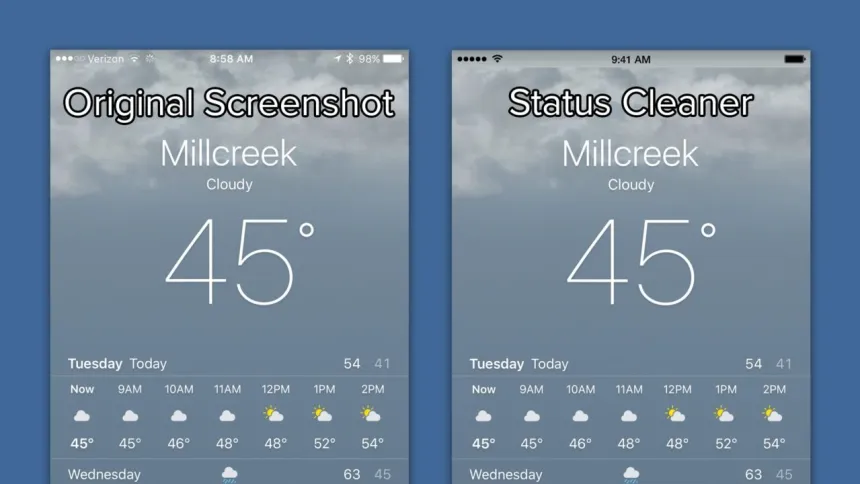
Aplikacja taka jak Status Cleaner spróbuje dopasować ogólny kolor lub wzór za paskiem stanu u góry ekranu, ale nie może odtworzyć dokładnego tła, co skutkuje wyraźnie nieodpowiednim tłem paska stanu na swoich ostatnich zrzutach ekranu.
Chociaż nie ma jeszcze rozwiązania tego problemu, które jest tak szybkie , jak aplikacja taka jak Status Cleaner, istnieje stosunkowo łatwe rozwiązanie dzięki wprowadzeniu Apple do OS X Yosemite z nagrywania ekranu iPhone'a za pośrednictwem Quicktime. Dzięki tej metodzie, która ma przede wszystkim wspierać nagrywanie wideo na urządzeniu z systemem iOS, możesz uzyskać zrzuty ekranu z czystymi paskami stanu dzięki sposobowi, w jaki Apple zaimplementował ten proces. Istnieje jednak kilka wymagań dotyczących tej metody, które nie sprawią, że będzie ona odpowiednia dla wszystkich użytkowników.
Po pierwsze, jest to rozwiązanie tylko dla komputerów Mac, więc musisz używać komputera Mac z systemem OS X Yosemite lub nowszym. Potrzebne będzie również urządzenie z systemem iOS ze złączem Lightning z systemem iOS 8 lub nowszym, więc starsze iPhony i iPady wyposażone w 30-stykowe nie są objęte programem.
Jeśli jednak spełniasz te wymagania, chwyć kabel Lightning iPhone'a lub iPada i użyj go, aby podłączyć urządzenie do komputera Mac. Jeśli po raz pierwszy fizycznie łączysz iPhone'a lub iPada z komputerem Mac, może być konieczne autoryzowanie połączenia, wybierając na urządzeniu, że „Ufasz” komputerowi. Po zakończeniu i połączeniu urządzenia iDevice z komputerem Mac uruchom aplikację QuickTime Player, która domyślnie znajduje się w folderze Aplikacje.
Uwaga: nagrywanie ekranu iPhone'a i iPada w systemie OS X wymaga programu QuickTime Player X, a nie starszego programu QuickTime 7, który może być zainstalowany na komputerze Mac. Upewnij się, że wybrałeś odpowiednią wersję QuickTime podczas uruchamiania aplikacji.
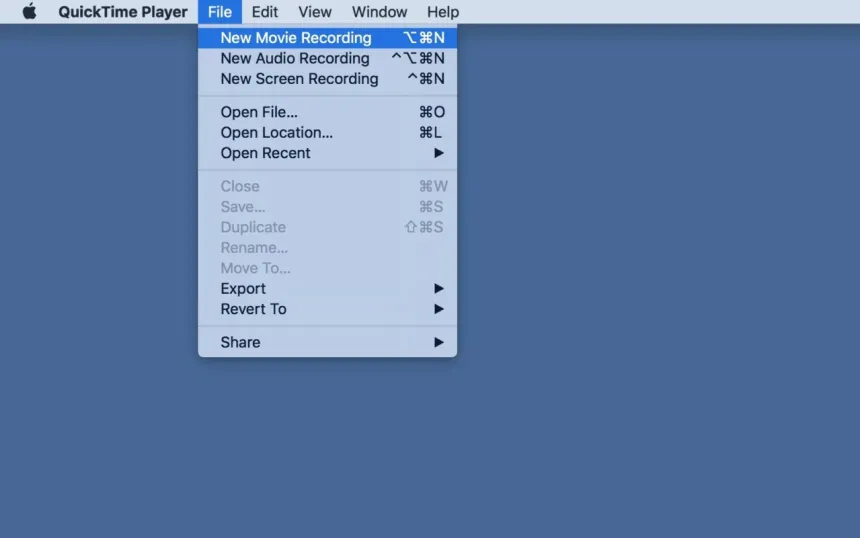
Otwórz QuickTime, wybierz Plik > Nowe nagranie filmu z paska menu lub użyj skrótu klawiaturowego Option-Command-N . 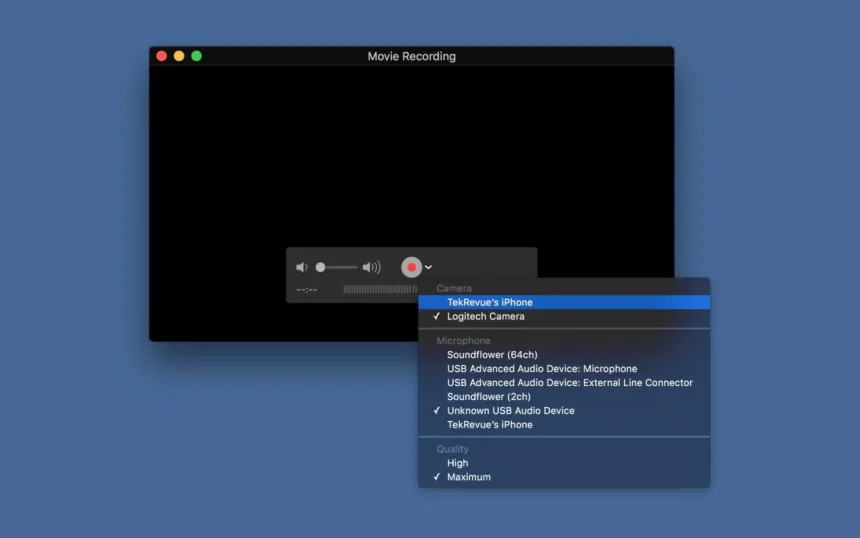
Pojawi się nowe okno nagrywania. Kliknij strzałkę skierowaną w dół po prawej stronie przycisku Nagraj iw sekcji „Aparat” wybierz swojego iPhone'a lub iPada. Okno nagrywania może migotać i zmieniać orientację, ale po chwili ekran urządzenia powinien zostać zreplikowany na komputerze Mac. 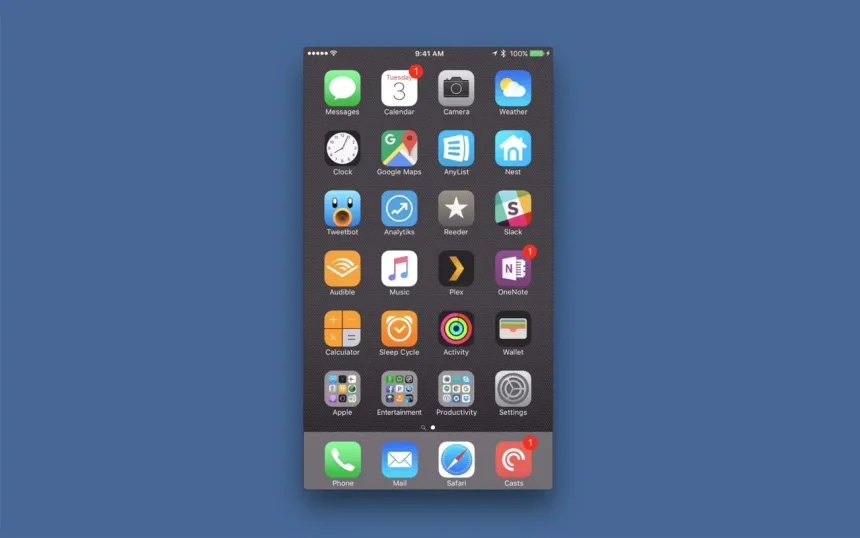
Następnie spójrz na górę okna nagrywania QuickTime, a zobaczysz „czysty” pasek stanu z pełnym sygnałem komórkowym, doskonałym połączeniem Wi-Fi, całkowicie naładowaną baterią i zegarem ustawionym na symboliczny czas o godzinie „9:41”. 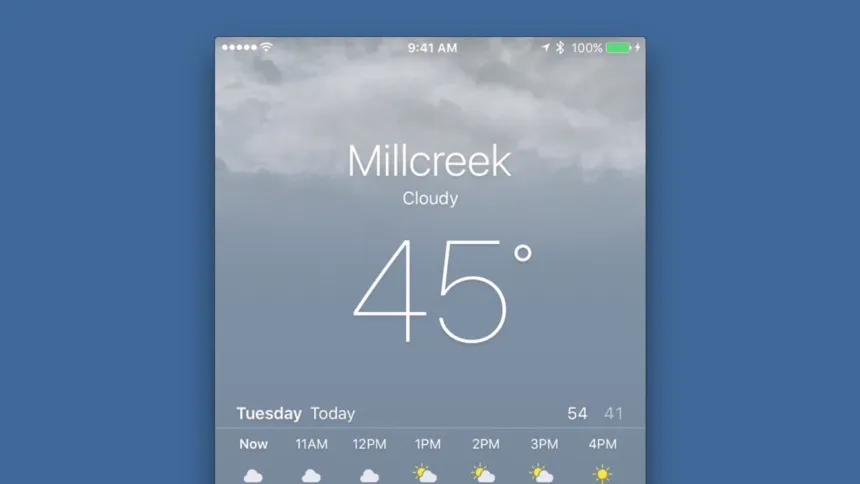
Teraz spójrz na swój rzeczywisty iPhone lub iPad, a zobaczysz tam również ten sam pasek stanu. Powodem, dla którego ta sztuczka działa, aby zapewnić czysty pasek stanu w aplikacjach, które nie mają solidnego tła, jest to, że Apple zmienia rzeczywisty pasek stanu na iPhonie lub iPadzie po uruchomieniu nagrywania ekranu QuickTime. Teraz, mimo że cały ten proces jest przeznaczony do nagrywania wideo , możesz użyć wbudowanych narzędzi do zrzutów ekranu komputera Mac, aby w dowolnym momencie zrobić zrzut ekranu urządzenia z systemem iOS, wraz z doskonałym, czystym paskiem stanu w dowolnej aplikacji.
Po zakończeniu przechwytywania czystych zrzutów ekranu po prostu zamknij QuickTime lub odłącz iPhone'a lub iPada od kabla Lightning. Pasek stanu urządzenia powróci do normy natychmiast po wykonaniu dowolnej czynności (i nie martw się, zmiany na pasku stanu są całkowicie powierzchowne, a wszystkie aplikacje zależne od czasu lub połączenia z Internetem będą nadal działać poprawnie w tle podczas nagrywania zrzutów ekranu).

Ograniczenia
Chociaż opisana powyżej metoda działa świetnie w przypadku przechwytywania wszystkich rodzajów zrzutów ekranu iOS i jest jedyną obecną metodą przechwytywania czystych pasków stanu w aplikacjach bez solidnego tła, istnieją pewne ograniczenia w porównaniu z wyżej wymienionymi rozwiązaniami, takimi jak Status Cleaner.
Po pierwsze, nie ma możliwości zmiany czasu za pomocą metody QuickTime. To prawda, że „9:41 AM” to popularny czas, w którym Apple i wielu programistów zewnętrznych używa do reklamowania swoich aplikacji, ale może to nie być idealne dla wszystkich scenariuszy zrzutów ekranu. Aplikacja taka jak Status Cleaner pozwala użytkownikom ustawić niestandardowy czas dla ich zrzutów ekranu, w tym możliwość wyświetlania zegara w formacie 24-godzinnym lub bez oznaczeń okresów „AM/PM”.
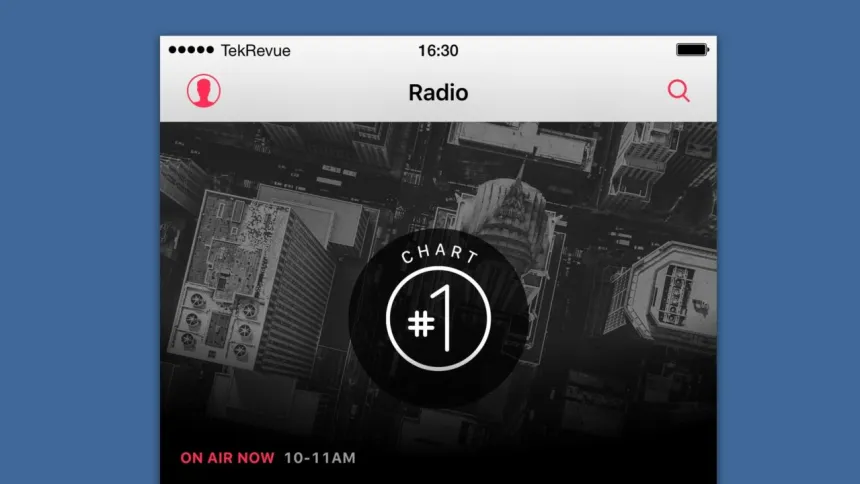
Aplikacje takie jak Status Cleaner pozwalają na większą personalizację niż metoda QuickTime.
Drugą kwestią jest brak możliwości dostosowania siły wyświetlania Wi-Fi i sygnału komórkowego. Dzięki metodzie QuickTime Wi-Fi i siła komórkowa zawsze będą pełne, podczas gdy aplikacja taka jak Status Cleaner umożliwia ustawienie określonej siły komórkowej, uwzględnienie lub pominięcie wskaźnika Wi-Fi i ustawienie niestandardowego tekstu przewoźnika.
Biorąc pod uwagę te ograniczenia, użytkownicy mogą chcieć zachować aplikację taką jak Status Cleaner do przetwarzania zrzutów ekranu aplikacji na iOS, które używają stałego tła za paskiem stanu, i przejść do metody QuickTime tylko wtedy, gdy mają do czynienia z aplikacją, która używa paska stanu z przezroczyste tło.
Rozwiązywanie problemów
Jeśli masz problemy z wyświetleniem ekranu iPhone'a lub iPada w programie QuickTime, najpierw upewnij się, że autoryzowałeś połączenie za pośrednictwem urządzenia i/lub iTunes. Następnie spróbuj zamknąć wszelkie inne aplikacje, które mogą próbować uzyskać dostęp do urządzenia, takie jak iTunes lub Zdjęcia. 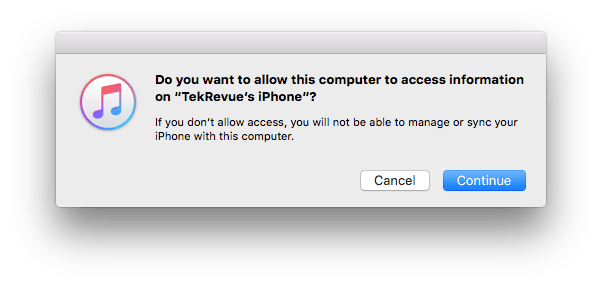
Jeśli wszystko inne zawiedzie, upewnij się, że kabel Lightning jest w pełni sprawny i nie jest uszkodzony. Możesz także spróbować użyć innego portu USB na komputerze Mac. Nagrywanie ekranu iPhone'a lub iPada za pomocą QuickTime może być nieco trudne do skonfigurowania, ale jeśli Twój Mac i iDevice spełniają wspomniane wcześniej wymagania systemowe, powinieneś być w stanie go uruchomić z odrobiną zamiany portów i rozwiązywania problemów z aplikacjami.
