Jak korzystać z elementów Karabiner, aby wydobyć więcej z klawiatury Mac?
Opublikowany: 2021-06-14Skróty klawiaturowe oferują szybki i łatwy sposób wykonywania zadań na komputerze i eliminują potrzebę dodatkowych kliknięć/naciśnięć przycisków, których w przeciwnym razie trzeba by wykonać, aby je wykonać.
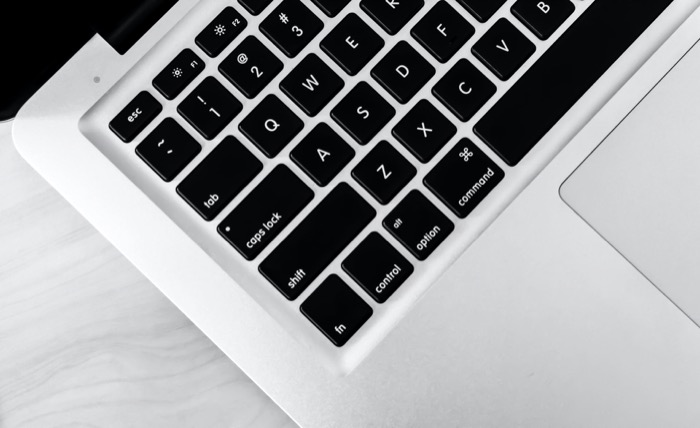
Większość systemów operacyjnych, w tym macOS , ma wbudowane skróty do różnych czynności. Jednak te skróty nie są tak elastyczne, jak mogłoby się wydawać. I chociaż masz możliwość tworzenia niestandardowych skrótów na komputerze Mac, dostępna funkcjonalność ogranicza się do uruchamiania tylko określonych akcji i usług, a Ty nie masz dużej kontroli nad dostosowywaniem klawiatury.
Karabiner Elements, dawniej KeyRemap4MacBook, pojawia się jako rozwiązanie ograniczeń personalizacji klawiatury w systemie macOS . Daje możliwość modyfikowania zachowania wszystkich rodzajów klawiszy na klawiaturze komputera Mac , dzięki czemu można je dostosować tak, aby działały dokładnie tak, jak chcesz. Co więcej, dzięki Karabiner Elements możesz nawet wykonywać wiele innych zadań, od tworzenia profili i konfigurowania modyfikacji specyficznych dla urządzenia po zmianę zachowania klawiszy funkcyjnych i konfigurowanie złożonych reguł modyfikacji.
Oto przewodnik omawiający potencjalne przypadki użycia elementu Karabiner Elements i sposoby jego wykorzystania do dostosowania klawiatury Mac do własnych wymagań.
Spis treści
Co to są elementy karabińczyka?
Karabiner Elements to oprogramowanie do dostosowywania klawiatury dla systemu macOS , które umożliwia dostosowywanie różnych aspektów klawiatury komputera Mac . Korzystając z niego, możesz modyfikować zachowanie prawie wszystkich rodzajów klawiszy na klawiaturze: od zwykłych/standardowych po klawisze funkcyjne i modyfikujące. Ponadto można również tworzyć profile i modyfikacje specyficzne dla urządzenia dla klawiatury, czego nie można uzyskać w przypadku wielu narzędzi do dostosowywania klawiatury.
Podobnie, innym aspektem, który sprawia, że Karabiner Elements jest preferowaną opcją dostosowywania klawiatur Mac, jest możliwość wykonywania złożonych modyfikacji. Operacje takie jak tworzenie skrótów klawiszowych (takich jak) do wysyłania kluczowych zdarzeń, dostosowywanie zachowania przycisków myszy, konfigurowanie klawiszy hipertekstowych i zmiana klawiszy modyfikujących to tylko niektóre z takich modyfikacji, które można przeprowadzić za pomocą oprogramowania .
Jak zainstalować i skonfigurować elementy Karabiner
Instalacja i konfiguracja Karabiner Elements w systemie macOS jest tak prosta, jak instalacja dowolnego innego oprogramowania .
Najpierw przejdź do witryny Karabiner Elements, aby pobrać plik .dmg Karabiner Elements na komputer Mac i uruchomić instalator. W oknie instalatora postępuj zgodnie z instrukcjami wyświetlanymi na ekranie, aby zakończyć instalację.
Po zainstalowaniu wykonaj poniższe czynności, aby skonfigurować elementy Karabiner Elements.
- Otwórz Karabiner Elements ( Karabiner-Elements.app ) i kliknij przycisk Otwórz preferencje systemu bezpieczeństwa i prywatności , który pojawi się jako alert.
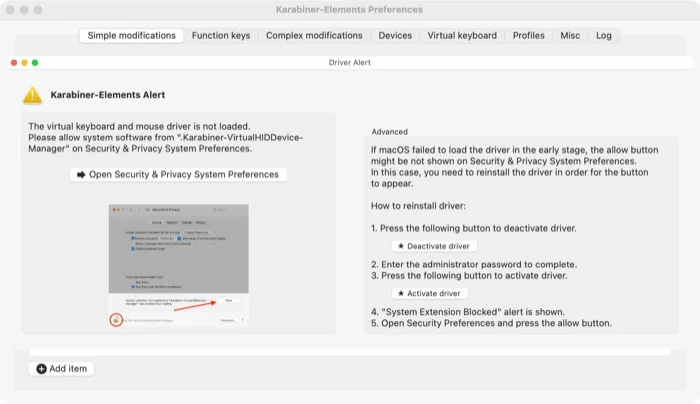
- W oknie Bezpieczeństwo i prywatność kliknij przycisk Zezwól w prawym dolnym rogu ekranu, aby umożliwić dostęp do oprogramowania systemowego. Jeśli brakuje przycisku, uruchom ponownie komputer Mac i spróbuj ponownie.
- Gdy zezwolisz na rozszerzenie jądra, zobaczysz dwa alerty dotyczące odbioru naciśnięć klawiszy . Kliknij przycisk Otwórz Preferencje systemowe na każdym z nich.
- W oknie Bezpieczeństwo i prywatność kliknij kartę Prywatność i dotknij ikony kłódki w lewym dolnym rogu. Wprowadź swoje hasło logowania, aby odblokować dostęp do tych ustawień.
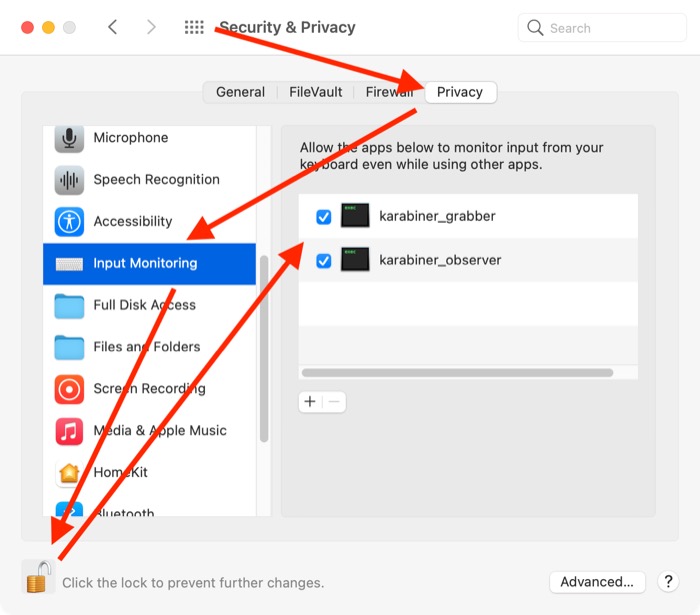
- Wybierz Input Monitoring z lewego panelu, a w prawym oknie zaznacz pole wyboru obok karabiner_grabber i krarabiner_observer .
- Ponownie naciśnij kłódkę, aby zablokować dostęp i zapobiec dalszym zmianom.
- Jeśli pojawi się okno Asystent konfiguracji klawiatury , kliknij przycisk Kontynuuj , aby umożliwić skonfigurowanie układu klawiatury .
Jak korzystać z elementów Karabiner na komputerze Mac
Jak wspomnieliśmy wcześniej, Karabiner Elements umożliwia wykonywanie różnego rodzaju modyfikacji klawiatury na komputerze Mac. Poniżej przedstawiono kroki , jak wykonać te modyfikacje i skonfigurować klawiaturę.
1. Proste modyfikacje
Modyfikacje proste to modyfikacje, które polegają na zmianie zachowania jednego klawisza na zachowanie innego klawisza. Używając go, możesz na przykład sprawić, że klawisz Caps Lock na klawiaturze będzie działał jako klawisz Shift.

Wykonaj poniższe czynności, aby przeprowadzić prostą modyfikację:
- Wybierz zakładkę Proste modyfikacje z okna Preferencje Karabiner-Elements.
- Kliknij przycisk rozwijany obok urządzenia docelowego i wybierz urządzenie docelowe, tj. urządzenie, na którym chcesz, aby twoje kluczowe modyfikacje były aktywne.
- Kliknij Dodaj element w lewym dolnym rogu ekranu.
- Naciśnij przycisk rozwijany dla klawisza Od i wybierz klucz, którego zachowanie chcesz zmodyfikować.
- Kliknij przycisk rozwijany dla klucza Do i wybierz klucz, którego zachowanie chcesz zastosować do klucza wybranego w poprzednim kroku. Na przykład, aby Caps Lock działał jak klawisz Shift, wybierz caps_lock jako klawisz From i left_shift lub right_shift jako klawisz To .
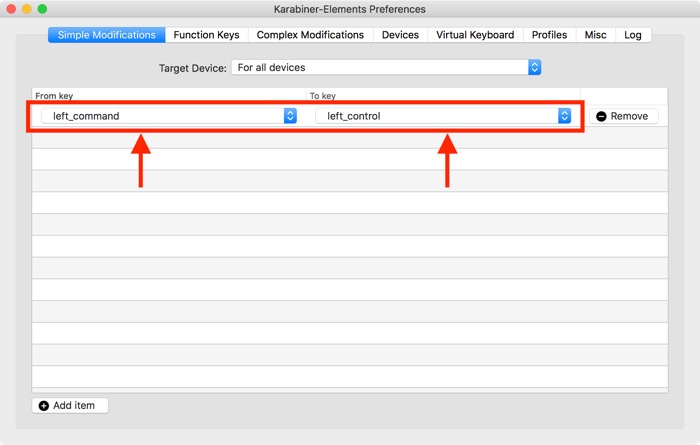
2. Klawisze funkcyjne
Klawisze funkcyjne lub klawisze F to klawisze specjalnego przeznaczenia, które pomagają szybko wykonywać różne operacje na komputerze. Jednak z 12 klawiszy funkcyjnych jest mało prawdopodobne, że użyjesz prawie każdego z nich. Ponieważ te klawisze pozostają nieużywane, najlepiej jest przypisać je do innych czynności na komputerze Mac, aby lepiej wykorzystać klawiaturę.
W tym celu możesz wykonać ręczne podejście i ponownie przypisać klawisze funkcyjne na klawiaturze komputera Mac bezpośrednio z ustawień systemowych. Jednak lepszym sposobem na to jest użycie elementów Karabiner, które zapewniają większą kontrolę nad dostosowywaniem zachowania klawiszy funkcyjnych .
Zapoznaj się z poniższymi krokami, aby użyć modyfikacji klawiszy funkcyjnych Maca za pomocą Karabiner Elements:
- Wybierz kartę Klawisze funkcyjne w oknie Preferencje Karabiner-Elements.
- Dotknij przycisku rozwijanego obok urządzenia docelowego, aby wybrać urządzenie docelowe, na którym mają działać te zmiany.
- Kliknij przycisk rozwijany obok klawisza — na liście od f1 do f12 — i wybierz zachowanie/akcję dla tego klawisza.
Domyślnie klawiatura komputera Mac uruchamia specjalne akcje dla klawiszy funkcyjnych, gdy naciskasz je niezależnie (bez klawisza Fn ). Jeśli jednak chcesz zmienić to zachowanie, zaznacz pole wyboru obok opcji Użyj wszystkich klawiszy F1, F2 itd. jako standardowych klawiszy funkcyjnych na karcie Klawisze funkcyjne .
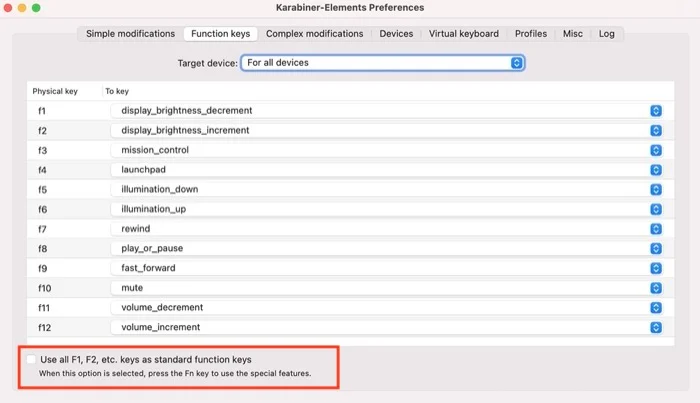
3. Złożone modyfikacje
Kompleksowe modyfikacje to miejsce, w którym Karabiner Elements przewyższa inne narzędzia do modyfikacji klawiatury. Wśród różnych przypadków użycia, te, w których możesz w pełni wykorzystać to, gdy chcesz wprowadzić alternatywne znaki na klawiszach bez naciskania klawisza Shift lub gdy chcesz zmodyfikować zachowanie klawiszy, aby automatycznie zamykać nawiasy i cudzysłowy .
Aby przeprowadzić takie kluczowe modyfikacje, masz dwie możliwości: napisać własną regułę lub zaimportować ją z internetu. Jeśli dopiero zaczynasz, możesz zaimportować regułę z gotowej biblioteki reguł i dostosować ją do swoich potrzeb.
Aby to zrobić, musisz wybrać kilka opcji na elementach Karabiner. Poniżej znajdują się kroki, które pomogą Ci w tym samym:
- Wybierz Złożone modyfikacje z okna Preferencje Karabiner-Elements i kliknij Reguły .
- Kliknij przycisk Dodaj regułę w lewym dolnym rogu i kliknij Importuj więcej reguł z Internetu (otwórz przeglądarkę) , aby zobaczyć dostępne reguły na stronie Karabiner Elements.
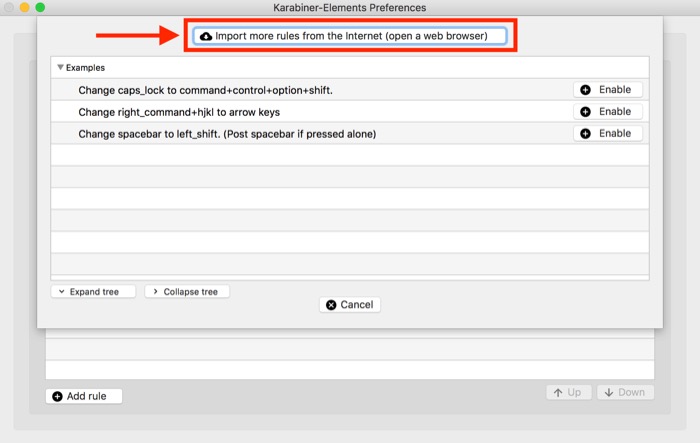
- Znajdź regułę, która spełnia Twoje wymagania lub jest zbliżona do tego, co chcesz osiągnąć i kliknij przycisk Importuj obok niej. Po wyświetleniu monitu kliknij Zezwól .
- Gdy reguła otworzy się w Karabiner Elements, kliknij Importuj , aby zaimportować ją do swojej biblioteki.
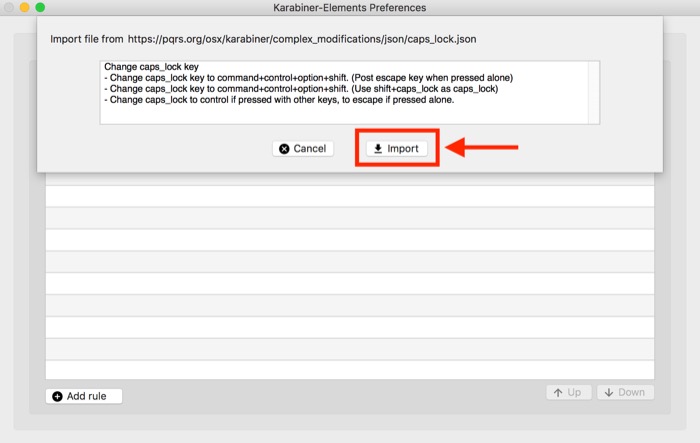
- Kliknij przycisk Włącz obok dodanej reguły, aby ją włączyć.
Przydatne zasady dotyczące elementów karabińczyka
- Uruchom aplikacje
- Zmień caps_lock_key
- Capslock + numer => Klawisze funkcyjne
- FN + klawisze strzałek
- Skróty klawiaturowe w aplikacjach terminalowych
- Automatyczne zamykanie nawiasów i cytatów
- Mapy wysuwane do zrzutu ekranu
Sprawdź więcej zasad Karabiner Elements w bibliotece zasad Karabiner Elements.
Jeśli jednak wolisz iść drogą ręczną, możesz użyć zewnętrznych generatorów konfiguracji, takich jak Goku lub własny generator Karabinera, aby stworzyć złożone reguły modyfikacji. Dzięki Goku masz możliwość generowania plików .json, które możesz edytować i dostosowywać do swoich wymagań, podczas gdy narzędzie internetowe Karabiners umożliwia generowanie reguł za pomocą GUI.
Wydobądź więcej z klawiatury Mac z elementami Karabiner
Jeśli wolisz używać skrótów do wykonywania różnych operacji na komputerze Mac, Karabiner Elements może okazać się cennym dodatkiem do Twojego systemu. Korzystając z niego, możesz nie tylko zmienić przypisanie klawiszy na klawiaturze, ale także zmienić domyślne zachowanie prawie wszystkich rodzajów klawiszy, aby dopasować je do swoich wymagań.
Jak wspomnieliśmy powyżej, niestandardowe modyfikacje to miejsce, w którym błyszczą elementy Karabiner. Jeśli więc uda ci się zawiesić używanie reguł i dostosowywać je do swoich celów, możesz tworzyć skróty do prawie wszystkich operacji na komputerze Mac, poprawiać wydajność wprowadzania danych i ulepszać interakcje z systemem.
