Jak naprawić błąd niepowodzenia sprawdzania zabezpieczeń jądra w systemie Windows 10, 11
Opublikowany: 2023-04-07Użytkownicy często doświadczają problemu z niepowodzeniem sprawdzania bezpieczeństwa jądra podczas instalowania systemu Windows 10/11 lub aktualizacji do systemu Windows 10/11. Ten błąd zatrzymania ma różne przyczyny. W przypadku błędu kontroli bezpieczeństwa jądra BSOD przyczyną mogą być dyski twarde, uszkodzone dane lub przestarzałe sterowniki.
Jeśli twój komputer napotka ten problem, po prostu przejdzie do niebieskiego ekranu śmierci. Poniższe metody mają pomóc w rozwiązaniu błędu kontroli bezpieczeństwa jądra systemu Windows 10. Ale zanim zagłębimy się w rozwiązania, musimy zrozumieć, na czym właściwie polega błąd.
Co to jest błąd sprawdzania zabezpieczeń jądra?
Jeśli system Windows 10 lub 11 napotka niepowodzenie sprawdzania zabezpieczeń jądra, oznacza to, że ważne pliki w systemie nie przeszły sprawdzania zgodności lub integralności. Dlatego, aby rozwiązać ten problem, musisz naprawić te pliki lub komponenty. Lub po prostu je usuń.
Rozwiązania w przypadku niepowodzenia kontroli bezpieczeństwa jądra Windows 10, 11
Poniższe metody pomogą Ci rozwiązać błąd kontroli bezpieczeństwa jądra BSOD Windows 11 lub 10. Postępuj zgodnie z kolejnością rozwiązań, aby rozwiązać problem bez marnowania cennego czasu.
Metoda 1: Wejdź w tryb awaryjny
Pierwszą rzeczą do zrobienia podczas próby rozwiązania błędu niepowodzenia kontroli bezpieczeństwa jądra kodu zatrzymania jest przejście do trybu awaryjnego. Oto jak można to zrobić
Wymuś zamknięcie urządzenia z systemem Windows 10 za pomocą przycisku zasilania. Następnie kliknij opcję Wejdź w tryb awaryjny. W trybie awaryjnym błąd kontroli bezpieczeństwa jądra nie pojawi się, a system Windows 10.
Ale w niektórych przypadkach możesz nie przejść do trybu awaryjnego. W przypadku takich urządzeń należy włączyć opcje rozruchu. Jeśli błąd niepowodzenia sprawdzania zabezpieczeń jądra systemu Windows nie został naprawiony za pomocą tej metody, wypróbuj następne rozwiązanie.
Przeczytaj także: Jak naprawić błąd BSOD związany z krytycznym procesem w systemie Windows 10 {ROZWIĄZANY}
Metoda 2: Zaktualizuj sterowniki
Najczęstszym problemem związanym z niepowodzeniem kontroli bezpieczeństwa jądra BSOD są nieaktualne lub uszkodzone sterowniki systemowe. Istnieje kilka metod aktualizacji sterowników systemowych. Ale jeśli przeprowadzasz aktualizacje sterowników ręcznie, identyfikacja problematycznych sterowników, a następnie ich aktualizacja, może być czasochłonna.
Dlatego wygodną opcją jest poleganie na oprogramowaniu do automatycznej aktualizacji sterowników. Bit Driver Updater to jedno z takich narzędzi, które może aktualizować nie tylko określone, ale wszystkie sterowniki systemowe za pomocą jednego kliknięcia. Ponadto zaplanuj aktualizacje za pomocą narzędzia w dogodny dla siebie sposób. Wszystkie dane kierowcy są archiwizowane i można je przywrócić w razie potrzeby.
Aby odblokować wszystkie funkcje, użyj wersji Pro Bit Driver Updater. Jest objęty pełną gwarancją zwrotu pieniędzy do 60 dni. Ponadto otrzymujesz całodobową obsługę klienta i aktualizacje sterowników jednym kliknięciem.
Automatycznie aktualizuj sterowniki za pomocą Bit Driver Updater
- Pobierz Bit Driver Updater za pomocą przycisku pobierania poniżej. Kliknij dwukrotnie i postępuj zgodnie z instrukcjami wyświetlanymi na ekranie, aby zainstalować go w systemie WIndows.
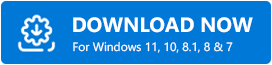
- Po zakończeniu instalacji uruchom oprogramowanie i naciśnij opcję Skanuj.
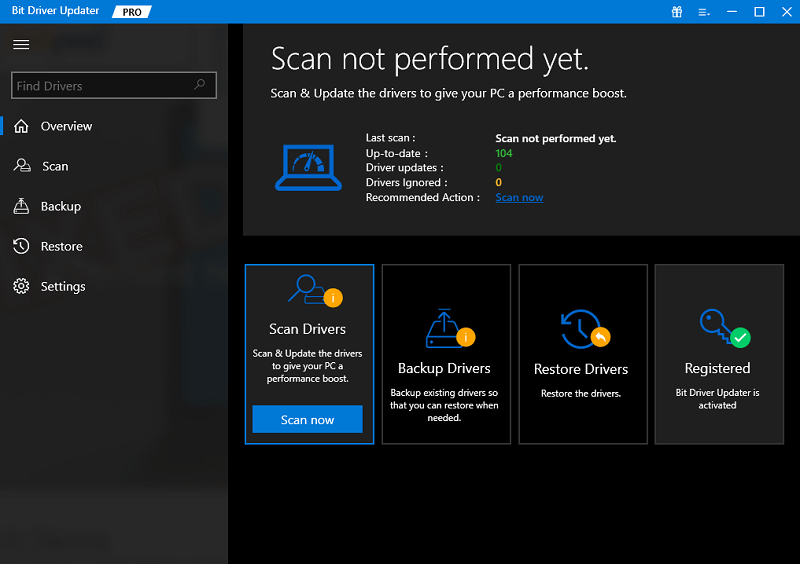
- Poczekaj, aż skanowanie zakończy się, a na ekranie zostanie wyświetlona pełna lista oczekujących aktualizacji sterowników.
- Przewiń do końca listy i naciśnij opcję Aktualizuj wszystko , aby pobrać aktualizacje jednym kliknięciem.
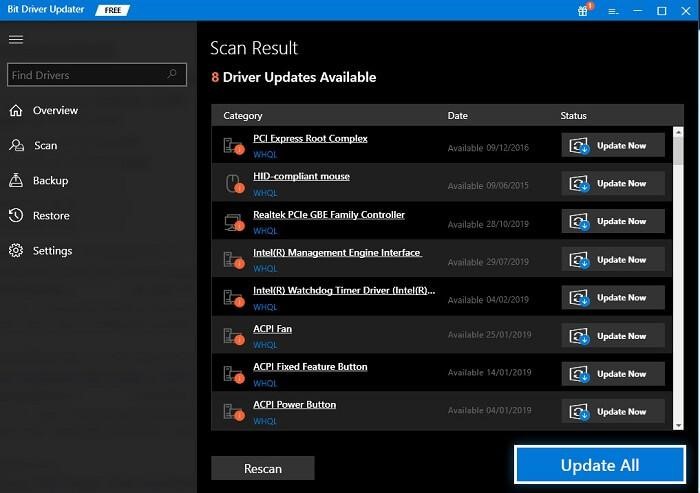
Uwaga: Jeśli korzystasz z darmowej wersji programu Bit Driver Updater, pobierz jedną aktualizację na raz, korzystając z opcji Aktualizuj teraz .
Zainstaluj aktualizacje i po prostu uruchom ponownie komputer. Otóż to. Bit Driver Updater sprawia, że aktualizacje sterowników są szybkie i proste.

Teraz dzięki najnowszym aktualizacjom sprawdź, czy problem niepowodzenia sprawdzania zabezpieczeń jądra został naprawiony. Jeśli problem nadal występuje, wypróbuj następujące rozwiązania.
Metoda 3: Uruchom skanowanie SFC
Jeśli błąd Awaria zabezpieczeń jądra systemu Windows jest spowodowany uszkodzonymi lub uszkodzonymi plikami systemowymi, użyj Kontrolera plików systemowych, aby go naprawić. Wykonaj poniższe czynności, aby rozwiązać problem.
- Naciśnij jednocześnie klawisze Windows i S , a następnie w pasku wyszukiwania wpisz cmd . Kliknij prawym przyciskiem myszy trafny wynik i wybierz opcję Uruchom jako administrator .
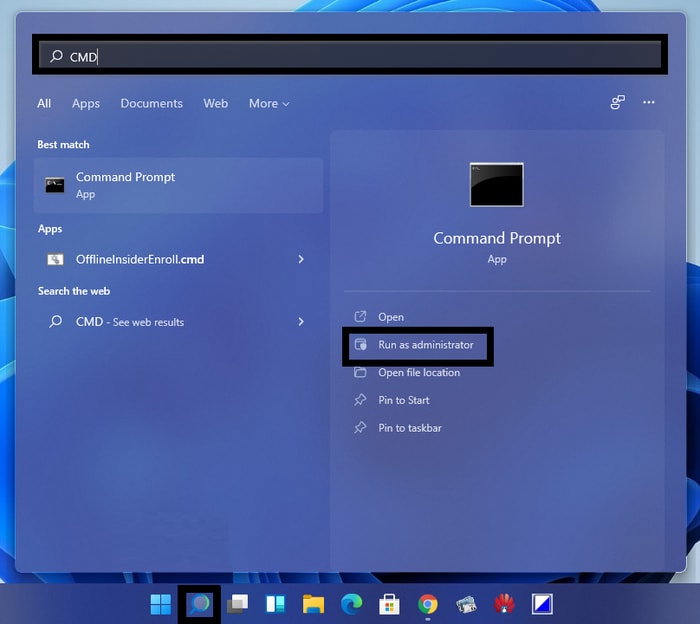
- Wprowadź następujące polecenie w wierszu polecenia lub po prostu wklej je od dołu.
sfc/skanuj teraz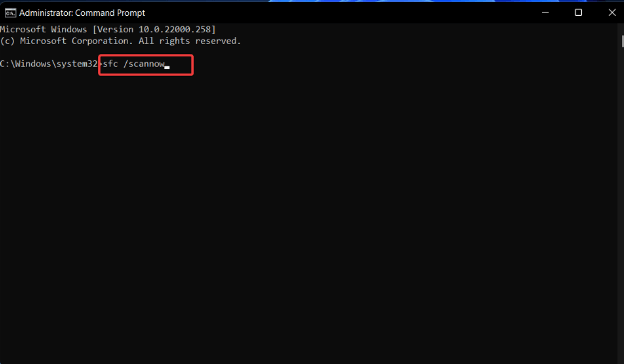
Poczekaj, aż proces się zakończy i uruchom ponownie komputer, aby sprawdzić, czy problem niepowodzenia sprawdzania bezpieczeństwa jądra systemu Windows został rozwiązany. To skanowanie naprawi wadliwe pliki w twoim systemie.
Jeśli jednak problem będzie się powtarzał, wypróbuj następującą parę rozwiązań.
Przeczytaj także: Jak naprawić błąd BSOD wyjątku usług systemowych w systemie Windows 10
Metoda 4: Skorzystaj z CheckDisk
W przypadku, gdy powyższe rozwiązania nie były istotne w naprawie błędu sprawdzania bezpieczeństwa jądra w systemie Windows 11 lub 10, użyj narzędzia CheckDisk. Wbudowane narzędzie Windows naprawi uszkodzony dysk, skanując problemy na dysku i automatycznie je rozwiązując.
Poniżej podano instrukcje, których należy przestrzegać, aby korzystać z CheckDisk.
- W pasku wyszukiwania wpisz cmd i kliknij opcję Uruchom jako administrator .
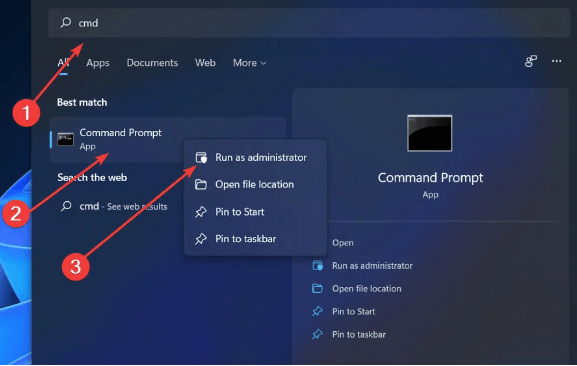
- Napisz następujące polecenie i naciśnij klawisz Enter na klawiaturze, aby uruchomić.
Chkdsk C: /f /r /x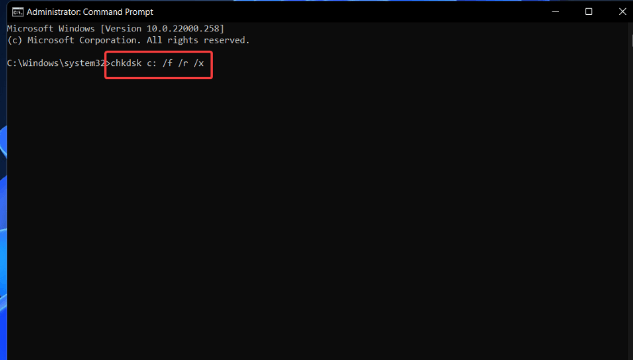
Wstrzymaj się, aż zakończy się skanowanie dysku. Jeśli błąd niepowodzenia kontroli bezpieczeństwa jądra kodu zatrzymania jest powiązany z wadliwym dyskiem, to skanowanie go naprawi. W przeciwnym razie spróbuj użyć następnej metody, aby rozwiązać błąd na urządzeniach z systemem Windows 10 lub 11.
Metoda 5: Pobierz oczekującą aktualizację systemu Windows
System Windows wydaje regularne aktualizacje dla swoich klientów w celu ciągłych ulepszeń. Dlatego w przypadku błędu kontroli bezpieczeństwa jądra systemu Windows 10 lub 11 sprawdź, czy system ma jakieś oczekujące aktualizacje. Pobieranie tych aktualizacji poprawia również wydajność i szybkość urządzenia.
Oto jak pobrać najnowszą dostępną wersję systemu Windows
Krok 1: Użyj klawiszy skrótu klawiaturowego Windows + I , aby otworzyć aplikację Ustawienia na swoim urządzeniu.
Krok 2: Teraz kliknij Windows Update i naciśnij opcję Ustawienia zaawansowane .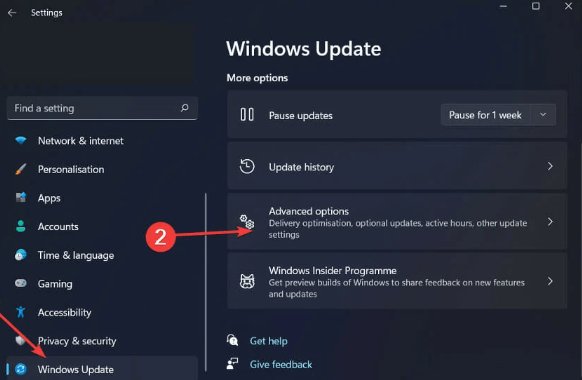
Krok 3: Teraz w sekcji Dodatkowe opcje kliknij sekcje Opcjonalne aktualizacje .
Krok 4: Wybierz Aktualizacje sterowników i zaznacz pole wyboru dla wszystkich oczekujących aktualizacji sterowników.Aby je pobrać, kliknij przycisk Pobierz i zainstaluj . 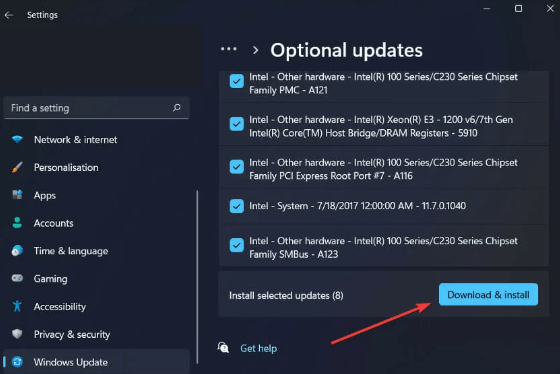
Poczekaj, aż proces się zakończy, a po zakończeniu uruchom ponownie, aby wprowadzić aktualizacje. Następnie sprawdź, czy błąd kontroli bezpieczeństwa jądra BSOD w systemie Windows 10 został naprawiony.
Przeczytaj także: Jak naprawić awarię stanu zasilania sterownika w systemie Windows 10
Błąd niepowodzenia sprawdzania bezpieczeństwa jądra: NAPRAWIONO
Na tym kończymy nasz prosty, ale skuteczny przewodnik rozwiązywania problemów, aby rozwiązać problemy z niepowodzeniem kontroli bezpieczeństwa jądra. Upewnij się, że stosujesz rozwiązania w podanym formacie, aby szybko rozwiązać problem. Jeśli żadne z rozwiązań nie pomogło, problem może dotyczyć twojego systemu. Dlatego, aby rozwiązać ten problem, zresetuj system Windows i sprawdź, czy to naprawi błąd.
Jeśli jednak nadal masz jakiekolwiek wątpliwości lub pytania, skontaktuj się z nami za pośrednictwem sekcji komentarzy poniżej. Jeśli artykuł był dla Ciebie wartościowy, zasubskrybuj nasz blog, aby otrzymywać podobne przewodniki techniczne. Ponadto, aby otrzymywać wiadomości i aktualizacje techniczne, śledź nas na naszych kanałach społecznościowych, takich jak Facebook, Twitter, Instagram i Pinterest.
