15 porad i wskazówek dotyczących Kindle, które powinieneś znać
Opublikowany: 2020-03-27Kindle jest niezaprzeczalnie jednym z najlepszych czytników eBooków (aka eReader) na rynku. I tak – przede wszystkim dlatego, że przez lata Amazon zdołał wziąć pod uwagę wkład klientów i wykorzystać je, aby zaoferować produkt końcowy, który każdy lubi czytać e-booki. Nie wspominając już o ogromnej bibliotece książek z różnych gatunków, która zgromadziła się przez te wszystkie lata, która zaspokaja potrzeby prawie każdej osoby. Chociaż nie jest łatwo zdecydować, który Kindle kupić, biorąc pod uwagę liczne opcje, jakie oferuje (przewodnik po zakupach Kindle), nie jest też łatwo uzyskać od razu wszystkie jego różne funkcje i możliwości. W tym artykule przeprowadzimy Cię przez wszystkie różne wskazówki i triki dotyczące Kindle, które powinieneś znać, aby jak najlepiej wykorzystać swoje urządzenie.
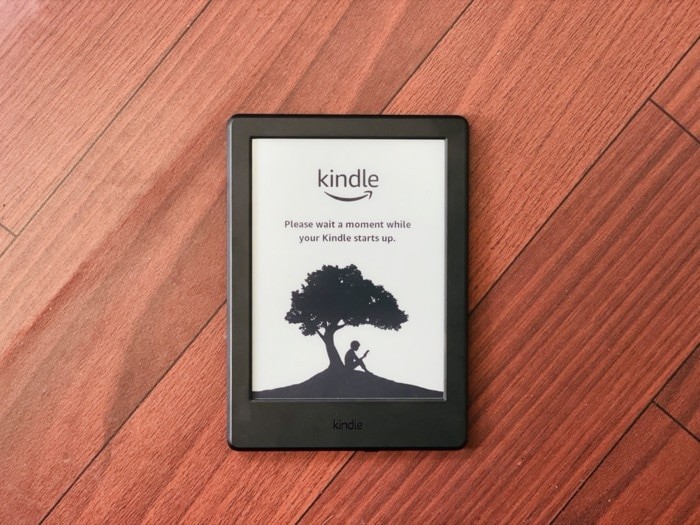
Spis treści
1. Zrób zrzut ekranu
Podobnie jak robisz zrzuty ekranu na telefonach komórkowych, tabletach lub laptopach, aby uchwycić rzeczy, które wydają się interesujące, możesz zrobić to samo z Kindle. W tym celu dotknij jednocześnie przeciwległych końców ekranu, takich jak lewy górny i prawy dolny róg, a zrobi to zrzut ekranu, z lampą błyskową, aby powiadomić o pomyślnym wykonaniu zrzutu ekranu. Teraz, aby uzyskać dostęp do przechwyconych zrzutów ekranu, podłącz Kindle do komputera i skopiuj obrazy na swój komputer. Zrzuty ekranu można znaleźć w katalogu głównym.
2. Zaznacz tekst
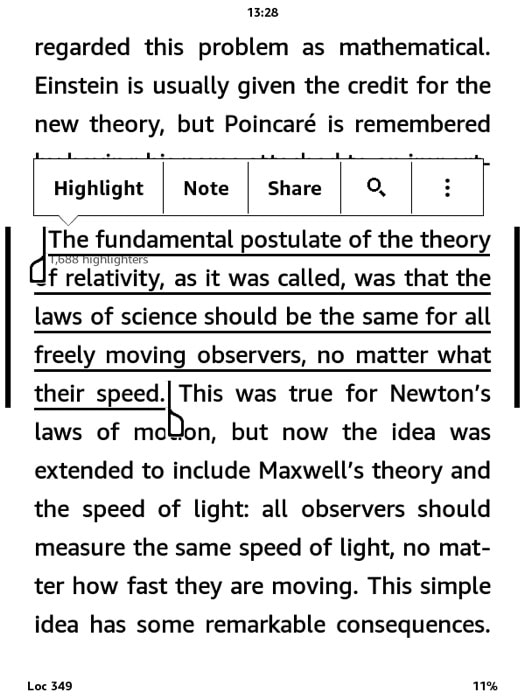
Kindle umożliwia podświetlenie tekstu w akapicie/fragmencie, który uważasz za interesujący podczas czytania, do którego możesz później wrócić. Aby podświetlić tekst, po prostu naciśnij i przytrzymaj początkowe słowo fragmentu, który chcesz podświetlić, i przeciągnij palcem do końca tekstu. Powinieneś teraz zobaczyć kilka opcji, które możesz wykonać na wybranym tekście. W tych opcjach dotknij Wyróżnij . Aby zobaczyć listę wszystkich wyróżnionych tekstów, przejdź do Twojej biblioteki , a następnie otwórz plik z napisem Moje wycinki .
3. Wyślij dokument do Kindle
Spośród wszystkich różnych funkcji, które znajdziesz na tej liście, funkcja Send-to-Kindle musi być najważniejsza. Ponieważ służy to jednemu z najbardziej użytecznych celów — możliwości wysyłania dokumentów lub książek (w kilku obsługiwanych formatach) do Kindle i czytania ich na nim.
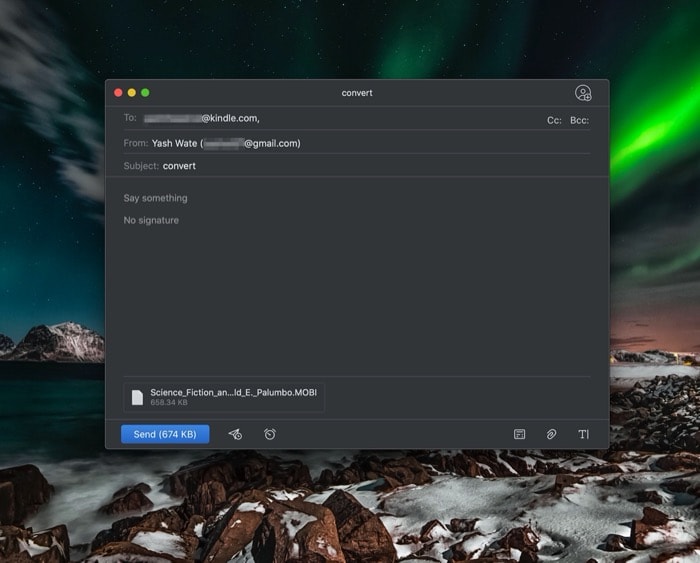
W tym celu skomponuj wiadomość e-mail i dodaj plik, który chcesz wysłać do Kindle jako załącznik. Teraz w wierszu tematu wpisz „ konwertuj ” i wyślij go na swój adres Kindle. Twój adres Kindle to Twoja nazwa użytkownika poczty e-mail, po której następuje [at kindle dot com]. Na przykład, jeśli Twój adres e-mail Amazon to [ xyz at gmail dot com ] , Twój adres Kindle to [ xyz at kindle dot com ]. Zanim jednak przejdziesz dalej, upewnij się, że adres e-mail, na który planujesz wysłać pliki, został dodany do listy Kindle Personal Documents Service. Po wysłaniu wiadomości e-mail Kindle automatycznie przekonwertuje ją na zgodny format i doda do Twojej biblioteki.
4. Wyślij e-booka ePUB do Kindle
ePub to jeden z najpopularniejszych formatów plików e-booków, który obsługuje szereg urządzeń, takich jak smartfony, tablety i komputery. Kończy się rozszerzeniem pliku .epub i jest w zasadzie archiwum pliku HTML z różnymi obrazami i innymi plikami pomocniczymi. Niestety Kindle nie oferuje wsparcia dla formatu ePub. I chociaż możesz używać aplikacji do czytania ePub zarówno dla komputerów, jak i smartfonów, aby czytać ePub, istnieje obejście, aby uzyskać je na swoim Kindle.

W tym celu zainstaluj aplikację Calibre stąd i skonfiguruj ją ze swoimi danymi. Teraz dodaj swoje książki i przekonwertuj je do obsługiwanych formatów Kindle MOBI lub AZW. Po zakończeniu możesz wysłać je do Kindle ręcznie lub za pomocą wbudowanej usługi e-mail.
5. Użyj Kindle X-Ray do podsumowania książki
Jeśli myślałeś o Kindle jako zwykłym narzędziu do czytania e-booków, z pewnością nie zdajesz sobie sprawy z jego możliwości. A funkcja Kindle X-Ray jest jedną z takich funkcji, która to pokazuje. Zasadniczo oferuje różne wglądy w książkę, które mogą być związane z postacią, tematem, wydarzeniem, miejscem, a nawet terminem.
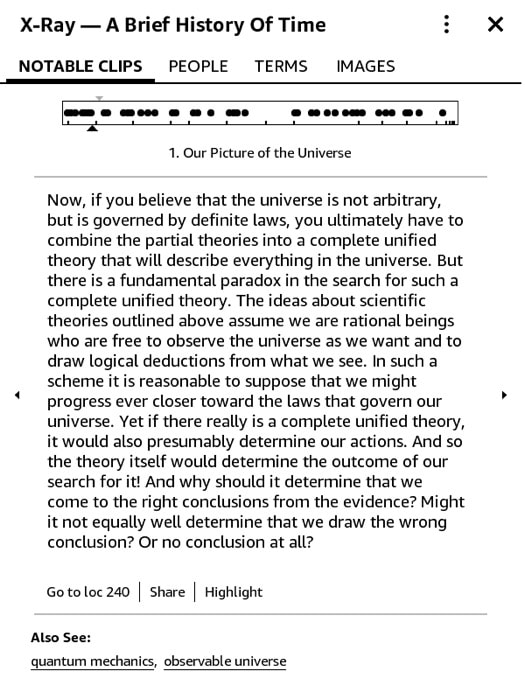
Aby skorzystać z tej funkcji, otwórz książkę (która oferuje prześwietlenie) i dotknij górnej części, aby odsłonić różne opcje. Stąd uderz w trzy pionowe kropki w prawym górnym rogu. Zobaczysz teraz listę z różnymi opcjami. Wybierz X-Ray, a na następnym ekranie zapewni dogłębny wgląd w książkę dotyczącą ważnych klipów, osób, terminów, obrazów itp. Teraz, w zależności od tego, o czym chcesz dowiedzieć się więcej, wybierz konkretną kartę aby uzyskać odpowiednie informacje.
6. Przeczytaj artykuły
Oprócz czytania e-booków, Kindle może być również używany do czytania artykułów zapisanych w bibliotece Pocket lub Instapaper. W zależności od usługi, z której korzystasz, istnieją różne sposoby rozwiązania tego problemu. Jeśli używasz Pocket, pobierz narzędzie Pocket-to-Kindle (stąd) i zaloguj się na swoje konto. Teraz wybierz plan, a spośród różnych częstotliwości dostaw wybierz ten, który pasuje do Twoich nawyków czytelniczych. Na ostatnim ekranie wprowadź swój adres Kindle i naciśnij Rozpocznij dostarczanie teraz . Za jakiś czas Twoja biblioteka powinna zostać zaktualizowana o nowe artykuły. Pamiętaj również, że musisz dodać adres nadawcy do zatwierdzonej listy urządzeń w Ustawieniach usług dokumentów osobistych dla usługi, aby umożliwić osobie trzeciej wysyłanie wiadomości e-mail na Twoje konto Kindle.
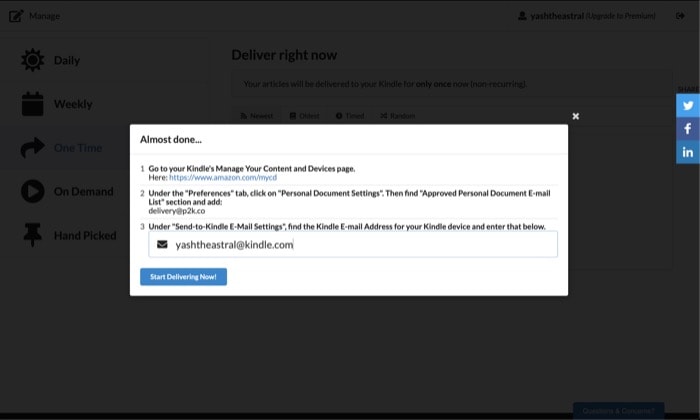
Z drugiej strony, jeśli używasz Instapaper, proces jest dość prosty. W tym celu wejdź na stronę Instapaper i zaloguj się na swoje konto. W tym miejscu otwórz przewodnik Jak zapisać i przeciągnij bookmarklet Zapisz w Instapaper na pasek narzędzi przeglądarki — zostanie on użyty do kolejki podsumowania. Podobnie przejdź do Ustawienia i w sekcji Kindle wprowadź swój adres Kindle i kliknij przycisk Pobierz zakładkę Kindle . Chwyć ten przycisk i przeciągnij go na pasek narzędzi przeglądarki. Możesz teraz używać tych bookmarkletów do synchronizowania artykułów z Kindle. Ponadto, jeśli chcesz, możesz również zmienić ustawienia wyzwalacza dla tych bookmarkletów.

7. Uporządkuj książki za pomocą Kolekcji
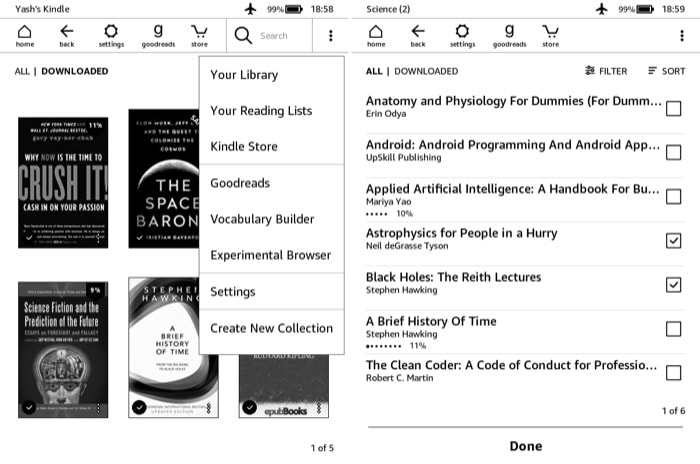
Dla tych, którzy mają dużą kolekcję książek z różnych gatunków, możliwość ich kategorycznego uporządkowania jest darem niebios. Jeśli okaże się, że należysz do tego plemienia, funkcja zbierania może okazać się całkiem przydatna. Aby utworzyć kolekcję, przejdź do strony głównej swojego Kindle i dotknij trzech pionowych kropek w prawym górnym rogu. Z wyskakującej listy wybierz Utwórz nową kolekcję , a na następnym ekranie nadaj nazwę swojej kolekcji. Gdy to zrobisz, zobaczysz listę wszystkich swoich książek. Z tej listy zaznacz pole wyboru obok książki, którą chcesz dodać do kolekcji, i kliknij Gotowe . Swoje kolekcje znajdziesz w sekcji Twoja biblioteka.
8. Efektywniej korzystaj ze słownika
Większość użytkowników Kindle może być świadoma funkcji słownika, która pomaga znaleźć znaczenie słowa, którego nie znasz. Jednak poza tym istnieje kilka innych opcji, na które ludzie zwykle nie zwracają uwagi, takich jak Wikipedia i opcje tłumaczenia. Jak sama nazwa wskazuje, po naciśnięciu i przytrzymaniu przycisku, oprócz podania znaczenia tego słowa, Kindle daje również wgląd w słowo na stronie Wikipedii. Podobnie ma również stronę z tłumaczeniem, która pozwala przetłumaczyć słowo na inny język. Dostęp do obu tych opcji można uzyskać, przewijając w prawo na wyskakującej karcie słownika.
9. Naucz się nowych słów w innym języku
Chociaż możesz przetłumaczyć słowo na inny język za pomocą opcji tłumaczenia, staje się to żmudnym procesem, gdy chcesz poznać znaczenie wielu słów lub nauczyć się nowego języka. W tym miejscu do gry wkracza Słowo Mądre. Ta funkcja daje wskazówki dotyczące trudnych słów i jak na razie obsługuje tylko dwa języki: angielski i chiński.
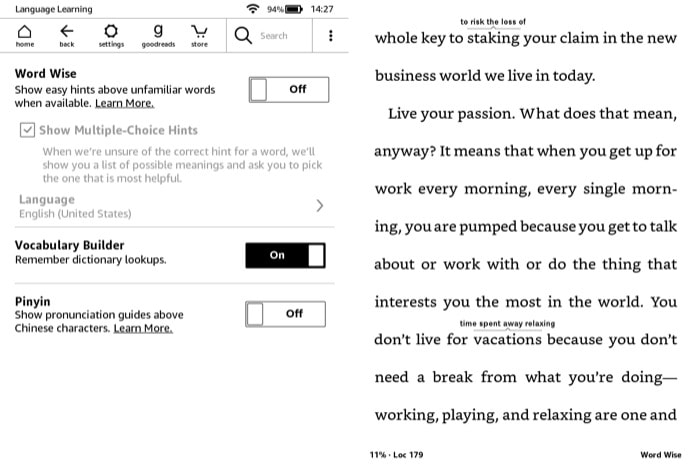
Co więcej, podobnie jak funkcja X-Ray, również nie jest dostępna w każdej książce. Aby go włączyć, dotknij u góry ekranu i naciśnij przycisk z trzema pionowymi kropkami w prawym górnym rogu. Z listy opcji wybierz Word Wise , a na następnej stronie przełącz przycisk i zmień ustawienia zgodnie z własnymi wymaganiami. Powinieneś teraz zobaczyć kilka słów z ich znaczeniem wyświetlanym na górze w całej książce. Stuknij w te, aby dowiedzieć się więcej o tym słowie.
10. Dostosuj jasność ekranu
Możliwość regulacji jasności jest oferowana tylko w Kindle Paperwhite i innych wysokiej klasy modelach wyposażonych w podświetlenie. Tak więc, jeśli posiadasz stary Kindle (bez podświetlenia), możesz nie być w stanie zmienić jasności ekranu. Jednak w przypadku innych modeli wystarczy nacisnąć i przytrzymać ikonę słońca na lewej krawędzi suwaka i zmienić poziom jasności zgodnie z potrzebami.
11. Zmień czcionkę i rozmiar tekstu
Chociaż czytniki e-booków służą jako główny cel czytania, a wyświetlacze eInk w dużej mierze stosują do tego mniej zniuansowane podejście, nadal możesz chcieć dostosować takie elementy, jak czcionka i rozmiar tekstu do własnych upodobań. Na szczęście z Kindle masz możliwość modyfikacji tych ustawień.
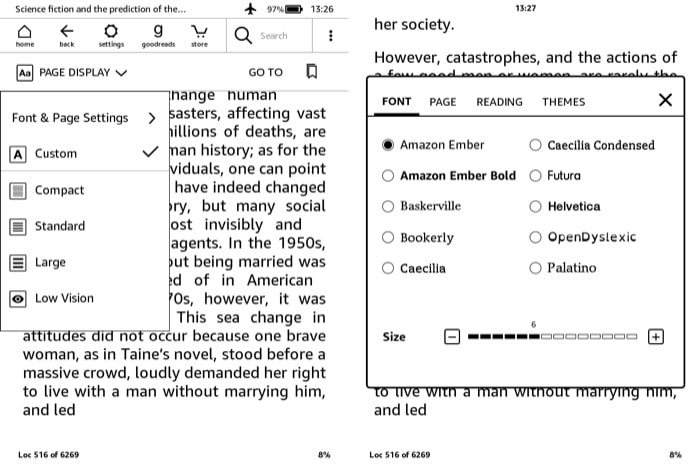
Aby zmienić czcionkę i rozmiar tekstu, otwórz eBook i dotknij górnej części wyświetlacza. Zobaczysz teraz rozwijane menu z różnymi opcjami. Stuknij w ten, który mówi Wyświetlanie strony i wybierz Ustawienia czcionki i strony . W tym miejscu możesz zmienić czcionkę, rozmiar tekstu oraz pogrubić lub rozjaśnić tekst. Co więcej, możesz także zmienić widok strony, orientację i wyrównanie. Poza tym, jeśli masz problemy z czytaniem zwięzłego tekstu, istnieje możliwość zmiany tego za pomocą różnych opcji motywu, aby dopasować je do swojej wizji.
12. Włącz odświeżanie strony
Jeśli często czytasz książki na Kindle, musiałeś zauważyć, że po każdych sześciu przewróceniach strony, strona odświeża się sama. Zasadniczo ma to na celu zapobieganie artefaktom spowodowanym efektem zjawy. Aby upewnić się, że tak się nie stanie z Twoim Kindle, możesz włączyć opcję odświeżania strony dla każdego obrotu strony. W tym celu przejdź do Ustawienia > Wszystkie ustawienia > Opcje czytania . A stamtąd przełącz przycisk obok Odśwież stronę.
13. Wydłuż żywotność baterii
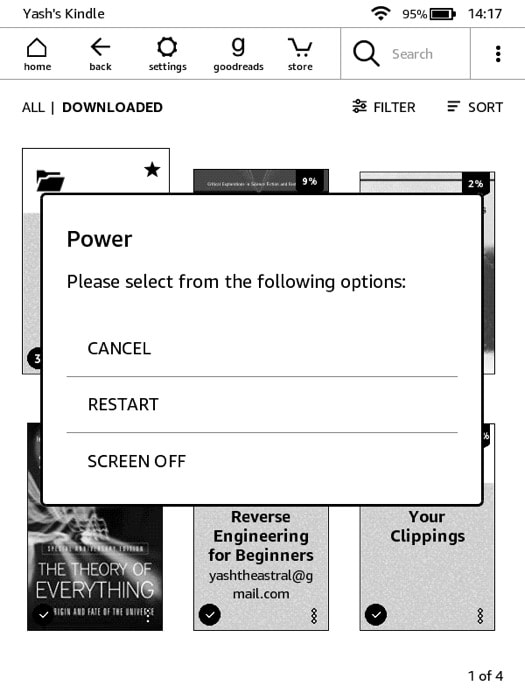 Chociaż bateria w Kindle z łatwością wytrzymuje tygodnie, możesz rozszerzyć jej pełny potencjał, upewniając się, że niektóre funkcje i ustawienia nie zużywają nadmiaru soku. Może to być szczególnie przydatne podczas podróży. Oto kilka ustawień, które możesz dostosować, aby przedłużyć żywotność baterii – wyłącz odświeżanie strony, zmniejsz poziomy jasności, włącz tryb samolotowy – znajdziesz w Ustawieniach i Wyłącz ekran – naciśnij i przytrzymaj przycisk zasilania i wybierz opcję Wyłączenie ekranu z opcji.
Chociaż bateria w Kindle z łatwością wytrzymuje tygodnie, możesz rozszerzyć jej pełny potencjał, upewniając się, że niektóre funkcje i ustawienia nie zużywają nadmiaru soku. Może to być szczególnie przydatne podczas podróży. Oto kilka ustawień, które możesz dostosować, aby przedłużyć żywotność baterii – wyłącz odświeżanie strony, zmniejsz poziomy jasności, włącz tryb samolotowy – znajdziesz w Ustawieniach i Wyłącz ekran – naciśnij i przytrzymaj przycisk zasilania i wybierz opcję Wyłączenie ekranu z opcji.
14. Ustaw hasło
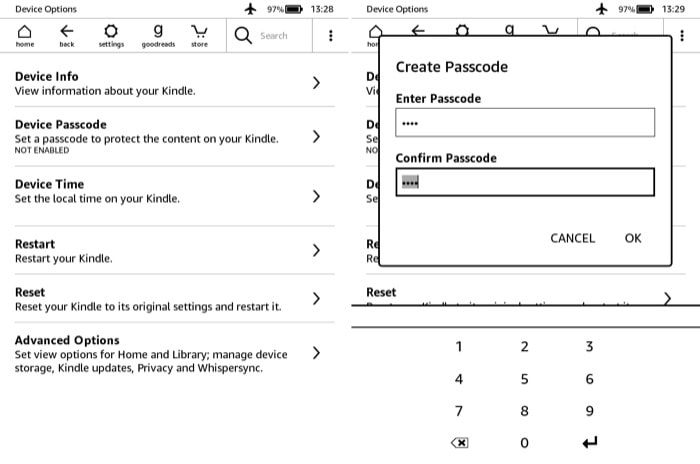
Jeśli nosisz Kindle w różne miejsca lub masz dzieci w domu, z pewnością możesz chcieć go zablokować, aby uniemożliwić innym korzystanie z niego. Aby to zrobić, wybierz Ustawienia > Wszystkie ustawienia > Opcje urządzenia . Tutaj wybierz Kod dostępu urządzenia i utwórz kod dostępu. Teraz będziesz musiał wprowadzić hasło za każdym razem, gdy chcesz odblokować swój Kindle.
15. Zresetuj Kindle
Chociaż możesz nie być zobowiązany do robienia tego zbyt często, zdarzają się sytuacje, w których Twój Kindle może utknąć lub nie reagować na dotyk. Nie wspominając o przypadkach, gdy chcesz sprzedać swój Kindle, a zatem musisz go wyczyścić. Aby to zrobić, dotknij Ustawienia i wybierz Wszystkie ustawienia . Stąd przejdź do Opcje urządzenia i naciśnij opcję Resetuj .
To tyle w tym artykule!
To były niektóre ze wskazówek i sztuczek Kindle, których możesz użyć, aby dostosować swój Kindle i uzyskać jak najwięcej z czytania. Czy znasz więcej sztuczek Kindle, prześlij nam swoje sugestie w komentarzach poniżej.
