Kodi vs MediaPortal – Dodaj nowe Media Center do Windows 10
Opublikowany: 2016-06-14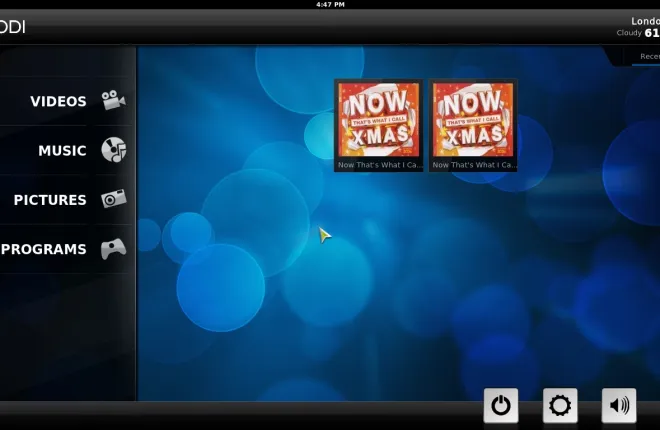
Chociaż firma Microsoft dodała wiele nowych opcji do systemu Windows 10, takich jak omówiony tutaj widok zadań , usunęła również niektóre rzeczy. Na przykład Microsoft usunął Media Center z systemu Windows 10. Był to poręczny, wszechstronny odtwarzacz multimedialny, za pomocą którego można odtwarzać muzykę, filmy i pokazy slajdów. Jednak nadal możesz dodać nowe Media Center do systemu Windows 10 za pomocą kilku pakietów oprogramowania innych firm.
Centrum multimedialne Kodi
Kodi był pierwotnie Xbox Media Center, ale jest teraz dostępny na inne platformy. Możesz dodać to oprogramowanie do systemów Windows, Android, Linux i Mac OS. Otwórz tę stronę i kliknij Instalator Windows, aby zapisać kreatora konfiguracji. Następnie otwórz kreatora instalacji i wykonaj jego kroki, aby zainstalować Kodi.
Kiedy to zrobisz, otwórz centrum multimedialne Kodi pokazane na poniższym zrzucie. Strona główna Kodi zawiera pasek nawigacyjny, z którego możesz wybrać Muzykę , Filmy , Zdjęcia , Programy , Ustawienia i Pogoda (jeśli je dodasz). W lewym dolnym rogu znajduje się przycisk zamykania, za pomocą którego możesz zamknąć, oraz przycisk gwiazdki, który możesz wybrać, aby otworzyć multimedia z gwiazdką.
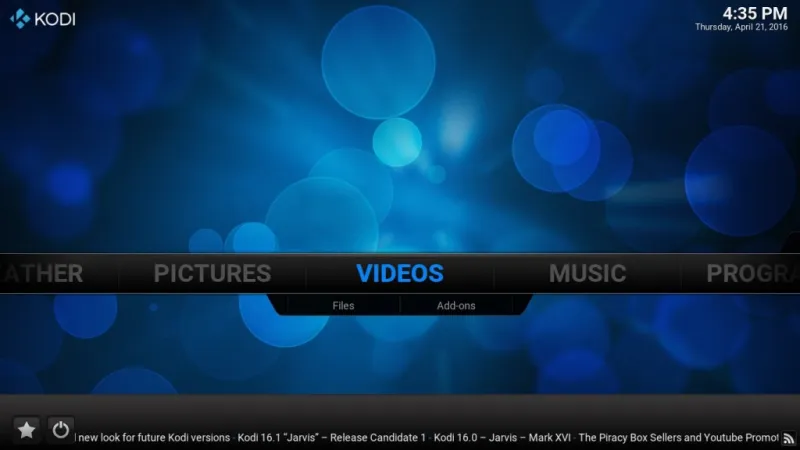
Kodi ma paski boczne i menu kontekstowe, za pomocą których można nawigować i wybierać opcje. Na przykład wybierz Muzyka na stronie głównej, aby otworzyć menu pokazane na zrzucie bezpośrednio poniżej. Przesuń kursor na lewą stronę okna lub naciśnij klawisz strzałki w lewo, aby otworzyć pasek boczny.
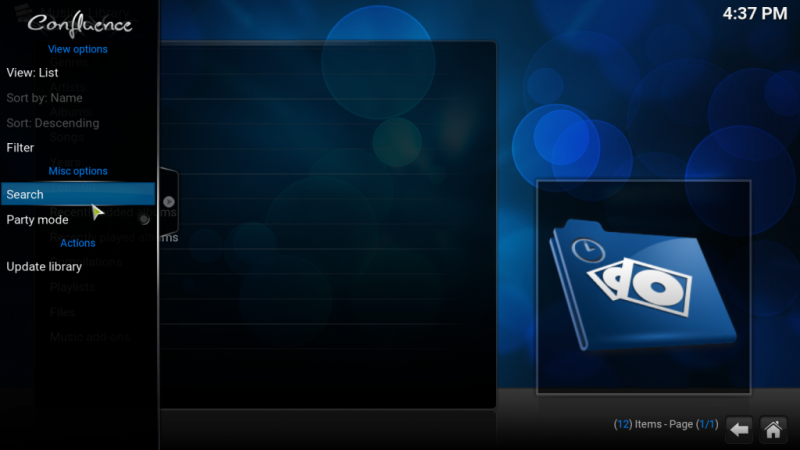
Możesz też kliknąć prawym przyciskiem myszy element menu, aby otworzyć menu kontekstowe w ujęciu bezpośrednio poniżej. Obejmuje to dalsze opcje dla przedmiotu. Na przykład, jeśli klikniesz prawym przyciskiem myszy utwór wymieniony w menu, możesz wybrać opcje, takie jak Dodaj do ulubionych , Pozycja kolejki lub Informacje o utworze .
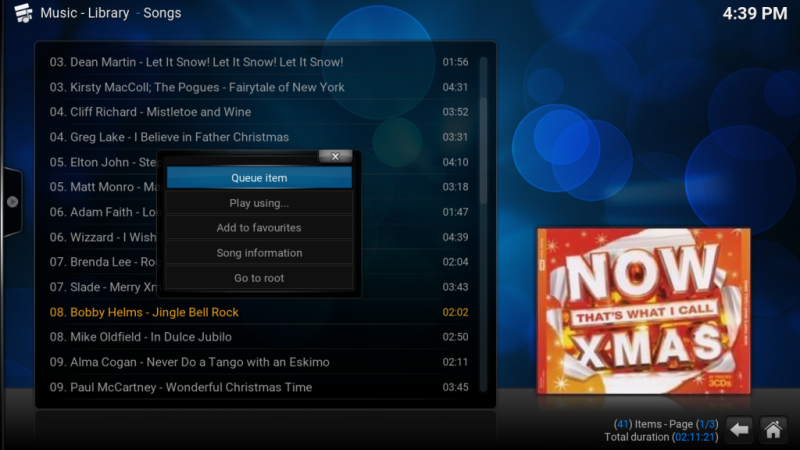
W prawym dolnym rogu menu znajdziesz strzałkę wstecz i przyciski strony głównej. Naciśnij przycisk wstecz, aby wrócić do poprzedniego menu. Możesz kliknąć przycisk strony głównej, aby powrócić do strony głównej Kodi.
Pamiętaj, że Kodi nie wyświetla automatycznie muzyki, obrazów ani filmów w Twoich folderach. W związku z tym musisz je otworzyć ręcznie. Aby dodać nowe utwory, wybierz Pliki w menu Muzyka i Dodaj muzykę , aby otworzyć okno źródła Dodaj muzykę poniżej. Następnie wybierz Przeglądaj > C , aby przeszukać foldery, wybierz utwór lub album, naciśnij kilka razy przycisk OK , a następnie Tak , aby potwierdzić dodanie utworu lub albumu do Kodi. Następnie możesz kliknąć Utwory lub Albumy , aby je odtworzyć.
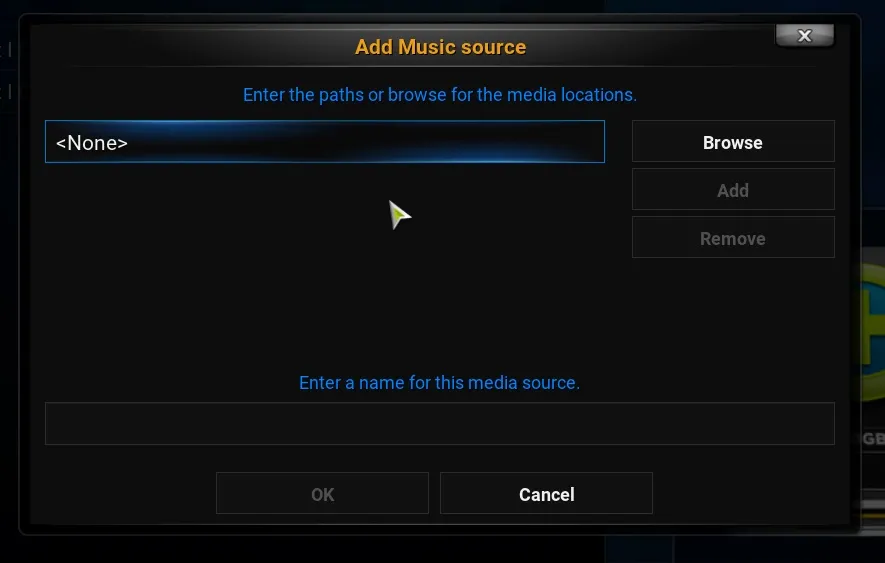
Kiedy zaczynasz grać piosenkę z menu, otrzymujesz wspaniałe wizualizacje. Wybierz Pełny ekran z paska bocznego, aby otworzyć odtwarzacz muzyki i wizualizacje, jak na zrzucie bezpośrednio poniżej. Następnie możesz dalej konfigurować ustawienia wizualizacji i wybierać nowe, naciskając przyciski w prawym dolnym rogu.
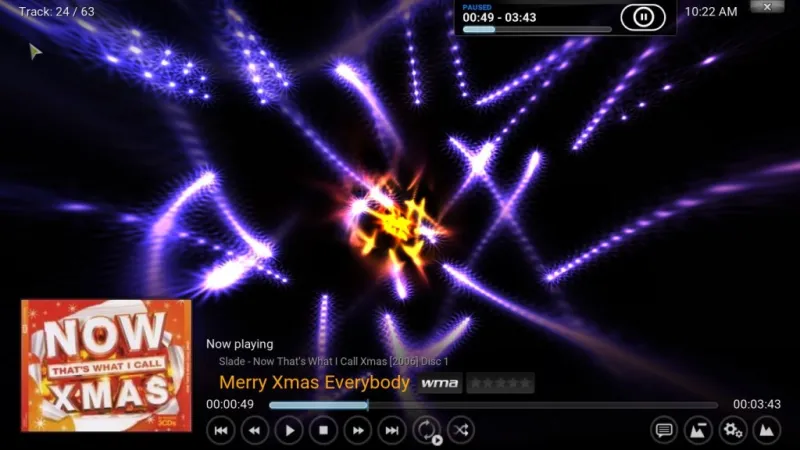
Dodawanie filmów i zdjęć do Kodi jest bardzo podobne. Wybierz Filmy na stronie głównej, a następnie Pliki > Dodaj pliki , aby wybrać kilka filmów do dodania do Kodi. Następnie wybierz Pliki > Wideo i kliknij wymieniony klip, aby go odtworzyć, jak poniżej.
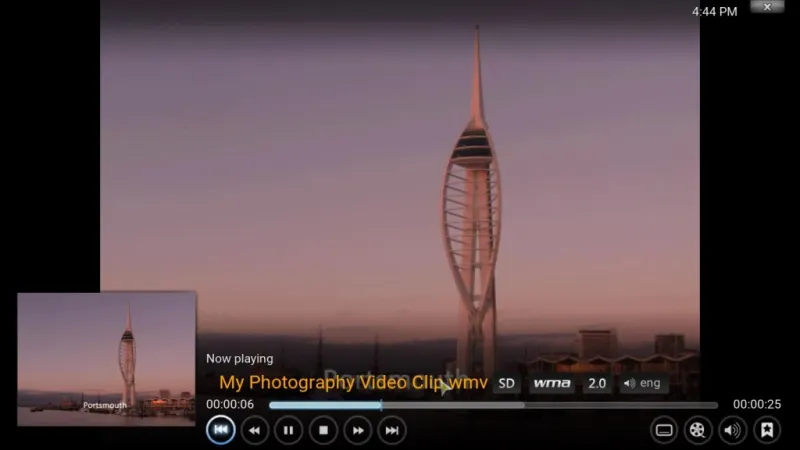
Podobnie jak Windows Media Center, możesz odtwarzać pokazy slajdów w Kodi. Aby to zrobić, wybierz Zdjęcia i folder obrazów dodany do Kodi. Następnie otwórz lewy pasek boczny i wybierz opcję Pokaz slajdów , aby odtworzyć pokaz slajdów zawierający wszystkie zdjęcia w folderze.
Kodi podaje również obszerne szczegóły dotyczące wybranych zdjęć. Kliknij prawym przyciskiem myszy zdjęcie znajdujące się w menu, a następnie wybierz opcję Informacje o zdjęciu . Spowoduje to otwarcie okna Informacje o zdjęciu, które pokazuje rozmiar pliku, rozdzielczość i szczegóły ustawień aparatu dla zdjęcia.
Możesz także dodawać obrazy i inne multimedia do ulubionych, klikając obraz prawym przyciskiem myszy i wybierając opcję Dodaj do ulubionych z menu kontekstowego. Następnie możesz otworzyć obraz z menu ulubionych pokazanego bezpośrednio poniżej, klikając przycisk gwiazdki w lewym dolnym rogu strony głównej.
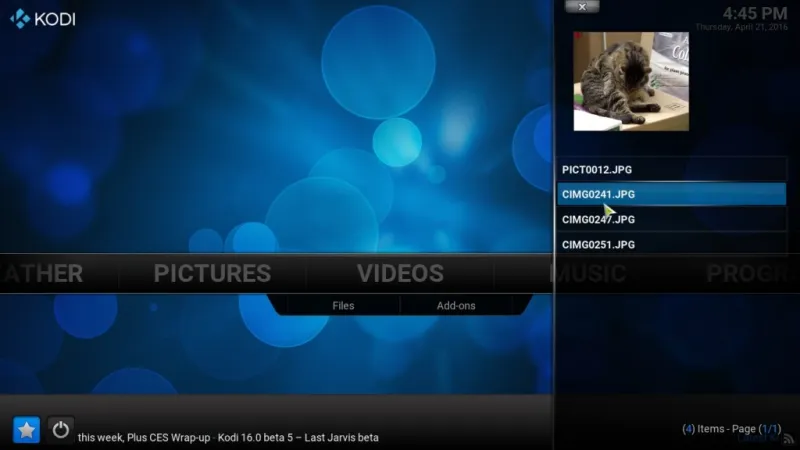

Kliknij System na stronie głównej Kodi, aby otworzyć dalsze ustawienia dostosowywania. Stamtąd możesz dodawać nowe skórki lub motywy do oprogramowania. Ponownie wybierz Wygląd > Skóra i skóra . Następnie możesz przełączyć się na ponownie dotkniętą alternatywną skórkę pokazaną na zrzucie bezpośrednio poniżej. Możesz też kliknąć Pobierz więcej , aby dodać inne skórki.
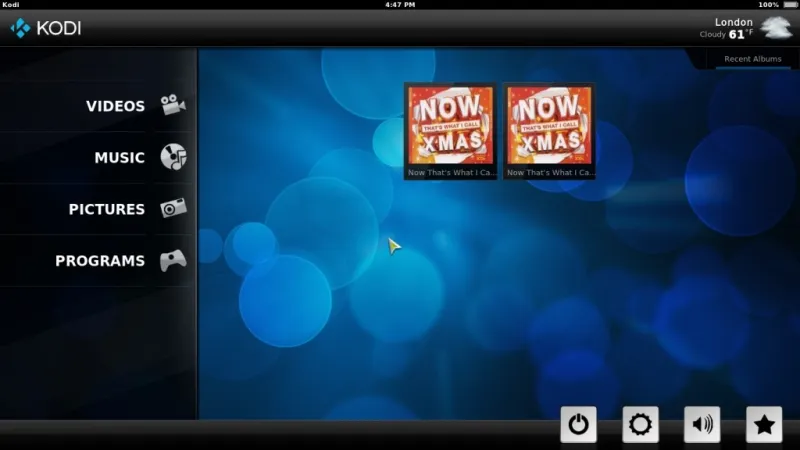
Ponadto możesz dodać do Kodi prognozy pogody. Wybierz Ustawienia > Pogoda , a następnie Usługa, aby uzyskać informacje o pogodzie . Wybierz odpowiednią prognozę pogody, a następnie wróć do strony głównej, gdzie znajdziesz opcję Pogoda . Wybierz to, aby otworzyć prognozę, jak poniżej.
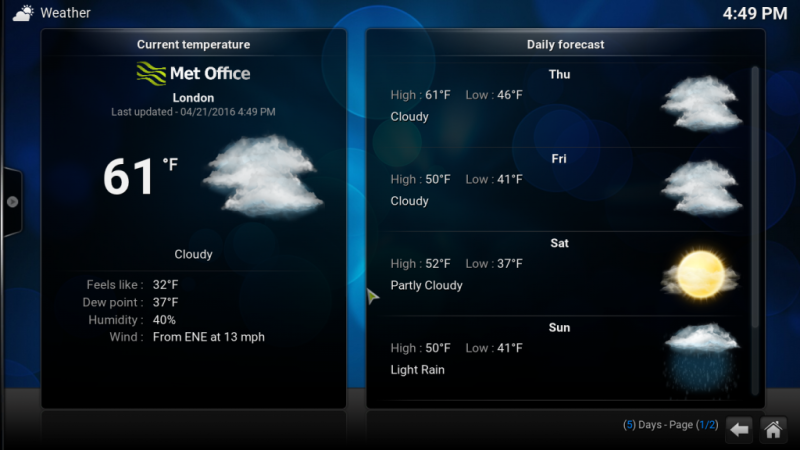
Kodi ma również obszerne repozytorium dodatków. Wybierz System > Ustawienia > Dodatki i Zainstaluj z repozytorium , aby otworzyć menu wtyczek. Następnie możesz kliknąć kategorię i wybrać dodatek, który chcesz dodać do Kodi.
Centrum Mediów MediaPortal
MediaPortal to alternatywa dla Kodi, którą możesz dodać do systemu Windows 10 z tej strony. Możesz stamtąd dodać MediaPortal 1 i MediaPortal 2 do systemu Windows 10. Ten artykuł dotyczy MediaPortal 1, który ma więcej wtyczek niż druga wersja. Kliknij MediaPortal 1 , aby zapisać plik Zip, który możesz następnie rozpakować, wybierając opcję Wyodrębnij wszystko w Eksploratorze plików. Uruchom kreatora konfiguracji, a następnie otwórz oprogramowanie MediaPortal na poniższej migawce.
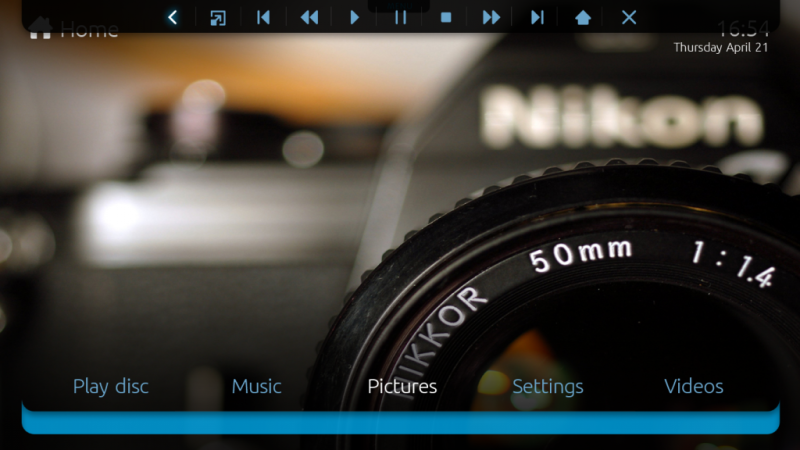
Nawigacja jest bardzo podobna do Kodi, ponieważ ekran główny MediaPortal zawiera pasek, z którego można wybrać Muzykę, Wideo , Zdjęcia , Ustawienia itp. U góry okna MediaPortal znajduje się również pasek górny, który zapewnia szybki dostęp do elementów sterujących odtwarzaniem i nawigacją . Po lewej stronie tego paska znajdują się przyciski nawigacji wstecz i do domu, a po prawej stronie znajduje się opcja zamykania, którą możesz nacisnąć, aby wyjść z MediaPortal.
Dobrą rzeczą w MediaPortal jest to, że automatycznie wyświetla listę muzyki, wideo i obrazów w twoich folderach. W związku z tym nie musisz ręcznie otwierać ich, jak w Kodi. Na przykład kliknij ponownie Muzyka na stronie głównej i Muzyka , aby otworzyć swoje albumy i utwory w MediaPortal. Następnie możesz kliknąć prawym przyciskiem myszy tytuł utworu, aby otworzyć menu kontekstowe z dalszymi opcjami. Alternatywnie przesuń kursor na lewo od okna, aby otworzyć pasek boczny z dodatkowymi opcjami.
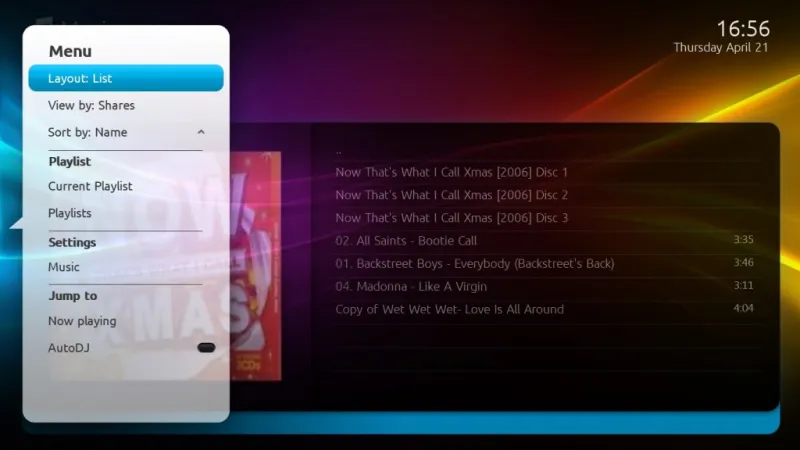
Wybierz Zdjęcia i ikonę folderu, aby otworzyć podgląd miniatur swoich zdjęć, jak poniżej. Otwórz menu paska bocznego i wybierz Pokaz slajdów stamtąd, aby odtworzyć je w pokazie slajdów. Kliknij Ustawienia pokazu slajdów na pasku bocznym, a następnie Pokaz slajdów , aby wybrać alternatywne efekty przejścia.
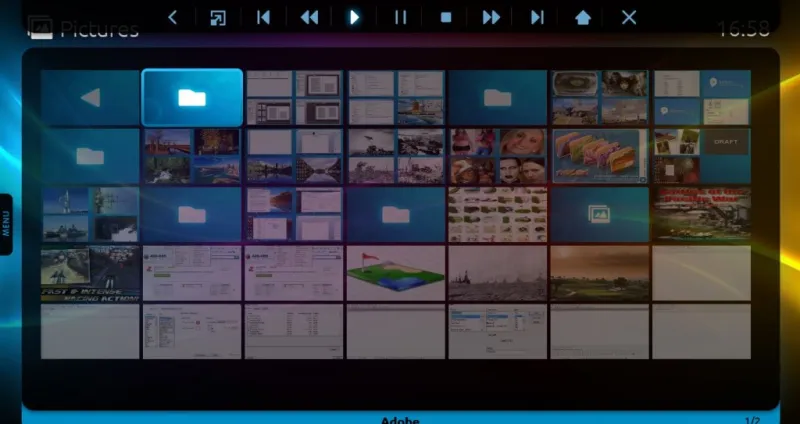
MediaPortal ma kilka wbudowanych wtyczek, możesz też dodać do niego więcej. Wybierz Wtyczki na ekranie głównym, aby otworzyć wtyczki dołączone do oprogramowania. Zawiera wtyczki Tetris , Sudoku i News do wyboru.
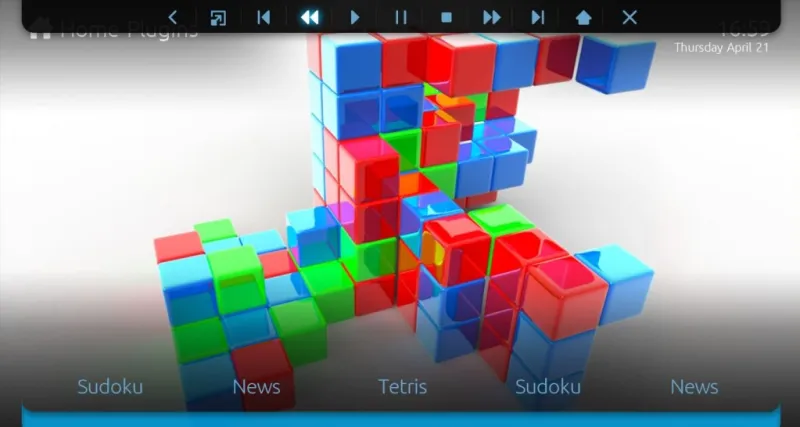
Wybierz Ustawienia , aby dalej dostosować MediaPortal. Z tego menu możesz kliknąć GUI > Skórka , aby wybrać alternatywne domyślne skórki dla oprogramowania. Każda skórka ma również alternatywne motywy do wyboru. Na przykład karnacja DefaultWideHD ma motyw świąteczny . Możesz także dodać do niego dużo więcej skórek i wtyczek za pomocą Menedżera rozszerzeń MediaPortal dołączonego do oprogramowania.
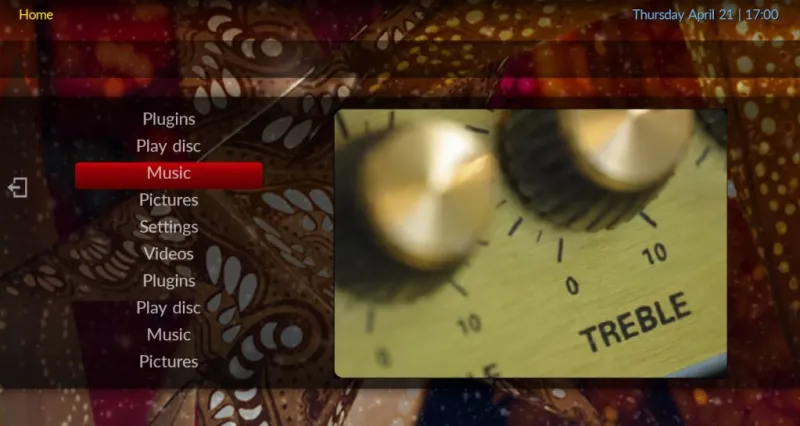
Istnieje również osobny MediaPortal – okno konfiguracji, które można otworzyć poza głównym oprogramowaniem. Możesz znaleźć skrót MediaPortal – Konfiguracja na pulpicie. Kliknij to, aby otworzyć okno pokazane na poniższym zrzucie. To ma nieco bardziej rozbudowane ustawienia niż te, które znajdziesz w menu Ustawienia MediaPortal.
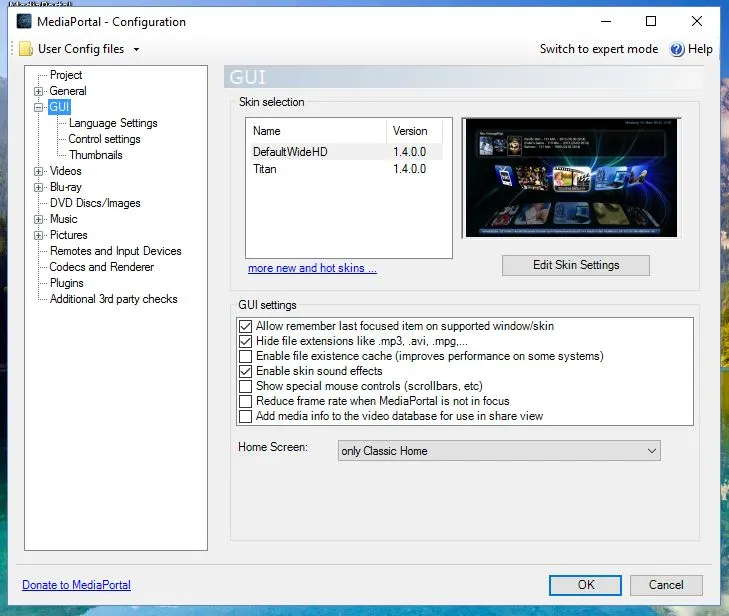
Tak więc Kodi i MediaPortal to dwa świetne zamienniki Media Center, które możesz dodać do systemu Windows 10. Mają bardziej rozbudowane opcje i ustawienia niż oryginalny Windows Media Center. Plex to kolejne nowe centrum multimedialne, które możesz również wypróbować.
