Jak korzystać z Kodi na swoim urządzeniu Roku
Opublikowany: 2017-07-21
Byłoby wspaniale, gdybyś mógł używać Kodi na swoim urządzeniu Roku. Zwiększyłoby to znacznie wybór programów do oglądania. Cóż, istnieje sposób, a my omówimy go tutaj dla Ciebie.
Pierwszą rzeczą, którą musisz zrobić, to pobrać aplikację odtwarzacza multimedialnego Kodi. Można to zrobić ze smartfona lub tabletu z Androidem. Następnie po prostu skonfiguruj Roku, aby przesyłać strumieniowo zawartość.
Pobierz aplikację Kodi
Na smartfonie lub tablecie z Androidem przejdź do Google Play. Wyszukaj aplikację Kodi. Następnie zainstaluj go na swoim urządzeniu. Upewnij się, że Twój tablet lub telefon z Androidem jest podłączony do tej samej sieci Wi-Fi, co urządzenie Roku. To jest ważne.
Po zainstalowaniu i przygotowaniu aplikacji Kodi włącz wyświetlacz lub telewizor. Przejdź do odpowiedniego kanału HDMI, aby odtwarzać na Roku, jeśli masz więcej niż jedno wejście HDMI. Obecnie większość nowych telewizorów ma więcej niż jedno wyjście HDMI.
Następnie przygotujesz Roku do zaakceptowania strumienia Kodi z urządzenia z Androidem.
Przygotuj Roku do strumieniowego przesyłania Kodi
Przejdź do ekranu głównego swojego Roku, naciskając ikonę przycisku głównego na pilocie Roku. Następnie przejdź do ustawień na liście i wybierz je. Następnie przejdź do System i przewiń w dół do Screen Mirroring i kliknij go za pomocą pilota Roku. Następnie kliknij opcję Zawsze zezwalaj, aby włączyć funkcję dublowania ekranu z tabletu lub telefonu z systemem Android.
Włącz funkcję Screen Mirroring na swoim urządzeniu z Androidem
To może nie działać ze wszystkimi smartfonami lub urządzeniami z Androidem. Jest to szczególnie ważne, jeśli masz telefon lub tablet Google. Jeśli nie masz tabletu Google (na przykład produktu iPhone), proces jest podobny, ale większość programów nosi inne nazwy. Możesz być w stanie nawiązać bezpośrednie połączenie Wi-Fi ze swoim Roku, tak jak ja z moim tabletem NVidia Shield.
Oto kroki, jak utworzyć bezpośrednie połączenie Wi-Fi.
- Przejdź do Ustawień na urządzeniu z Androidem i dotknij Wi-Fi.
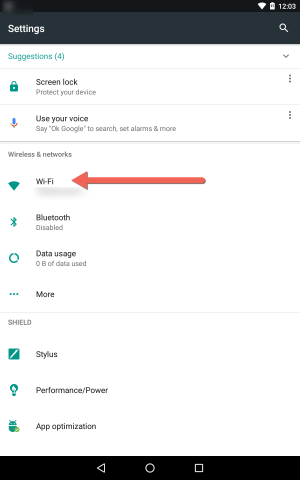
- Następnie w prawym górnym rogu urządzenia kliknij trzy pionowe kropki.
- Wybierz Zaawansowane, a następnie dotknij Wi-Fi direct.
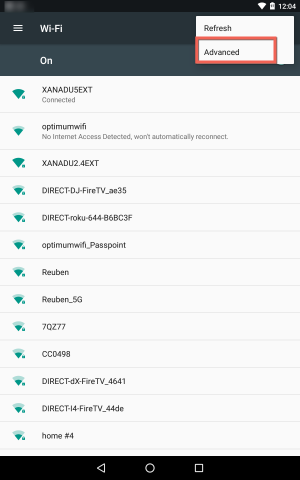
- To połączy Twój smartfon lub tablet z Androidem bezpośrednio z urządzeniem Roku.
- Jedynym problemem jest to, że film, który chcesz obejrzeć, musi być już pobrany na Twoje urządzenie. Po nawiązaniu bezpośredniego połączenia Wi-Fi Internet na tablecie lub telefonie zostanie odłączony.
Jeśli Twoje urządzenie z Androidem obsługuje funkcję kopii lustrzanej ekranu w Roku, możesz je aktywować, przechodząc do ustawień pod wyświetlaczem. Nazwa urządzenia będzie różna, w zależności od urządzenia z systemem Android. Przeszukaj urządzenie z Androidem, aż znajdziesz odpowiednie ustawienia, i kliknij je.
W podmenu Wyświetlacz wybierz opcję przesyłania lub przesyłania ekranu. W prawym górnym rogu ekranu urządzenia z Androidem mogą znajdować się trzy małe kropki. Stuknij w niego i wybierz zaawansowane, jeśli są dostępne, i wybierz opcję włącz wyświetlacz bezprzewodowy. Po wybraniu opcji „włącz wyświetlanie bezprzewodowe” wszystko powinno być gotowe.
Użyj Miracast na komputerze lub urządzeniu z systemem Windows
Jeśli masz laptopa lub komputer stacjonarny z systemem Windows i obsługuje technologię Miracast, będziesz mógł wykonać kopię lustrzaną ekranu na swoim Roku. Następnie będziesz mieć możliwość odtwarzania filmów, plików wideo, muzyki itp. Kodi z komputera z systemem Windows na Roku.

Jeśli nie masz możliwości Miracast, możesz kupić nadajnik Miracast, aby używać Kodi przez Wi-Fi z komputera do Roku. Aby sprawdzić, czy Twoje urządzenie lub komputer z systemem Windows ma funkcję Miracast, wykonaj następujące czynności:
- Stuknij lub kliknij myszą lub gładzikiem w obszarze powiadomień paska zadań systemu Windows.
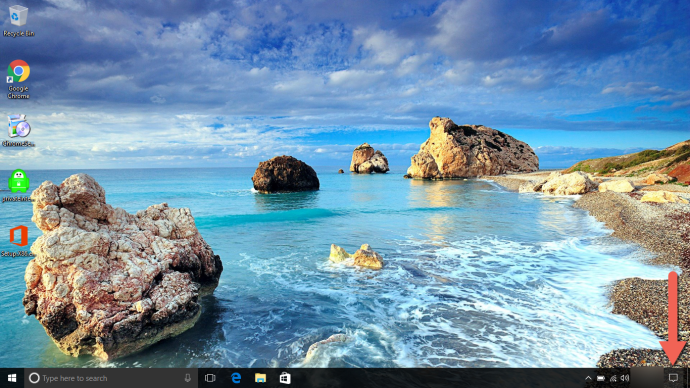
- Następnie wybierz Połącz. Powiadomienie poinformuje Cię, czy Twój komputer lub urządzenie mobilne obsługuje technologię Miracast.
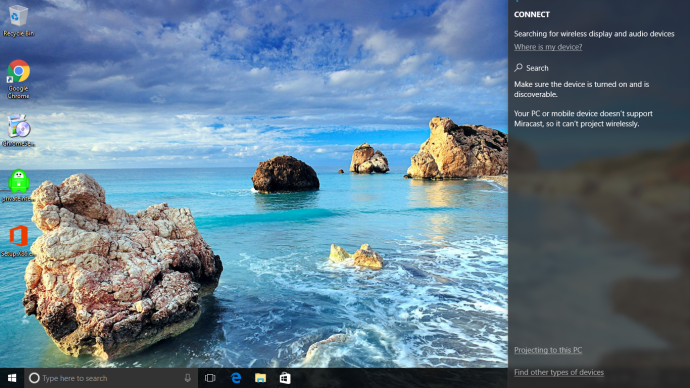 Jeśli tak, będziesz mógł wyświetlać ekran systemu Windows na urządzeniu Roku. W przeciwnym razie nie będziesz mógł korzystać z funkcji Miracast, chyba że zaktualizujesz w tym celu komponenty komputera lub kupisz nadajnik Miracast. Jeśli Twój komputer nie ma funkcji Miracast, możesz ją pobrać na ich stronie internetowej. W większości przypadków starszy komputer nie będzie wyposażony w funkcję Miracast, ale nowsze, ulepszone modele tak.
Jeśli tak, będziesz mógł wyświetlać ekran systemu Windows na urządzeniu Roku. W przeciwnym razie nie będziesz mógł korzystać z funkcji Miracast, chyba że zaktualizujesz w tym celu komponenty komputera lub kupisz nadajnik Miracast. Jeśli Twój komputer nie ma funkcji Miracast, możesz ją pobrać na ich stronie internetowej. W większości przypadków starszy komputer nie będzie wyposażony w funkcję Miracast, ale nowsze, ulepszone modele tak. - Kiedy masz możliwość Miracast, możesz przejść do obszaru powiadomień i kliknąć na nią.
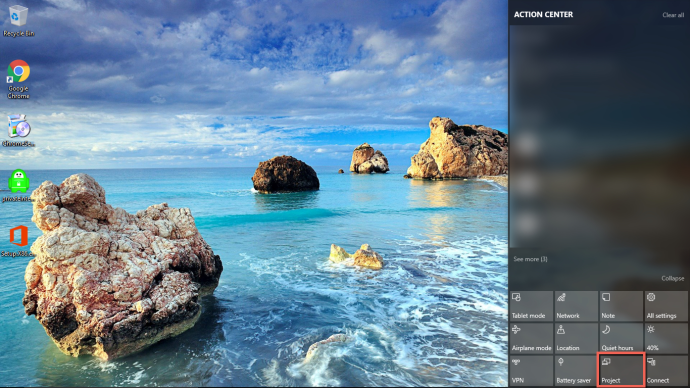 Następnie wybierz Projekt i powinieneś zobaczyć opcję bezprzewodowego wyświetlania. Następnie wybierz urządzenie Roku, na którym chcesz wyświetlać ekran systemu Windows. Teraz możesz używać Kodi na swoim Roku.
Następnie wybierz Projekt i powinieneś zobaczyć opcję bezprzewodowego wyświetlania. Następnie wybierz urządzenie Roku, na którym chcesz wyświetlać ekran systemu Windows. Teraz możesz używać Kodi na swoim Roku.
To wszystko. Sprawdź funkcje Miracast na swoim urządzeniu z systemem Windows i wyświetlaj bezprzewodowo na urządzeniu Roku. Pamiętaj, że Roku i komputer lub smartfon z systemem Windows muszą łączyć się z tym samym bezprzewodowym połączeniem internetowym. Jeśli okaże się, że te kroki nie działają, sprawdź po raz ostatni połączenie bezprzewodowe w Roku i systemie Windows. Poważnie, w większości przypadków to jest problem.
Wniosek
Możesz używać smartfona lub urządzeń z systemem Android lub Windows do oglądania Kodi na urządzeniu do przesyłania strumieniowego Roku. Po prostu włącz funkcję dublowania ekranu na swoim urządzeniu Roku. Następnie przejdź do odpowiedniego obszaru na urządzeniu z systemem Android lub Windows, aby rozpocząć bezprzewodowe wyświetlanie ekranu na urządzeniu Roku.
Wykonanie kilku łatwych kroków zajmie Ci później oglądanie filmów Kodi, słuchanie muzyki i nadrabianie zaległości w ulubionych mediach cyfrowych z Kodi bezpośrednio przez Roku.
Czy wiesz, że na Roku możesz grać w gry wideo? Zalecamy zapoznanie się z naszym postem na blogu na temat najlepszych gier, w które możesz grać na Roku!
Potrzebujesz telewizora Smart TV obsługującego Roku? Oczywiście, że tak! Sprawdź ten telewizor od TCL!
Chcesz, żeby Twoje Roku się zamknęło? Możesz zaprogramować Roku Stick, aby przestał do Ciebie mówić i działał ciszej.
Chcesz sprawdzić prędkość Internetu na swoim Roku? Kliknij tutaj, aby dowiedzieć się, jak to zrobić!
Czy wystąpił straszny błąd HDCP? Pojawia się jako komunikat ostrzegawczy na czarnym ekranie lub jako powiadomienie na fioletowym ekranie. Przerażające, prawda? To nie musi być. Istnieje szybki sposób, aby to naprawić! Kliknij tutaj, aby dowiedzieć się jak!
