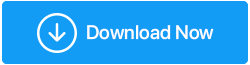Oto jak naprawić niedziałające klawisze laptopa?
Opublikowany: 2020-09-17Nie ma nic bardziej frustrującego niż niesprawna klawiatura laptopa. Różni użytkownicy skarżyli się na forach społecznościowych, że niektóre klawisze na ich laptopach nie działają. Więc jeśli masz te same problemy z klawiaturą laptopa, ten artykuł pomoże ci na stałe naprawić ten problem.
Więc bez zbędnych ceregieli porozmawiajmy, jak rozwiązać problem z niedziałającymi klawiszami laptopa.
Przeczytaj także: Jak naprawić klawisze WASD, które nie działają w systemie Windows 10?
Jak naprawić niedziałające klawisze laptopa:
Uwaga: rozwiązanie, które zasugerowaliśmy, będzie działać dla prawie wszystkich wiodących marek laptopów, takich jak Dell, HP, Acer, Lenovo itp.
Spis treści
- 1. Uruchom ponownie laptopa
- 2. Zresetuj zasilanie laptopa
- 3. Wyłącz klawisze filtrów
- 4. Zainstaluj ponownie sterownik klawiatury
- 5. Zaktualizuj sterownik klawiatury
- 6. Sprawdź, czy problem jest związany ze sprzętem
1. Uruchom ponownie laptopa
Jeśli niektóre klawisze laptopa nie działają, może to być spowodowane drobną usterką oprogramowania, którą można naprawić po ponownym uruchomieniu laptopa.
Kliknij przycisk Start systemu Windows > kliknij przycisk Zasilanie i wybierz Uruchom ponownie.
Po ponownym uruchomieniu komputera sprawdź, czy klawiatura laptopa działa teraz poprawnie. Jeśli problem pozostanie nierozwiązany, przejdź do następnego kroku.
Przeczytaj także: Jak naprawić skróty klawiaturowe i klawisze skrótu, które nie działają w systemie Windows 10?
2. Zresetuj zasilanie laptopa
Jeśli klawisze laptopa nadal nie działają po prostym ponownym uruchomieniu laptopa, nadszedł czas, aby zresetować laptopa, wykonując poniższe czynności.
- 1. Kliknij przycisk Start systemu Windows > kliknij przycisk Zasilanie > Zamknij, aby wyłączyć komputer.
- 2. Jeśli do laptopa są podłączone jakiekolwiek urządzenia peryferyjne, takie jak dysk USB, zewnętrzna mysz, monitor, odłącz je wszystkie. Jeśli w Twoim laptopie bateria się wyczerpuje i masz podłączony kabel zasilający, usuń go również.
- 3. Teraz po wyjęciu baterii naciśnij i przytrzymaj przycisk zasilania laptopa przez 15-20 sekund.
- 4. Zainstaluj ponownie baterię w laptopie wraz z kablem zasilającym i naciśnij przycisk zasilania, aby włączyć laptopa.
Po uruchomieniu laptopa sprawdź, czy klawisze laptopa działają teraz poprawnie. Jeśli klawisze działają poprawnie, nie musisz wykonywać dalszych kroków. Ale jeśli problem będzie się powtarzał, sprawdź następny krok.
3. Wyłącz klawisze filtrów
Jeśli klawisze laptopa reagują wolno lub występuje opóźnienie na klawiaturze, nie zawsze oznacza to, że klawiatura laptopa jest uszkodzona. Aby to naprawić, wszystko, co musisz zrobić, to wyłączyć klawisze filtrów.
Uwaga: Filtruj klawisze po włączeniu, ignoruj powtarzające się naciśnięcia klawiszy, aby ułatwić pisanie na klawiaturze głównie osobom z drżeniem rąk. Ale jeśli nie masz takiego problemu, a pisanie jest mocne i szybkie, włączenie klawiszy filtrowania spowolni prędkość pisania.
Aby wyłączyć klawisze filtrowania, wykonaj poniższe czynności:
1. Kliknij przycisk Start systemu Windows i wybierz ikonę koła zębatego, aby otworzyć Ustawienia systemu Windows.
2. Na ekranie Ustawienia systemu Windows kliknij opcję Ułatwienia dostępu.
3. Teraz na następnym ekranie kliknij Klawiatura z lewego panelu. W prawym okienku przełącz przycisk poniżej Klawiszy filtrowania na pozycję WYŁ.
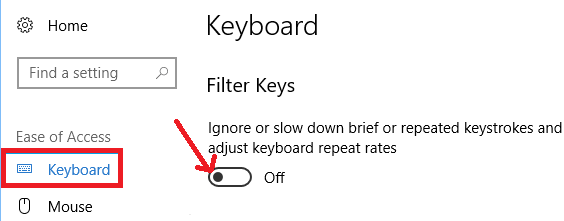
4. Teraz uruchom ponownie komputer i sprawdź, czy klawiatura laptopa wróciła do normy.
4. Zainstaluj ponownie sterownik klawiatury
Problem z klawiszami laptopa nie działa poprawnie może być spowodowany wadliwym lub uszkodzonym sterownikiem klawiatury. Dlatego, aby rozwiązać ten problem, następnym krokiem jest ponowna instalacja sterowników klawiatury, wykonując następujące czynności:
1. Otwórz okno Uruchom, naciskając jednocześnie klawisze Windows + R na klawiaturze.
2. Teraz w polu Uruchom polecenie wpisz devmgmt.msc i naciśnij klawisz Enter, aby otworzyć Menedżera urządzeń. Alternatywnie możesz kliknąć przycisk Start systemu Windows i typ wyszukiwania systemu Windows Menedżer urządzeń. Kliknij górny dostępny wynik, aby otworzyć Menedżera urządzeń.
Uwaga: Jeśli niektóre klawisze, które nie działają na twoim laptopie, zawierają klawisz potrzebny do otwarcia Menedżera urządzeń, możesz włączyć klawiaturę ekranową.
3. Na ekranie Menedżera urządzeń kliknij strzałkę przed klawiaturą, aby ją rozwinąć.
4. Teraz kliknij prawym przyciskiem myszy na klawiaturze iz dostępnego menu wybierz opcję Odinstaluj urządzenie.
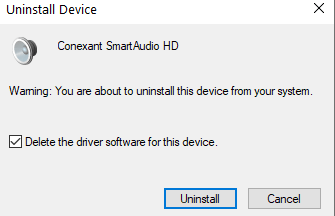
5. W wyświetlonym oknie dialogowym kliknij przycisk Odinstaluj, aby odinstalować sterowniki klawiatury.
6. Teraz uruchom ponownie komputer.
7. Po ponownym uruchomieniu komputera system Windows automatycznie wyszuka sterowniki i zainstaluje je ponownie.
8. Możesz także ręcznie otworzyć Menedżera urządzeń, kliknij prawym przyciskiem myszy akcję u góry i wybierz opcję Skanuj w poszukiwaniu zmian sprzętu.
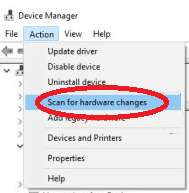
Teraz, gdy system Windows zakończy ponowną instalację sterowników klawiatury, sprawdź, czy wszystkie klawisze klawiatury laptopa działają poprawnie.
5. Zaktualizuj sterownik klawiatury
Przestarzały lub uszkodzony sterownik klawiatury może być przyczyną nieprawidłowego działania klawiszy laptopa. Jednak aktualizacja sterownika klawiatury może rozwiązać ten problem. Możesz zaktualizować sterownik klawiatury do najnowszej wersji, sprawdzając go ręcznie w witrynie producenta lub automatycznie aktualizując go za pomocą Menedżera urządzeń lub narzędzia Driver Updater.

(a) Zaktualizuj sterownik za pomocą Menedżera urządzeń
Jest to jedna z automatycznych metod bezpłatnej aktualizacji sterowników urządzeń, jednak jedynym problemem związanym z tym podejściem jest to, że rzadko zapewnia najnowsze sterowniki. Aby zaktualizować nieaktualne sterowniki za pomocą Menedżera urządzeń, wykonaj poniższe czynności:
1. Otwórz okno Uruchom, naciskając jednocześnie klawisze Windows + R na klawiaturze.
2. Teraz wpisz devmgmt.msc w polu Uruchom polecenie i naciśnij klawisz Enter, aby otworzyć Menedżera urządzeń.
3. Na ekranie Menedżera urządzeń kliknij strzałkę przed klawiaturą, aby ją rozwinąć.
4. Teraz kliknij prawym przyciskiem myszy na klawiaturze i wybierz opcję Aktualizuj sterownik z menu rozwijanego.
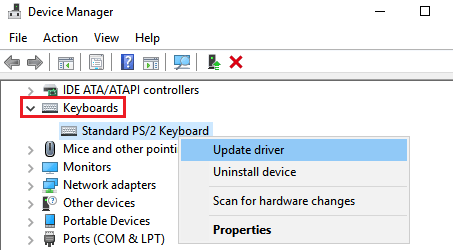
5. Na następnym ekranie z dostępnych opcji konfiguracji wybierz pierwszy, który brzmi: Automatycznie wyszukaj opcje zaktualizowanego oprogramowania sterownika.
6. Teraz system Windows przeszuka Twój komputer wraz z Internetem w poszukiwaniu najnowszych dostępnych sterowników dla Twojego urządzenia. Po zlokalizowaniu postępuj zgodnie ze wszystkimi podanymi instrukcjami, aby zainstalować najnowsze sterowniki na swoim komputerze.
7. Chociaż ten proces pobierania aktualizacji sterowników jest prosty, jednak jak omówiono wcześniej, zwykle nie zapewnia on najnowszych aktualizacji.
Teraz, aby pobrać najnowszy sterownik na komputer, musisz ręcznie sprawdzić witrynę producenta (co wymaga wielu badań i czasu) lub uzyskać pomoc dotyczącą dedykowanego narzędzia do aktualizacji sterowników.
Advanced Driver Updater to jedno z takich narzędzi do aktualizacji sterowników firmy Systweak, które automatycznie skanuje cały komputer w poszukiwaniu wszystkich nieaktualnych sterowników, a następnie aktualizuje je jednym kliknięciem. To niesamowite narzędzie istnieje na rynku od ponad dekady i zaufały mu miliony użytkowników z każdego zakątka świata.
Możesz pobrać Advanced Driver Updater stąd.
Przeczytaj pełną recenzję zaawansowanego narzędzia do aktualizacji sterowników
Po pobraniu programu możesz to łatwo zrobić, postępując zgodnie z instrukcjami wyświetlanymi na ekranie. Po zakończeniu procesu instalacji kliknij przycisk Rozpocznij skanowanie teraz, aby rozpocząć skanowanie, aby produkt mógł znaleźć wszystkie nieaktualne sterowniki komputera. Silnik skanowania produktu jest tak zaawansowany i szybki, że ukończenie skanowania zajmie kilka minut. W moim przypadku skanowanie trwało mniej niż 2 minuty i nie mogę uwierzyć własnym oczom.
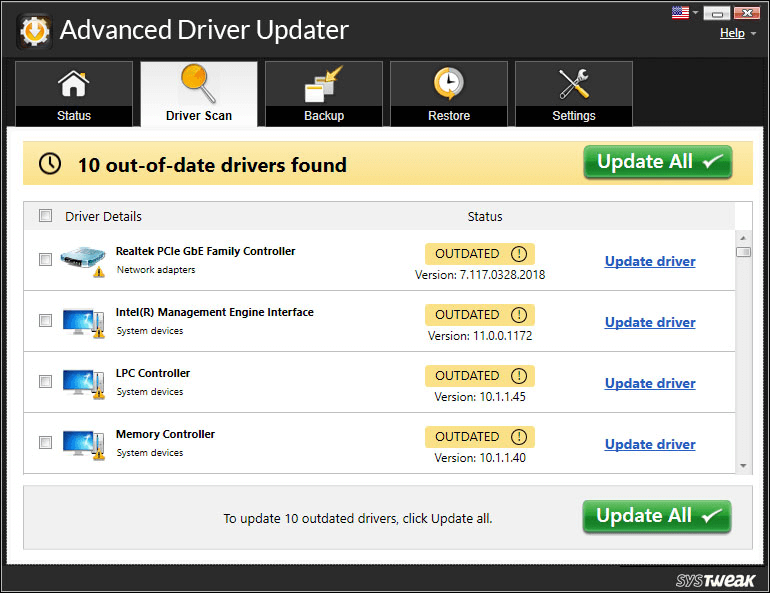
Teraz, aby zaktualizować wszystkie te przestarzałe sterowniki, wystarczy kliknąć przycisk Aktualizuj wszystko. A gdy tylko klikniesz przycisk Aktualizuj wszystko, produkt rozpocznie pobieranie najnowszych sterowników na twój komputer.
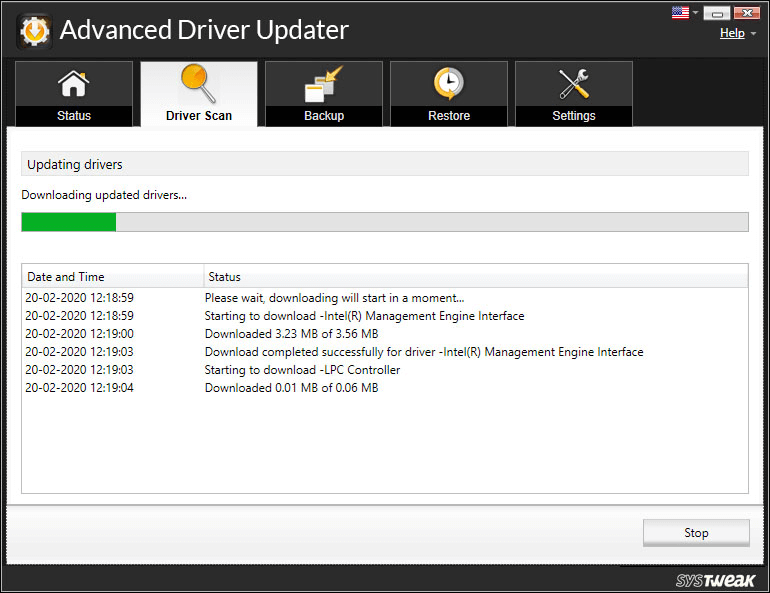
Uwaga: Produkt tworzy również pełną kopię zapasową starych sterowników przed zainstalowaniem nowych. Pomaga to w przywróceniu starego sterownika w najrzadszym z rzadkich przypadków, w których nowo zainstalowany sterownik zaczyna źle się zachowywać.
Po zainstalowaniu wszystkich najnowszych sterowników po prostu uruchom ponownie komputer, aby sprawdzić, czy klawisze laptopa działają poprawnie.
6. Sprawdź, czy problem jest związany ze sprzętem
Jesteśmy całkiem pewni, że jeśli klawisze laptopa nie działają z powodu problemów związanych z oprogramowaniem, zostanie to rozwiązane, wykonując powyższe kroki. Ale jeśli są to problemy związane ze sprzętem, musisz to naprawić ręcznie.
(a) Wyczyść klawiaturę laptopa za pomocą pędzla/sprężonego powietrza
Jeśli na klawiaturze jest dużo cząsteczek kurzu, może to być powodem, dla którego niektóre klawisze nie działają na twoim laptopie. Najpierw wyłącz laptopa i spróbuj czystą bawełnianą szmatką, aby usunąć cały kurz z klawiatury laptopa. Teraz, jeśli nadal znajdziesz kurz między klawiszami, użyj miękkiej, suchej szczoteczki i delikatnie usuń kurz. Upewnij się, że dokładnie wyczyściłeś cały kurz, aby nie pozostały żadne cząsteczki kurzu. Możesz także użyć sprężonego powietrza do usunięcia kurzu z klawiatury. Gdy poczujesz, że oczyściłeś cały kurz, włącz laptopa i sprawdź, czy klawisze działają normalnie.
(b) Upewnij się, że klucze nie są fizycznie uszkodzone
Oprócz czyszczenia kurzu z klawiatury upewnij się również, że klawisze laptopa, które nie działają poprawnie, nie są uszkodzone. Bo jeśli są fizycznie uszkodzone, niewiele można zrobić poza zaniesieniem ich do autoryzowanego serwisu.
Wniosek:
Tutaj kończą się wszystkie kroki rozwiązywania problemów, aby rozwiązać problem z kluczami do laptopa, które nie działają poprawnie. I jesteśmy całkiem pewni, że teraz możesz używać klawiatury laptopa jak wcześniej. Ale jeśli problem będzie się powtarzał, napisz do nas w poniższej sekcji komentarzy, postaramy się poszukać rozwiązania. Nie zapomnij również wspomnieć o swoich opiniach i sugestiach w polu komentarza poniżej.