Poznaj najlepsze sposoby kopiowania tekstu z pliku PDF do programu Word
Opublikowany: 2024-05-20Kopiowanie zawartości plików to najczęstsza praca, którą należy wykonać w niemal każdym sektorze, w każdej sytuacji.
Na przykład w scenariuszu akademickim może być konieczne skopiowanie punktów krytycznych pliku wymagań w celu opracowania w pliku zadania.
Podobnie operator wprowadzania danych woli kopiować dane pliku do analizy, tworzenia kopii zapasowych lub innych powiązanych celów.
W większości scenariuszy plików PDF wydaje się, że nie można ich edytować i mają ograniczenia dotyczące kopiowania. Dlatego jeśli masz trudności z skopiowaniem tekstu z pliku PDF do programu Word, musisz zastosować praktyczne podejście.
4 najlepsze metody kopiowania tekstu z pliku PDF do programu Word
Jeśli chodzi o metody kopiowania, większość użytkowników polega wyłącznie na ogólnej metodzie kopiowania i wklejania, ale nie jest to jedyny sposób.
Serval dostępne są również inne cenne narzędzia do bezpośredniej konwersji pliku PDF do formatu Word, eliminując potrzebę ręcznego kopiowania tekstu.
Jednak tutaj rzuciliśmy światło na kilka najlepszych i najszybszych sposobów kopiowania tekstu z pliku PDF do programu Word.
Metoda 1: Konwertuj plik PDF na Word online za pomocą PDFelement
Pierwszą i najbardziej niezawodną metodą konwersji dokumentów PDF do programu Word jest użycie Wondershare PDFelement Online.
Zaletą stosowania tej metody jest to, że wklejenie tekstu do docelowego pliku programu Word nie spowoduje uszkodzenia jego formatowania.
Poza tym, jeśli zdecydujesz się na konwersję pliku PDF na Word za pośrednictwem PDFelement Online, zachowana zostanie nieodłączna struktura, styl czcionki, układ, grafika, dane tabelaryczne i inne elementy pliku PDF.
Zatem po przekonwertowaniu pliku do formatu Word można łatwo włączyć dane tekstowe z tego pliku Word do innego pliku Word.
Poniżej znajduje się szczegółowy proces konwersji pliku PDF do programu Word za pomocą PDFelement:
- Krok 1: Uruchom konwerter plików PDF na Word Wondershare PDFelement Online.
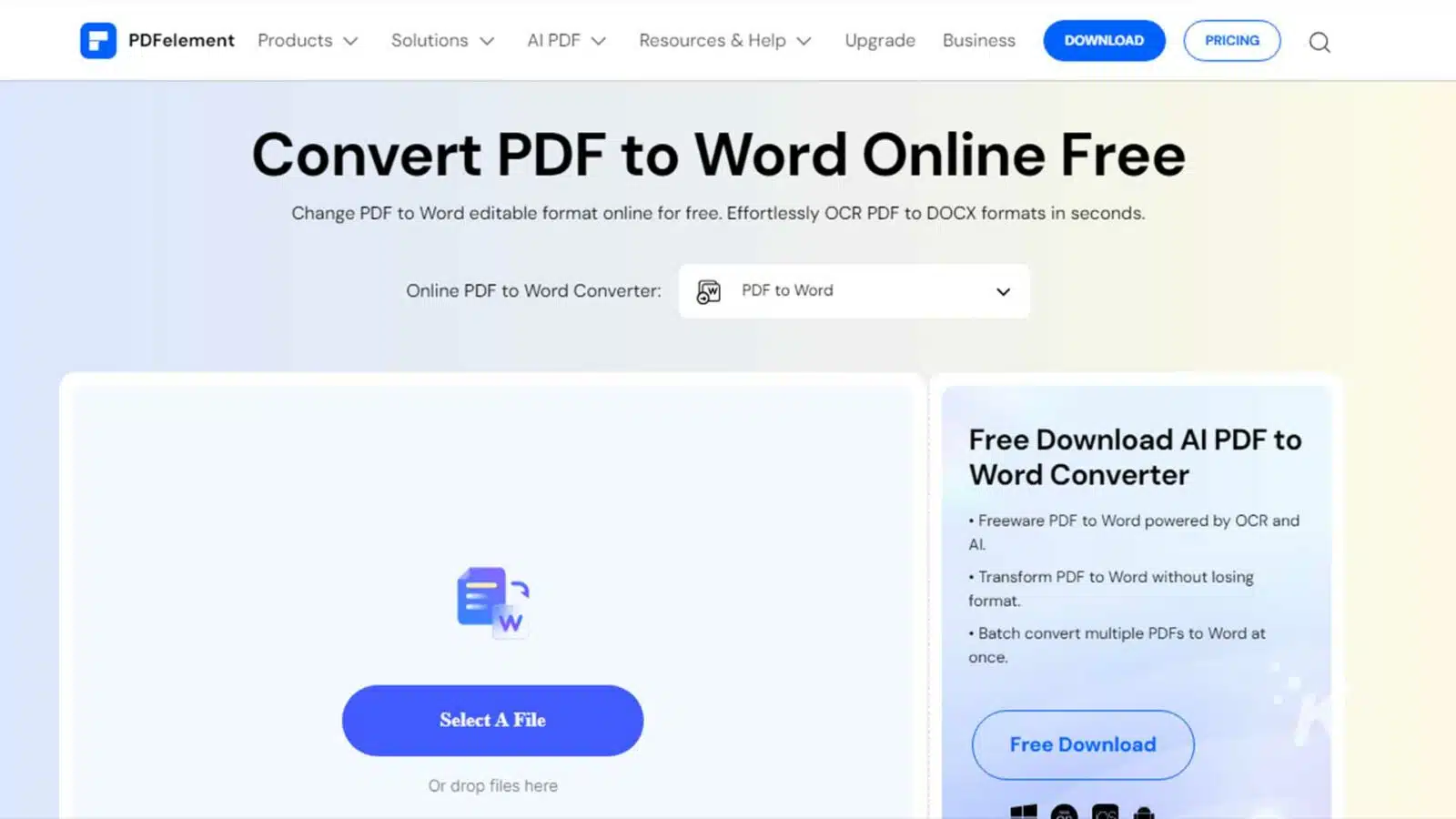
- Krok 2: Prześlij plik PDF, klikając opcję „Wybierz plik” .
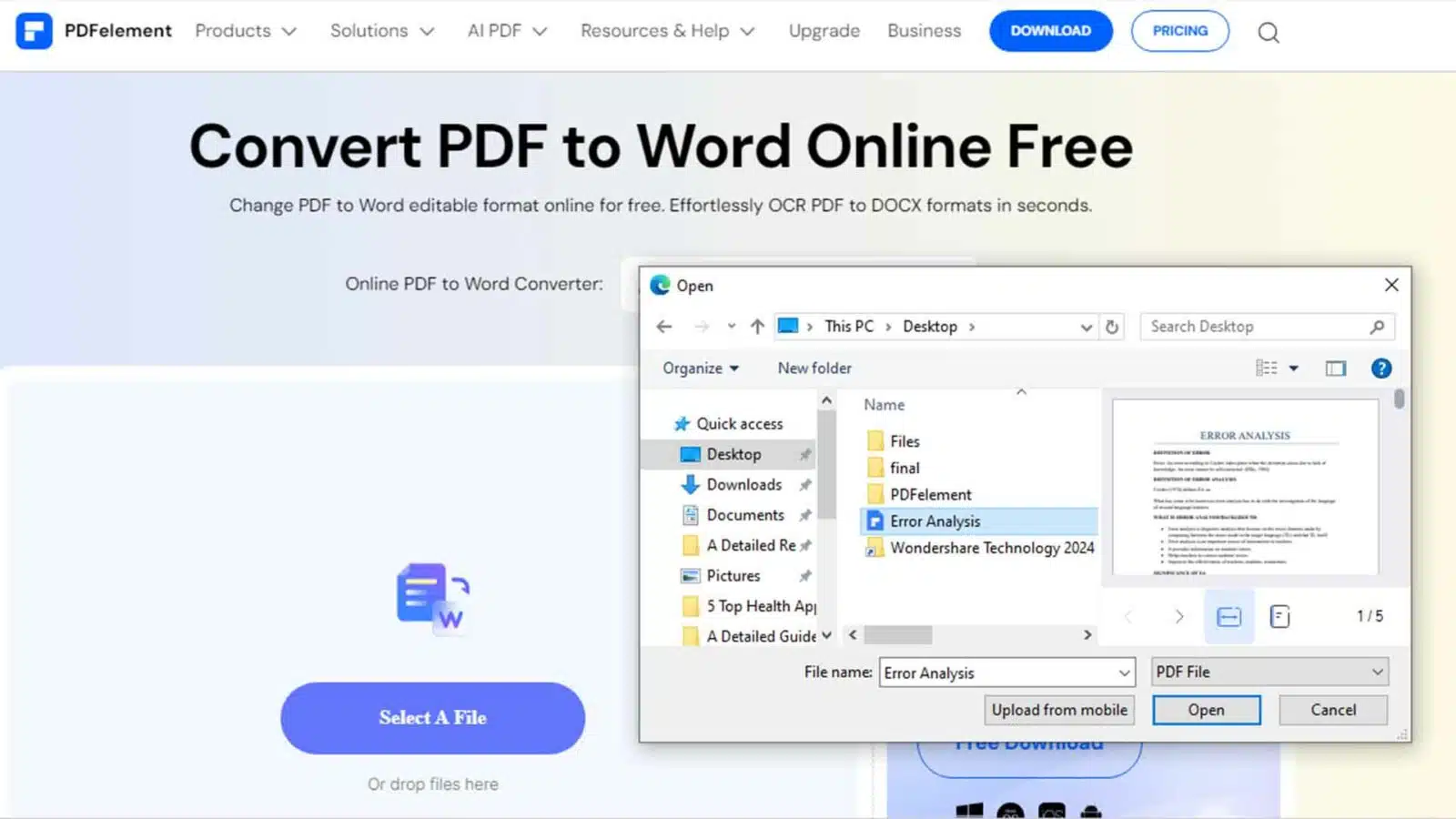
- Krok 3: Po przesłaniu pliku kliknij „Konwertuj”.
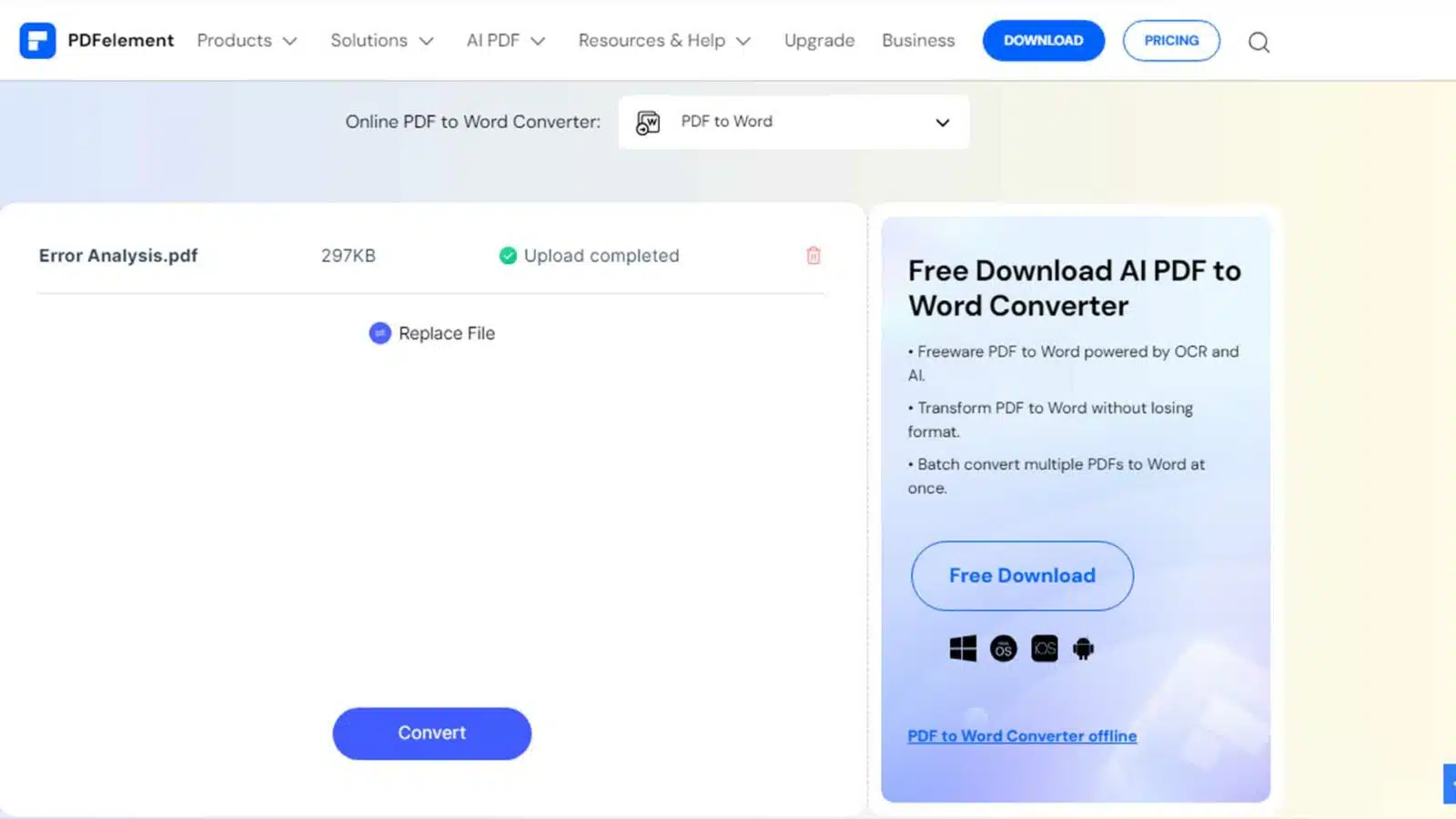
- Krok 4: Po pomyślnym procesie konwersji możesz pobrać przekonwertowany plik, naciskając przycisk „Pobierz” .
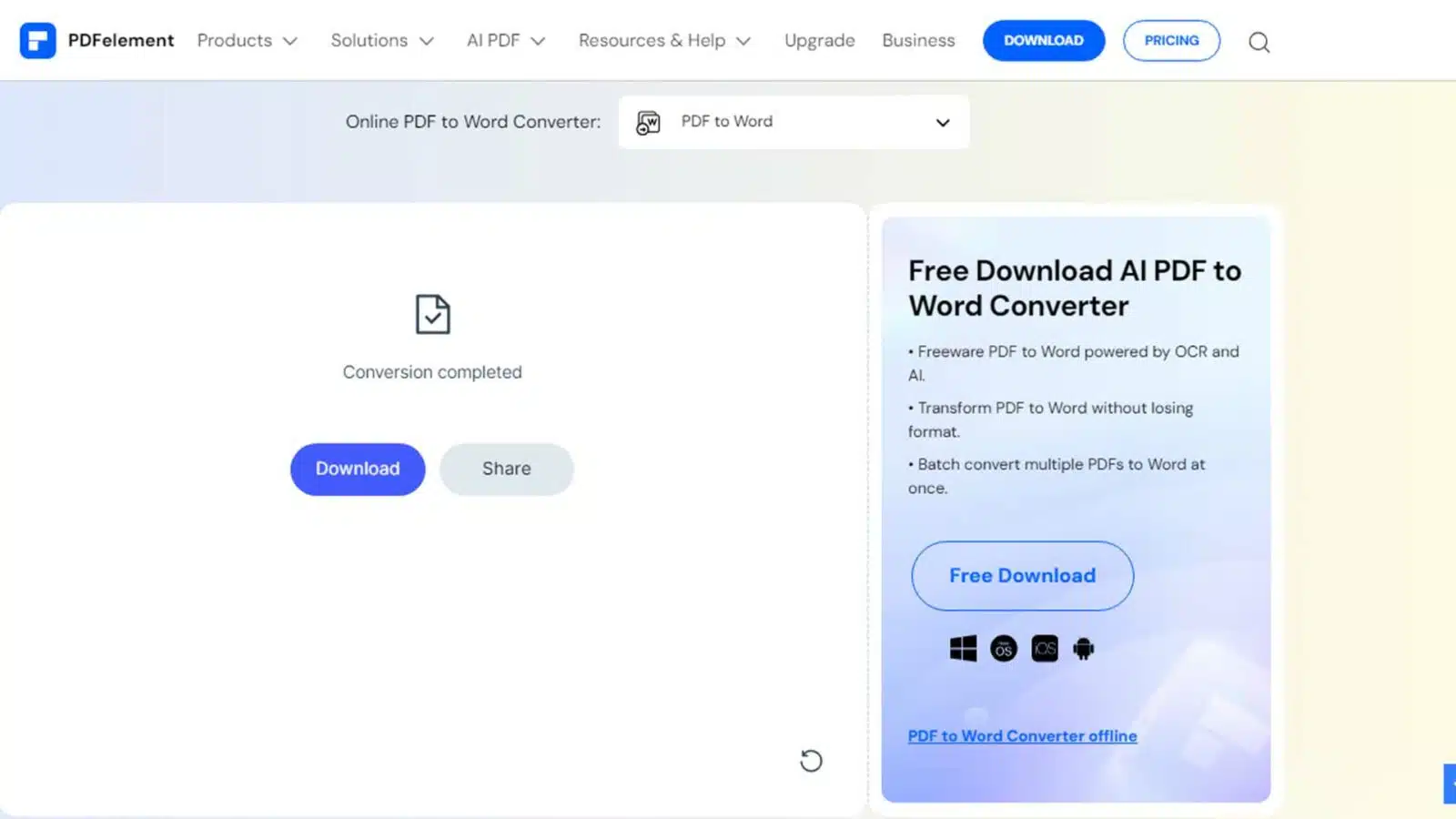
Metoda 2: Proces kopiowania i wklejania
Jest to najprostsza i najczęściej stosowana metoda wśród użytkowników plików PDF. Metoda ta jest szczególnie przydatna, gdy wymagana jest wyłącznie treść tekstowa i nie zależy nam zbytnio na zachowaniu formatowania dokumentu.
Możesz także skorzystać z tego prostego procesu kopiowania i wklejania, jeśli nie przewidujesz dalszej edycji lub musisz dodać dodatkową zawartość do docelowego pliku programu Word.
Oto jak skopiować tekst z pliku PDF i wkleić go do dokumentu programu Word:
- Krok 1: Otwórz plik PDF, który chcesz przekonwertować i zaznacz cały plik, klikając „Ctrl + A”.
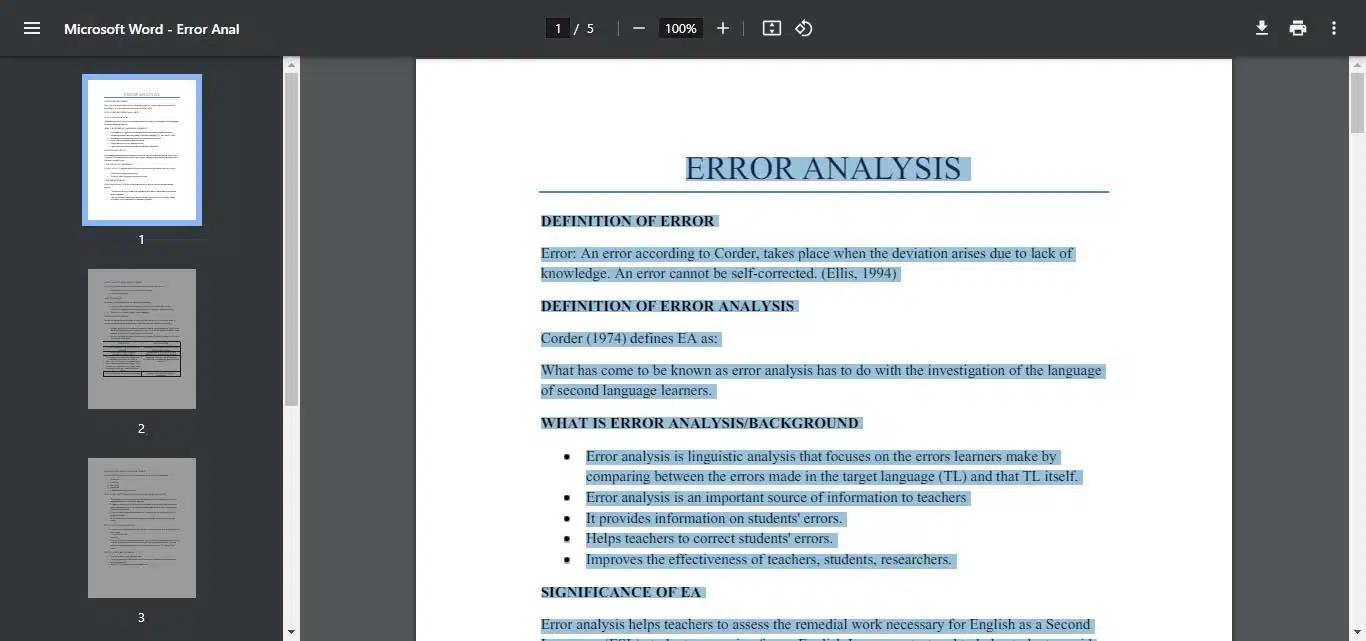
- Krok 2: Kliknij prawym przyciskiem myszy w dowolnym miejscu pliku PDF i wybierz opcję „Kopiuj” .
- Krok 3: Kliknij prawym przyciskiem myszy nowy pusty dokument w MS Word i wybierz opcję wklejania.
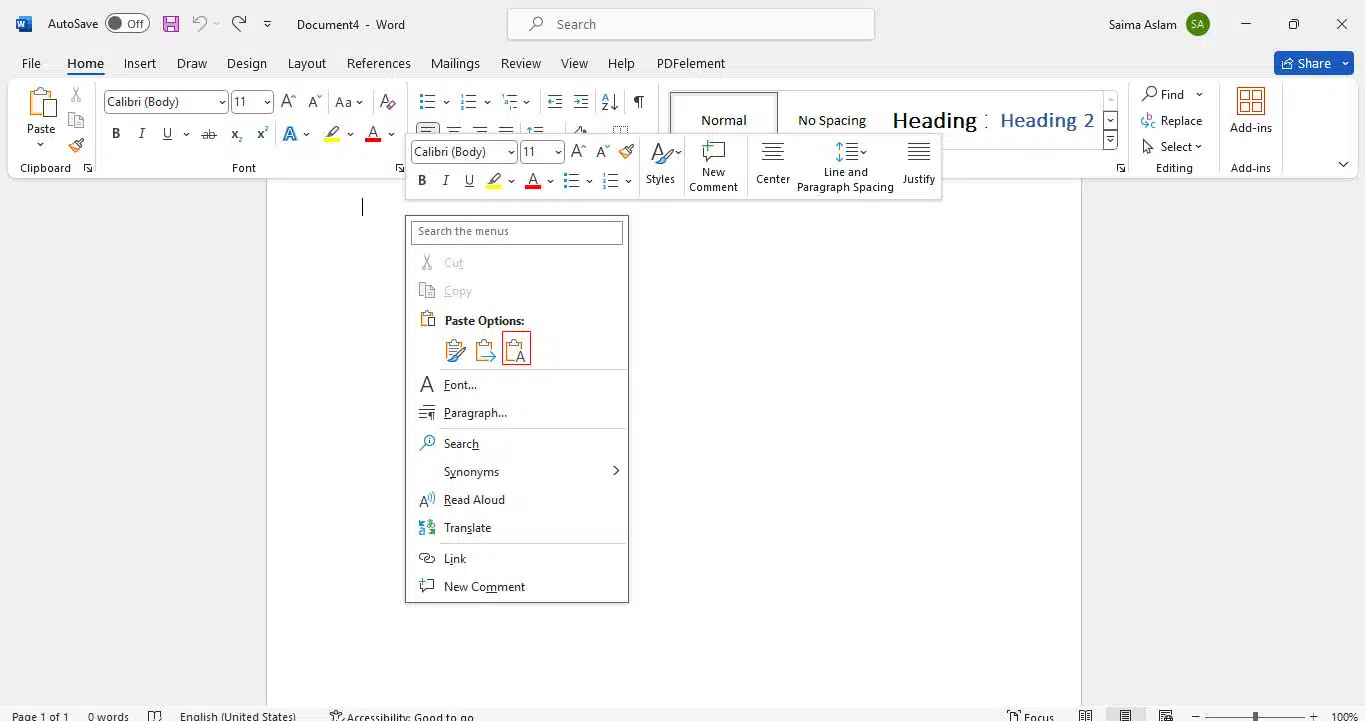
- Krok 4: Teraz możesz dostosować formatowanie dokumentu według potrzeb.
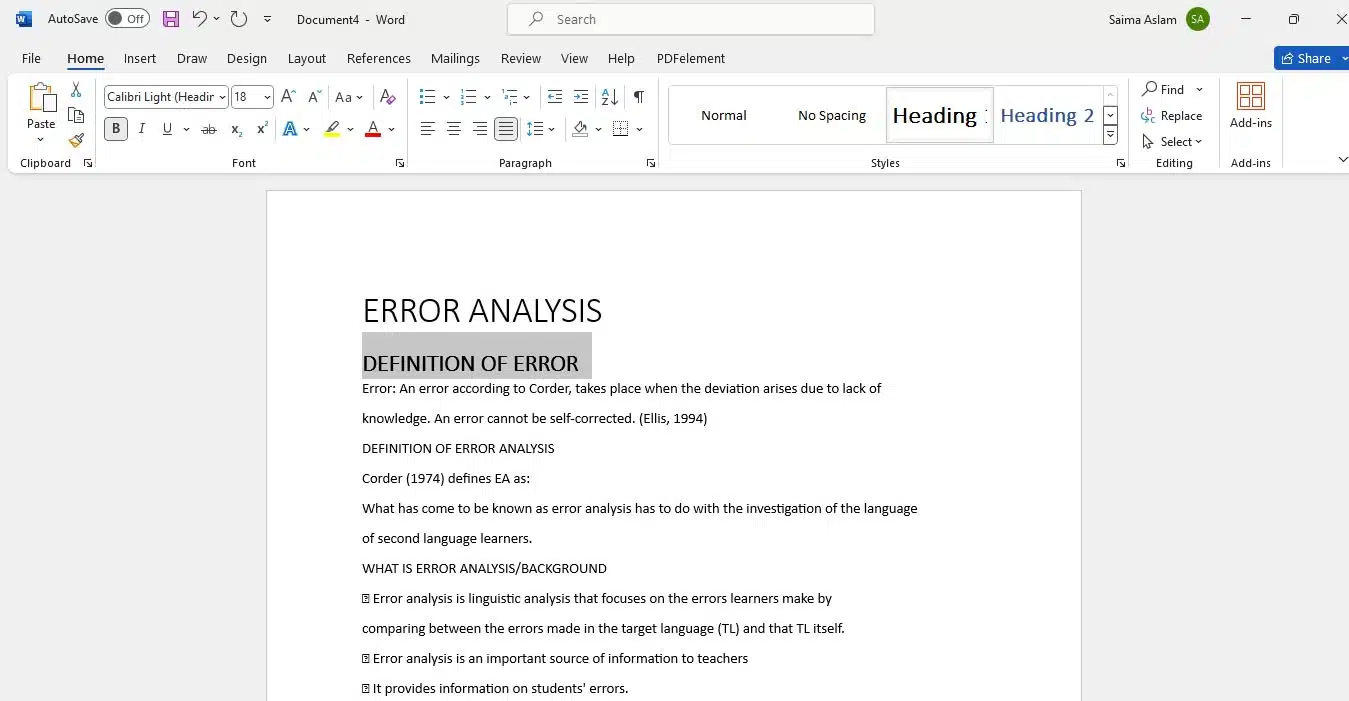
Metoda 3: Eksportuj plik PDF do programu Word za pomocą Pages na komputerze Mac
Pages oferuje wygodne rozwiązanie dla użytkowników komputerów Mac, którzy szukają płynnej metody kopiowania tekstu z plików PDF.
Jako natywne oprogramowanie Apple, Pages integruje się z ekosystemem macOS i pomaga w wykonywaniu procedury kopiowania i wklejania w dokumentach PDF.
Możesz otworzyć plik PDF za pomocą Pages i wyeksportować go do formatu Word. Korzystanie z konwersji Pages for Word okazuje się korzystne, szczególnie jeśli priorytetem jest utrzymanie formatowania i układu dokumentu.
Poniżej opisaliśmy krok po kroku proces eksportowania plików PDF do programu Word za pomocą Pages na komputerze Mac:
- Krok 1: Otwórz żądany plik PDF w Pages .
- Krok 2: Przejdź do „Plik” > „Eksportuj do” > „Word”, aby wyeksportować plik PDF w formacie Word.
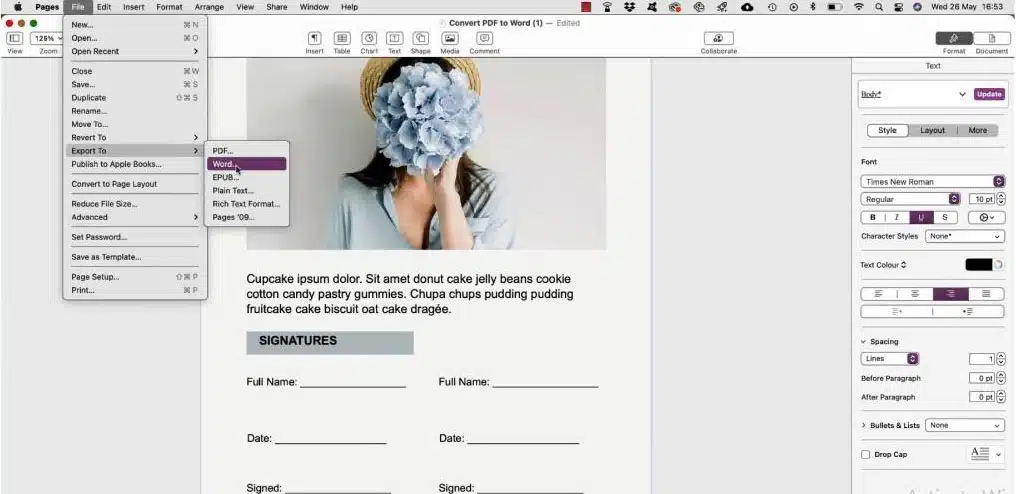
- Krok 3: Teraz skopiuj żądaną sekcję treści tekstowej i wklej ją do docelowego pliku Word.
Metoda 4: Konwertuj plik PDF na Word za pomocą Dysku Google
Korzystanie z Dysku Google to kolejne przydatne podejście do konwertowania dokumentów PDF do programu Word w celu łatwego i świadomego formatowania kopiowania treści tekstowych.
Ta metoda jest przydatna, jeśli często pracujesz w Dokumentach Google i wykonujesz proces kopiowania i wklejania z jednego dokumentu do drugiego.
Zamiast więc korzystać z zewnętrznego oprogramowania, możesz po prostu przekonwertować pliki PDF na format Word, otwierając je w Dokumentach Google.
Ponadto, jeśli często pracujesz zespołowo, najlepszym rozwiązaniem może być używanie Dysku Google do wspólnych zadań związanych z kopiowaniem tekstu.
Nauczmy się, jak skopiować tekst z pliku PDF do pliku Word za pomocą Dysku Google:
- Krok 1: Uzyskaj dostęp do Dysku Google . Kliknij „Nowy” > „Prześlij plik” i wybierz plik.
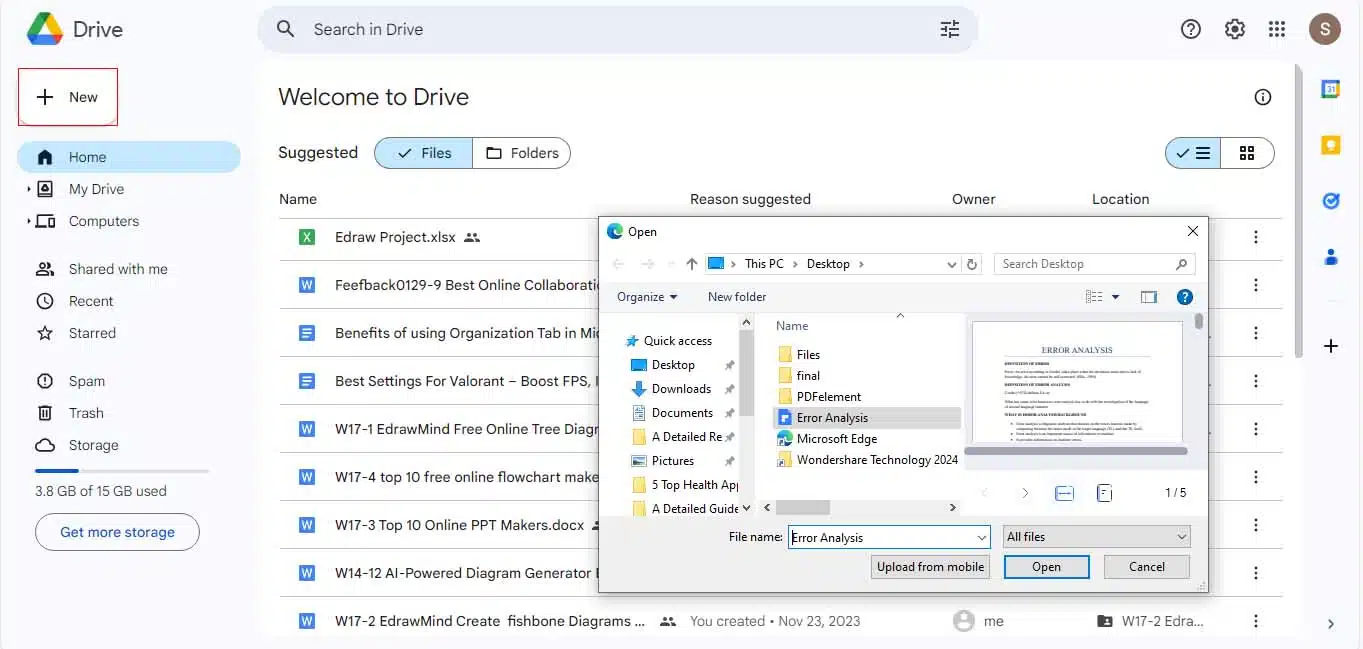
- Krok 2: Przejdź do zakładki „Ostatnie”, aby uzyskać dostęp do ostatnio przesłanego pliku i wybierz opcję „Otwórz za pomocą” > „Dokumenty Google” .
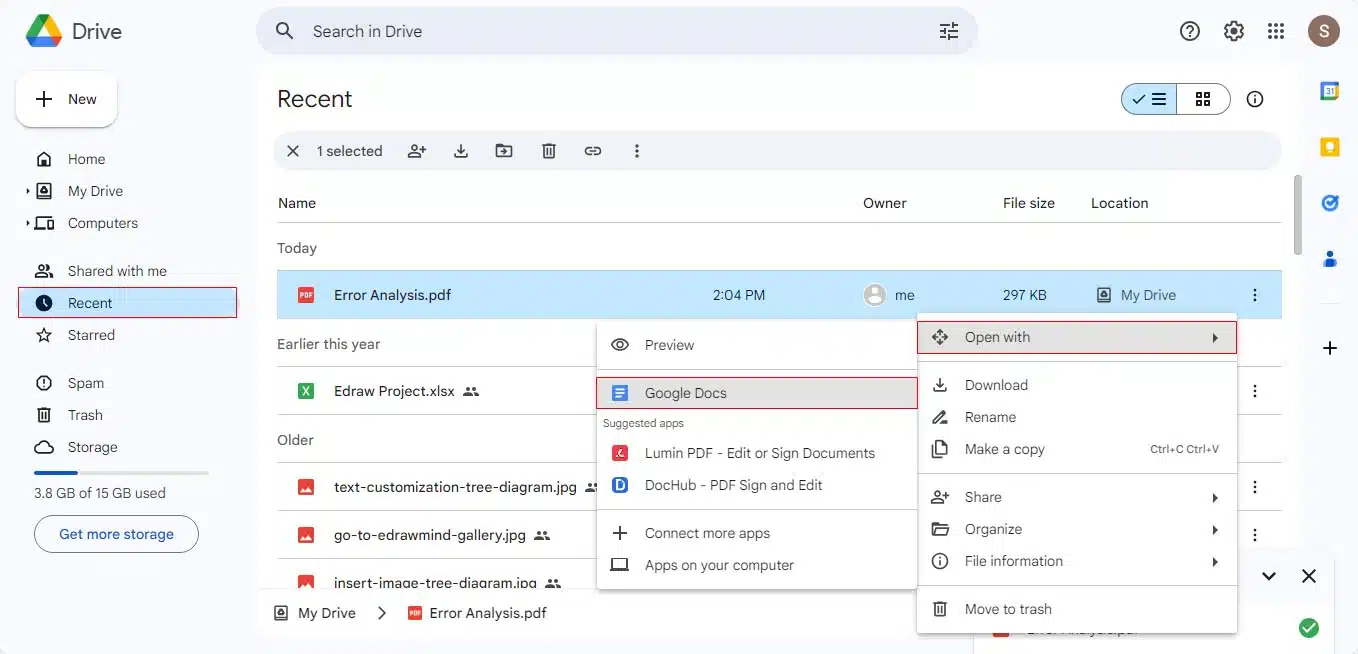
- Krok 3: Następnie przejdź do opcji „Plik” > „Pobierz” > „Microsoft Word”, aby przekonwertować go na format Word.
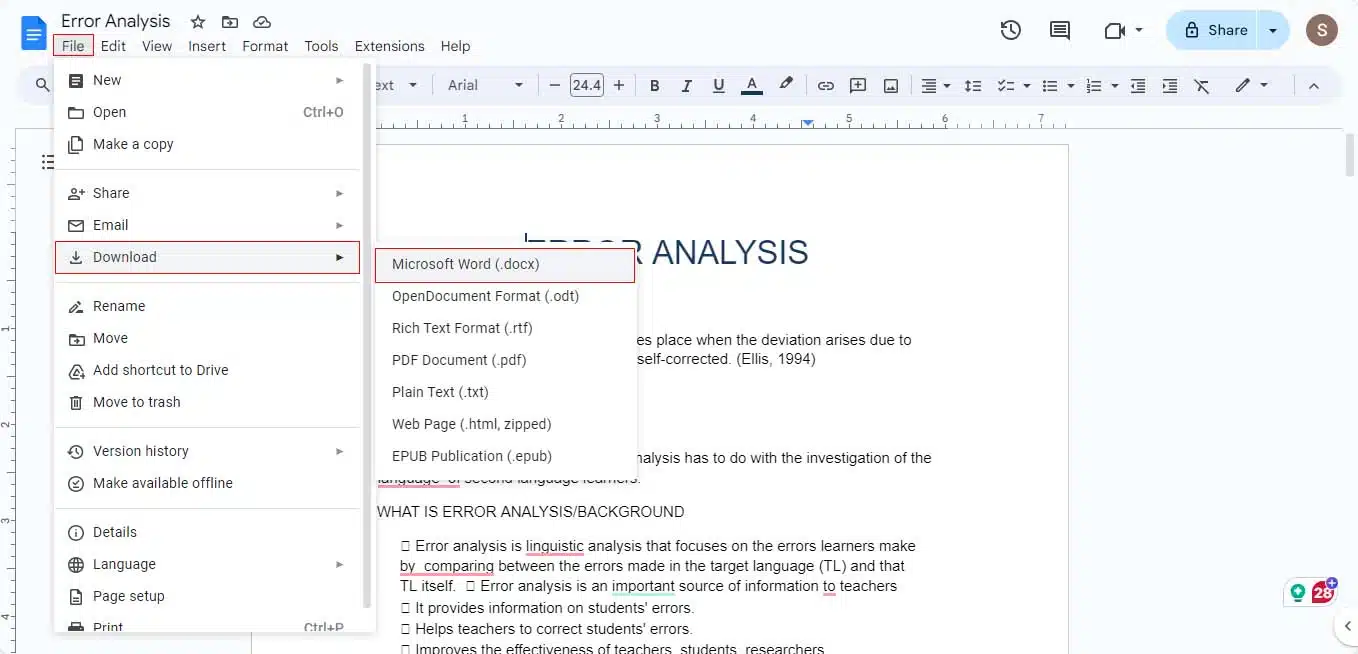
Końcowe przemyślenia
Kilka sytuacji prowadzi do konieczności skopiowania tekstu z pliku PDF do programu Word. Ogólna metoda kopiowania i wklejania jest uważana za najszybszy sposób. Ale w całym tym procesie format pliku zostaje poważnie zakłócony.
Dlatego w tym szczegółowym poradniku zaprezentowaliśmy także kilka innych rozwiązań. Na przykład, jeśli wybierzesz niezawodne narzędzie, takie jak internetowy konwerter plików PDF na słowo PDFelement, możesz wygodniej wykonać zadanie kopiowania.
Podobnie możesz skorzystać z Pages, jeśli jesteś użytkownikiem komputera Mac, więc wybierz sposób, który najlepiej odpowiada Twoim potrzebom.
Czy ten przewodnik był pomocny? Napisz do nas poniżej w komentarzach lub przenieś dyskusję na nasz Twitter lub Facebook.
Zalecenia redaktorów:

Jak bezpiecznie kupować niedrogie produkty Windows
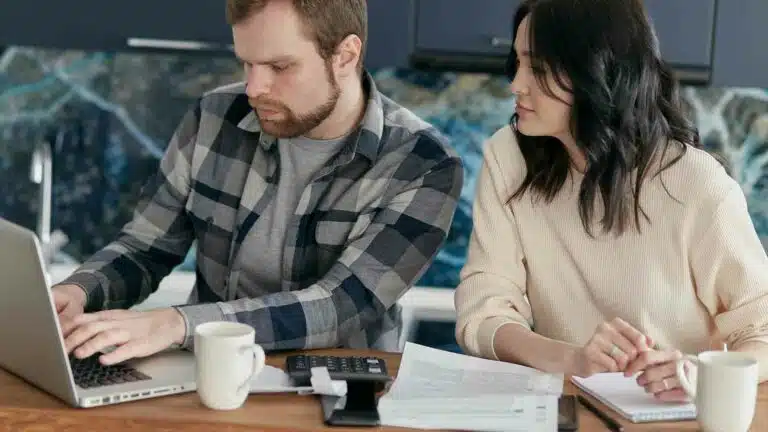
Czy Twój rachunek za Wi-Fi ujawnia Twoją historię przeglądania?

Oddychaj swobodnie dzięki inteligentnemu nawilżaczowi GoveeLife Max – teraz 71 USD
Ujawnienie: To jest post sponsorowany. Jednakże sponsoring nie ma wpływu na nasze opinie, recenzje i inne treści redakcyjne i pozostają one obiektywne .
