Jak naprawić niedziałający touchpad laptopa Lenovo
Opublikowany: 2023-09-11Laptop to najwygodniejsza i przenośna alternatywa dla komputera stacjonarnego. Smartfony mogą być konkurencyjne, ale przed nimi długa droga, zanim dorównają przenośnością, lekkością i szybkością przetwarzania laptopom, które mogą pełnić także funkcję stacji roboczych.
Laptopy produkowane przez firmę Lenovo nie są wyjątkiem od tej reguły. Mają wszystko w skróconej formie w celu zwiększenia produktywności pracowników. Zmniejszono liczbę klawiszy na klawiaturze, a poszczególnym klawiszom przypisano dodatkowe funkcje, aby klawiatura była bardziej przenośna i zajmowała mało miejsca. Ponadto w tej konfiguracji touchpad lub gładzik pełni rolę tradycyjnej myszy. Dlatego istnieje powód do zmartwień, jeśli touchpad w laptopie Lenovo nie działa prawidłowo.
Sposoby naprawienia niedziałającego touchpada Lenovo
Po pierwsze, zanim wdrożysz jakikolwiek pomysł, upewnij się, że potrafisz posługiwać się myszą. Jeśli zostanie to załatwione, możesz przejść do następnego kroku, czyli zbadania podanych poniżej sposobów rozwiązania problemu z niedziałającym touchpadem Lenovo.
Metoda 1: Włącz Touchpad w Panelu sterowania
Możliwe, że aktualizacja systemu operacyjnego lub instalacja aplikacji innej firmy może całkowicie dezaktywować funkcję touchpada zapewnianą przez system Windows.
Zarówno Windows 10, jak i Windows 11 zawierają panel sterowania, który ułatwia włączenie tej opcji. W celu natychmiastowego rozwiązania problemu niedziałającego touchpada laptopa Lenovo należy wykonać następujące czynności:
Krok 1: Kliknij Start, wyszukaj „ ustawienia touchpada” i otwórz je.
Krok 2: Aby rozpocząć korzystanie z funkcji panelu sterowania, naciśnij klawisz Enter na klawiaturze.
Krok 3: Aby aktywować touchpad, musisz przełączyć odpowiednią opcję na panelu touchpada.
Krok 4: Na koniec zaznacz pole wyboru Touchpad.
Po zakończeniu sprawdź, czy problem z niedziałającym panelem dotykowym Lenovo został rozwiązany. Jeśli problem nadal występuje, przejdź do następnego rozwiązania.
Przeczytaj także: Pobierz sterownik touchpada Synaptics dla systemu Windows 11, 10, 8, 7
Metoda 2: Przywróć ustawienia domyślne touchpada
Innym rozwiązaniem problemu nieprawidłowego działania touchpada Lenovo w systemie Windows 10 jest przywrócenie ustawień fabrycznych touchpada do wartości domyślnych. Pamiętaj, że jeśli zdecydujesz się przywrócić touchpad, wszystkie ustawienia wprowadzone wcześniej dla gładzika lub touchpada zostaną usunięte.
Aby zresetować touchpad do ustawień fabrycznych należy wykonać w podanej kolejności poniższe instrukcje:
Krok 1: Wpisz „ustawienia touchpada” w polu wyszukiwania, które pojawi się po naciśnięciu Start.
Krok 2: Następnie zobaczysz ustawienia gładzika.
Krok 3: Jeśli przewiniesz do samego końca, na samym dole listy opcji znajdziesz opcję „ Zresetuj touchpad ”.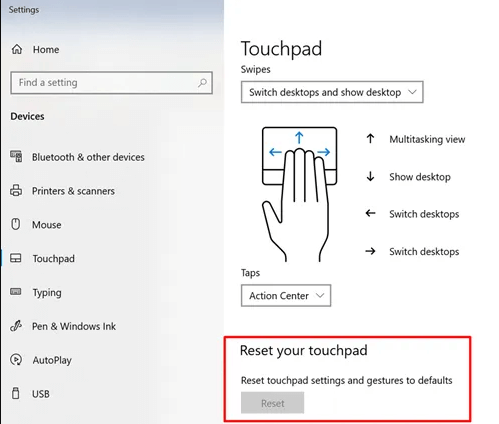
Krok 4: Możesz wyczyścić ustawienia domyślne touchpada i usunąć wszelkie inne przeszkody utrudniające jego prawidłowe działanie, wybierając opcję Resetuj.
Mamy nadzieję, że po zastosowaniu ustawień domyślnych problem niedziałającego laptopa Lenovo zostanie rozwiązany. Jeśli problem będzie się powtarzał, przejdź do następnego rozwiązania.
Metoda 3: Rozwiązywanie problemów z ustawieniami touchpada
Panele dotykowe mogą nie zawsze działać poprawnie ze względu na przejściowe problemy z systemem. Problem z niedziałającym touchpadem Lenovo można rozwiązać, wykonując regularne ponowne uruchomienie. Pamiętaj, aby nie zapomnieć nacisnąć klawisza skrótu touchpada na klawiaturze. Z touchpada można korzystać, naciskając klawisz Fn plus F6 lub po prostu F6.
Możliwe, że skróty klawiaturowe będą się różnić w zależności od modelu posiadanego laptopa Lenovo. Na klawiszach funkcyjnych pojawi się oznaczenie touchpada, które będzie zastępować klawisze skrótu touchpada służące do jego włączania i wyłączania.
Upewnij się, że touchpad jest włączony również w ustawieniach dla systemu Windows. Aby dowiedzieć się więcej, należy wykonać następujące kroki.
Krok 1: Użyj jednocześnie klawiszy Windows i I, aby otworzyć ustawienia.
Krok 2: Wybierz Touchpad z menu, które pojawi się w obszarze Bluetooth i gadżety .
Krok 3: Sprawdź, czy suwak w obszarze touchpada jest prawidłowo umieszczony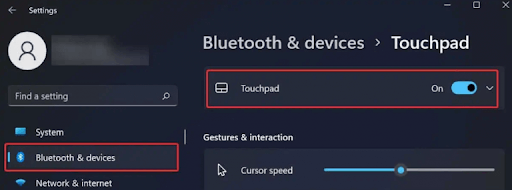
Nawet po zastosowaniu zaktualizowanych ustawień touchpada, jeśli problem z niedziałającym touchpadem Lenovo nadal występuje, przejdź do następnej alternatywy.
Przeczytaj także: Touchpad Asus nie działa w systemie Windows 10
Metoda 4: Automatycznie zaktualizuj sterownik touchpada za pomocą narzędzia Bit Driver Updater
Korzystanie z ręcznych procedur aktualizacji sterowników touchpada w systemie Windows wymaga znacznej ilości pracy, poświęcenia i doświadczenia z komputerem. W rezultacie, aby zaoszczędzić czas i wysiłek, zdecydowanie zaleca się korzystanie z oprogramowania, które jest nieskomplikowane i zautomatyzowane. Chociaż istnieje wiele narzędzi, wolimy używać narzędzia Bit Driver Updater ze względu na jego niezawodność i wydajność.

Korzystając z tego bezpłatnego narzędzia do aktualizacji sterowników, możesz szybko i wygodnie pobrać sterownik touchpada do systemu Windows za pomocą jednego kliknięcia. Oprócz aktualizacji sterowników, które nie są już obsługiwane, program pomaga również poprawić ogólną szybkość i niezawodność systemu.
Poniżej znajduje się instrukcja korzystania z tego niesamowitego narzędzia do pobierania lub aktualizowania sterowników touchpada Lenovo. Te aktualizacje sterowników po zainstalowaniu mogą z łatwością rozwiązać problem z niedziałającym touchpadem Lenovo na Twoim urządzeniu.
Krok 1: Uzyskaj oprogramowanie Bit Driver Updater , a następnie zainstaluj je na swoim urządzeniu.
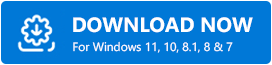
Krok 2: Wybierz przycisk Skanuj sterowniki na ekranie głównym, aby wyszukać brakujące, wadliwe i nieaktualne sterowniki systemowe.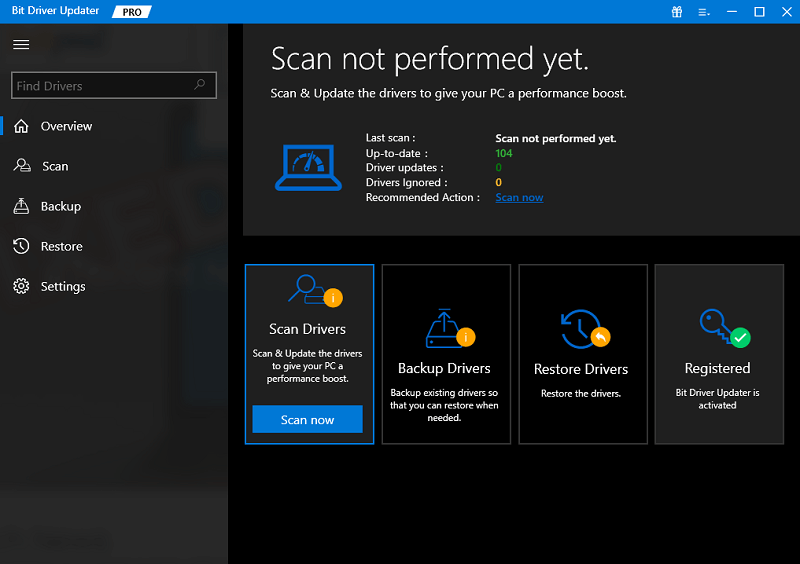
Krok 3: Kliknij przycisk Aktualizuj terazobok sterownika touchpada, gdy na ekranie pojawi się lista problematycznych sterowników, aby móc pobrać najnowszą wersję.
Wskazówka dla profesjonalistów: Dodatkowo, jeśli posiadasz aktualizację do wersji Pro, użyj przycisku Aktualizuj wszystkona końcu listy. 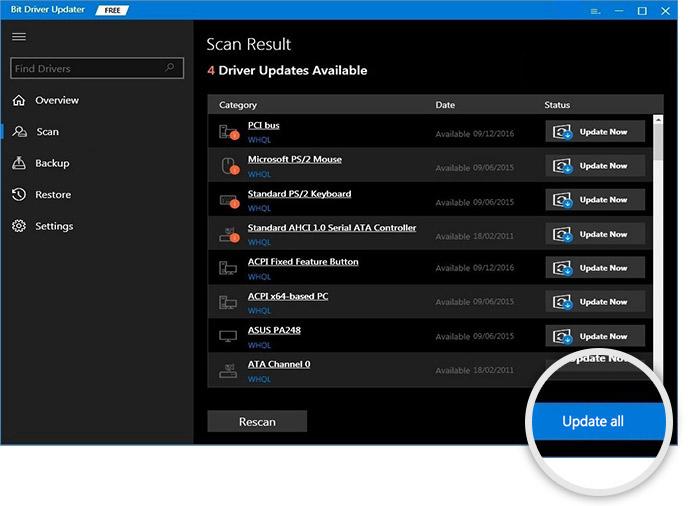
Krok 4: Kliknij dwukrotnie i zainstaluj zaktualizowane sterowniki touchpada.Uruchom ponownie laptopa Lenovo, aby zastosować aktualizacje.
Po ponownym uruchomieniu systemu sprawdź, czy problem niedziałającego touchpada laptopa Lenovo został rozwiązany. Jeśli jednak problem pozostaje nienaruszony, przejdź do następnej alternatywy.
Metoda 5: Odinstaluj usługę Windows Update
Jeśli pełna aktualizacja systemu Windows spowoduje, że gładzik w laptopie Lenovo przestanie działać, konieczne będzie przywrócenie najnowszej aktualizacji systemu Windows za pomocą panelu sterowania.
Krok 1: Otwórz Ustawienia z menu Start, a następnie poszukaj opcji „ Aktualizacja i zabezpieczenia ”.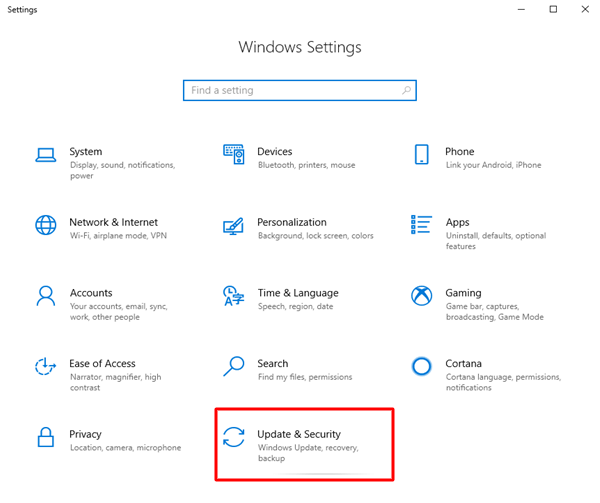
Krok 2: Wybierz „odinstaluj aktualizacje” z opcji po prawej stronie „ Wyświetl historię aktualizacji ” w następnym oknie.
Krok 3: Dostępne będą opcje najnowszych aktualizacji wraz z datami.Wybierz najnowsze aktualizacje i odinstaluj każdą z nich po kolei.
Po zakończeniu operacji należy sprawdzić działanie touchpada przed ponownym uruchomieniem komputera. Jeśli problem z niedziałającym laptopem Lenovo nadal występuje, przejdź do następnej alternatywy.
Metoda 6: Odinstaluj i ponownie zainstaluj sterowniki Lenovo Touchpad
Czasami nawet po zainstalowaniu najnowszego sterownika touchpada problem z niedziałającym touchpadem laptopa może nadal występować. Jeśli napotkasz problem z niedziałającym touchpadem na laptopach Lenovo, musisz usunąć zainstalowany sterownik.
Oto proste kroki, aby przywrócić poprzednią wersję sterownika touchpada, aby rozwiązać problem z niedziałającym laptopem Lenovo.
Krok 1: Otwórz menu Start i wpisz „ menedżer urządzeń ” w pasku wyszukiwania.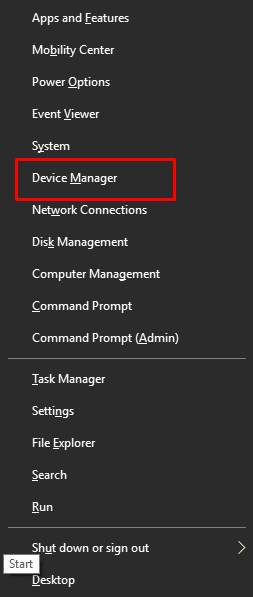
Krok 2: Wybierz opcję odpowiadającą Myszom i innym typom urządzeń wskazujących .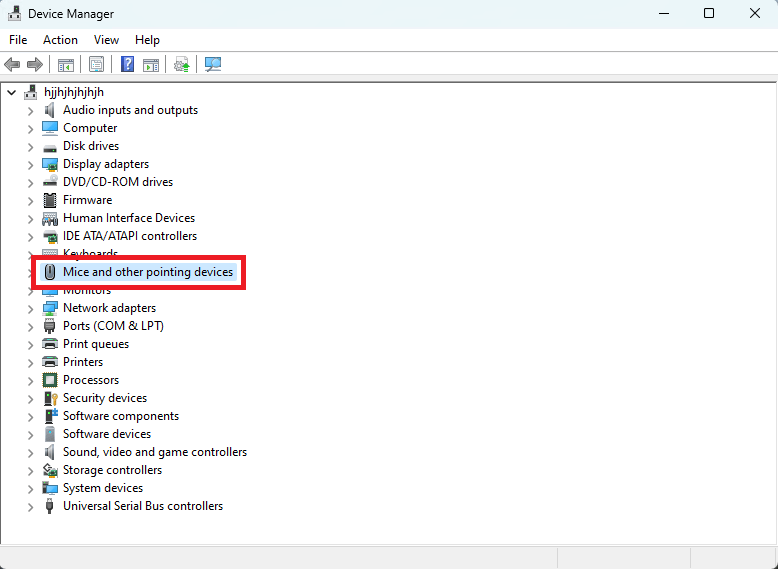
Krok 3: Wybierz właściwości po kliknięciu prawym przyciskiem myszy sterowników touchpada
Krok 4: Wybierz zakładkę „Sterownik”, aby przywrócić wersje sterowników.
Uruchom ponownie laptopa Lenovo, aby zastosować sterowniki. Teraz sprawdź, czy problem z niedziałającym touchpadem Lenovo został rozwiązany. Jeśli nie, nie panikuj, nadal możesz wypróbować następne rozwiązanie.
Przeczytaj także: Pobieranie, instalacja i aktualizacja sterownika Elan Touchpad dla systemu Windows 10, 11
Metoda 7: Zmodyfikuj konfigurację zarządzania energią
Niektóre ustawienia zarządzania energią mogą potencjalnie być przyczyną nieprawidłowego działania touchpada w laptopie Lenovo. Dlatego, aby rozwiązać problem z niedziałającym touchpadem Lenovo, wykonaj następujące kroki.
Krok 1: Otwórz Start, a następnie wyszukaj Menedżera urządzeń.Kliknij Otwórz, aby go uruchomić. 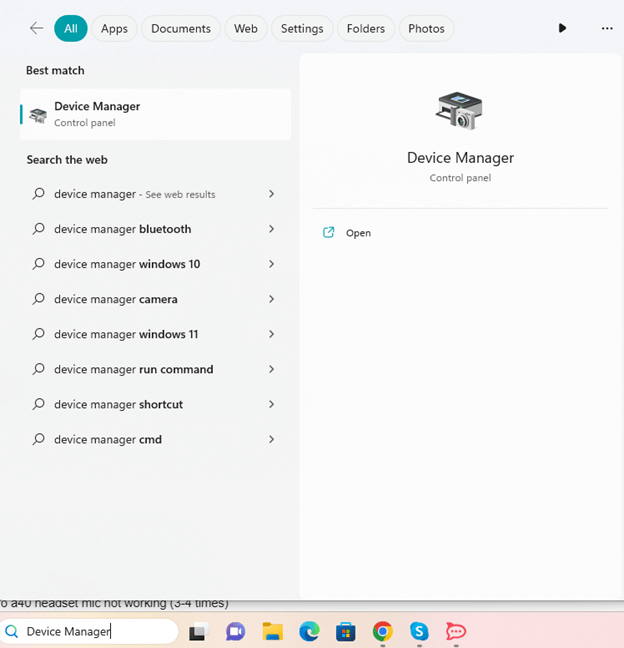
Krok 2: Wybierz Myszy i inne urządzenia wskazujące z rozwijanego menu w oknie Menedżera urządzeń.
Krok 3: Po kliknięciu prawym przyciskiem myszy sterowników touchpada możesz wybrać Właściwości z wyświetlonego menu.
Krok 4: Nie włączaj funkcji oszczędzania energii komputera w menu „ Zarządzanie energią ”.
Teraz sprawdź, czy problem z niedziałającym touchpadem Lenovo został rozwiązany.
Touchpad laptopa Lenovo nie działa: NAPRAWIONO
Mamy nadzieję, że powyższe metody pomogły rozwiązać problem z niedziałającym touchpadem Lenovo. Postępuj zgodnie z rozwiązaniami w podanej kolejności, aby szybko rozwiązać problem. Upewnij się, że sterowniki touchpada są aktualne. Użyj narzędzia Bit Driver Updater, aby automatycznie i bezproblemowo aktualizować sterowniki systemowe.
Daj nam znać, która poprawka zadziałała dla Ciebie. Jeśli nadal masz dla nas jakieś wątpliwości lub sugestie, skontaktuj się z nami w sekcji komentarzy. Subskrybuj nasz blog, aby uzyskać więcej blogów technicznych, przewodników dotyczących rozwiązywania problemów i aktualizacji.
