Jak ograniczyć użycie pamięci RAM dla programu w systemie Windows
Opublikowany: 2024-04-18Ograniczenie pamięci RAM w systemie Windows może pomóc poprawić ogólną stabilność i wydajność systemu. System Windows zawiera wbudowane narzędzia do analizowania i monitorowania użycia pamięci RAM. Ponadto wiele narzędzi innych firm oferuje zaawansowane funkcje ograniczające wykorzystanie pamięci RAM przez niektóre aplikacje. W tym przewodniku dowiesz się, jak identyfikować aplikacje zużywające dużo pamięci RAM i jak ograniczać wykorzystanie pamięci RAM dla określonych aplikacji.
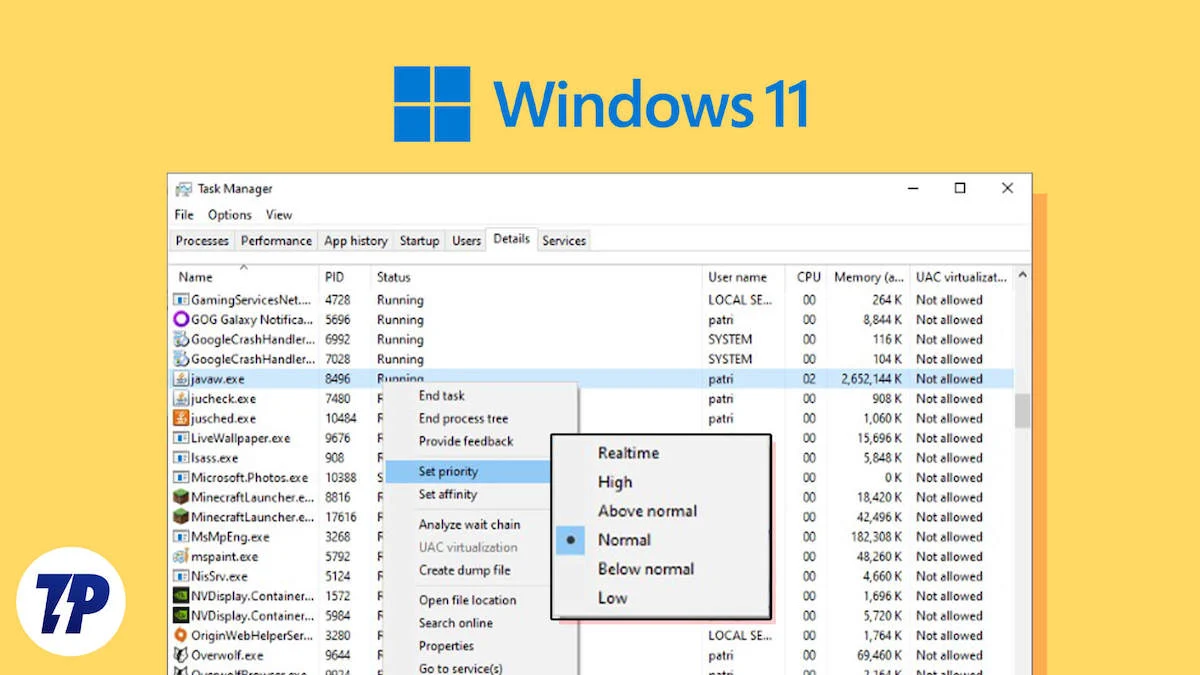
Spis treści
Zrozumienie użycia pamięci RAM w systemie Windows
System Windows wykorzystuje dynamiczną alokację pamięci RAM do przydzielania pamięci. Procesy o najwyższym priorytecie otrzymują więcej pamięci RAM i zasobów systemowych. Oprogramowanie i gry do edycji wideo zwykle wymagają dużej ilości pamięci RAM. Jednak w niektórych przypadkach pożądana aplikacja może zużywać więcej niż to konieczne z powodu złej optymalizacji lub wycieków pamięci.
Jak monitorować użycie pamięci RAM w systemie Windows
Monitorowanie użycia pamięci RAM może pomóc Ci dowiedzieć się, która aplikacja lub proces zużywa najwięcej zasobów komputera. Istnieje kilka sposobów monitorowania użycia pamięci RAM w systemie Windows, ale najskuteczniejszym jest użycie Menedżera zadań i Monitora zasobów.
- Menedżer zadań: zapewnia prosty przegląd ilości pamięci RAM wykorzystywanej przez każdą aplikację i proces.
- Monitor zasobów: Zapewnia bardziej szczegółowe statystyki dotyczące wykorzystania pamięci RAM przez aplikacje i jest odpowiedni dla zaawansowanych użytkowników.
Monitorowanie użycia pamięci za pomocą Menedżera zadań
Menedżer zadań jest idealny do szybkiego monitorowania pamięci RAM w systemie Windows. Pozwala zobaczyć procesy aktualnie uruchomione na komputerze i ilość pamięci RAM wykorzystywanej przez każdy proces.
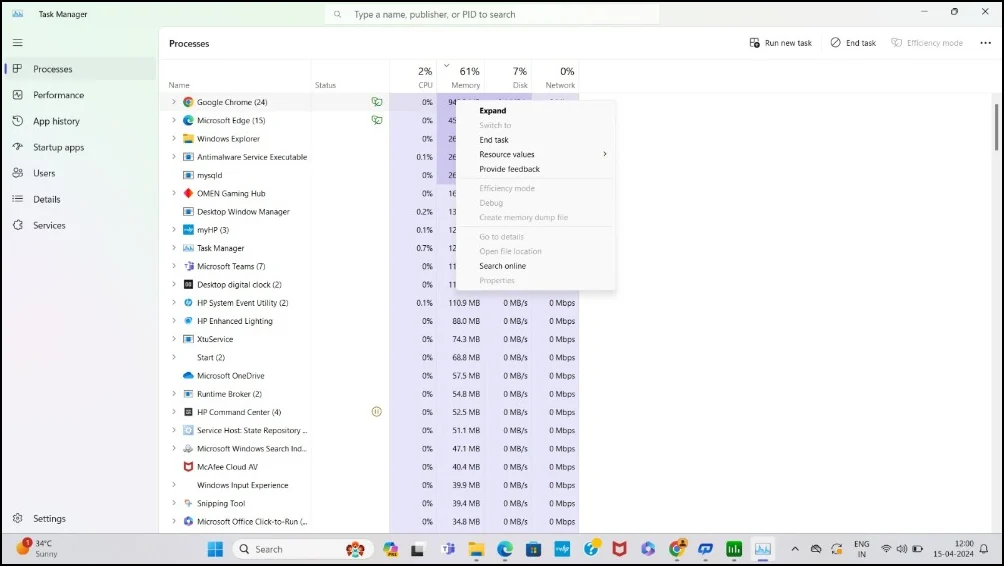
Kroki:
- Naciśnij Ctrl+Shift+Esc na klawiaturze, aby otworzyć Menedżera zadań .
- Przejdź do zakładki „ Procesy ”.
- Przewiń listę aplikacji i procesów w tle. W kolumnie „ Pamięć ” możesz zobaczyć, ile pamięci zużywa każda aplikacja. Znajdź aplikację, która zużywa więcej pamięci RAM.
Korzystanie z Monitora zasobów
Monitor zasobów dostarcza szczegółowych informacji o zużyciu pamięci w systemie Windows. Dzieli wykorzystanie pamięci RAM na różne kategorie i zapewnia szczegółową analizę ilości pamięci RAM wykorzystywanej przez dany proces. Dzięki Monitorowi zasobów w systemie Windows uzyskasz jeszcze bardziej szczegółową i dogłębną analizę.
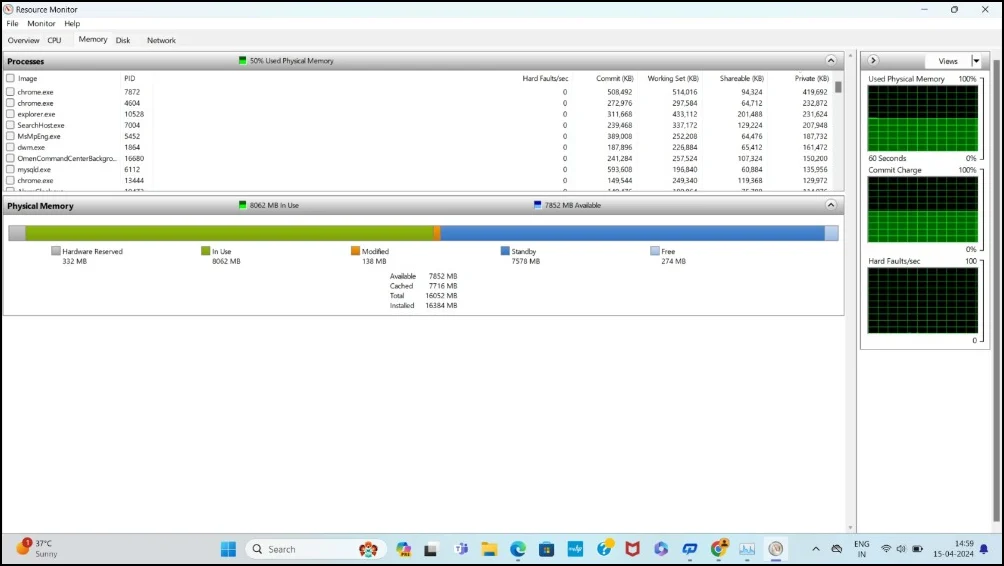
Kroki:
- Wpisz Monitor zasobów w pasku wyszukiwania systemu Windows i naciśnij klawisz Enter, aby go otworzyć.
- Kliknij kartę „ Pamięć ” u góry okna Monitora zasobów.
- Tutaj zobaczysz listę wszystkich uruchomionych procesów w sekcji „ Procesy z aktywnością pamięci ”.
- Możesz zobaczyć, ile pamięci (RAM) zużywa każda aplikacja w kolumnach „Zatwierdzenie (KB)” i „Zestaw roboczy (KB)”.
Metody ograniczania użycia pamięci RAM dla programu w systemie Windows
| metoda | Opis |
| Ustaw priorytet aplikacji za pomocą Menedżera zadań | Szybki i łatwy sposób na ograniczenie zasobów systemowych dla procesów wykorzystujących priorytety |
| Ustaw limit pamięci RAM za pomocą aplikacji innych firm | Większa kontrola nad ilością pamięci RAM, którą może wykorzystać każda aplikacja, wraz z dodatkowymi funkcjami zaawansowanego zarządzania pamięcią RAM |
| Ogranicz pamięć RAM dla określonych przeglądarek | Bezpośrednio ogranicza ilość pamięci RAM, z której mogą korzystać przeglądarki, zapobiegając zużywaniu nadmiernych zasobów systemowych. |
Ustawianie priorytetu aplikacji za pomocą Menedżera zadań

Za pomocą Menedżera zadań możesz ustawić priorytety i ograniczyć użycie pamięci RAM dla określonego procesu. Dla aplikacji można ustawić pięć różnych poziomów priorytetów. W zależności od poziomu priorytetu każdemu procesowi przypisana jest pamięć RAM i procesor.
Poziomy priorytetów i ich znaczenie:
- Czas rzeczywisty: najwyższy priorytet, proces otrzymuje maksymalną ilość zasobów procesora.
- Wysoki: nadaje procesowi wysoki priorytet w stosunku do większości innych procesów, ale niższy niż w czasie rzeczywistym.
- Powyżej normalnego : nadaje procesowi wyższy priorytet niż zwykle, ale utrzymuje go poniżej zadań o wysokim priorytecie.
- Normalny: Domyślny poziom priorytetu dla większości procesów.
- Poniżej normalnego: nadaje procesowi niższy priorytet niż normalne zadania.
- Niski: najniższy priorytet, przy którym proces otrzymuje najmniej zasobów procesora.
Kroki:
- Otwórz Menedżera zadań, naciskając Ctrl+Shift+Esc na klawiaturze.
- Kliknij zakładkę Szczegóły .
- Znajdź aplikację, dla której chcesz zmienić priorytet.
- Kliknij prawym przyciskiem myszy nazwę aplikacji, kliknij „ Ustaw priorytet ” i wybierz żądany poziom priorytetu.
Korzystanie z narzędzi stron trzecich
Narzędzia innych firm oferują zaawansowane funkcje zarządzania pamięcią RAM wykraczające poza podstawowe konfiguracje. Narzędzia te pozwalają ustawić limity pamięci RAM dla konkretnych aplikacji i dynamicznie je dostosowywać w czasie rzeczywistym. Są to dwa popularne narzędzia do zarządzania pamięcią RAM w systemie Windows.
- Process Lasso: oferuje zaawansowaną kontrolę nad alokacją procesora i pamięci RAM, w tym korekty w czasie rzeczywistym dla każdej aplikacji.
- Minimem: Proste narzędzie, które koncentruje się przede wszystkim na zmniejszeniu zużycia pamięci przez wybrane aplikacje poprzez okresowe czyszczenie nieużywanej pamięci.
1. Przetwórz Lasso


Kluczowe cechy
- Oferuje szeroką gamę narzędzi do optymalizacji systemu wykraczających poza zarządzanie pamięcią.
- Ustaw priorytety procesora i limity pamięci RAM dla określonych aplikacji.
- Oferuje zaawansowaną kontrolę nad zarządzaniem procesorem i pamięcią.
- Korekty w czasie rzeczywistym.
Process Lasso to narzędzie do zarządzania pamięcią RAM dla systemu Windows, które umożliwia ustawienie priorytetów procesora i limitów pamięci RAM dla określonych aplikacji. Daje zaawansowaną kontrolę nad tym, które procesy mogą zużywać więcej zasobów procesora i uniemożliwia innym korzystanie z tej samej serii procesorów.
Process Lasso może również dynamicznie dostosowywać alokację pamięci RAM i procesora w czasie rzeczywistym. Darmowa wersja jest ograniczona, ale wystarczy, jeśli chcesz kontrolować wykorzystanie pamięci RAM dla określonych aplikacji i przydzielać więcej pamięci RAM aplikacjom priorytetowym.
2. Minim
Kluczowe cechy
- Łatwa konfiguracja i zarządzanie bez konieczności dostosowywania szerokiego zakresu ustawień systemowych.
- Ustaw limity dla konkretnych procesów.
- Dynamicznie dostosowuj pamięć przydzieloną każdemu procesowi w oparciu o jego bieżące potrzeby.
- Ustaw priorytety limitów pamięci RAM dla różnych procesów.
Minimem to bezpłatne rozwiązanie innej firmy służące do ustawiania limitów pamięci RAM dla niektórych aplikacji Windows. Podobnie jak inne narzędzia, możesz używać Minimem do wybierania określonych aplikacji i ograniczania ich pamięci RAM. Minimem regularnie opróżnia również pamięć, która nie jest używana przez określone aplikacje, aby dostosować wykorzystanie pamięci RAM.
Domyślnie odstęp między tymi regulacjami jest ustawiony na 30 sekund, ale w razie potrzeby można go zwiększyć lub zmniejszyć. Możesz także wybrać określone aplikacje, w których chcesz zastosować regularne optymalizacje pamięci RAM, aby ograniczyć wykorzystanie pamięci RAM.
Korzystanie z funkcji limitu pamięci w przeglądarkach
Jeśli otworzysz wiele kart i rozszerzeń, przeglądarka może zużyć dużo pamięci RAM i spowolnić komputer. Na przykład przeglądarka Google Chrome słynie z funkcji obciążających pamięć. Wiele przeglądarek wprowadziło limity pamięci, które pozwalają ograniczyć pamięć dla niektórych kart. W niektórych przeglądarkach dostępne są również zaawansowane funkcje, które pozwalają całkowicie ograniczyć pamięć RAM. Jeśli masz problemy z pamięcią w przeglądarce, możesz skorzystać z tych funkcji przeglądarki, aby ograniczyć wykorzystanie pamięci RAM.
1. Włączanie funkcji oszczędzania pamięci w przeglądarce Google Chrome

Funkcja oszczędzania pamięci przeglądarki Google Chrome zwalnia pamięć RAM kart, które były nieaktywne przez jakiś czas. Uruchamianie wielu kart to jeden z głównych powodów, dla których przeglądarki zużywają dużo pamięci. Dzięki tej funkcji Google Chrome automatycznie zwalnia pamięć nieaktywnych kart, zmniejszając w ten sposób ogólne zużycie pamięci przez przeglądarkę.
Aby włączyć funkcję oszczędzania pamięci w przeglądarce Google Chrome, wykonaj następujące kroki:
- Otwórz przeglądarkę Google Chrome i kliknij menu z trzema kropkami w prawym górnym rogu.
- Z menu wybierz „ Ustawienia ”.
- Kliknij kartę „ Wydajność ”.
- Kliknij, aby włączyć funkcję „ Oszczędzanie pamięci ”.
2. Przydatna funkcja limitu pamięci przeglądarki Microsoft Edge
Podobnie Microsoft Edge wprowadził również karty Uśpione , podobne do funkcji Oszczędzanie pamięci w przeglądarce Google Chrome, która pomaga ograniczyć zużycie pamięci. Podobnie jak Google Chrome, Microsoft Edge zawiera funkcję uśpionych kart, która zwalnia pamięć RAM z nieużywanych kart. Microsoft pracuje również nad ustawieniem funkcji bezpośredniego limitu pamięci RAM, aby ograniczyć pamięć RAM używaną przez przeglądarkę Edge. Funkcja jest obecnie w fazie testów.
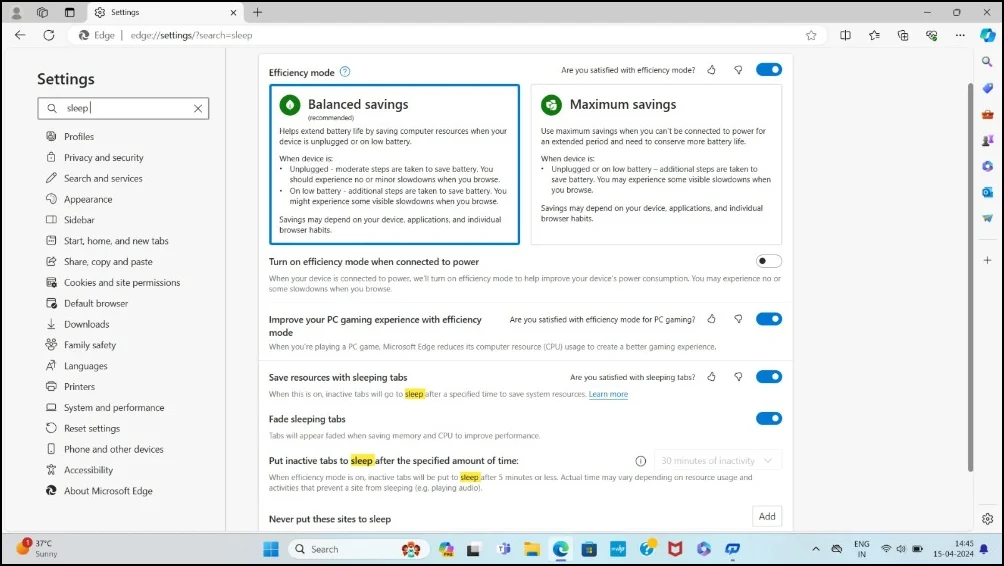
Kroki:
- Otwórz przeglądarkę Microsoft Edge i kliknij menu z trzema kropkami i opcję „ Ustawienia ”.
- Skorzystaj z paska wyszukiwania i wpisz „ Usypiające karty”. '
- Włącz przełącznik obok opcji „ Oszczędzaj zasoby za pomocą zakładek uśpionych ”.
- Możesz także dostosować czas oczekiwania Edge'a przed uśpieniem karty. Użyj menu rozwijanego pod opcją „ Usypiaj nieaktywne karty po określonym czasie ” i ustaw limit czasu na od 15 minut do 12 godzin, w zależności od preferencji.
3. Opera GX z funkcją zaawansowanego limitu pamięci

Chociaż funkcje ograniczania pamięci w przeglądarkach Google Chrome i Microsoft Edge są przydatne, nie oferują one kompleksowego sposobu ograniczania wykorzystania pamięci RAM. Jednak przeglądarki takie jak Opera GX oferują zaawansowane funkcje ograniczania pamięci RAM, które pozwalają kontrolować nie tylko pamięć RAM, ale także procesor i przepustowość sieci. Pozwala to na bardziej szczegółowe zarządzanie zasobami komputera, dzięki czemu Opera GX jest dobrą opcją dla każdego, kto potrzebuje bardziej szczegółowej kontroli nad wydajnością swojego systemu.
4. Inne pomocne sposoby ograniczania pamięci RAM na komputerze
- Dostosuj efekty wizualne: Możesz zoptymalizować wydajność, dostosowując efekty wizualne w systemie Windows. Przejdź do Właściwości systemu > Zaawansowane ustawienia systemu > Ustawienia wydajności, a następnie wybierz „Dostosuj, aby uzyskać najlepszą wydajność”, aby zminimalizować efekty graficzne.
- Oprogramowanie OEM: niektórzy producenci OEM udostępniają funkcje ponownego mapowania pamięci, które pozwalają ustawić limity pamięci dla określonych aplikacji i systemów operacyjnych.
Typowe błędy podczas konfigurowania limitów pamięci RAM
Ustawienie limitów pamięci RAM dla aplikacji może pomóc w zarządzaniu zasobami. Jednak podczas ograniczania pamięci RAM dla niektórych aplikacji może wystąpić kilka typowych problemów. Oto najczęstsze problemy i sposoby ich uniknięcia.
- Awarie aplikacji: ustawienie limitu pamięci RAM może spowodować awarię aplikacji po osiągnięciu limitu pamięci i braku możliwości pobrania większej ilości pamięci RAM z systemu. Ten błąd występuje w przypadku aplikacji intensywnie korzystających z pamięci, takich jak oprogramowanie do edycji wideo. Aby rozwiązać ten problem, możesz zwiększyć limit pamięci RAM ustawiony dla danej aplikacji.
- Spadek wydajności: aplikacja może działać wolniej niż zwykle z powodu ograniczonej pamięci RAM. Zwiększ limit pamięci RAM, aby poprawić wydajność.
- Komunikaty o błędach: Innym częstym problemem jest wyświetlanie komunikatu o błędzie pamięci, takiego jak „Brak pamięci” lub „Błąd aplikacji”. Jeśli te błędy pojawią się po przekroczeniu limitu pamięci RAM, wyłącz limit pamięci RAM, aby zwiększyć limit pamięci RAM i naprawić te błędy.
Często zadawane pytania dotyczące zmniejszania limitu pamięci RAM w systemie Windows
Jakie są konsekwencje wyłączenia programów startowych na wydajność systemu?
Wyłączenie programów startowych może poprawić wydajność naszego systemu. Programy startowe uruchamiają się automatycznie po włączeniu komputera i wykorzystaniu zasobów systemowych. Należą do nich podstawowe narzędzia systemowe i oprogramowanie, takie jak program antywirusowy. Jednak niektóre niepotrzebne aplikacje innych firm uruchamiają się automatycznie, zużywając niechcianą pamięć RAM i wpływając na wydajność systemu. Możesz wyłączyć te aplikacje, uruchamiając je automatycznie w ustawieniach. Kliknij Ustawienia > Aplikacje > Uruchomienie. Tutaj możesz wyłączyć automatyczne uruchamianie aplikacji podczas uruchamiania komputera.
Czy zainstalowanie większej ilości pamięci RAM może być skuteczniejszym rozwiązaniem niż ograniczenie użycia pamięci RAM?
Zainstalowanie większej ilości pamięci RAM jest skuteczniejszą metodą niż ograniczanie użycia pamięci RAM. Ograniczanie użycia pamięci RAM może mieć wady, takie jak niższa wydajność i niestabilność systemu, co może prowadzić do błędów aplikacji. Zwiększenie limitu pamięci RAM może przynieść korzyści, takie jak zwiększona wydajność, lepsza wielozadaniowość, szybsze przetwarzanie danych i nie tylko. Jednak większość nowoczesnych laptopów ma konstrukcję typu system-on-chip, w której pamięć RAM jest zintegrowana bezpośrednio z chipem i nie można jej rozszerzać.
Czym są wycieki pamięci w systemie Windows i jak wpływają na wydajność?
Wycieki pamięci systemu Windows mają miejsce, gdy określona aplikacja nie może zwolnić używanej pamięci z powrotem do systemu operacyjnego. Ten problem może powodować większe zużycie pamięci niż jest to konieczne i może skutkować pogorszeniem wydajności. Jednak ponowne uruchomienie aplikacji może szybko rozwiązać ten problem.
