Jak połączyć telefon z Androidem z komputerem z systemem Windows za pomocą łącza Microsoft Phone
Opublikowany: 2023-05-28Jeśli używasz telefonu z systemem Android i komputera z systemem Windows, istnieje wiele sposobów ich synchronizacji. Chociaż odwieczna aplikacja AirDroid pozostaje opcją dla wielu nawet dzisiaj, aplikacje takie jak Intel Unison i Phone Link stały się ostatnio lepszymi alternatywami.
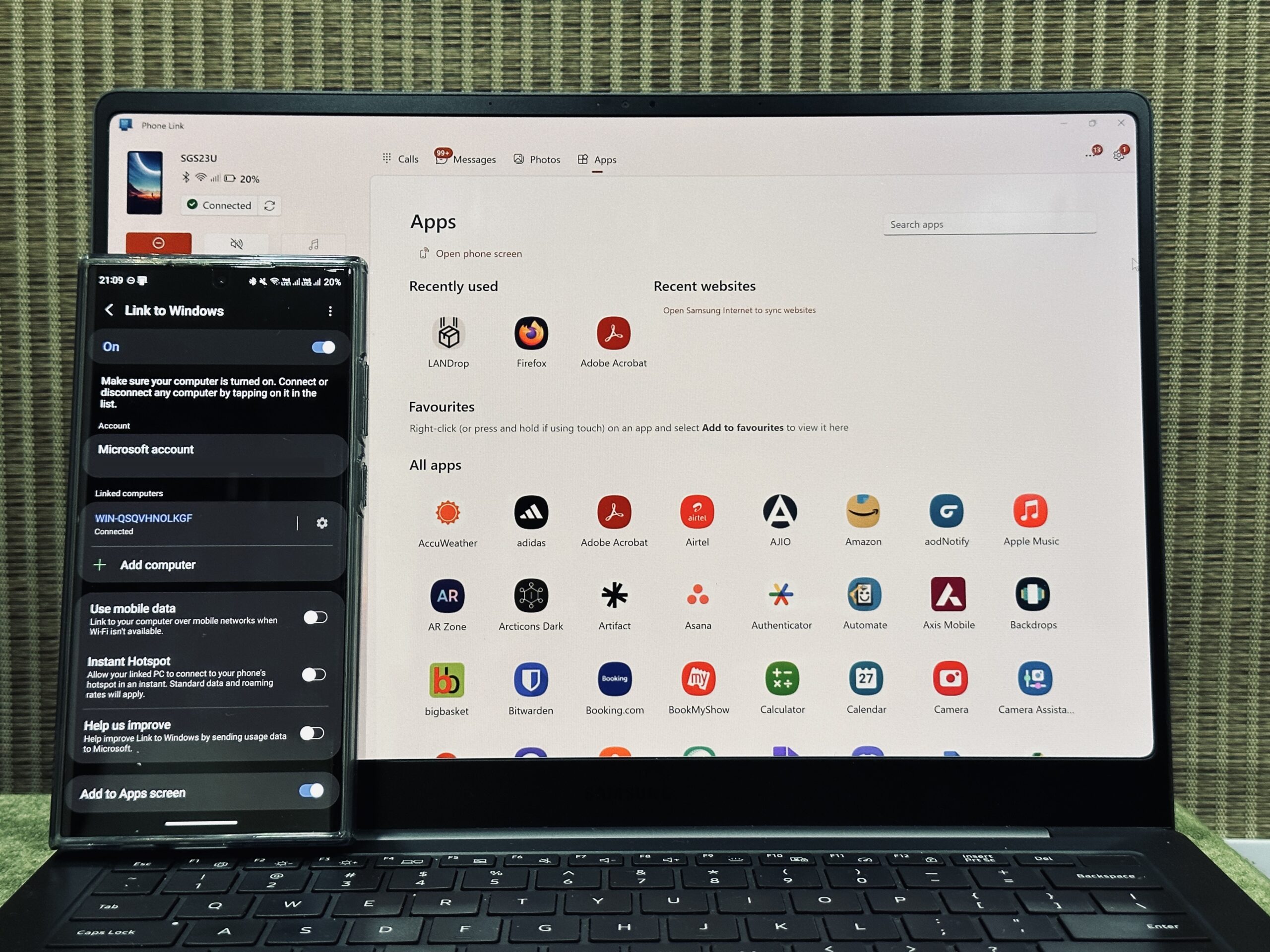
Wszystkie trzy aplikacje dobrze wykonują swoją pracę i mają własny zestaw zalet. Ale jeśli chcesz prostego rozwiązania do synchronizacji Androida z komputerem z systemem Windows, Microsoft Phone Link jest lepszą opcją spośród nich.
Przyjrzyjmy się szczegółowo aplikacji Phone Link i dowiedzmy się, jak można jej użyć do zsynchronizowania telefonu z systemem Android z komputerem z systemem Windows.
Spis treści
Co to jest łącze telefoniczne?
Phone Link, dawniej Your Phone, to aplikacja, która umożliwia podłączenie urządzenia z systemem Android do komputera z systemem Windows, dzięki czemu można wykonywać wiele operacji na telefonie bez konieczności jego dotykania. Jest to bezpłatna aplikacja, której można także używać do łączenia telefonu iPhone z komputerem z systemem Windows w celu korzystania z iMessage.
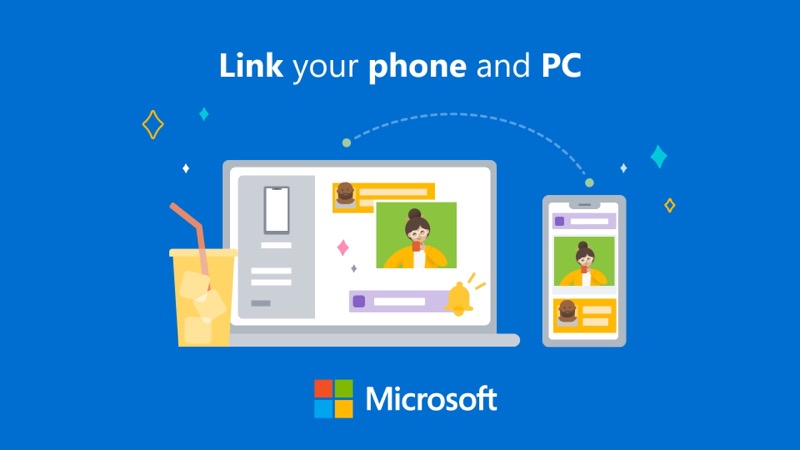
Oto wszystko, co możesz zrobić z Phone Link po połączeniu telefonu z systemem Android i komputera z systemem Windows:
- Sprawdzaj i korzystaj z powiadomień w telefonie
- Przeglądaj wiadomości tekstowe i odpowiadaj na nie
- Odbieraj i wykonuj połączenia z komputera
- Przeglądaj zdjęcia z galerii telefonu i skopiuj je
- Skopiuj i wklej tekst między telefonem a komputerem
- Korzystaj z telefonu za pomocą funkcji dublowania ekranu
- Uzyskaj dostęp do ulubionych aplikacji na swoim komputerze
Jak podłączyć telefon z Androidem do komputera z systemem Windows za pomocą łącza telefonicznego
Aplikacja Phone Link firmy Microsoft jest łatwa w konfiguracji i obsłudze. Obejmuje to korzystanie z aplikacji Phone Link na komputerze z systemem Windows oraz aplikacji towarzyszącej Link to Windows na telefonie z systemem Android.
Zarówno system Windows 10, jak i Windows 11 są dostarczane z preinstalowaną aplikacją Phone Link, więc wystarczy upewnić się, że aplikacja działa w najnowszej wersji. Na telefonie z Androidem musisz pobrać Łącze do systemu Windows, co możesz zrobić, korzystając z poniższego łącza.
Pobierz: łącze do systemu Windows
Po zainstalowaniu, oto jak używać tych aplikacji do łączenia telefonu z systemem Android z komputerem z systemem Windows:
- Włącz Wi-Fi i Bluetooth w telefonie i komputerze. (Upewnij się, że oba urządzenia są podłączone do tej samej sieci Wi-Fi).
- Uruchom aplikację Phone Link na komputerze z systemem Windows i zaloguj się do swojego konta Microsoft, jeśli jeszcze tego nie zrobiłeś.
- Wybierz Androida na ekranie głównym.
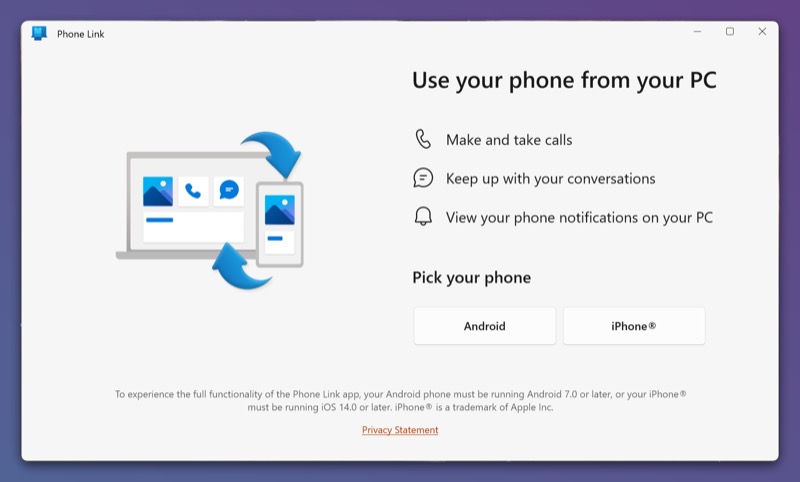
- Zaznacz pole wyboru Mam gotowe łącze do aplikacji Windows i wybierz opcję Sparuj z kodem QR , aby przyspieszyć parowanie.
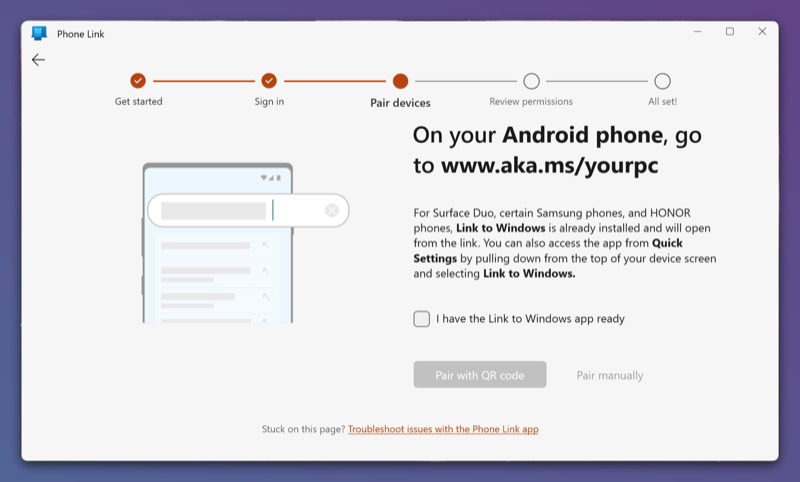
- Otwórz aplikację Link to Windows na telefonie z systemem Android i wybierz opcję Połącz telefon z komputerem i kontynuuj , aby zezwolić aplikacji na dostęp do aparatu.
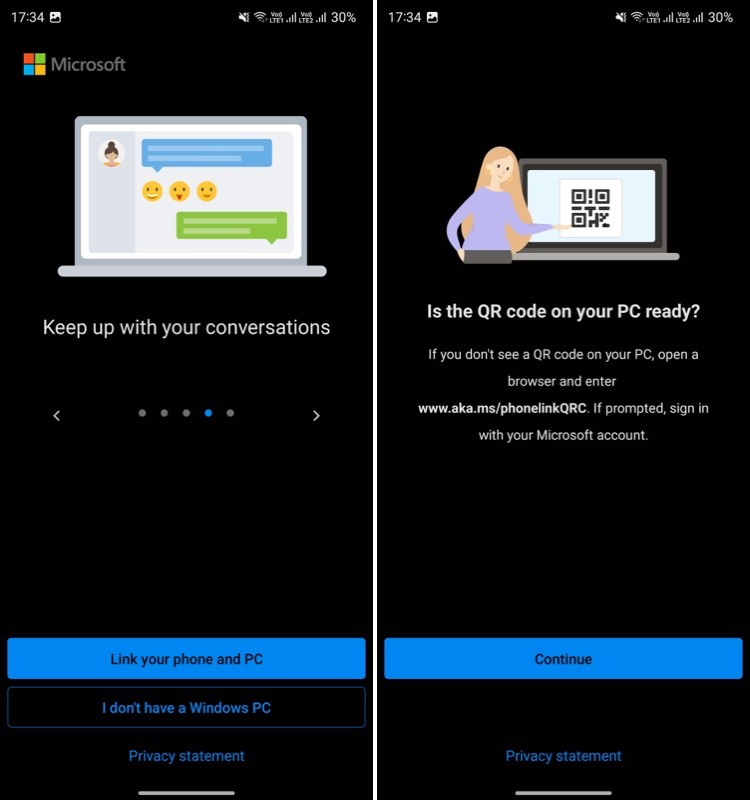
- Skieruj urządzenie na kod QR na ekranie komputera.
- Wróć do telefonu, a gdy poprosi Cię o uprawnienia, dotknij Kontynuuj , nadaj aplikacji wymagane uprawnienia i naciśnij Gotowe .
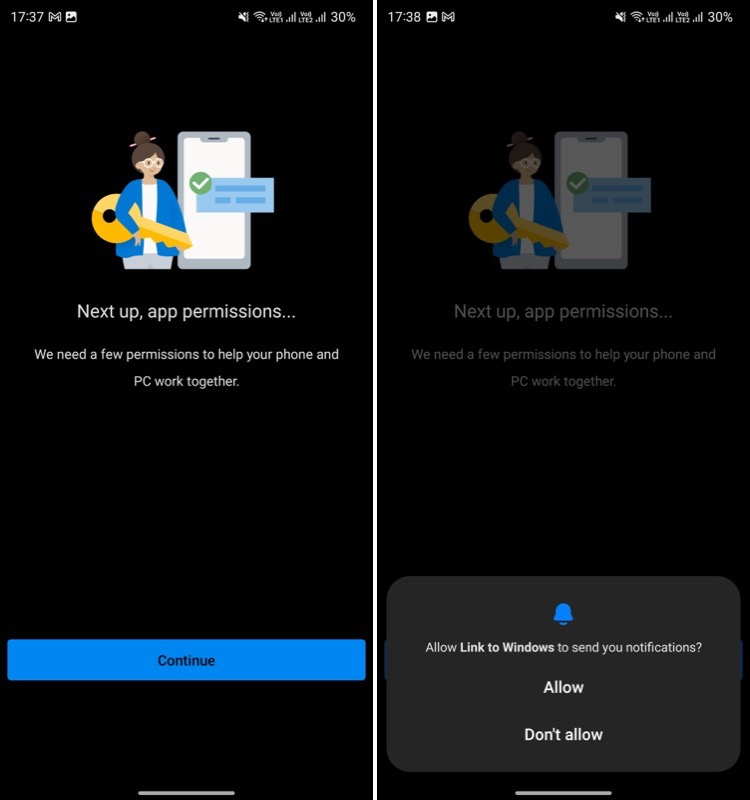
- Kliknij Kontynuuj w aplikacji Phone Link i kliknij Rozpocznij .
Po nawiązaniu połączenia w lewym górnym rogu ekranu w aplikacji Phone Link powinieneś zobaczyć połączony system Android, gotowy do użycia. Ale jeszcze nie skończyliśmy. Nadal musisz skonfigurować kilka rzeczy, aby korzystać ze wszystkich funkcji aplikacji Phone Link.
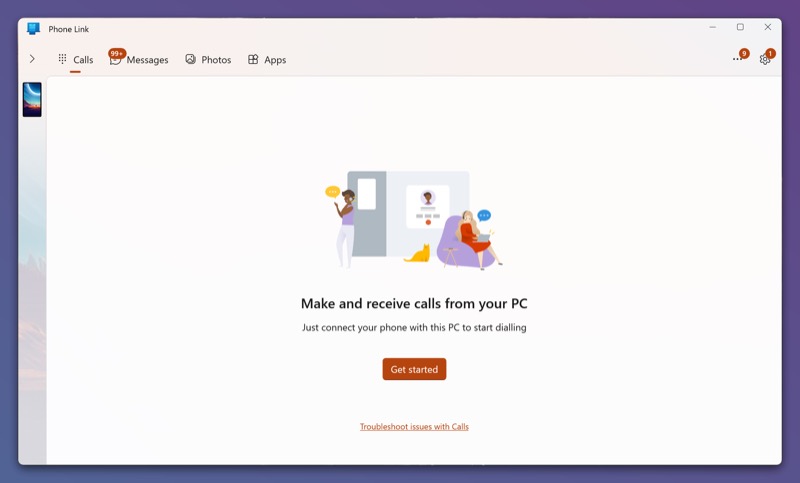
Aby to zrobić, naciśnij strzałkę skierowaną w dół na karcie Odblokuj wszystkie funkcje i naciśnij Rozpocznij . Kliknij Otwórz ustawienia w telefonie, a gdy otworzy się ustawienia powiadomień w telefonie, zezwól aplikacji Link to Windows na dostęp do powiadomień w telefonie.
Przejdź do komputera i kliknij przycisk Konfiguruj . Spowoduje to wysłanie monitu na urządzeniu z prośbą o włączenie wykrywania Bluetooth. Naciśnij Zezwalaj , aby kontynuować, a Phone Link wyświetli kod na ekranach. Sprawdź, czy jest to ten sam kod na obu urządzeniach i naciśnij Gotowe .
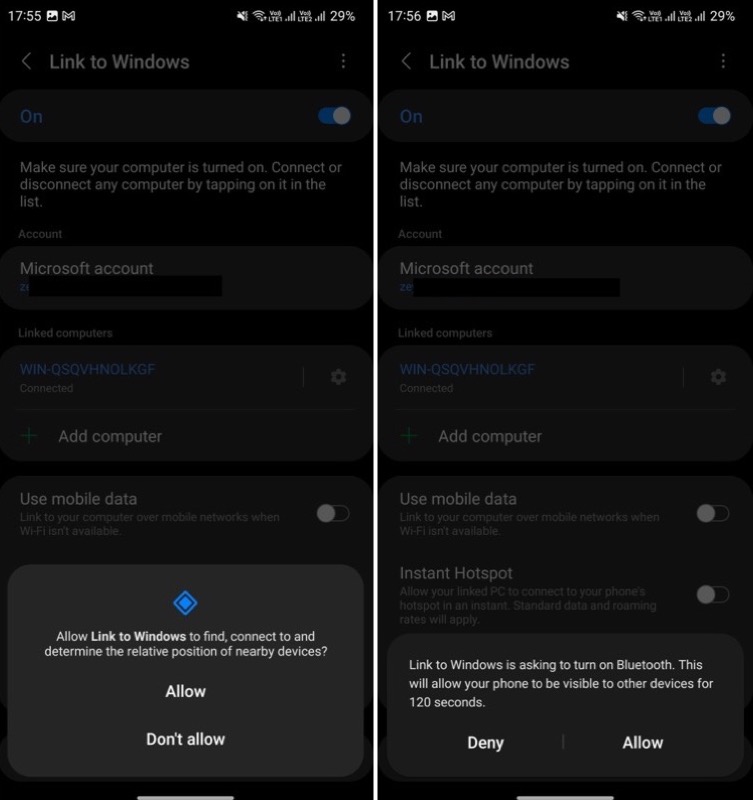
Jak korzystać z łącza telefonicznego do wykonywania operacji telefonicznych na komputerze
Po połączeniu telefonu z komputerem aplikacja Phone Link rozpocznie synchronizację danych z telefonu, takich jak zdjęcia, aplikacje, wiadomości itp., z komputerem. A kiedy się skończy, powinieneś móc korzystać ze wszystkich jego funkcji.
Oto krótkie omówienie korzystania z niektórych funkcji Phone Link.

Sprawdź i odpowiedz na powiadomienia
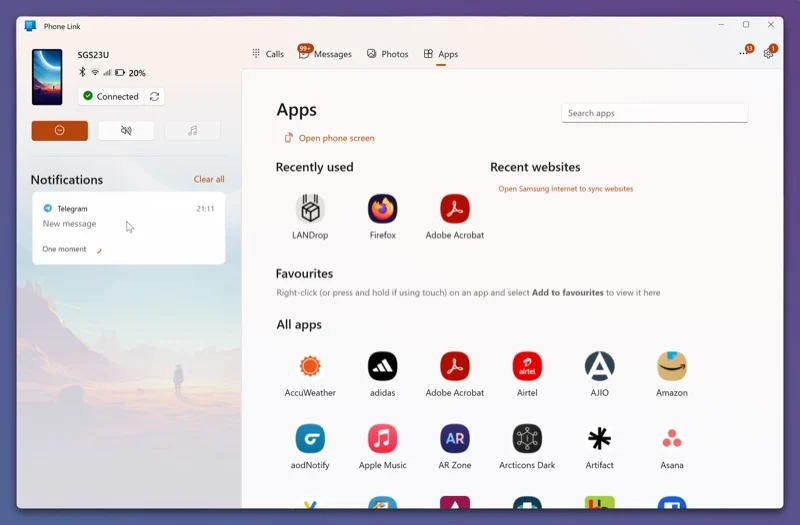
Ponieważ oba urządzenia są teraz zsynchronizowane, możesz uzyskiwać dostęp do powiadomień telefonu (i odpowiadać na nie) bezpośrednio na komputerze.
Przejdź do aplikacji Phone Link i dotknij powiadomienia na karcie Powiadomienia . Phone Link poprosi o odblokowanie telefonu, aby mógł odzwierciedlić ekran na komputerze.
Gdy to zrobisz, Phone Link otworzy aplikację w nowym oknie i możesz zacząć z niej korzystać, podobnie jak robisz to na telefonie. Pamiętaj, że potrzebujesz stabilnego i szybkiego połączenia internetowego, aby uzyskać najlepsze wrażenia.
Odbieraj i wykonuj połączenia telefoniczne
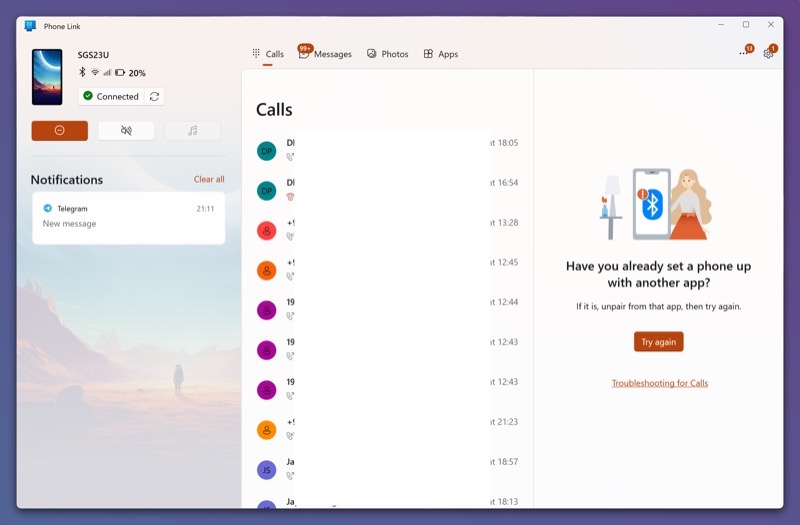
Dopóki oba urządzenia są połączone, będziesz otrzymywać powiadomienia za każdym razem, gdy na telefonie komórkowym pojawi się połączenie przychodzące. Naciśnij Akceptuj , aby odebrać połączenie lub Odrzuć , aby je odrzucić.
Podobnie, jeśli chcesz wykonać połączenie, możesz to zrobić bezpośrednio z samego komputera. Po prostu przejdź do karty Połączenia w aplikacji Phone Link, dotknij numeru w rejestrze połączeń i naciśnij przycisk połączenia. Lub użyj paska wyszukiwania, aby znaleźć kontakt w książce telefonicznej lub użyj klawiatury do wybrania numeru i kliknij ikonę telefonu.
Przeglądaj lub wysyłaj wiadomości tekstowe
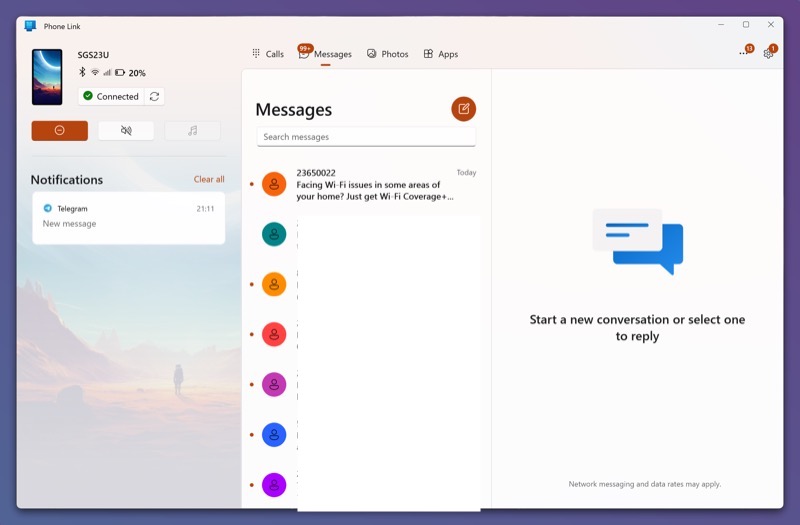
Podobnie jak w przypadku połączeń telefonicznych, otrzymujesz powiadomienie z aplikacji Phone Link, gdy na telefonie pojawi się nowa wiadomość tekstowa. Możesz po prostu dotknąć tego powiadomienia, aby otworzyć wiadomość i przeczytać ją.
Jeśli chcesz odpowiedzieć na wiadomość, wpisz swoją wiadomość i naciśnij przycisk wyślij. Podobnie możesz również wysłać komuś nową wiadomość z aplikacji Phone Link.
Aby to zrobić, przejdź do zakładki Wiadomości i naciśnij ikonę pióra, aby utworzyć nową wiadomość. W polu Do wprowadź nazwisko lub numer osoby, do której chcesz wysłać wiadomość. Następnie wpisz wiadomość w polu wiadomości i kliknij przycisk wyślij, aby ją wysłać.
Uzyskaj dostęp do zdjęć i przenieś je na swój komputer
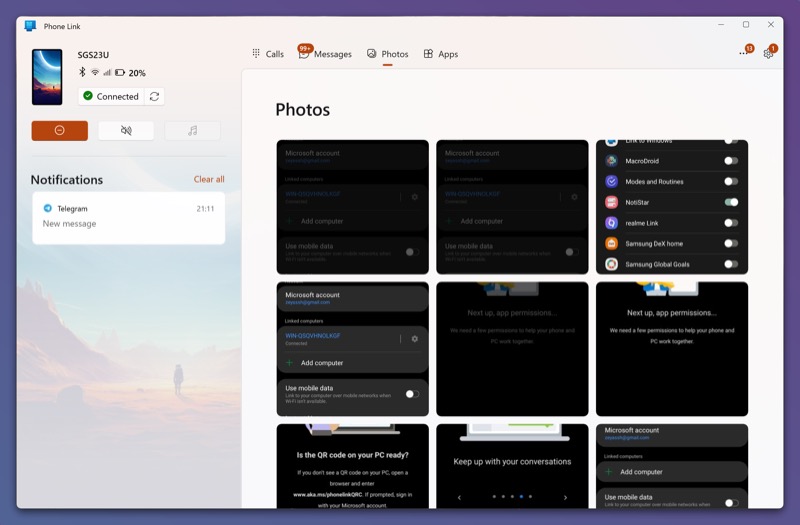
Oprócz możliwości interakcji z przychodzącymi połączeniami i wiadomościami, aplikacja Phone Link umożliwia także przeglądanie wszystkich zdjęć w galerii telefonu na komputerze.
Po prostu przejdź do zakładki Zdjęcia , a tutaj znajdziesz wszystkie swoje zdjęcia. Kliknij zdjęcie, aby wyświetlić jego podgląd, i naciśnij Otwórz , aby otworzyć je w aplikacji Zdjęcia. Możesz też otworzyć go w innej aplikacji. Kliknij menu z trzema kropkami, wybierz Otwórz za pomocą i wybierz aplikację z listy. Ponadto możesz stąd usuwać zdjęcia, udostępniać je i zapisywać na komputerze.
Na koniec, aby zapisać zdjęcie, kliknij przycisk Zapisz jako , w oknie Zapisz jako nadaj plikowi nazwę i dotknij Zapisz . Niestety Phone Link nie pozwala wybrać wielu elementów naraz, więc musisz zapisywać zdjęcia pojedynczo.
Kopiuj-wklej tekst między urządzeniami
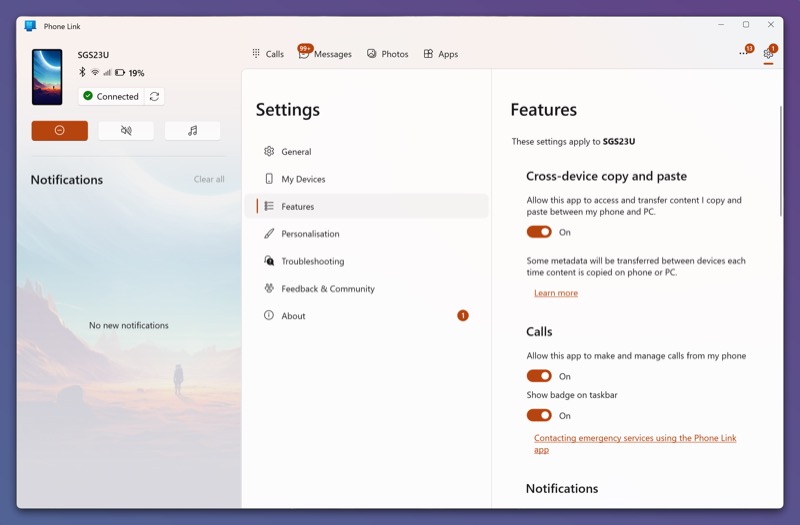
Jedną z najbardziej przydatnych funkcji aplikacji Phone Link jest możliwość kopiowania i wklejania tekstu między połączonymi urządzeniami, dzięki czemu można skopiować tekst w dowolnej aplikacji na jednym urządzeniu i wkleić go do innej aplikacji na drugim urządzeniu.
Jednak ta funkcja jest domyślnie wyłączona, więc musisz ją najpierw włączyć. W aplikacji Phone Link kliknij ikonę koła zębatego w prawym górnym rogu, aby otworzyć Ustawienia . Tutaj przejdź do karty Funkcje i włącz przycisk Kopiuj i wklej na różnych urządzeniach .
Po zakończeniu możesz łatwo skopiować tekst na jednym urządzeniu i wkleić go na drugim. Funkcja kopiowania i wklejania na różnych urządzeniach działa we wszystkich aplikacjach zarówno na urządzeniu z systemem Android, jak i na komputerze.
Korzystaj z ulubionych aplikacji na swoim komputerze
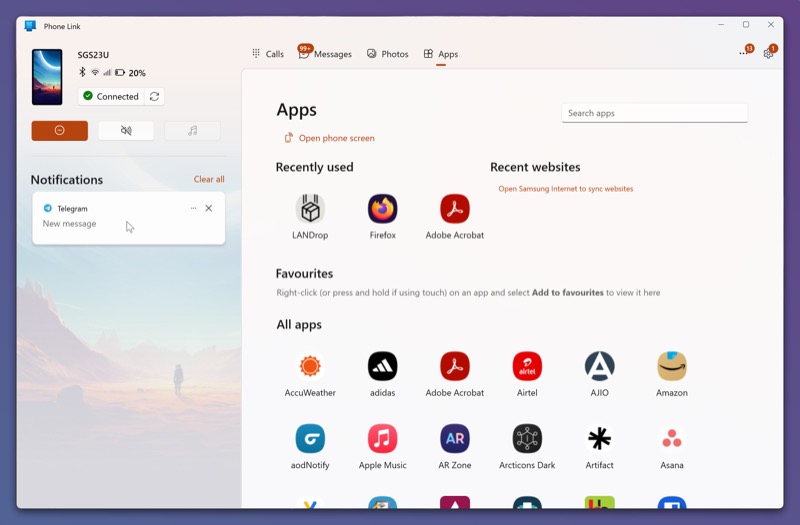
Wreszcie, Phone Link daje również możliwość korzystania z dowolnej aplikacji w telefonie bezpośrednio na połączonym komputerze. Jeśli więc na przykład używasz WhatsApp do komunikacji, nie musisz już przełączać się między komputerem a komputerem, aby przeglądać i wysyłać wiadomości, gdy jesteś przy biurku.
Przejdź do karty Aplikacje w aplikacji Phone Link, aby wyświetlić wszystkie aplikacje zainstalowane w telefonie komórkowym. Kliknij aplikację, której chcesz użyć, a otworzy się ona w nowym oknie. Tutaj możesz korzystać z aplikacji i wykonywać wszystkie obsługiwane operacje tak, jakbyś rozmawiał przez telefon.
Po zakończeniu korzystania z aplikacji zamknij okno aplikacji, aby powrócić do ekranu głównego.
Synchronizuj Androida z Windowsem, aby uzyskać lepsze wrażenia
Połączenie telefonu z systemem Android z komputerem z systemem Windows i synchronizacja danych otwiera świat nowych możliwości. A Phone Link firmy Microsoft wykonuje przyzwoitą robotę, pomagając ci to osiągnąć. Jest łatwy w użyciu, działa zarówno w systemie Windows 10, jak i Windows 11 i oferuje kilka opcji personalizacji.
Ale powiedziawszy to, Phone Link ma również ograniczenia i brakuje niektórych funkcji, takich jak brak obsługi plików wideo lub niemożność przenoszenia plików między komputerem a telefonem.
Jeśli te rzeczy nie mają większego znaczenia, nie masz problemu z Phone Link. Ale jeśli potrzebujesz tych funkcji, Intel Unison i AirDroid będą Ci dobrze służyć.
