Lista wersji Mac OS, Jak pobrać stare wersje Mac OS
Opublikowany: 2022-02-13Ten artykuł zawiera listę wersji systemu Mac OS i sposób pobierania starych wersji systemu Mac OS wyjaśniony w możliwie najprostszy sposób.
Spis treści
Dlaczego potrzebujesz starych wersji Maca?
Dla każdego z nas korzystanie z najnowszego oprogramowania nie zawsze jest najlepszą i dobrą decyzją. Istnieje wiele powodów, dla których możesz chcieć obniżyć lub uruchomić starszą wersję systemu macOS na swoim komputerze, czasami w zależności od konkretnych wymagań.
Wielu użytkowników może narzekać wiele razy, na przykład, może stwierdzić, że po ostatniej aktualizacji komputer działa wolniej, Twoje aplikacje nie działają lub że programy lub aplikacje, które musisz uruchomić, nie są jeszcze zgodne z aktualizacją. Być może jako programista chcesz stworzyć środowisko lokalne lub testowe, aby zapewnić prawidłowe działanie oprogramowania we wszystkich dostępnych wersjach systemu OS X. A może po prostu podoba ci się wygląd starej wersji (bez oceny) i nie chcesz uaktualniać do niezbędne.
Lista wersji Mac OS:
Zastanawiasz się, jak nazywa się najnowsza wersja systemu macOS? Na pewno jest bardzo ciekawy, jakie wersje Mac OS X pojawiły się wcześniej? Tutaj zostaną wypełnione nazwy różnych wersji systemu operacyjnego Mac: od najnowszego macOS do pierwszej wersji Mac OS X i kryptonimów, których używał Apple. Będziesz także zaskoczony tym, że pokazano ci, jak możesz sprawdzić, z której wersji systemu macOS korzystasz, i dowiedzieć się, jaka jest najnowsza wersja systemu macOS.
Catalina (Jazz) | OS X 10.15 | 7 października 2019 r.
Musi to być zabawne, że w 2019 roku kalifornijskie nazwy Apple’a powróciły do motywu kota z Cataliną (która nosi nazwę kalifornijskiej wyspy). Jest to kolejny duży obszar do powiedzenia w przypadku Mac OS Catalina, w którym opracowali znaczne ulepszenia i wprowadzili wspaniałe ulepszenia sterowania głosowego.
Teraz będziesz mógł nawigować i sterować komputerem Mac z dowolnego miejsca za pomocą głosu, aby wybierać elementy, klikać je i przeciągać. Rozpozna nasz głos i będzie kontrolować operacje.
Catalina jest obsługiwana w następujących modelach komputerów Mac:
- Modele MacBooka z początku 2015 roku lub nowsze
- Modele MacBooka Air z połowy 2012 r. lub nowsze
- Modele MacBooka Pro z połowy 2012 r. lub nowsze
- Modele Mac mini z końca 2012 roku lub nowsze
- Modele iMac z końca 2012 roku lub nowsze
- iMac Pro (wszystkie modele)
- Modele Mac Pro z końca 2013 r.
Mojave | macOS 10.14 | 24 września 2018 r.
Udoskonalenia wizualne wprowadzone za pośrednictwem trybu ciemnego i pulpitu dynamicznego zajmują centralne miejsce w Mojave.
Nowe aplikacje migrowane z systemu iOS to Giełda, Wiadomości, Strona główna i Notatki głosowe.
Wysoka Sierra | OS X 10.13 | 25 września 2017 r.
Duże ulepszenia pozostają niezauważone dla użytkownika, ale ogólna wydajność gwałtownie rośnie dzięki wykorzystaniu Apple File System i nowego standardu wideo, HEVC.
Sierra | macOS 10.12 | 20 września 2016
Wraz z Sierra umiera OS X i rodzi się macOS.
Zmieniona nazwa systemu wprowadza jeszcze więcej dodatków iOS, takich jak Siri i odblokowywanie Maca za pomocą Apple Watch.
El Capitan | OS X 10.11 | 30 września 2015
El Capitan oferuje Split Views – funkcję podwójnego okna do aranżowania i zarządzania oknami aplikacji.
Ponadto system OS X 10.11 jest wyposażony w ulepszone Safari, Mail i Spotlight.
Yosemite | OS X 10.10 | 16 października 2014
Yosemite słynie z zupełnie nowego, eleganckiego wzornictwa.
Continuity i Handoff zintegrowane z nowym systemem operacyjnym wzmacniają więzi między urządzeniami iOS i OS X.
Mavericks | OS X 10.9 | 22 października 2013 r.
Mapy, iBooki i tagi debiutują w pierwszym nieożywionym systemie OS X — Mavericks.
Aby umożliwić bezpieczne szyfrowanie i przechowywanie haseł, wprowadzono pęk kluczy iCloud.
Lew górski | OS X 10.8 | 25 lipca 2012 r.
Mountain Lion dodaje nowe integracje i dodatkowe korzyści dla iOS, takie jak przypomnienia, notatki i wiadomości.
Łatwiej jest śledzić aktualizacje aplikacji za pośrednictwem Centrum powiadomień.
Lew | OS X 10.7 | 20 lipca 2011
Nadchodzi iCloud. Poza tym wiele postępów w iOS znajduje odzwierciedlenie w OS X Lion, obejmując Launchpad, gesty wielodotykowe i wiele innych.
Śnieżna Pantera | OS X 10.6 | 28 sierpnia 2009
Podczas gdy Leopard wykonał świetną robotę, Snow Leopard przybywa, aby jeszcze bardziej go dopracować.
Głównie zawiera aplikacje przepisane w 64-bitowej wersji i OpenCL.
Wydanie 2009 OS X jest również znane z uruchomienia Mac App Store.
Lampart | OS X 10.5 | 26 października 2007
Długo oczekiwany i zmieniający Maca. Leopard robi spektakularny krok, wprowadzając Time Machine, Boot Camp, QuickLook i pełne wsparcie dla oprogramowania 64-bitowego.
Tygrys | OS X 10.4 | 29 kwietnia 2005
Bogate zbiory dla komputerów Mac, Tiger oznacza wprowadzenie ponad 200 nowych funkcji. Wyszukiwarka Spotlight i Dashboard to największe gwiazdy, a Apple TV, Automator i VoiceOver dołączają do tłumu.
Pantera | OS X 10.3 | 24 października 2003 r.
Wydanie Panther wprowadza Expose, funkcję bezproblemowego zarządzania otwartymi aplikacjami. Safari oficjalnie staje się domyślną przeglądarką internetową.
Jaguar | OS X 10.2 | 23 sierpnia 2002 r.
Po raz pierwszy pojawia się duże szare logo Apple, które zastępuje Happy Mac podczas uruchamiania. Zoptymalizowana funkcja wyszukiwania Findera i pierwsza wersja Accessibility API – Universal Access. Przybycie aplikacji: iChat i książka adresowa.
Puma | OS X 10.1 | 25 września 2001
Żadnych dużych aktualizacji funkcjonalności, zamiast tego skupiono się na wydajności. Od ulepszonego zarządzania plikami po nagrywanie płyt CD i DVD, Puma po prostu sprawia, że działa lepiej.
Gepard | OS X 10.0 | 24 marca 2001
Zupełnie nowy interfejs użytkownika narodził się wraz z wydaniem Cheetah. W tym momencie debiutują Preview, Mail, QuickTime i TextEdit.
Jak pobrać stare wersje Mac OS?
Poniżej znajdują się kroki, które krótko wyjaśniono, jak pobrać stare wersje systemu Mac OS.
Najpierw przygotuj komputer Mac:
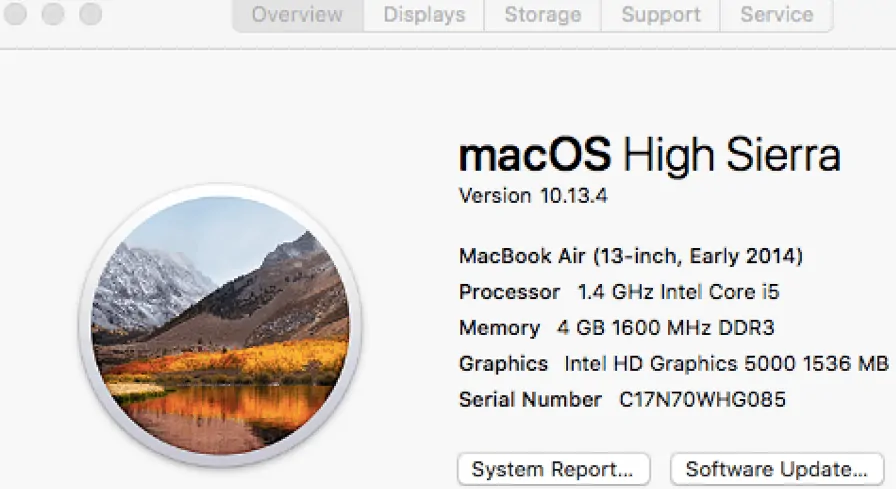
- Upewnij się, że jesteś gotowy na obniżenie wersji systemu operacyjnego, sprawdzając, jaką wersję systemu OS X już posiadasz, i upewniając się, że masz wystarczająco dużo miejsca na dysku twardym, aby pobrać starszą wersję.
- Kliknięcie jabłka w lewym górnym rogu pulpitu i wybranie „Informacje o tym komputerze Mac” pozwoli Ci zobaczyć, jaka wersja OS X jest aktualnie uruchomiona, pamięć i wszystkie inne szczegóły itp.
- Przejście na kartę Storage pozwoli Ci dowiedzieć się, ile masz dostępnego miejsca na dysku. Będziesz potrzebować około ośmiu gigabajtów za darmo, w zależności od tego, z którego systemu macOS korzystasz.
Nawet jeśli masz wystarczająco dużo miejsca, aby obniżyć i zainstalować wersję, dobrym pomysłem jest wyczyszczenie komputera Mac przed zainstalowaniem żądanego systemu operacyjnego. Możesz to oczywiście zrobić ręcznie, usuwając nieużywane pliki i odinstalowując stare oprogramowanie, aby zwolnić miejsce na dysku. W zależności od tego, jak schludny jesteś, może to zająć trochę czasu w zależności od miejsca, nieużywanego systemu przechowywania plików itp.

Uwaga: sugerujemy użycie Cleanmymac do czyszczenia komputera Mac. To najlepsze oprogramowanie do czyszczenia komputerów Mac.
- Powiązane: Jak wyczyścić dysk twardy Mac za pomocą Cleanmymac
Utworzyć kopię zapasową:
Ostatnim etapem przygotowania w tym procesie jest upewnienie się, że wykonałeś kopię zapasową wszystkich ważnych plików w chmurze lub na dysku zewnętrznym. Właściwa aplikacja do tworzenia kopii zapasowych, taka jak Get Backup Pro, może tutaj zaoszczędzić wiele bólów głowy.
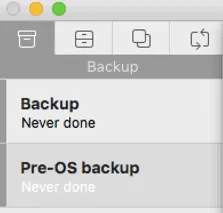
Aby utworzyć nową kopię zapasową za pomocą Get Backup Pro:
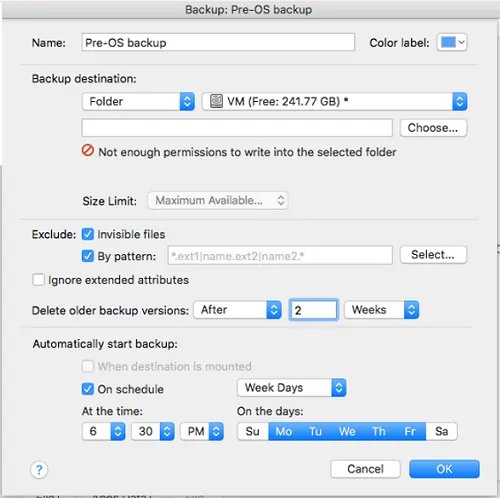
- Podłącz zewnętrzny dysk twardy.
- Kliknij ikonę plusa w menu w lewym dolnym rogu.
- Wpisz nazwę kopii zapasowej, jak chcesz.
- Wybierz dysk zewnętrzny jako miejsce docelowe.
- Dostosuj wszystkie ustawienia zgodnie z własnymi preferencjami i kliknij przycisk OK.
- Stuknij przycisk odtwarzania, gdy będziesz gotowy do wykonania kopii zapasowej.
Chwyć starego macOS za pomocą Setapp
Przejście na poprzednie systemy operacyjne na Macu staje się łatwiejsze. Krótko mówiąc, Setapp ma tu twoje plecy. Spróbuj za darmo
- Przeczytaj także: Włożony dysk nie był odczytywany przez tę poprawkę komputera w systemie Mac
- 4 przydatne wskazówki, jak utrzymać komputer Mac w czystości i zdrowiu
Pobierz żądany OS X:
- Gdy masz wystarczająco dużo miejsca na komputerze, zastanów się, jaką wersję systemu OS X chcesz zainstalować.
- Możesz zobaczyć wszystkie poprzednie wersje systemu OS X, które zainstalował Twój Mac, otwierając App Store i klikając ikonę w Aplikacjach.
- Przejdź do strony Zakup menu i przewiń w dół, aby znaleźć wiersz dla poprzednich systemów operacyjnych.
- Kliknięcie przycisku instalacji systemu macOS, który chcesz, rozpocznie pobieranie pliku.
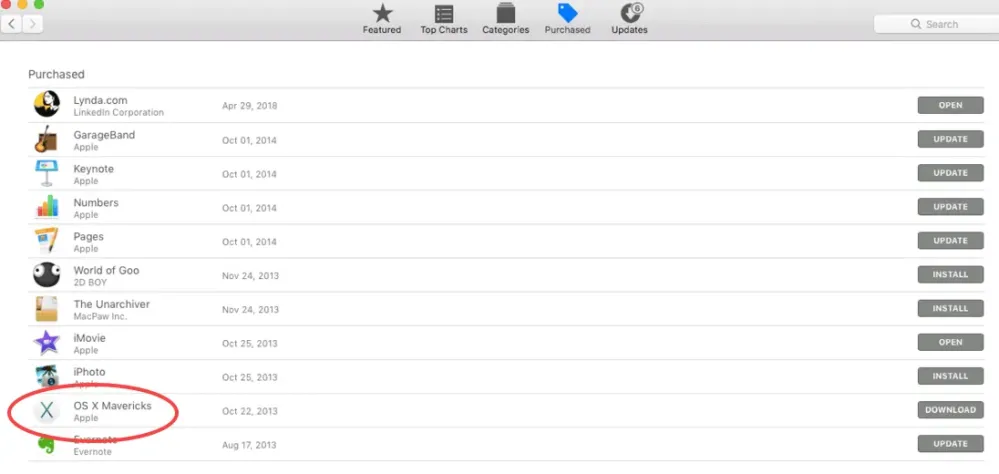
Co zrobić, jeśli nie mogę znaleźć żądanej wersji w sklepie z aplikacjami?
Załóżmy, że jeśli Twoim celem jest pobranie wersji systemu macOS, której jeszcze nie używałeś lub która nie była dostępna jako aktualizacja w App Store po zakupie komputera Mac, to z pewnością może być konieczne jej zakupienie.
Najwcześniejsze wersje, OS X Lion i OS X Mountain Lion, są dostępne w witrynie Apple Store i można je pobrać pocztą elektroniczną. OS X Snow Leopard jest dostarczany w wersji pudełkowej i do instalacji wymaga dysku.
Poniżej znajdują się niektóre z wymienionych wersji systemu Mac OS.
- OS X High Sierra 10.13
- OS X Sierra 10.12
- OS X ElCapitan 10.11
- OS X Yosemite 10.10
- OS X Mavericks 10.9
- Lew górski OS X 10,8
- OS X Lion 10.7, wydany w 2011 r.
Linki do pobrania dla poprzednich wersji OS X znajdują się poniżej i obejmują:
- dmg macOS X sierra
- pobierz el Capitan dmg
- Pobierz Yosemite
- pobranie systemu operacyjnego x mavericks
Alternatywne źródła pobierania macOS:
Pomyśl, że jeśli nie możesz znaleźć żądanej wersji od Apple, możesz poprosić znajomego i poprosić znajomego z systemem MacOS, którego szukasz, o wykonanie kopii pliku instalatora dla Ciebie. Pobieranie pliku .dmg ze strony z torrentami może wydawać się szybkim rozwiązaniem, ale oznacza to narażenie bezpieczeństwa i narażenie go na szwank. Alternatywnie możesz trafić do najbliższego sklepu Apple Store. Prawdopodobnie będą mieli pliki obrazów wszystkich różnych wersji oprogramowania i pomogą Ci je również zainstalować.
Nie można pobrać starej wersji:
- Na pewno musisz zaakceptować to, że „Downgrade to coś innego niż uaktualnienie”.
- Podczas próby zmiany wersji systemu macOS na starszą wersję instalator może czasami nie uruchomić się od razu, w zależności od wersji systemu macOS, między którymi się przenosisz.
- Jeśli instalator nie uruchamia się poprawnie lub pojawia się komunikat o błędzie: „Ta kopia aplikacji „Zainstaluj OS X” jest zbyt stara, aby można ją było otworzyć w tej wersji systemu OS X”, konieczne będzie użycie rozruchowego dysku USB lub dysk zewnętrzny, aby obejść ten problem, aby było to możliwe.
Uzyskaj dysk rozruchowy z systemem OS X:
- Tworzenie rozruchowego dysku USB lub dysku rozruchowego nie jest skomplikowanym procesem.
- Będziesz potrzebować zewnętrznego dysku z wystarczającą ilością miejsca, aby pomieścić żądany system OS X i podstawowej znajomości Terminala, interfejsu wiersza poleceń Apple.
- Załóżmy, że jeśli nie czujesz się komfortowo, używając Terminala do wykonywania na nim podstawowych poleceń, użyj aplikacji takiej jak Disk Drill, aby pomóc w utworzeniu dysku rozruchowego. Niezależnie od tego, czy używasz Terminala, czy Disk Drill, nasz przewodnik dotyczący tworzenia bootowalnego instalatora przeprowadzi Cię przez wszystkie niezbędne kroki i sprawi, że go otrzymasz.
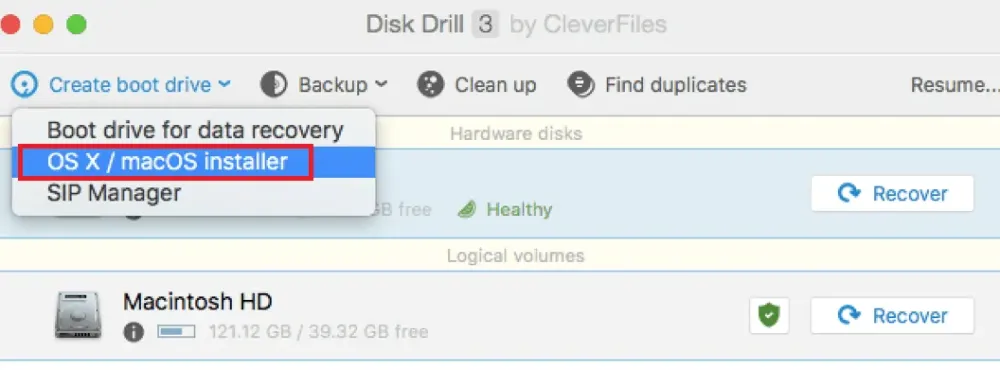
Usuń stary OS X:
- Po przygotowaniu dysku z rozruchową wersją systemu OS X usuń z niego niechcianą wersję.
- Po ponownym uruchomieniu komputera naciśnij i przytrzymaj kombinację klawiszy „Command + R”.
- Po przejściu do ekranu Narzędzia macOS przejdź do Narzędzia dyskowego, kliknij przycisk „Kontynuuj” i znajdź dysk startowy.
- Przejdź do strony Erase i nazwij plik, który chcesz usunąć (np. macOS High Sierra coś w rodzaju wersji Mac OS).
- Następnie wybierz Mac OS Extended (Journaled) z menu rozwijanego.
- Hit Erase i wyjdź z Narzędzia dyskowego. Spowoduje to powrót do selektora narzędzi OS X.
Zainstaluj bootowalną wersję systemu OS X:
- Jeśli użyłeś Disk Drill do utworzenia dysku startowego, nowe okno wyświetli monit o działania związane z użyciem utworzonego dysku instalacyjnego.
- Ale jeśli utworzyłeś własny za pomocą Terminala, użyj OS X Utilities Selector i znajdź Reinstall OS X.
- Znajdź i wybierz dysk instalacyjny z rozruchową wersją preferowanego systemu macOS, a następnie kliknij „Kontynuuj” do umowy licencyjnej.
- Gdy wyrazisz zgodę, instalator powinien poprosić Cię o pomoc.
- Po zakończeniu instalacji komputer powinien zostać ponownie uruchomiony.
- Jeśli nie uruchomi się ponownie, upewnij się, że uruchamiasz go normalnie.
- Obniżenie powinno być kompletne!
Jak widać, obniżenie wersji OS X nie jest tak straszne, jak mogłoby się wydawać, zwłaszcza jeśli korzystasz z aplikacji pomocniczych, takich jak CleanMyMac, Get Backup Pro i Disk Drill — z których wszystkie są dostępne w ramach bezpłatnej wersji próbnej w Setapp. Więc odejdź!
- Przeczytaj także: MacOs Mojave kontra MacOs Catalina
- Jak odczytać zewnętrzny dysk twardy, który nie wyświetla się na komputerze Mac?
Mam nadzieję, że podoba Ci się mój samouczek na temat Lista wersji Mac OS, Jak pobrać stare wersje Mac OS . Jeśli to lubisz!! to proszę Udostępnij to. Jeśli chcesz coś do niego dodać, daj nam znać w sekcji komentarzy.
Chcesz regularne aktualizacje, śledź WhatVwant na Facebooku, Twitterze i YouTube.
