Jak korzystać z Live Text na iPhonie w iOS 15
Opublikowany: 2021-10-11Wraz z iOS 15 firma Apple wprowadziła wiele ekscytujących i przydatnych funkcji do systemu operacyjnego, aby dodać więcej funkcji i poprawić wrażenia z iPhone'a. Live Text to jedna z takich funkcji, która pomaga rozpoznawać tekst na zdjęciach i umożliwia wykonywanie różnych operacji na nim/na nim w różnych aplikacjach.
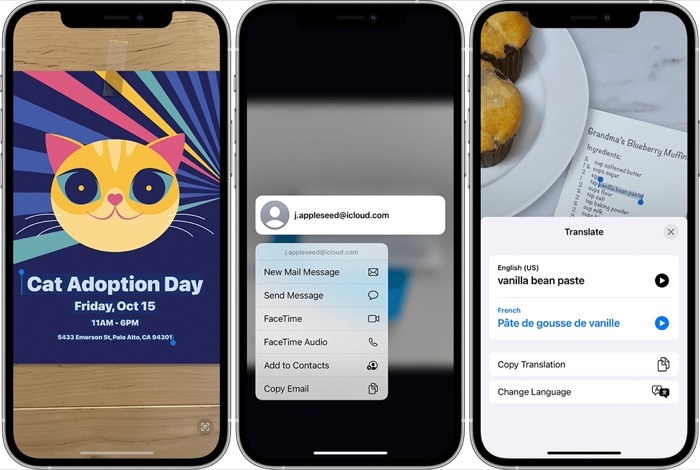
Według Apple Live Text może identyfikować różne rodzaje informacji na zdjęciach (w tym zrzutach ekranu), które przechwytujesz lub obrazach, które zachowujesz w Internecie. Możesz więc kliknąć słowo, aby sprawdzić jego definicję, dotknąć adresu e-mail, aby wysłać wiadomość e-mail, lub kliknąć numer telefonu, aby zadzwonić lub wysłać wiadomość.
W tym przewodniku przeprowadzimy Cię przez kroki, jak korzystać z Live Text na iPhonie. [ Te kroki mogą się również przydać, jeśli używasz iPada z systemem iPadOS 15. ]
Spis treści
Kroki korzystania z aktywnego tekstu w iOS 15
Live Text wymaga do działania telefonu iPhone XS, XR lub nowszego. I oczywiście nie trzeba dodawać, że aby móc korzystać z Live Text na dowolnym z tych kompatybilnych iPhone'ów, potrzebujesz ich z systemem iOS 15.
Pomijając to, wykonaj poniższe czynności, aby włączyć Live Text na swoim iPhonie:
- Otwórz Ustawienia .
- Przejdź do Ogólne > Język i region .
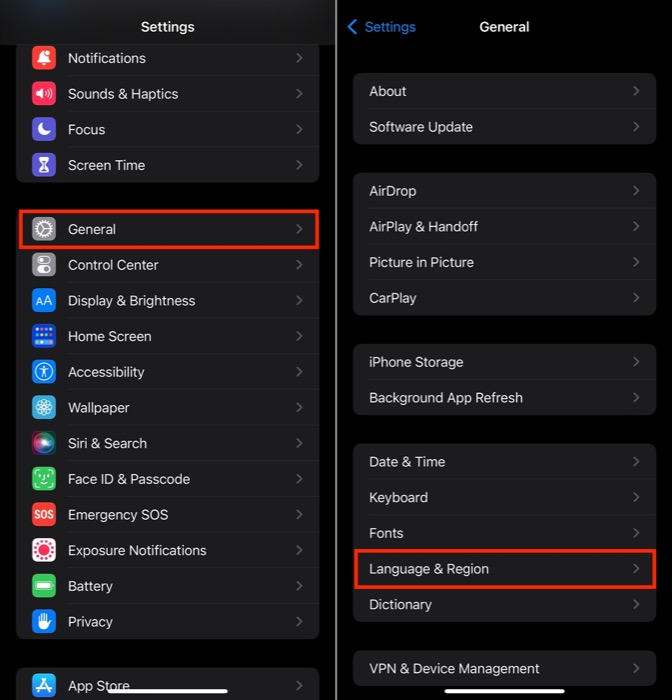
- Włącz ikonę aktywnego tekstu.
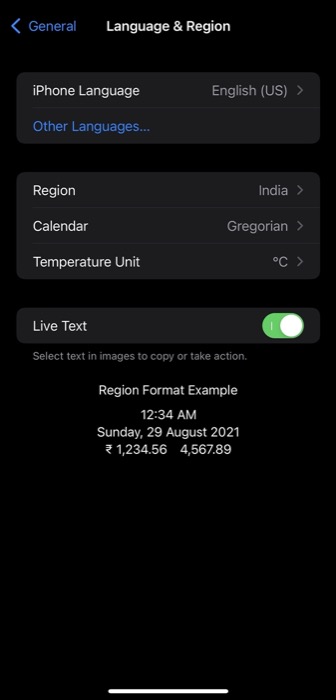
Po włączeniu aktywnego tekstu w poniższych sekcjach opisano, jak wykonywać różne operacje na aktywnym tekście na telefonie iPhone.
Tekst na żywo: Kopiuj tekst na zdjęciu
Podświetlanie tekstu na zdjęciu przechwyconym za pomocą aparatu iPhone'a lub zapisanym z Internetu to fajna funkcja, która może się przydać, gdy chcesz przechwycić tekst z obrazów i wkleić go do innej aplikacji lub udostępnić komuś.
Wykonaj poniższe czynności, aby skopiować tekst na zdjęciu:
- Przejdź do aplikacji Zdjęcia i otwórz zdjęcie. Możesz to również zrobić za pomocą obrazu online lub odręcznie napisanego tekstu.
- Dotknij i przytrzymaj słowo i użyj uchwytów, aby dostosować swój wybór. Aby zaznaczyć cały tekst na zdjęciu, naciśnij Zaznacz wszystko w menu kontekstowym. Alternatywnie, dotknij ikony wskaźnika w prawym dolnym rogu ekranu, aby zaznaczyć cały tekst na obrazie.
- Kliknij Kopiuj , aby skopiować tekst.
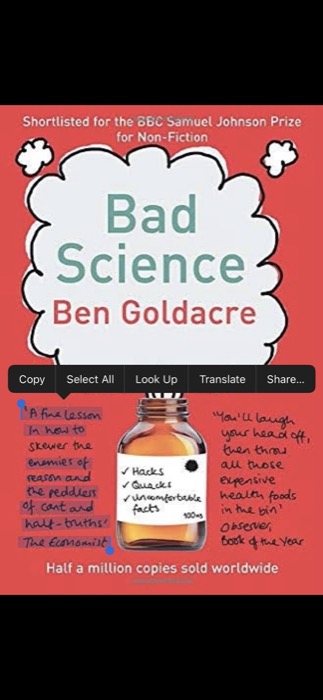
- Otwórz aplikację, w której chcesz wkleić/udostępnić skopiowany tekst, dotknij i przytrzymaj pole tekstowe, a następnie wybierz Wklej , aby wkleić tam skopiowany tekst.
Tekst na żywo: Przetłumacz tekst na zdjęciu
Jednym z najbardziej przydatnych zastosowań Live Text jest tłumaczenie tekstu na obrazie na inny język. Jeśli masz obraz w aplikacji Zdjęcia z tekstem napisanym w jakimś obcym języku, możesz go łatwo przetłumaczyć za pomocą Live Text. Nie tylko to, możesz także skierować kamerę na jakiś tekst, aby przetłumaczyć go na inny język w czasie rzeczywistym.
Aby przetłumaczyć tekst za pomocą Live Text, wykonaj następujące kroki:
- Otwórz aplikację Zdjęcia i wybierz zdjęcie, którego tekst chcesz przetłumaczyć. Alternatywnie możesz również wybrać obraz online. Możesz też otworzyć aplikację Aparat i wskazać tekst, który chcesz przetłumaczyć.
- Dotknij tekstu i użyj punktów chwytania, aby dostosować swój wybór. Jeśli chcesz zaznaczyć cały tekst, wybierz opcję Zaznacz wszystko , która pojawia się w kontekstowym menu podręcznym, lub kliknij ikonę wskaźnika w prawym dolnym rogu.
- Wybierz Tłumacz . Jeśli używasz go po raz pierwszy, naciśnij Kontynuuj .
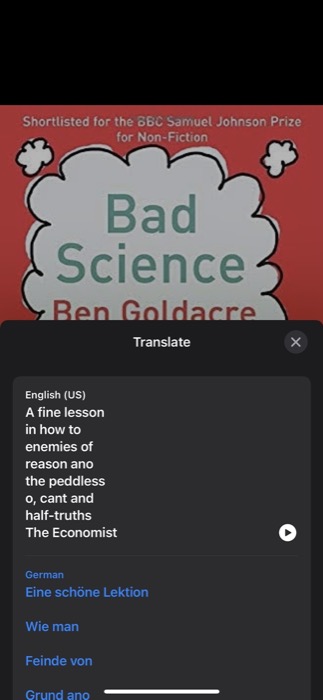
- Stuknij w przycisk Wybierz język i wybierz język, na który chcesz przetłumaczyć wybrany tekst. W przypadku braku języka, dotknij Zarządzaj językami i pobierz dane językowe wymagane do przetworzenia.
W chwili pisania tego przewodnika firma Apple obsługuje tłumaczenie tekstu na żywo w językach angielskim, chińskim, francuskim, włoskim, niemieckim, portugalskim i hiszpańskim.
Tekst na żywo: Wyszukaj tekst w sieci
Podobnie jak wklejanie lub tłumaczenie wybranego tekstu na zdjęciu, możesz również sprawdzić jego znaczenie/definicję w Internecie, aby dowiedzieć się więcej. Wykonaj poniższe czynności, aby wyszukać słowo:

- Otwórz aplikację Zdjęcia i wybierz zdjęcie zawierające tekst, który chcesz wyszukać. Możesz też otworzyć dowolny obraz online.
- Dotknij i przytrzymaj słowo, które chcesz wyszukać.
- Kliknij Wyszukaj w menu kontekstowym.
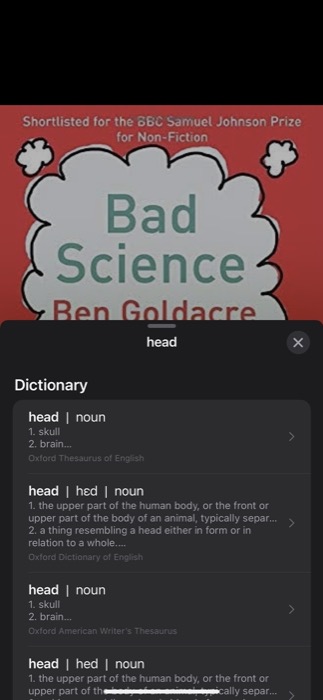
Jeśli wybierzesz pojedyncze słowo, aktywny tekst otworzy słownik z definicją tego słowa. Z drugiej strony, jeśli wybierzesz zdanie, zobaczysz komunikat Nie znaleziono treści z opcją wyszukiwania wybranego tekstu w Internecie. Tutaj dotknij Szukaj w sieci , aby znaleźć odpowiednie informacje.
Zadzwoń lub wyślij wiadomość z tekstem na żywo
Wreszcie, dzięki Live Text na iOS 15, Apple oferuje również możliwość nawiązania połączenia lub wysłania wiadomości lub e-maila na numer telefonu lub adres e-mail na zdjęciu. Jeśli więc chcesz szybko zadzwonić lub wysłać SMS-a (lub e-mail) do kogoś z banera lub wizytówki, możesz to zrobić, wykonując następujące czynności:
- Przejdź do Zdjęć i otwórz zdjęcie zawierające numer telefonu lub adres e-mail. Możesz też otworzyć Aparat i wskazać numer telefonu lub adres e-mail, z którym chcesz się połączyć.
- Stuknij numer telefonu lub adres e-mail, aby go wybrać.
- Wybierz opcję Zadzwoń lub Wyślij wiadomość , jeśli chcesz wykonać jedną z nich. Jeśli jest to adres e-mail, dotknięcie go automatycznie otworzy aplikację Poczta . [ W niektórych przypadkach możesz również zobaczyć opcję nawiązania połączenia FaceTime lub dodania wybranego numeru do Kontaktów. ]
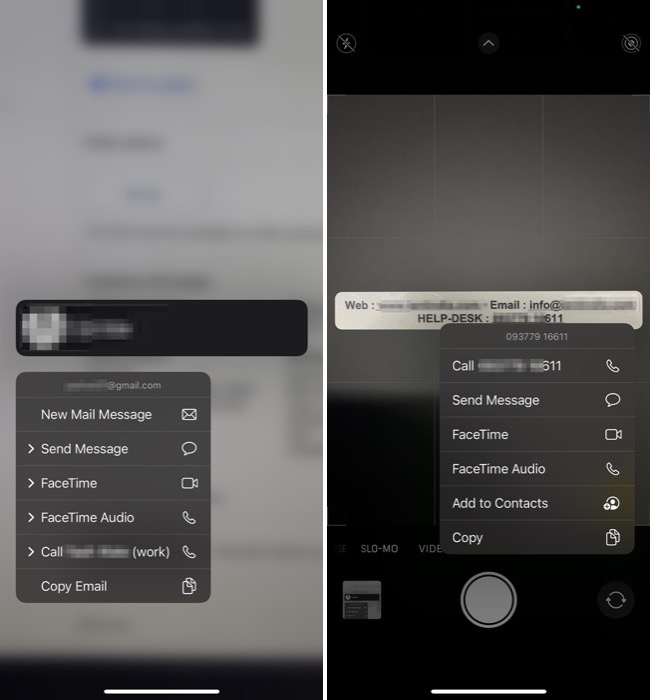
Łatwe przechwytywanie tekstu na zdjęciach dzięki tekstowi na żywo
Jak już widzieliście, funkcja Live Text OCR w iOS 15 otwiera drzwi do kilku nowych przydatnych funkcji, których w przeciwnym razie brakowało na iPhone'ach.
Teraz możesz łatwo zidentyfikować tekst na obrazie i wykonać na nim różne operacje: od wklejenia wybranego tekstu do innej aplikacji i wyszukania jego znaczenia po przetłumaczenie go na inny język i skontaktowanie się (zadzwoń/wiadomość/e-mail) ze zidentyfikowanym numer telefonu lub adres e-mail.
Często zadawane pytania dotyczące tekstu na żywo na iPhonie i iPadzie
1. Które iPhone'y obsługują tekst na żywo?
Według Apple każdy, kto ma iPhone XS, iPhone XR lub nowszy z systemem iOS 15, może korzystać z Live Text.
2. Czy iPhone 7 lub iPhone 8 ma tekst na żywo?
Nie. iPhone'om starszym niż iPhone XR brakuje niezbędnego sprzętu i mocy obliczeniowej potrzebnej do obsługi tekstu na żywo.
3. Czy Live Text działa na iPadzie?
TAk. Jak wspomnieliśmy wcześniej, możesz używać Live Text na swoim iPadzie. Zgodnie z Apple, Live Text jest kompatybilny z następującymi modelami iPada:
- iPad mini (5. generacji lub nowszy)
- iPad (8. generacji lub nowszy)
- iPad Air (3. generacji lub nowszy)
- iPad Pro 11 cali (wszystkie geny)
- iPad Pro 12,9 cala (3. generacji lub nowszy)
Oczywiście wszystkie te iPady muszą również działać z systemem iPadOS 15, aby móc korzystać z Live Text.
4. Jak włączyć Live Text na iPadzie?
Włączenie aktywnego tekstu na iPadzie wymaga wykonania tego samego zestawu kroków, co na iPhonie. Aby uzyskać szczegółowe instrukcje, zapoznaj się z krokami w sekcji Jak używać aktywnego tekstu w iOS 15 .
