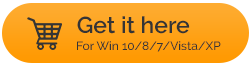Sposoby rozwiązania problemu „Połączenie lokalne” nie ma prawidłowej konfiguracji IP
Opublikowany: 2021-03-19Brak możliwości połączenia się z Internetem, szczególnie w razie potrzeby, jest bardzo frustrujący, a jednym z takich problemów, na który mogą natknąć się niektórzy użytkownicy, jest „Połączenie lokalne” nie ma prawidłowej konfiguracji IP. Co więcej, błąd występuje, gdy użytkownik próbuje połączyć się z siecią Ethernet lub Wi-Fi. Oto przewodnik, który może się przydać, jeśli utkniesz z tym problemem.
Dlaczego „połączenie lokalne” nie ma prawidłowej konfiguracji adresu IP?
Powodów, dla których Twoje połączenie ma nieprawidłową konfigurację IP, może być wiele. Oto niektóre z prawdopodobnych powodów –
- Masz niedziałający router
- Nieaktualny lub uszkodzony sterownik karty sieciowej
- Twoje połączenie sieciowe jest nieprawidłowe lub źle skonfigurowane
- Twoja karta sieciowa ma błędy
Przeczytaj także: Twoje urządzenie z Androidem nie mogło uzyskać adresu IP? Mamy poprawki
„Połączenie lokalne” nie ma prawidłowej konfiguracji adresu IP — możliwe poprawki
Spis treści
- 1. Zmień wartość połączenia sieciowego
- 2. Zainstaluj ponownie lub zaktualizuj sterownik karty sieciowej
- 3. Zmodyfikuj ustawienia karty sieciowej
- 4. Wyłącz kartę sieciową, a następnie włącz ją ponownie
- 5. Użyj wiersza polecenia, aby rozwiązać problem
- Słowo mądrości:
1. Zmień wartość połączenia sieciowego
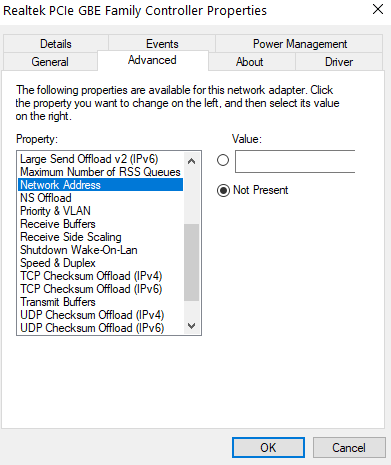
Jednym ze sposobów rozwiązania problemu „Połączenie lokalne” nie ma prawidłowej konfiguracji IP, jest zmiana wartości połączenia sieciowego. Ta metoda okazała się skuteczna dla wielu użytkowników. Kroki dla tego samego są wymienione poniżej –
- Kliknij prawym przyciskiem myszy ikonę sieci/Wi-Fi w prawym dolnym rogu ekranu na pasku zadań
- Wybierz Otwórz centrum sieci i udostępniania
- Wybierz Zmień ustawienia adaptera z lewego panelu
- W kolejnych oknach kliknij prawym przyciskiem myszy używaną kartę sieciową i kliknij Właściwości
- Kliknij przycisk Konfiguruj
- Przejdź do zakładki Zaawansowane
- W obszarze Właściwości przewiń w dół i kliknij Adres sieci
- Po prawej stronie w polu Wartość wprowadź losową wartość alfanumeryczną składającą się z 12 znaków
- Kliknij OK
Teraz powinno być możliwe połączenie z Internetem. Jeśli nie, przejdź do następnych kroków.
2. Zainstaluj ponownie lub zaktualizuj sterownik karty sieciowej
Jeśli problem wystąpił w wyniku uszkodzonego lub nieaktualnego sterownika. Możesz ponownie zainstalować lub zaktualizować sterownik karty sieciowej i sprawdzić, czy problem został rozwiązany.
- Zainstaluj ponownie sterownik karty sieciowej
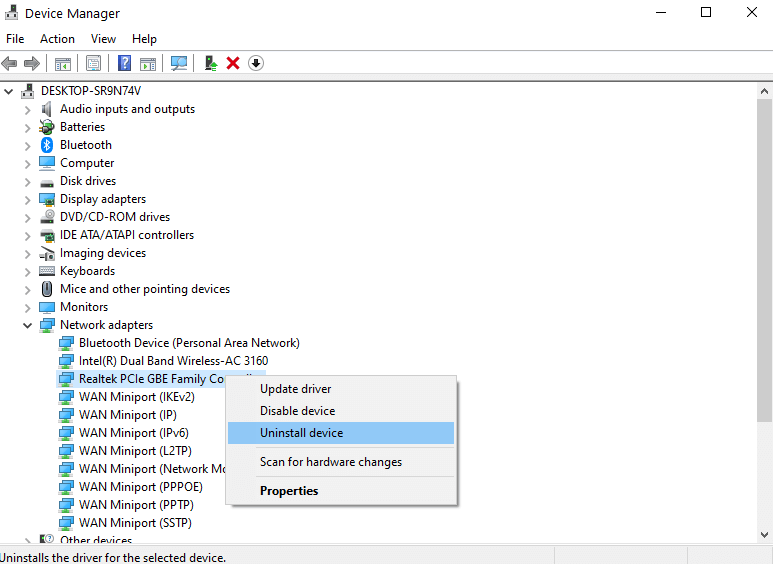
Aby ponownie zainstalować sterownik, wykonaj czynności wymienione poniżej –
1. Naciśnij Windows + R, aby otworzyć okno dialogowe Uruchom
2. Wpisz devmgmt.msc
3. Rozwiń menu Karty sieciowe
4. Wybierz kartę sieciową, kliknij ją prawym przyciskiem myszy i Odinstaluj urządzenie
5. Teraz przejdź do witryny producenta sterownika karty sieciowej i pobierz najnowszy sterownik
- Zaktualizuj sterownik z łatwością za pomocą narzędzia
Ręczne wyszukiwanie odpowiedniego sterownika sieciowego może nie być łatwym procesem. Istnieją szanse, że możesz pobrać niewłaściwy sterownik. Możesz więc zamiast tego skorzystać z narzędzia do aktualizacji sterowników. Na przykład Driver Booster 8 jest jednym z najlepszych narzędzi do aktualizacji sterowników –
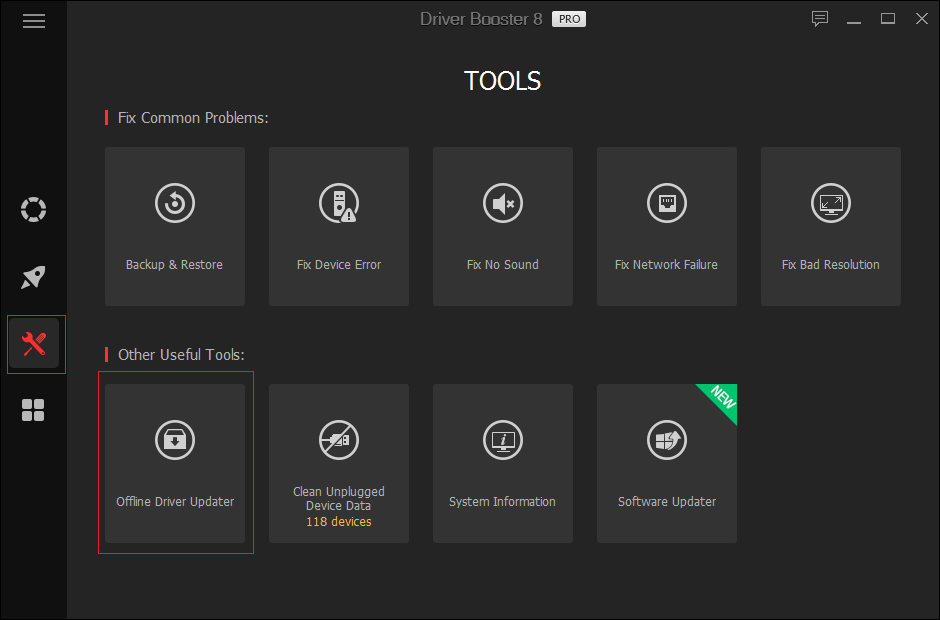
| Driver Booster 8 – funkcje w skrócie ● Nie masz internetu? I, jak na ironię, chcesz zaktualizować sterownik karty sieciowej? Narzędzie do aktualizacji sterowników umożliwia również aktualizację sterowników w trybie offline ● Duża baza danych sterowników składająca się z ponad 3 500 000 sterowników urządzeń ● Otrzymujesz najnowsze aktualizacje sterowników w czasie rzeczywistym i szybko. ● Napraw typowe problemy z systemem Windows, takie jak BSOD, awarie systemu i wiele innych System operacyjny: Windows 10/8.1/8/7/Vista/XP  Kliknij tutaj, aby pobrać sterownik Booster 8 Pro (cena: 22,95 USD) Przeczytaj także: Kompletna bezstronna recenzja sterownika IObit Driver Booster |
3. Zmodyfikuj ustawienia karty sieciowej
Innym sposobem rozwiązania tego rodzaju problemu z połączeniem internetowym jest modyfikacja ustawień karty sieciowej. Kroki zastosowane w tej metodzie są dość podobne do kroków użytych powyżej –
1. Ponownie przejdź do prawego dolnego rogu paska zadań i kliknij prawym przyciskiem myszy ikonę sieci/Wi-Fi
2. Wybierz Otwórz centrum sieci i udostępniania
3. Kliknij Zmień ustawienia adaptera w lewym panelu
4. Kliknij prawym przyciskiem myszy używaną kartę sieciową i kliknij Właściwości
5. Przewiń w dół i kliknij dwukrotnie Protokół internetowy w wersji 4 (TCP/IPv4)
6. Sprawdź, czy przyciski opcji Uzyskaj adres IP automatycznie i Uzyskaj adres serwera DNS automatycznie są zaznaczone 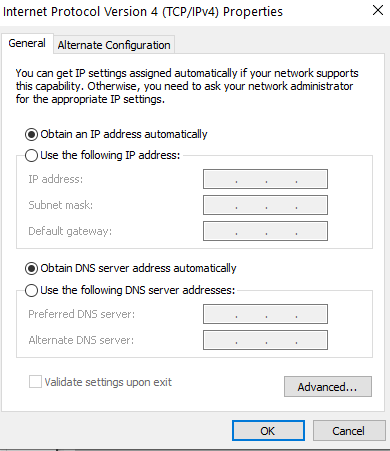
7. Alternatywnie, jeśli okaże się, że błąd nadal występuje, kliknij Użyj następującego adresu IP i Użyj następujących adresów serwerów DNS i wprowadź wartości, jak pokazano na zrzucie ekranu poniżej
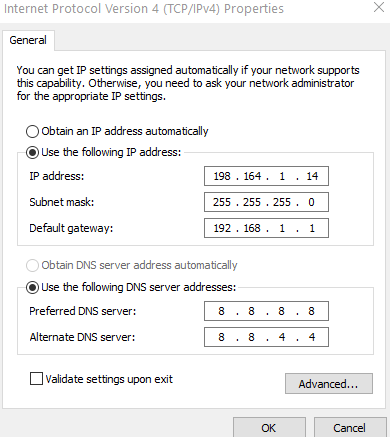
8. Kliknij OK
Teraz sprawdź, czy problem został rozwiązany, czy nie.
4. Wyłącz kartę sieciową, a następnie włącz ją ponownie
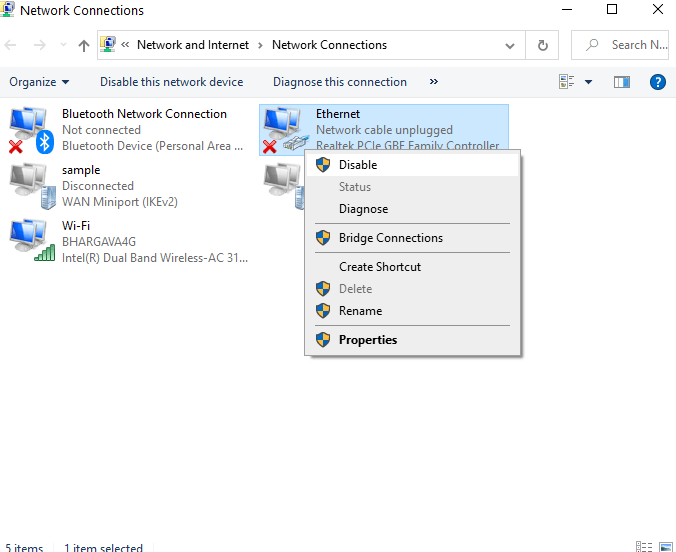
Ta metoda może być korzystna i skuteczna, jeśli karta sieciowa utknęła i nie otrzymuje prawidłowego adresu IP.
1. Otwórz okno dialogowe Uruchom , naciskając klawisze Windows + R
2. Wpisz ncpa.cpl
3. Kliknij prawym przyciskiem myszy adapter, który został wcześniej wyłączony i kliknij Włącz
5. Użyj wiersza polecenia, aby rozwiązać problem
Wiersz polecenia to kolejna trasa, której możesz użyć, aby pozbyć się tego rodzaju problemów z łącznością. Oto kroki dla tego samego
1. W pasku wyszukiwania systemu Windows wpisz cmd . Z prawej strony wybierz Wiersz Poleceń jako Administrator
2. Gdy pojawi się okno wiersza polecenia , wprowadź kolejno poniższe polecenia –
netsh winsock reset |
3. Uruchom ponownie komputer . Po ponownym uruchomieniu komputera okaże się, że problem został rozwiązany.
Przeczytaj także : Najlepsze porady i wskazówki dotyczące wiersza polecenia
Słowo mądrości:
Zdecydowanie zalecamy, aby przed przejściem do którejkolwiek z powyższych poprawek w celu rozwiązania problemu „Połączenie lokalne” nie ma prawidłowej konfiguracji IP”, utworzyć punkt przywracania systemu. Zapewni to, że nawet jeśli coś pójdzie nie tak podczas wykonywania wyżej wymienionych kroków, możesz przywrócić stare ustawienia, gdy komputer działał poprawnie. Ale co, jeśli funkcja przywracania systemu nie działa poprawnie, nie martw się! Możesz odwołać się do tych poprawek.
Zawijanie:
Mamy szczerą nadzieję, że powyższe poprawki z pewnością rozwiązałyby problem „Połączenie lokalne nie ma prawidłowej konfiguracji IP”. Wskaż w sekcji komentarzy, która z powyższych metod pomogła ci, aby inni, którzy przechodzą przez ten sam problem, mogli odnieść korzyści. Aby uzyskać więcej takich wciągających, przydatnych i interesujących informacji, czytaj dalej Tweak Library.
Zalecane lektury:
Jak korzystać z VPN na iPhone'ach i Androidzie
Pięć sposobów rozwiązania typowych problemów z jasnością Androida
Jak naprawić: Aplikacje na Androida ciągle się zawieszają?