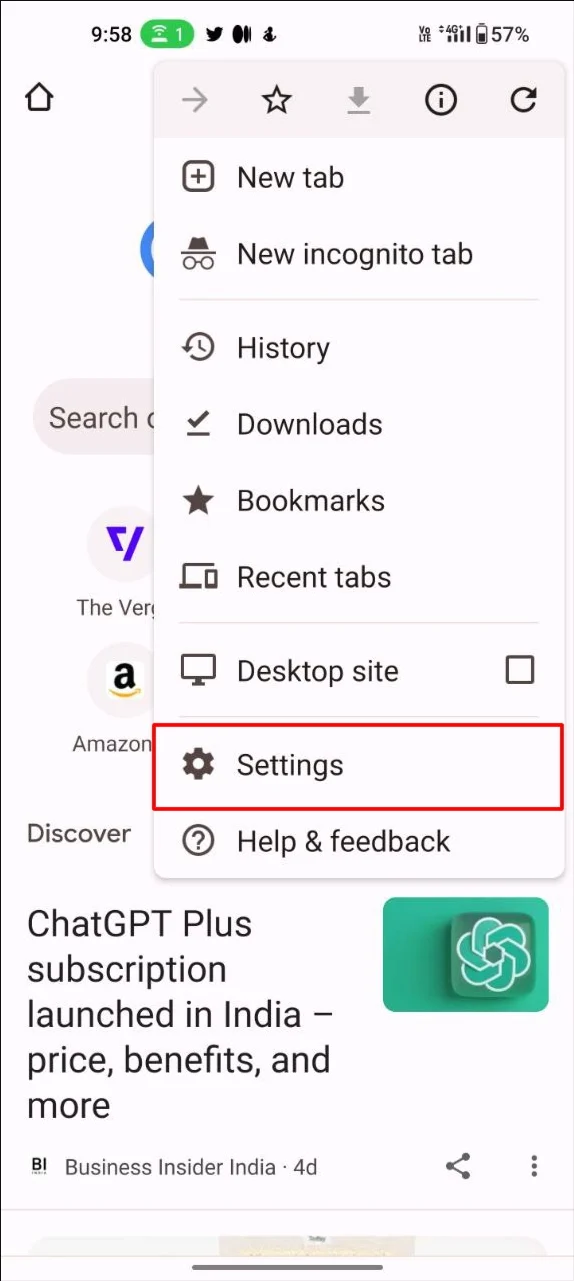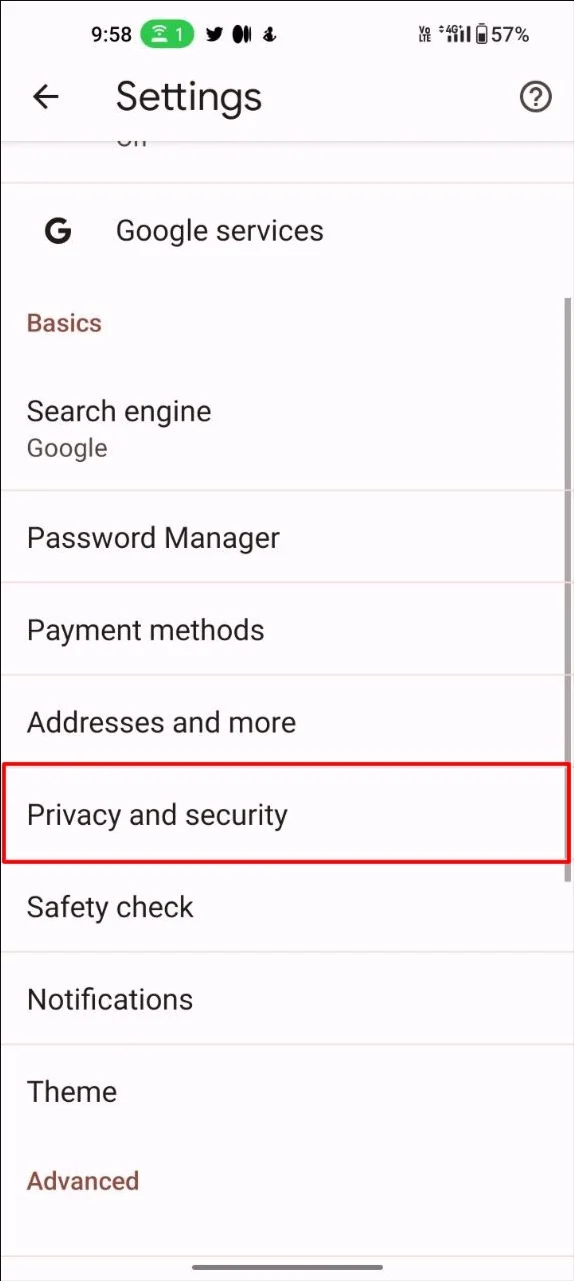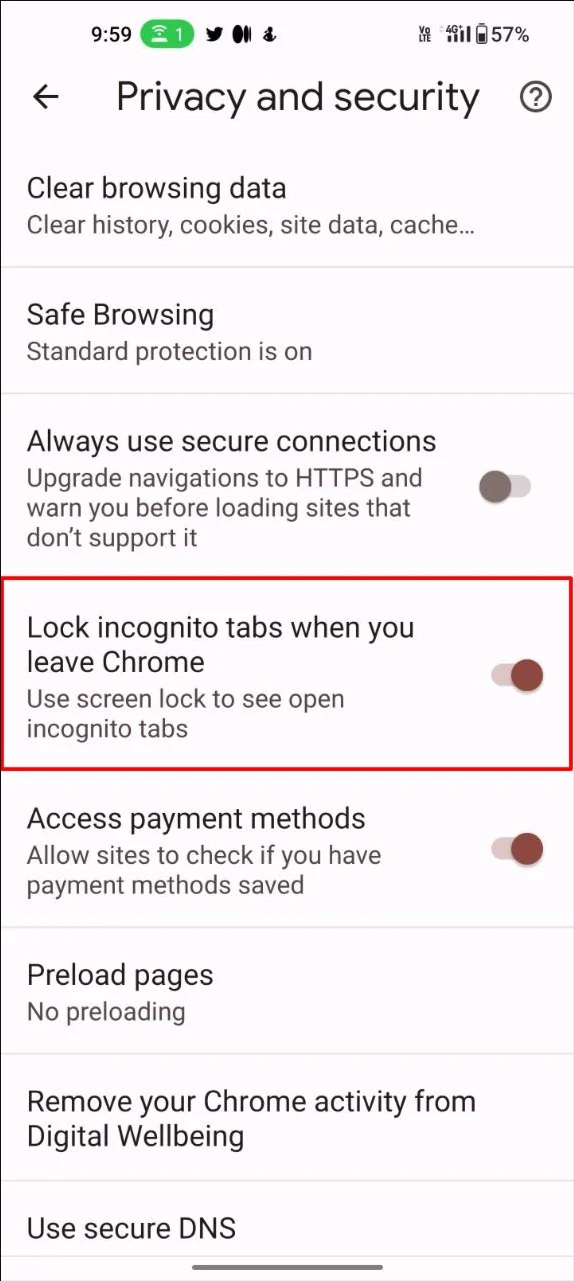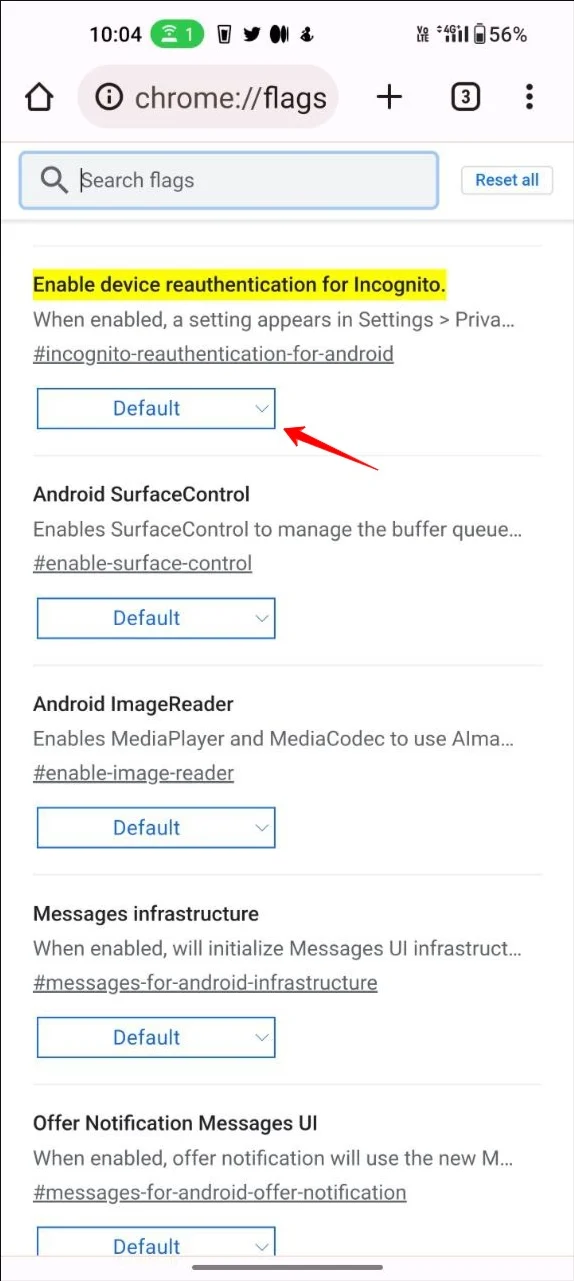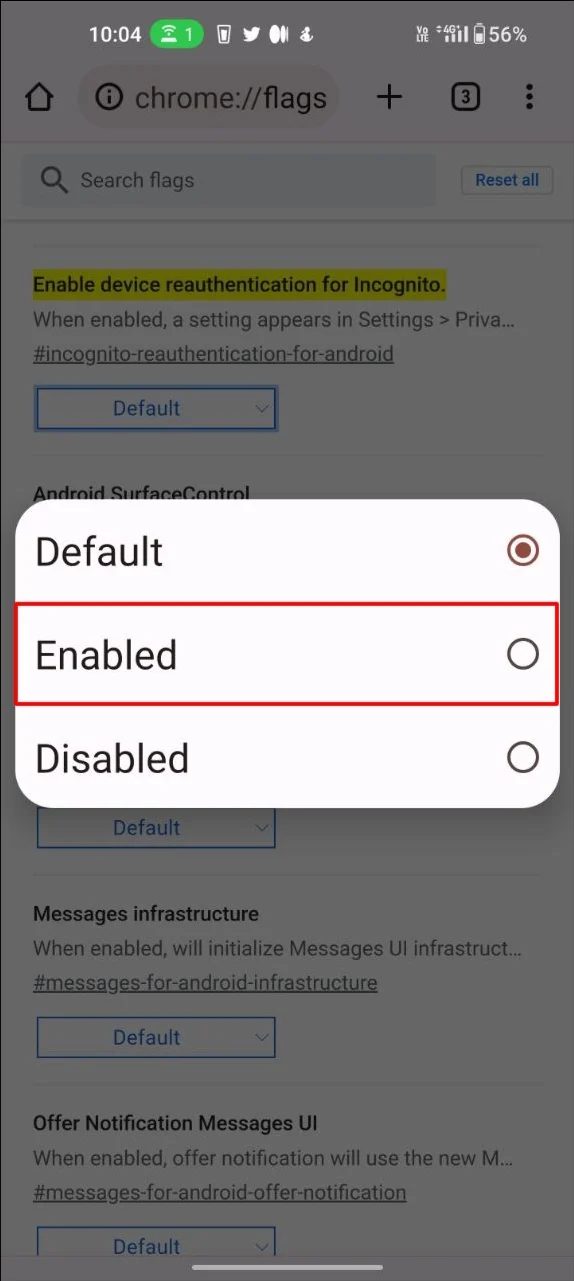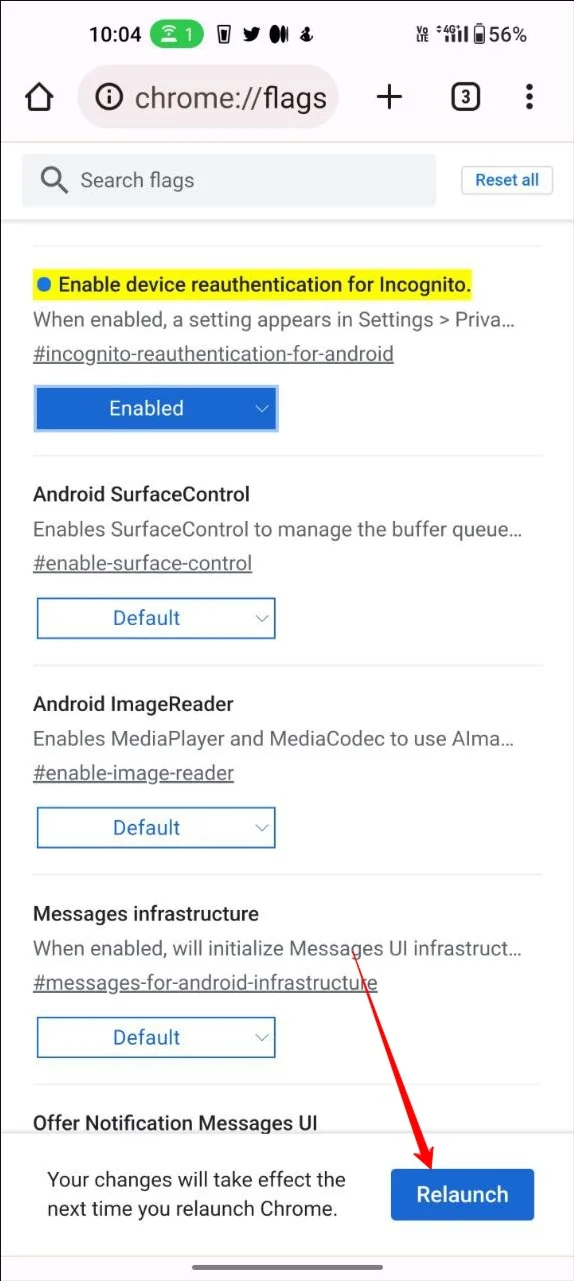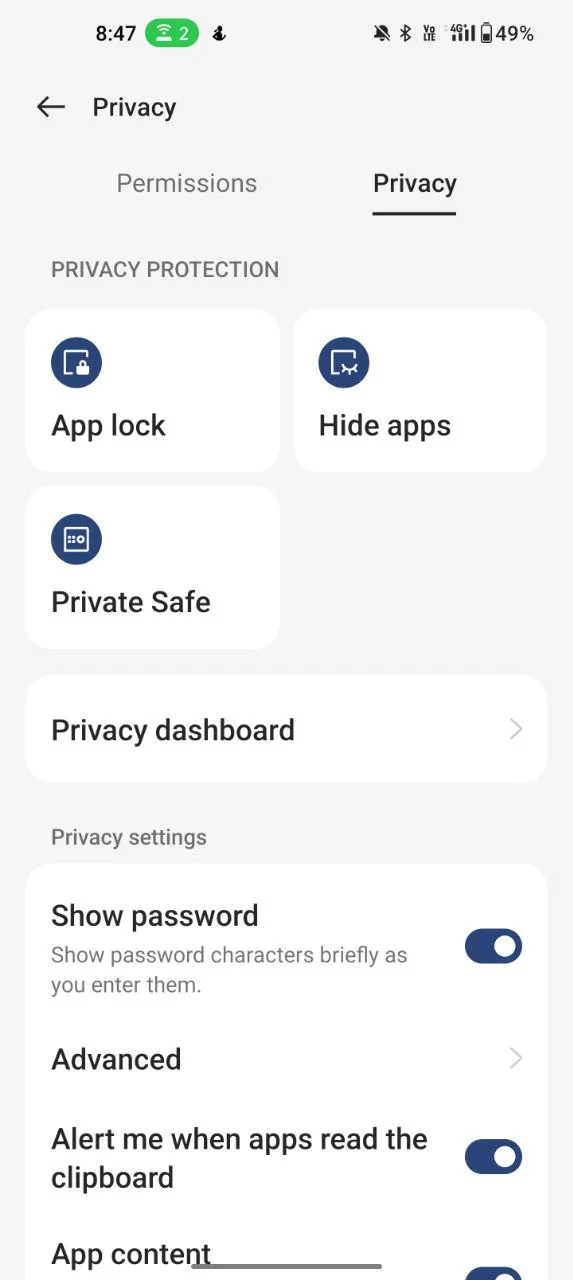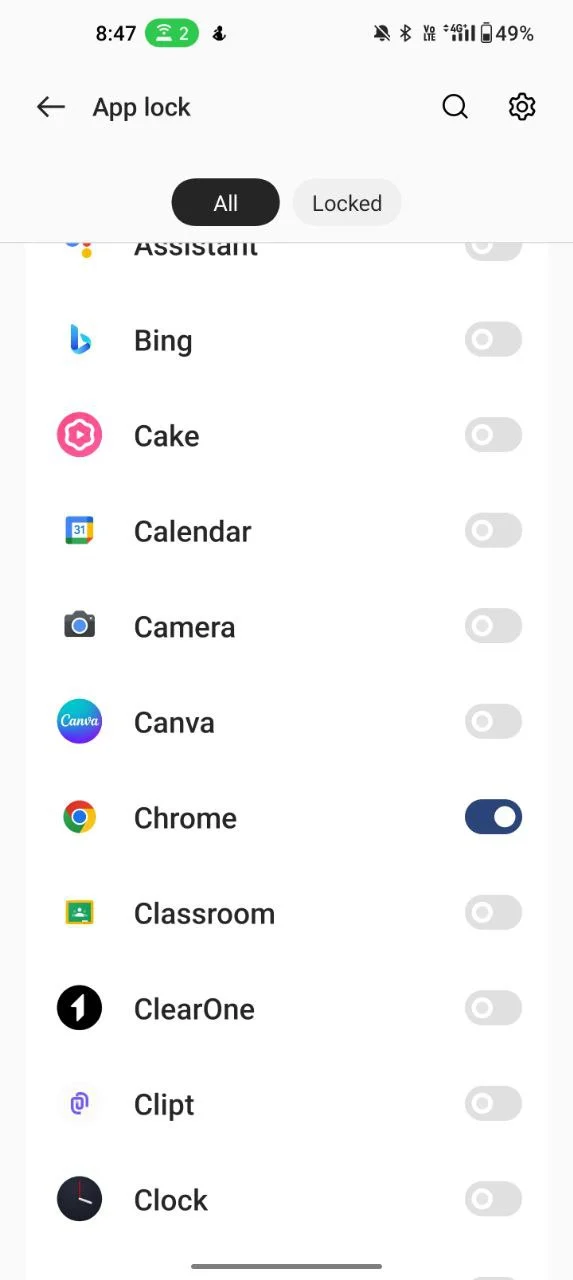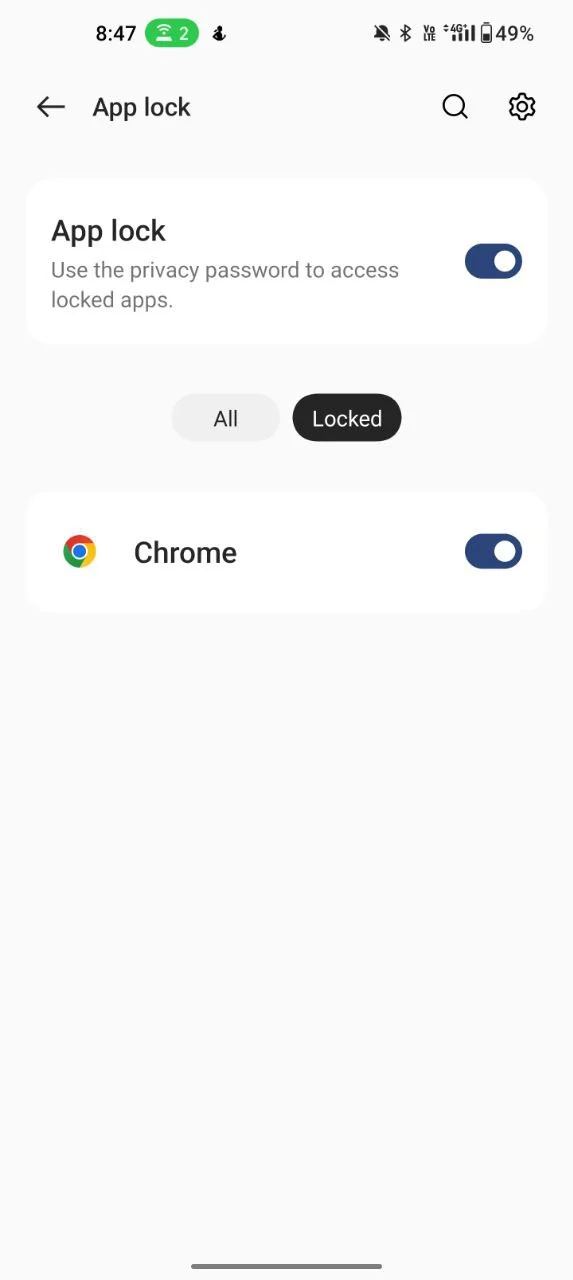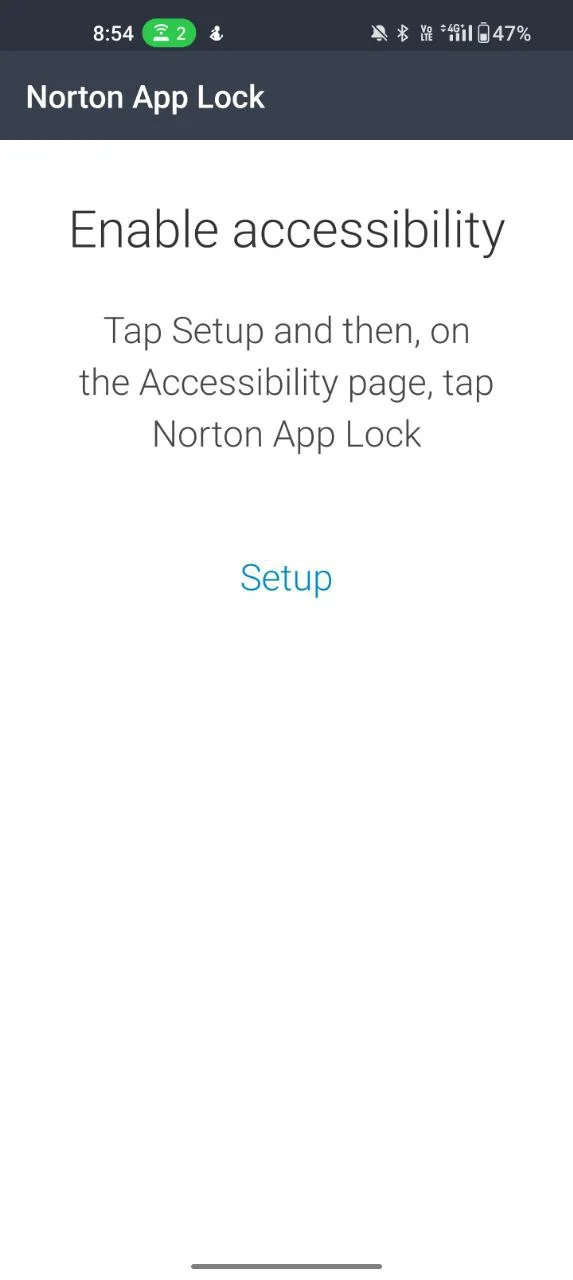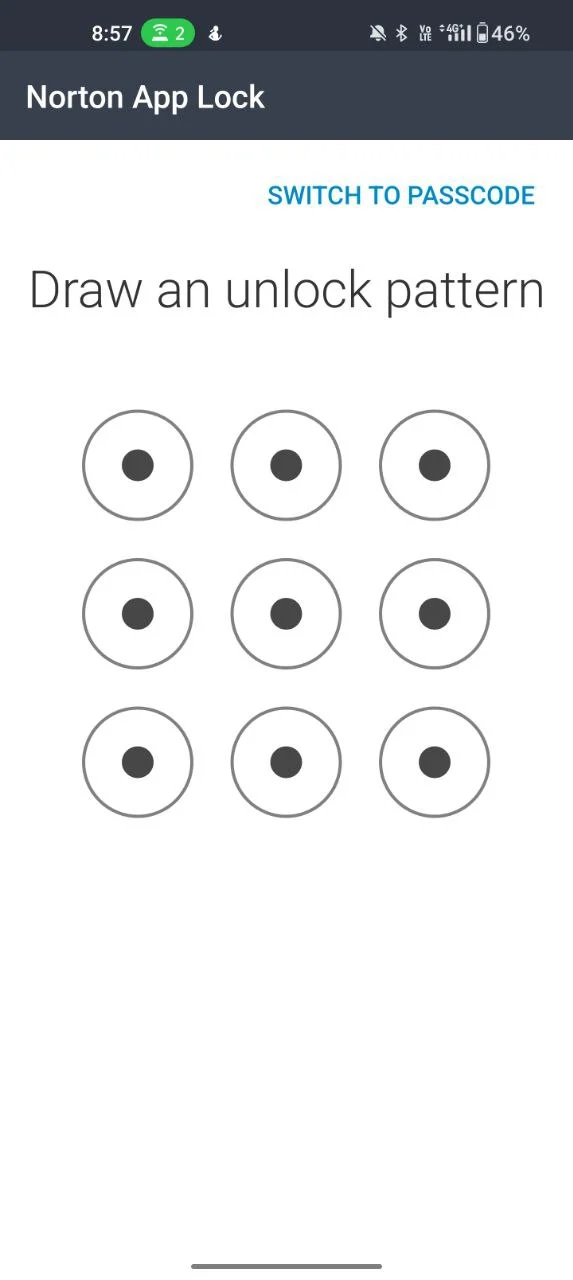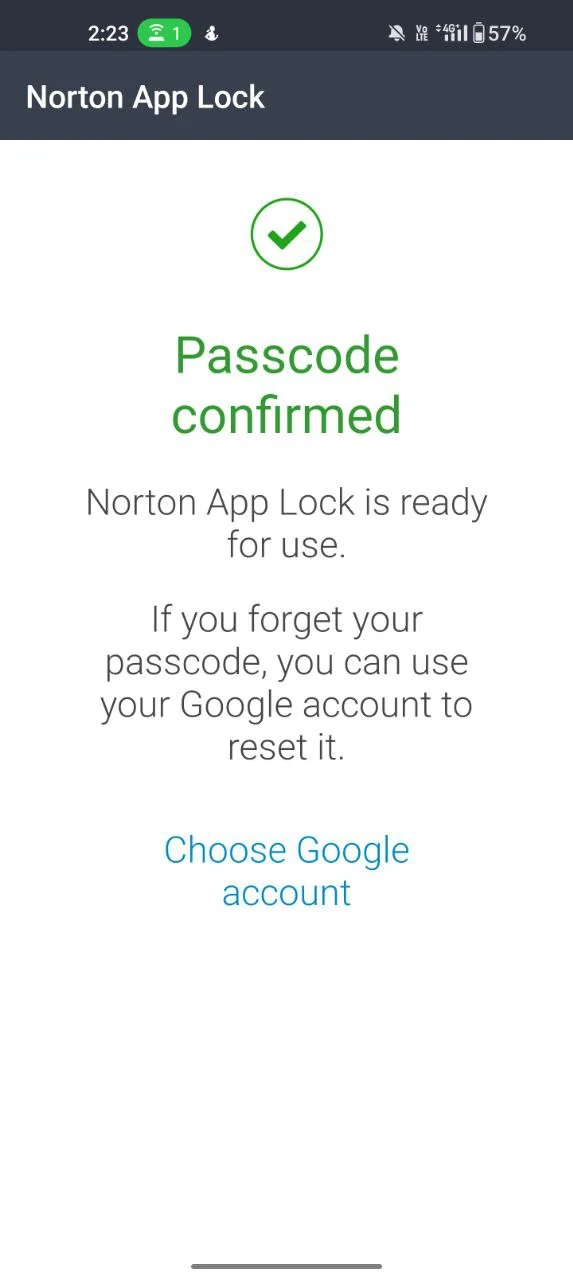3 proste sposoby blokowania kart incognito w przeglądarce Google Chrome (komputer stacjonarny i telefon)
Opublikowany: 2024-02-08Korzystanie z trybu incognito to jedna z najpopularniejszych technik stosowanych przez ludzi do ukrywania tego, czego szukają w Internecie. Pomaga to użytkownikom zachować prywatność i przeglądać Internet bez śledzenia przez strony internetowe.
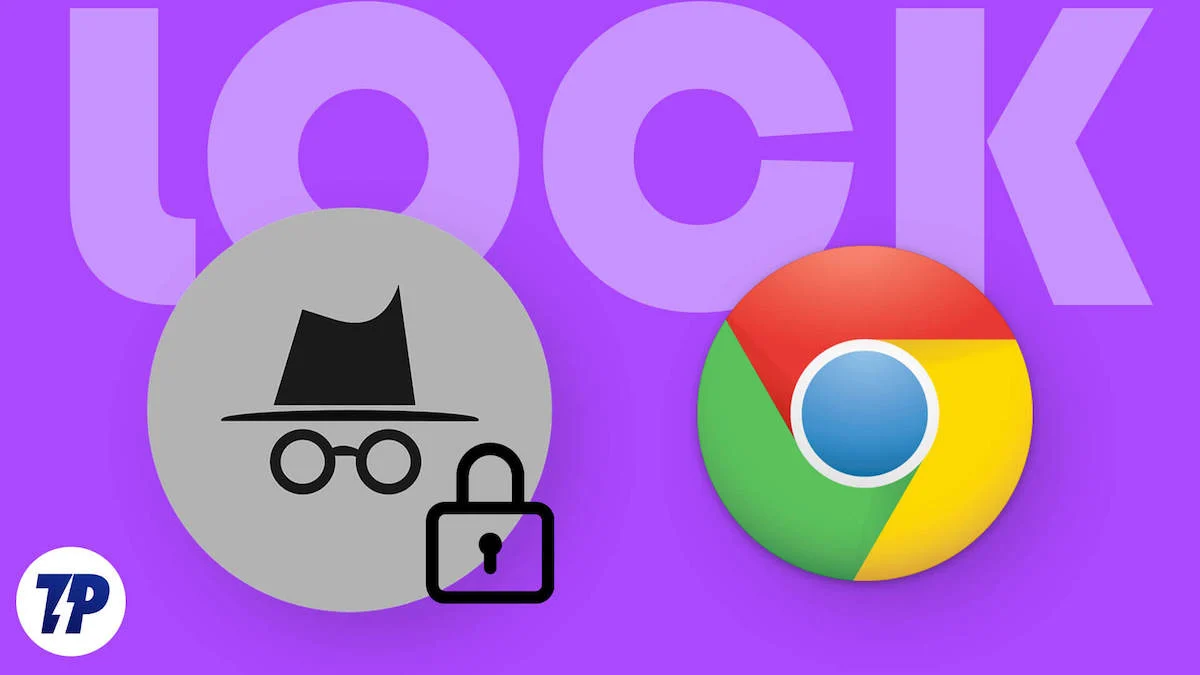
Gdy korzystasz z trybu incognito, przeglądarka, z której korzystasz, nie zapisuje żadnych danych związanych z historią przeglądania użytkownika, w tym plików cookies, danych formularzy i innych danych witryn. Jednym z ograniczeń trybu incognito jest to, że pozostawienie otwartej karty incognito na urządzeniu może pozwolić na jej wyświetlenie każdej osobie mającej dostęp do Twojego urządzenia. Obejmuje to wszystkie aktywne karty incognito i przeglądanie całej Twojej aktywności związanej z przeglądaniem.
Może to stanowić poważny problem dla wielu osób ceniących swoją prywatność, szczególnie gdy przebywają w przestrzeni publicznej lub współdzielonej. Aby temu zapobiec, możesz zablokować karty incognito za pomocą hasła lub uwierzytelnienia biometrycznego. W tym przewodniku przedstawimy 3 proste metody blokowania kart incognito i uniemożliwiania innym dostępu do Twoich prywatnych danych przeglądania Internetu.
Spis treści
Jak zablokować karty incognito w przeglądarce Google Chrome
Zablokuj za pomocą wbudowanej funkcji blokady Google Chrome
Firma Google niedawno wprowadziła nową aktualizację przeglądarki Google Chrome, która pozwala każdemu blokować karty incognito przy użyciu uwierzytelniania biometrycznego. Ta funkcja jest już dostępna na iOS, a niedawno została udostępniona dla wszystkich urządzeń z Androidem.
Aby korzystać z tej funkcji, musisz włączyć i zablokować funkcję Incognito w ustawieniach przeglądarki Google Chrome. Po włączeniu tej funkcji za każdym razem, gdy przełączysz się do innych aplikacji z aktywnej karty incognito w przeglądarce Google Chrome, aktywne karty incognito w przeglądarce Google Chrome zostaną automatycznie zablokowane.
Gdy wrócisz do przeglądarki Google Chrome, aplikacja poprosi Cię o odblokowanie karty incognito lub wyświetlenie innych kart. Możesz odblokować kartę incognito, korzystając z uwierzytelnienia biometrycznego lub za pomocą FaceID, jeśli korzystasz z urządzenia Apple.
Obecnie funkcja blokady incognito jest dostępna tylko w mobilnej wersji przeglądarki Google Chrome. Jeśli używasz innego przeglądania i chcesz zablokować karty incognito, możesz skorzystać z funkcji blokady aplikacji na swoim smartfonie. Aby włączyć blokadę incognito w przeglądarce Google Chrome:
- Otwórz przeglądarkę Google Chrome na swoim smartfonie. Upewnij się, że używasz najnowszej wersji przeglądarki Google Chrome. Możesz zaktualizować przeglądarkę Google Chrome ze sklepu Google Play lub Apple App Store.
- Teraz otwórz przeglądarkę Google Chrome, kliknij menu z trzema kropkami u góry i kliknij ustawienia
- Teraz przewiń w dół i kliknij ustawienia prywatności i bezpieczeństwa
- Teraz włącz opcję Zablokuj karty incognito po opuszczeniu funkcji Chrome.
- Jeśli nie widzisz tej funkcji, otwórz nową kartę i wprowadź ten adres
chrome://flags/#incognito-reauthentication-for-Android
- Podświetlona zostanie flaga „Włącz ponowne uwierzytelnianie urządzenia w trybie incognito”. Kliknij menu rozwijane i kliknij opcję Włącz.
- Teraz kliknij przycisk ponownego uruchomienia w wierszu poleceń.
- Po wykonaniu tych samych kroków, które omówiliśmy wcześniej, tym razem powinieneś zobaczyć opcję.
Zablokuj przeglądarkę za pomocą wbudowanej funkcji blokady aplikacji w smartfonie
Większość smartfonów z Androidem ma teraz wbudowane funkcje blokady aplikacji. Dzięki temu użytkownicy mogą rejestrować określone aplikacje za pomocą hasła lub uwierzytelniania biometrycznego. Może to być przydatny sposób ochrony Twojej prywatności, w tym aktywności przeglądania incognito. Aby móc korzystać z funkcji blokady aplikacji, różne smartfony wymagają różnych procedur. Oto najczęstsza metoda, którą można zastosować na wszystkich smartfonach.
Android:
- Otwórz ustawienia na swoim smartfonie
- Korzystając z paska wyszukiwania, wyszukaj funkcję blokady aplikacji
- Jeśli blokada aplikacji jest już włączona, wprowadź hasło blokady aplikacji, aby otworzyć ustawienia blokady aplikacji
- Teraz wyszukaj Google Chrome i włącz blokadę aplikacji
- Jeśli pojawi się monit, wprowadź ponownie hasło blokady aplikacji
- Wszystko gotowe; Spowoduje to zablokowanie całej aplikacji Google Chrome. Hasło należy wprowadzić za każdym razem, gdy otwierasz aplikację Google Chrome na swoim smartfonie.
iOS:
W przeciwieństwie do Androida, iOS nie jest wyposażony w natywną funkcję blokowania aplikacji. Zamiast tego możesz użyć funkcji Limit aplikacji, aby zablokować aplikację na swoim iPhonie. Nie jest to tak skuteczne w porównaniu z natywną funkcją blokowania aplikacji na Androidzie. „Jest rok 2024, Apple, włącz funkcję blokowania aplikacji”.
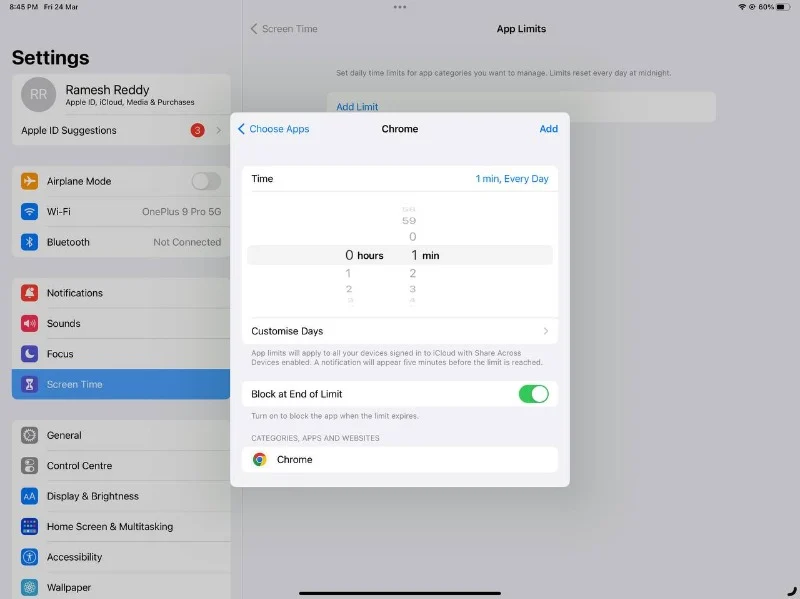
- Otwórz ustawienia na swoim iPhonie.
- Poszukaj Czasu ekranu i dotknij Limity aplikacji.
- Teraz kliknij dodaj limit , wprowadź hasło, jeśli zostaniesz o to poproszony, i wybierz Google Chrome.
- Teraz na następnym ekranie wybierz 0 godzin i 1 min jako czas i włącz przełącznik Blokuj na końcu limitu .
- Naciśnij przycisk Dodaj w prawym górnym rogu, aby zakończyć konfigurację.
Gdy czas użytkowania aplikacji osiągnie 1 minutę, aplikacja zostanie automatycznie zablokowana i wyświetli się monit o wprowadzenie hasła w celu otwarcia aplikacji.

Powiązane artykuły: Jak zawsze uruchamiać dowolną przeglądarkę internetową w trybie incognito
Użyj aplikacji innych firm, aby zablokować przeglądarkę
Jeśli Twój smartfon nie ma wbudowanej funkcji blokady aplikacji, możesz skorzystać z aplikacji innej firmy. W sklepie Google Play i sklepie z aplikacjami dostępnych jest wiele aplikacji innych firm, które umożliwiają blokowanie aplikacji na smartfonie. Te aplikacje pozwalają użytkownikom ustawić hasło, wzór lub uwierzytelnianie biometryczne.
Niektóre z tych aplikacji oferują także dodatkowe funkcje, takie jak możliwość zrobienia zdjęcia każdemu, kto spróbuje uzyskać dostęp do zablokowanej aplikacji. Na potrzeby tego wpisu na blogu korzystam z blokady aplikacji Norton, ponieważ jest ona bezpłatna i umożliwia blokowanie aplikacji za pomocą odcisku palca, kodu PIN i wzoru.
Dla Android:
- Zainstaluj aplikację blokującą aplikację Norton na swoim smartfonie. W przypadku systemu Android można go zainstalować ze sklepu Google Play.
- Otwórz aplikację i udziel jej niezbędnych uprawnień, postępując zgodnie z instrukcjami wyświetlanymi na ekranie.
- Po skonfigurowaniu uprawnień wprowadź wzór i potwierdź go
- Na stronie potwierdzenia kliknij wybierz konto Google i wybierz konto Google, dla którego chcesz odzyskać hasło
- Po skonfigurowaniu kliknij Kontynuuj. Teraz na ekranie głównym wybierz aplikację, którą chcesz zablokować.
- W naszym przypadku chcemy zablokować karty incognito w przeglądarce Google Chrome, znaleźć Google Chrome i włączyć funkcję blokady.
- Wszystko gotowe. Blokada aplikacji zostanie automatycznie zastosowana w przeglądarce Google Chrome i za każdym razem, gdy będziesz musiał otworzyć aplikację, możesz wprowadzić wzór hasła lub użyć odcisku palca, aby odblokować aplikację.
Dla iOS:
Niestety aplikacja Norton nie jest dostępna dla systemu iOS. Tak naprawdę nie ma niezawodnej aplikacji, którą można od razu polecić do blokowania aplikacji na iOS. Przykro nam, użytkownicy iOS, możecie winić za to Apple.
Powiązane artykuły: Jak przejść do trybu incognito na iPhonie, iPadzie i komputerze Mac
Jak zablokować karty incognito na pulpicie
Możesz także zablokować karty incognito, gdy jesteś na komputerze. Niestety, w przeciwieństwie do urządzeń mobilnych, mamy tylko ograniczone możliwości.
Blokuj za pomocą rozszerzeń
Jeśli używasz przeglądarki Google Chrome, Microsoft Edge lub dowolnej przeglądarki obsługującej rozszerzenia, możesz użyć rozszerzenia LockPW, aby zablokować sesje w trybie incognito na pulpicie. Jeśli zastanawiasz się nad wbudowaną funkcją incognito w przeglądarce Chrome, jest ona już dostępna na smartfonach.

- Otwórz przeglądarkę Google Chrome na swoim komputerze i zainstaluj LOCK PW, rozszerzenie do Chrome.
- Dodaj go do swojej listy rozszerzeń. Teraz zostaniesz automatycznie przekierowany na stronę ustawień.
- Teraz, najpierw, po prawej stronie, zobaczysz trzy pola tekstowe z hasłem i wskazówką. Teraz wprowadź hasło i wprowadź podpowiedź, aby potwierdzić. Musisz wprowadzić to hasło za każdym razem, gdy chcesz odblokować Google Chrome na swoim komputerze
- Możesz także wprowadzić inne zmiany, takie jak ustawienie liczby nieudanych prób logowania, tryb pełnoekranowy, minimalizowanie systemu Windows i inne. W zależności od potrzeb i preferencji możesz ustawić je wszystkie.
- Po zmianach kliknij Zapisz. Zapamiętaj hasło i podpowiedź.
- Zobaczysz komunikat: „Ochrona hasłem jest włączona!” na szczycie. Teraz wszystko jest gotowe.
- Aby je wyłączyć, kliknij rozszerzenie, dotknij opcji i kliknij przycisk Start, aby zatrzymać zabezpieczenia.
Zablokuj przeglądarkę w systemie Windows
Jeśli korzystasz z systemu Windows, podobnego do Androida, możesz blokować aplikacje również w systemie Windows. Chociaż system Windows oferował wbudowaną funkcję blokady aplikacji, była ona ograniczona na wiele sposobów. Dlatego zalecamy korzystanie z Lockbox, prostej i łatwej w użyciu aplikacji do blokowania aplikacji w systemie Windows.
Okna:
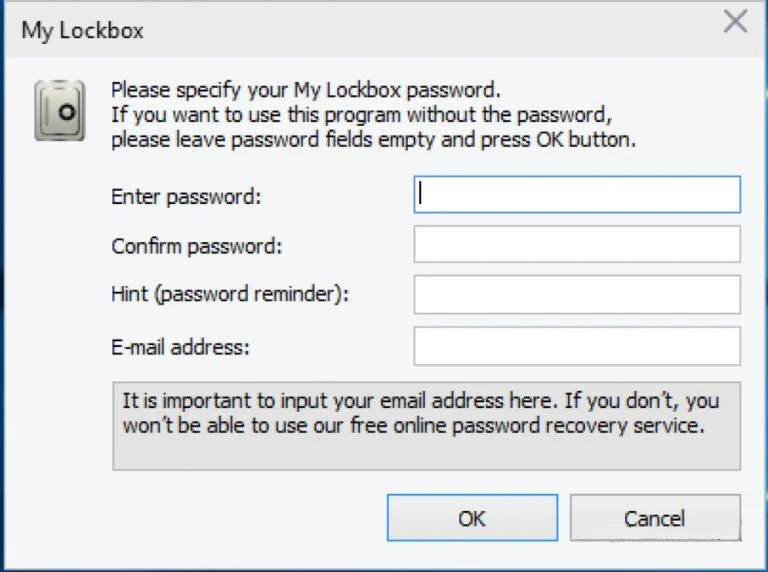
- Zainstaluj oprogramowanie MyLock Box na swoim laptopie z systemem Windows. Możesz pobrać go bezpośrednio z ich oficjalnej strony internetowej.
- Postępuj zgodnie z instrukcjami wyświetlanymi na ekranie, aby zakończyć proces instalacji. To jest łatwe i proste.
- Otwórz MyLock Box na swoim komputerze. Teraz skonfiguruj hasło używane do blokowania aplikacji na komputerze. Teraz wprowadź podpowiedź do hasła i adres e-mail, aby odzyskać dane w przypadku zapomnienia hasła, i kliknij OK .
- Teraz zostaniesz poproszony o wybranie folderu, który chcesz chronić. W tym przypadku będziemy chronić Google Chrome. Kliknij opcję przeglądania . Spowoduje to otwarcie eksploratora plików systemu Windows. Przejdź do nazwy folderu zawierającego Google i kliknij OK .
- Potwierdź ścieżkę i kliknij OK , aby zablokować aplikację Google Chrome na komputerze z systemem Windows.
- Aby odblokować Google Chrome, otwórz aplikację MyLock w swoim systemie Windows, wprowadź hasło, a zobaczysz listę zablokowanych folderów. Teraz wybierz Google Chrome i uruchom go.
- Teraz zablokuj, aby ponownie kliknąć Włącz ochronę, aby ponownie zablokować Google Chrome. Pamiętaj o każdorazowym włączeniu tej ochrony, aby po odblokowaniu ponownie ją zablokować.
Prochowiec:
Podobnie jak w przypadku systemu Windows, musisz zainstalować zewnętrzną aplikację na MacO, aby chronić Google Chrome hasłem. Aby to zrobić.
- Otwórz sklep z aplikacjami na komputerze Mac, wyszukaj aplikację App Locker i zainstaluj ją.
- Po otwarciu aplikacji zobaczysz wyskakujące okienko z prośbą o ustawienie hasła. Kliknij przycisk Ustaw moje hasło, wprowadź hasło i potwierdź je.
- Teraz kliknij czerwony przycisk zamykania, aby wyjść z aplikacji.
- Przejdź teraz do paska menu i kliknij ikonę AppLocker. Zostaniesz poproszony o podanie hasła. Wpisz hasło i kliknij Enter.
- Teraz na ekranie głównym kliknij ikonę plusa w prawym górnym rogu i dodaj Google Chrome.
- Teraz przeglądarka Google Chrome zostanie automatycznie zablokowana.
- Aby usunąć Google Chrome, otwórz aplikację AppLocker i na ekranie głównym kliknij ikonę „x” obok Google Chrome, aby usunąć ochronę.
Dbaj o bezpieczeństwo swoich zakładek incognito
Tryb incognito to świetny sposób na zachowanie prywatności, zwłaszcza gdy chcesz go wyszukać. Ze względu na ograniczenia trybu incognito, każdy, kto ma dostęp do Twojego smartfona, może z łatwością przeglądać całą Twoją aktywność incognito. Aby rozwiązać ten problem, Google dodał niedawno funkcję blokady incognito, która go rozwiązała. Dodatkowo zablokowanie kart incognito może zapobiec ich przypadkowemu zamknięciu; jednak ta funkcja jest ograniczona tylko do Androida. Dlatego udostępniliśmy różne metody blokowania trybów incognito w przeglądarce Google Chrome.
Mamy nadzieję, że te metody okażą się pomocne. Jeśli masz jakieś sugestie, możesz je zasugerować w komentarzach poniżej. Aby uzyskać więcej przydatnych przewodników, kliknij poniższe łącza.
Często zadawane pytania dotyczące blokowania kart incognito
1. Co to jest tryb incognito?
Tryb incognito to funkcja dostępna w większości przeglądarek internetowych, w tym w Google Chrome. Gdy przeglądasz Internet w trybie incognito, Twoja przeglądarka nie zapisuje historii przeglądania, plików cookie ani innych informacji o odwiedzanych witrynach.
2. Czy mogę zablokować karty incognito bez korzystania z rozszerzeń przeglądarki lub oprogramowania?
Na urządzeniu mobilnym możesz blokować karty incognito bez korzystania z rozszerzenia przeglądarki ani żadnego oprogramowania. Jednak w przypadku komputerów stacjonarnych nie ma takiej opcji, ponieważ tryb blokady incognito jest obecnie dostępny tylko w mobilnej wersji przeglądarki Google Chrome (marzec 2023 r.).
3. Jak mogę sprawdzić, czy moje karty incognito są zablokowane?
Nie ma bezpośredniej metody stwierdzenia, że karty incognito są zablokowane, chyba że otworzysz aplikację i zobaczysz to na własne oczy.
4. Czy zablokowanie kart incognito wpłynie na jakość przeglądania?
Tak. W pewnym sensie na dobre. Aby uzyskać dostęp do kart incognito na swoim urządzeniu, musisz wykonać dodatkowy krok. Jak wspomnieliśmy w tym artykule, może to być najlepszy kompromis, jeśli chcesz chronić swoje karty Incognito przed innymi.
5. Czy mogę odblokować zablokowane karty incognito?
Po prostu użyj hasła, uwierzytelnienia biometrycznego lub FaceId, aby odblokować karty incognito na swoim smartfonie.