Pobierz, zainstaluj i zaktualizuj sterownik urządzenia bezprzewodowego Logitech
Opublikowany: 2023-12-29Tutaj znajdziesz różne metody pobierania sterownika urządzenia bezprzewodowego Logitech w systemie Windows 10, 11. Przeczytaj więcej!
Firma Logitech jest dobrze znana z produkcji wydajnych i ekonomicznych urządzeń peryferyjnych, które pozwalają w pełni wykorzystać możliwości systemu. Ponadto sprzęt Logitech i inne powiązane urządzenia są dość popularne wśród użytkowników komputerów z systemem Windows na całym świecie. Aby jednak zapewnić spójność urządzeń Logitech, należy od czasu do czasu aktualizować odpowiednie sterowniki.
W tym przewodniku pobierania sterowników przedstawiamy trzy różne metody pobierania sterownika bezprzewodowego Logitech na komputery z systemem Windows 10 i 11. Kontynuuj czytanie!
Jak pobrać, zainstalować i zaktualizować sterownik urządzenia bezprzewodowego Logitech w systemie Windows 11, 10
Poniżej wymieniono wiele sposobów wyszukiwania, pobierania i instalowania najnowszej wersji sterownika urządzenia bezprzewodowego Logitech dla systemu Windows 10, 11. Nie musisz jednak stosować ich wszystkich, po prostu przejdź w dół i wybierz ten, który najlepiej sprawdza się w przypadku Ty. A teraz, bez zbędnych ceregieli, zaczynajmy!
Metoda 1: Pobierz i ręcznie zainstaluj sterownik bezprzewodowy Logitech z oficjalnej witryny
Logitech zapewnia pełną obsługę sterowników dla swoich produktów. Możesz więc udać się na oficjalną stronę firmy Logitech i wyszukać odpowiedni sterownik w Internecie. Postępuj zgodnie z poniższymi instrukcjami, aby pobrać i zainstalować najnowszą wersję aktualizacji sterownika bezprzewodowego Logitech na komputerach z systemem Windows 10, 11.
- Aby rozpocząć, odwiedźoficjalną stronę internetową firmy Logitech .
- Następnie najedź kursorem na kartę WSPARCIE i wybierz Pobrane z menu rozwijanego.
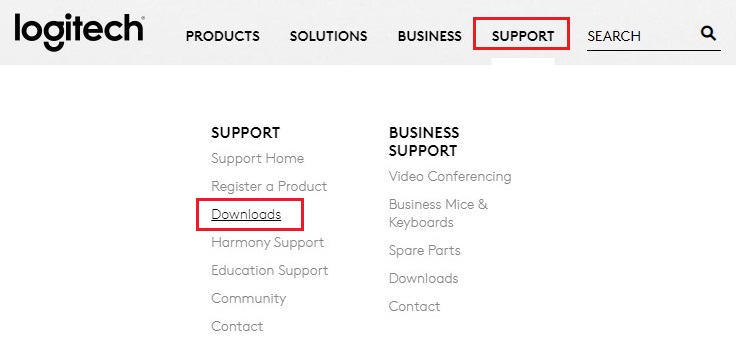
- W polu wyszukiwania wpisz nazwę produktu swojego urządzenia, dla którego chcesz zaktualizować sterowniki.
- Następnie naciśnij klawisz Enter na klawiaturze, aby kontynuować.
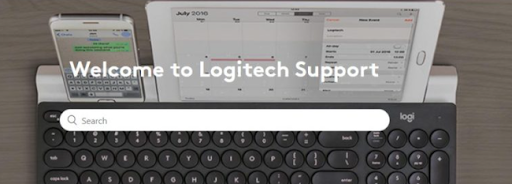
- W nowym oknie przejdź do sekcji Pobrane i kliknij opcję Pobierz teraz .
- Poczekaj na zakończenie procesu pobierania. Po pobraniu kliknij dwukrotnie pobrany plik i postępuj zgodnie z instrukcjami wyświetlanymi na ekranie, aby pomyślnie zainstalować nowe i kompatybilne sterowniki.
- Na koniec uruchom ponownie komputer, aby zastosować zmiany.
Przeczytaj także: Pobieranie sterowników i oprogramowania kamery internetowej Logitech dla systemu Windows 10, 11
Metoda 2: Zaktualizuj sterownik urządzenia bezprzewodowego Logitech w Menedżerze urządzeń
Menedżer urządzeń to domyślny program narzędziowy w systemie Microsoft Windows, którego można użyć do zainstalowania najnowszej aktualizacji sterownika urządzenia bezprzewodowego Logitech na komputerze z systemem Windows 10/11. Aby skorzystać z Menedżera urządzeń, wykonaj poniższą procedurę:
- Na klawiaturze naciśnij jednocześnie klawisze Windows + R, aby otworzyć okno dialogowe Uruchom.
- Wpisz devmgmt.msc w polu Uruchom i naciśnij klawisz Enter na klawiaturze.
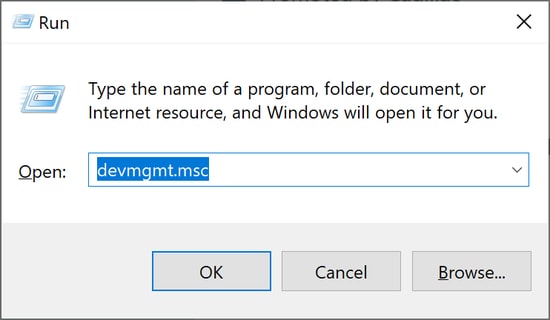
- Spowoduje to uruchomienie Menedżera urządzeń na ekranie. Tutaj musisz zlokalizować i kliknąć dwukrotnie wybraną kategorię, którą chcesz rozwinąć.
- Następnie kliknij prawym przyciskiem myszy urządzenie bezprzewodowe Logitech, które chcesz zaktualizować.
- Następnie wybierz opcję Aktualizuj oprogramowanie sterownika z listy menu kontekstowego.
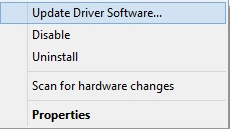
- W następnym wierszu wybierz opcję Wyszukaj automatycznie zaktualizowane oprogramowanie sterownika .
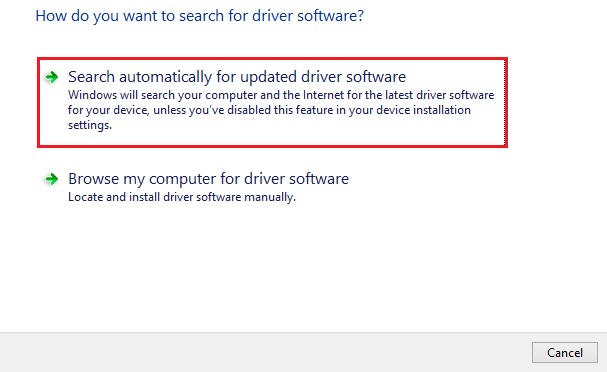
Teraz Menedżer urządzeń zainstaluje wszystkie oczekujące aktualizacje sterowników, w tym aktualizację sterownika urządzenia bezprzewodowego Logitech. Po zakończeniu uruchom ponownie system, aby zastosować nowe zmiany.

Przeczytaj także: Jak naprawić niedziałającą mysz bezprzewodową Logitech
Metoda 3: Użyj narzędzia Win Riser Driver Updater do automatycznej instalacji sterownika bezprzewodowego Logitech (zalecane)
Jeśli nie masz cierpliwości, czasu lub wymaganych umiejętności technicznych, aby ręcznie aktualizować sterowniki Logitech, możesz zrobić to automatycznie za pomocą narzędzia Win Riser Driver Updater.
Jest to uznany na całym świecie program do aktualizacji sterowników, który umożliwia aktualizację sterowników jednym kliknięciem. Narzędzie automatycznie wykrywa Twój system i znajduje dla niego najbardziej odpowiednie aktualizacje sterowników. Za pomocą tego narzędzia do aktualizacji sterowników możesz chronić swój komputer przed wirusami i innymi rodzajami zagrożeń.
Optymalizator wydajności, harmonogram skanowania, pomoc techniczna NA ŻYWO, aktualizacja sterownika jednym kliknięciem, usuwanie wirusów i złośliwego oprogramowania oraz kreator tworzenia kopii zapasowych i przywracania to tylko niektóre z najważniejszych funkcji oferowanych przez Win Riser. Co więcej, narzędzie dostarcza wyłącznie sterowniki przetestowane i zweryfikowane przez WHQL, co gwarantuje autentyczność sterowników.
Przewodnik krok po kroku dotyczący instalacji sterowników urządzeń bezprzewodowych Logitech w systemie Windows 10, 11 przy użyciu narzędzia Win Riser Driver Updater:
- Pobierz konfigurację Win Riser za pomocą przycisku podanego poniżej.
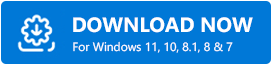
- Uruchom pobrany plik i postępuj zgodnie z instrukcjami kreatora, aby zakończyć proces instalacji.
- Po zainstalowaniu uruchom Win Riser i poczekaj, aż przeskanuje całe urządzenie w poszukiwaniu problematycznych lub nieaktualnych sterowników.
- Po skanowaniu przejrzyj wyniki skanowania i kliknij opcję „Napraw problemy teraz ”, aby za jednym razem zainstalować wszystkie dostępne aktualizacje sterowników, w tym sterownik urządzenia bezprzewodowego Logitech.
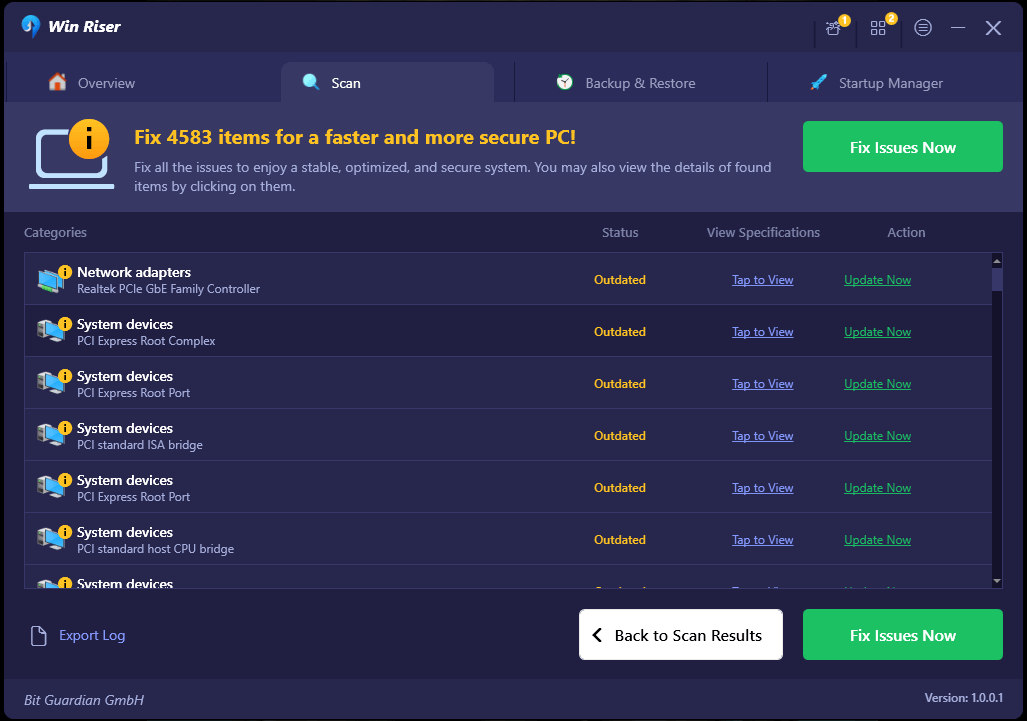
Na koniec uruchom ponownie komputer, aby nowe sterowniki zaczęły obowiązywać. Otóż to! Zobacz, jak łatwo i szybko można skorzystać z narzędzia do aktualizacji sterownika Win Riser.
Przeczytaj także: Jak zaktualizować sterownik myszy Logitech na komputerze z systemem Windows 11,10
Jak pobrać i zaktualizować sterownik urządzenia bezprzewodowego Logitech na komputerze PC: wyjaśniono
Korzystając z dowolnej metody opisanej w tym przewodniku pobierania sterowników, możesz bezproblemowo znaleźć, pobrać i zainstalować najnowszą wersję sterowników dla urządzenia Logitech Cordless. Wyjaśniliśmy zarówno metody ręczne, jak i automatyczne, możesz skorzystać z tej metody w zależności od poziomu wiedzy specjalistycznej w niszy technicznej. Zalecamy jednak użycie narzędzia Win Riser Driver Updater do aktualizacji sterowników na komputerze z systemem Windows. Ponieważ jest to zautomatyzowane narzędzie i wymaga tylko jednego kliknięcia, aby zainstalować wiele sterowników jednocześnie.
To wszystko! Mamy nadzieję, że przewodnik pobierania sterownika urządzenia bezprzewodowego Logitech okazał się pomocny. Aby uzyskać dalszą pomoc, możesz skontaktować się z nami za pośrednictwem sekcji komentarzy poniżej. Dodatkowo możesz zapisać się do naszego biuletynu, aby otrzymywać codzienne aktualizacje techniczne.
