Jak naprawić błąd nieprawidłowego obrazu LogonUI.exe
Opublikowany: 2023-11-11W tym artykule przedstawiono 5 najlepszych możliwych rozwiązań błędu nieprawidłowego obrazu LogonUI.exe.
LogonUI.exe to jeden z najbardziej irytujących błędów, jakie może napotkać użytkownik systemu Windows. Uniemożliwia zalogowanie się do systemu Windows i zmusza do wyłączenia komputera. Jednak teraz, gdy dotarłeś do tego artykułu, możesz odłożyć na bok wszystkie swoje zmartwienia.
W tym artykule przedstawiono wypróbowane i sprawdzone rozwiązania błędu złego obrazu Logonui.exe. Zanim jednak spróbujesz go naprawić, musisz wiedzieć, co mogło spowodować problem. Wiedza o tym, co oznacza ten błąd i co mogło być jego przyczyną, pomaga lepiej go rozwiązać. Dlatego w poniższej sekcji omówiono to samo.
Co to jest błąd złego obrazu LogonUI.exe
Krótko mówiąc, LogonUI.exe lub Host interfejsu użytkownika logowania systemu Windows obsługuje graficzny interfejs użytkownika, za pomocą którego logujesz się do komputera. Błąd nieprawidłowego obrazu LogonUI.exe wskazuje na problem z plikiem wykonywalnym LogonUI. Na przykład plik może być uszkodzony lub inne oprogramowanie na Twoim komputerze może zakłócać jego działanie.
Ponadto następujące czynniki mogą przyczyniać się do wystąpienia błędu nieprawidłowego obrazu LogonUI.exe w systemie Windows 7 lub Windows 10.
Przyczyny błędu złego obrazu LogonUI.exe
Poniżej znajduje się kilka powodów, dla których na komputerze może wystąpić błąd nieprawidłowego obrazu LogonUI.exe.
- Błędnie skonfigurowane ustawienia systemowe
- Uszkodzone pliki systemowe
- Problemy z adapterem karty graficznej
Oto możliwe przyczyny występującego problemu. Teraz nauczmy się, jak naprawić błąd złego obrazu LogonUI.exe.
Poprawki błędu złego obrazu LogonUI.exe (działa w 100%)
Możesz wypróbować te rozwiązania, aby rozwiązać błąd nieprawidłowego obrazu LogonUI.exe na komputerze.
Poprawka 1: Wykonaj naprawę DISM
Za błąd złego obrazu LogonUI.exe może odpowiadać wadliwy program LogonUI. Dlatego uruchomienie naprawy DISM za pomocą wiersza poleceń może rozwiązać problem. Oto kroki, jak to zrobić.
- Najpierw włącz komputer i wyłącz go, gdy pojawi sięlogo systemu Windows .
- Powtórz powyższy krok cztery do pięciu razy, aż pojawi się ekran Przygotowanie do automatycznej naprawy .
- Teraz użyj klawiszy strzałek, aby wybrać Opcje zaawansowane.
- Przejdź do opcji Rozwiązywanie problemów i wybierz ją.
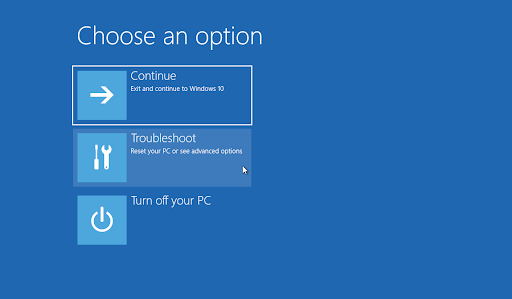
- WybierzOpcje zaawansowane z menu Rozwiązywanie problemów.
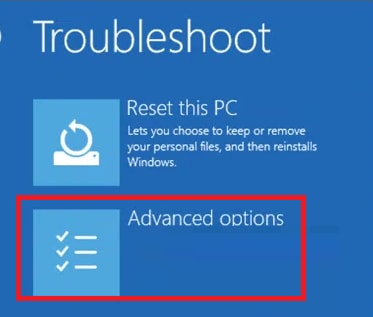
- WybierzWiersz Poleceń z dostępnych opcji.
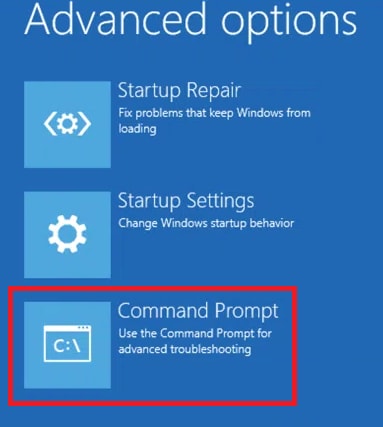
- Wpisz polecenieDism /Online /Cleanup-Image /RestoreHealth w oknie ekranowym i naciśnij klawisz Enter.
- Na koniec sprawdź, czy problem został rozwiązany. Jeśli problem będzie się powtarzał, nie zniechęcaj się, ponieważ mamy wiele innych sposobów naprawienia błędu złego obrazu LogonUI.exe.
Przeczytaj także: Jak naprawić ERR_SSL_PROTOCOL_ERROR w przeglądarce Chrome (7 łatwych poprawek)
Poprawka 2: Spróbuj wyłączyć adapter karty graficznej
Problemy z adapterem karty graficznej są kolejnym źródłem błędu złego obrazu LogonUI.exe. Dlatego oto kroki, które możesz podjąć, aby wyłączyć adapter karty graficznej i rozwiązać problem.
- Najpierw wejdź dośrodowiska odzyskiwania systemu Windows , włączając i wyłączając komputer 4 do 5 razy.
- Teraz wybierz opcję Rozwiązywanie problemów z opcji na ekranie.
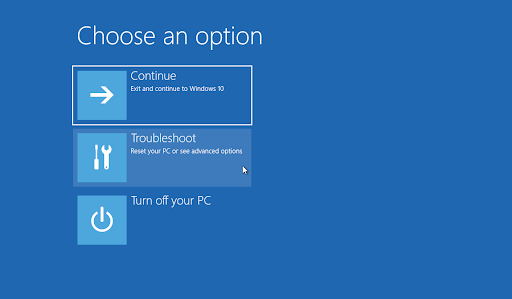
- WybierzOpcje zaawansowane spośród dostępnych opcji.
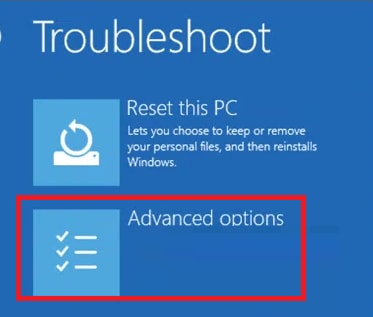
- WybierzZaawansowane opcje uruchamiania.
- Teraz przejdź do Ustawień uruchamiania i wybierz Uruchom ponownie.
- Po ponownym uruchomieniu komputera wybierz 5 lub F5, aby przejść do trybu awaryjnego z obsługą sieci.
- Po wejściu w tryb awaryjny naciśnij jednocześnie klawiszeWindows i R.
- Teraz wpisz devmgmt.msc w polu ekranowym i naciśnij klawisz Enter.
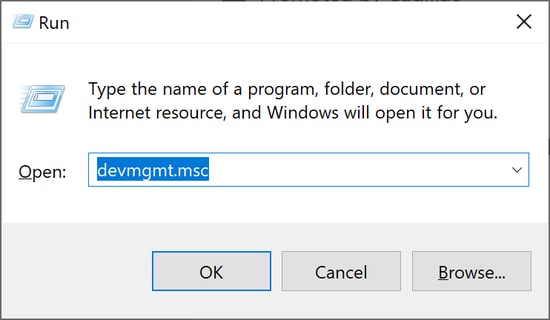
- Kliknij kategorięAdaptery graficzne , aby ją rozwinąć.
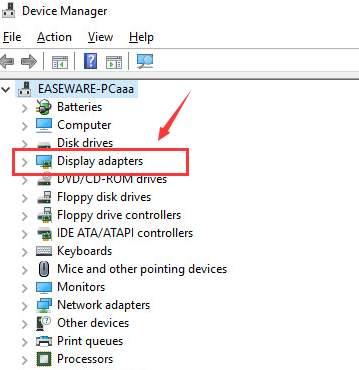
- Kliknij prawym przyciskiem myszy adapter karty graficznej i wybierz opcjęWyłącz urządzenie z opcji wyświetlanych na ekranie.
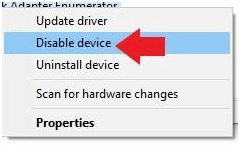
- Po zakończeniu procesu uruchom ponownie komputer.
Poprawka 3: Zaktualizuj sterownik karty graficznej
Sterownik odpowiada za pomoc komputera w komunikacji z kartą graficzną. Jeśli sterownik jest nieaktualny, system operacyjny nie rozpozna i nie wykona poprawnie poleceń, co spowoduje błąd nieprawidłowego obrazu LogonUI.exe i wiele innych problemów. Dlatego aktualizacja sterownika może rozwiązać problem. Oto kroki, jak to zrobić.

- Najpierw wykonaj 8 najważniejszych kroków opisanych w poprawce nr. 2, aby otworzyćMenedżera urządzeń w trybie awaryjnym.
- Kliknij i rozwiń Karty graficzne.
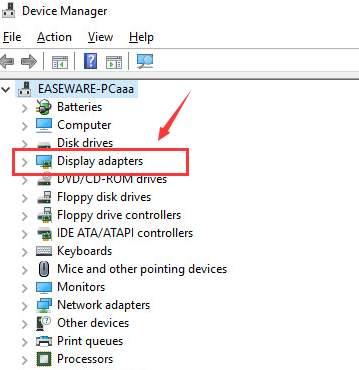
- Teraz kliknij prawym przyciskiem myszy kartę graficzną i wybierz opcjęAktualizuj oprogramowanie sterownika.
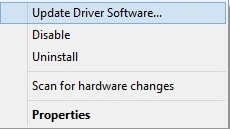
- Wybierz opcjęautomatycznego wyszukiwania zaktualizowanego oprogramowania sterownika.
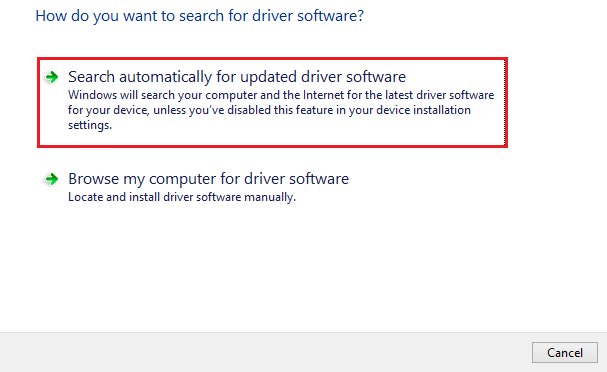
- Na koniec uruchom ponownie komputer po wykonaniu powyższych kroków.
Przeczytaj także: Jak naprawić błąd niepowodzenia sprawdzania zabezpieczeń jądra w systemie Windows 10, 11
Poprawka 4: Wyłącz programy zabezpieczające, takie jak FastAccess
Wiadomo, że programy do rozpoznawania twarzy, takie jak FastAccess i inne podobne programy zabezpieczające, zakłócają płynne funkcjonowanie systemu operacyjnego. Dlatego poniżej opisano, jak odinstalować takie oprogramowanie, aby naprawić błąd złego obrazu LogonUI.exe.
- Najpierw uruchom komputer w trybie awaryjnym.
- Teraz uzyskaj dostęp do narzędzia Uruchom za pomocą skrótu klawiaturowegoWindows + R.
- W wyświetlonym na ekranie polu Uruchom wpisz appwiz.cpl i naciśnij Enter/kliknijOK.
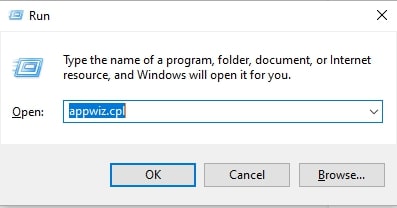
- Znajdź FastAccess lub inny program zabezpieczający i kliknij go prawym przyciskiem myszy.
- WybierzOdinstaluj spośród dostępnych opcji.
- Na koniec uruchom ponownie komputer po zakończeniu powyższego procesu.
Poprawka 5: Spróbuj wykonać skanowanie SFC
Uszkodzone pliki systemowe powodują również zły obraz LogonUI.exe i wiele innych problemów, w tym awarie systemu. Oto, jak wykonać skanowanie SFC, aby rozwiązać problem.
- Najpierw uruchom komputer w trybie awaryjnym i otwórz Wiersz Poleceń.Możesz wykonać pierwsze 6 kroków podanych w poprawce nr. 1, aby to zrobić.
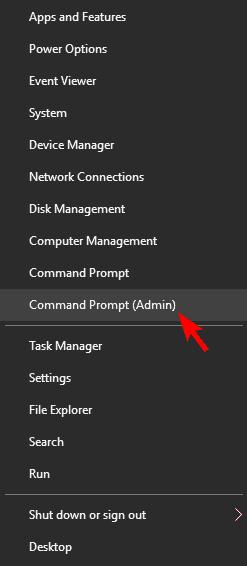
- Teraz wpiszsfc/scannow w oknie wiersza poleceń i naciśnij Enter.
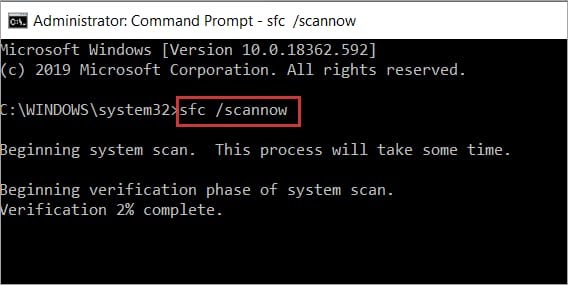
- Na koniec uruchom ponownie system po zakończeniu powyższego procesu.
Przeczytaj także: ROZWIĄZANY whea_uncorrectable_error Windows 10
Naprawiono błąd złego obrazu Logonui.exe
W tym artykule omówiono najlepsze możliwe rozwiązania błędu złego obrazu Logonui.exe. Aby rozwiązać problem, możesz postępować zgodnie z powyższym przewodnikiem w porządku chronologicznym. Nie musisz jednak wypróbowywać wszystkich rozwiązań. Możesz przerwać rozwiązywanie problemów, gdy problem zniknie.
Jeśli masz inne lepsze rozwiązania błędu złego obrazu LogonUI.exe lub masz jakiekolwiek pytania związane z tym problemem, skontaktuj się z nami za pośrednictwem sekcji komentarzy.
