Ponad 100 skrótów klawiaturowych Mac, których powinieneś używać, aby pracować wydajniej
Opublikowany: 2021-11-16Skróty klawiaturowe w systemie macOS mogą znacznie zwiększyć Twoją produktywność na komputerze Mac. Korzystając z tych skrótów, możesz wyeliminować dodatkowe kroki związane z wykonaniem zadania i poprawić wydajność operacyjną.
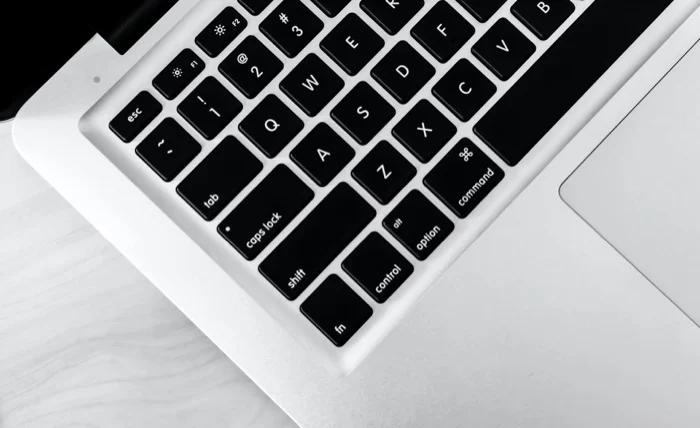
Jeśli jednak jesteś nowicjuszem na Macu, poznanie różnych skrótów klawiaturowych systemu macOS może być wyzwaniem. Dlatego, aby pomóc Ci w tym procesie, przygotowaliśmy listę najlepszych skrótów klawiaturowych Mac, których możesz użyć do wykonywania szeregu operacji.
Spis treści
Najlepsze skróty klawiaturowe dla komputerów Mac
Prawie wszystkie skróty klawiaturowe na komputerze Mac wymagają jednoczesnego naciśnięcia (i przytrzymania) co najmniej jednego klawisza modyfikującego, aby uruchomić akcję. Klawisz modyfikujący dla niewtajemniczonych to specjalny klawisz, który chwilowo wywołuje alternatywną funkcję innego klawisza, aby pomóc ci wykonać przypisaną mu operację.
Na Macu istnieje pięć różnych klawiszy modyfikujących, a mianowicie:
- Polecenie (lub CMD ) – ⌘
- Opcja –
- Przesunięcie – ⇧
- Kontrola – ^
- Funkcja (lub Fn )
Teraz, gdy wiesz, jak pracować z klawiszami modyfikującymi, zanurkujmy i poznaj najlepsze skróty klawiaturowe dla komputerów Mac. Pogrupowaliśmy te skróty według kategorii i przypadków użycia, aby ułatwić Ci ich znalezienie.
1. Podstawowe skróty klawiaturowe dla komputerów Mac
Podstawowe skróty klawiaturowe na Macu obejmują wszystko, od prostego kopiowania i wklejania tekstu po otwieranie nowego okna Findera, opróżnianie kosza lub uzyskiwanie dostępu do folderów. Te skróty mogą znacznie pomóc w codziennych operacjach na komputerze Mac i poprawić wydajność.
| Akcja | Skrót |
|---|---|
| Skopiuj wybrany element | Polecenie + C |
| Wytnij wybrany element | Polecenie + X |
| Wklej zaznaczenie | Polecenie + V |
| Cofnij poprzednią czynność | Polecenie + Z |
| Ponów/odwróć akcję cofania | Command + Shift + Z |
| Znajdź elementy w dokumencie lub oknie | Polecenie + F |
| Ukryj okna aplikacji frontowej | Polecenie + H |
| Zminimalizuj okna aplikacji frontowej | Polecenie + M |
| Otwórz wybrany element | Polecenie + O |
| Wydrukuj bieżący dokument | Polecenie + P |
| Zapisz bieżący dokument | Polecenie + S |
| Otwórz nową kartę | Polecenie + T |
| Zamknij przednie okno | Polecenie + W |
| Zamknij wszystkie okna | Opcja + Polecenie + W |
| Wymuś zamknięcie aplikacji | Opcja + Polecenie + Esc |
| Wejdź na pełny ekran | Ctrl + Polecenie + F |
| Otwórz preferencje aplikacji frontowej | Polecenie + przecinek (,) |
| Zrób zrzut ekranu | Shift + Polecenie + 3 |
| Uchwyć część ekranu | Shift + Polecenie + 4 |
| Uchwyć okno lub menu | Shift + Command + 4 + Spacja |
| Otwórz menu zrzutów ekranu/ekran nagrywania | Polecenie + Shift + 5 |
2. Skróty klawiaturowe w macOS Finder
Finder to najczęściej używana aplikacja na Macu, która zapewnia dostęp do całego systemu plików wraz ze wszystkimi aplikacjami/dokumentami. Chociaż nawigacja w Finderze jest dość łatwa, większość z tych zadań można wykonać wydajniej, jeśli znasz odpowiednie skróty klawiaturowe.
| Akcja | Skrót |
|---|---|
| Zduplikuj wybrane pliki | Polecenie + D |
| Wysuń wybrany dysk | Polecenie + E |
| Rozpocznij wyszukiwanie w Finderze | Polecenie + F |
| Otwórz okno Pobierz informacje dla pliku/folderu | Polecenie + I |
| Otwórz okno Komputer | Shift + Polecenie + C |
| Otwórz folder Pulpit | Shift + Polecenie + D |
| Otwórz okno Ostatnie | Shift + Polecenie + F |
| Otwórz okno Przejdź do folderu | Shift + Polecenie + G |
| Otwórz folder domowy | Shift + Polecenie + H |
| Otwórz dysk iCloud | Shift + Polecenie + I |
| Otwórz folder Pobrane | Opcja + Polecenie + L |
| Pokaż lub ukryj panel podglądu | Shift + Polecenie + P |
| Pokaż lub ukryj pasek kart | Shift + Command + T |
| Otwórz okno AirDrop | Shift + Polecenie + R |
| Pokaż lub ukryj pasek ścieżki | Opcja + Polecenie + P |
| Pokaż lub ukryj pasek stanu | Polecenie + / |
| Otwórz okno Połącz z serwerem | Polecenie + K |
| Utwórz nowy inteligentny folder | Opcja + Polecenie + N |
| Otwórz nowe okno | Polecenie +N |
| Otwórz element w Szybkim przeglądzie | Polecenie + Y |
| Przejdź do poprzedniego folderu | Polecenie + [ |
| Przejdź do następnego folderu | Polecenie + ] |
| Przenieś wybrany element do Kosza | Polecenie + Usuń |
3. Skróty klawiaturowe macOS Spotlight
Spotlight to ogólnosystemowa funkcja wyszukiwania w systemie macOS, która umożliwia wyszukiwanie na komputerze Mac różnych typów plików, dokumentów, obrazów, aplikacji, ustawień systemowych i nie tylko.
Podobnie jak inne elementy systemu, Apple stosuje również pewne skróty klawiaturowe do Spotlight. Te skróty usprawniają wyszukiwanie i znacznie przyspieszają proces.
| Akcja | Skrót |
|---|---|
| Otwórz lub zamknij wyszukiwanie Spotlight | Polecenie + spacja |
| Przejdź do następnego wyniku | Strzałka w dół |
| Przejdź do poprzedniego wyniku | Strzałka w górę + V |
| Otwórz wynik | Zwrócić |
| Wyświetl plik w Finderze (lub dedykowanej aplikacji) | Polecenie + R |
| Znajdź elementy w dokumencie lub oknie | Polecenie + F |
| Otwórz Finder z wybranym polem wyszukiwania | Opcja + Polecenie + Spacja |
| Pokaż ścieżkę wyniku | Komenda |
4. Skróty klawiaturowe uruchamiania komputera Mac
Jak sama nazwa wskazuje, skróty klawiaturowe uruchamiania to skróty, które umożliwiają łatwe wykonywanie operacji uruchamiania komputera Mac. Za ich pomocą możesz między innymi ponownie uruchomić komputer Mac w trybie odzyskiwania, uzyskać dostęp do Menedżera uruchamiania lub zresetować pamięć NVRAM lub PRAM. Te klawisze lub kombinacje klawiszy należy nacisnąć i przytrzymać natychmiast po naciśnięciu przycisku zasilania, aby włączyć komputer Mac lub po rozpoczęciu ponownego uruchamiania.
Pamiętaj, że te startowe skróty klawiaturowe działają tylko na komputerach Mac z procesorami Intel. Jeśli chcesz uzyskać dostęp do dowolnej opcji uruchamiania na komputerze Mac z układem krzemowym Apple, włącz go i kontynuuj naciskanie i przytrzymywanie przycisku zasilania, aż dojdziesz do okna opcji uruchamiania.
| Akcja | Skrót |
|---|---|
| Uruchom komputer Mac z odzyskiwania systemu macOS | Polecenie + R |
| Uruchom komputer Mac w Menedżerze uruchamiania | Opcja |
| Zresetuj NVRAM lub PRAM | Opcja + Polecenie + P + R |
| Uruchom diagnostykę Apple | D |
| Uruchom w trybie awaryjnym | Zmiana |
| Uruchom w trybie gadatliwym | Polecenie + V |
| Znajdź elementy w dokumencie lub oknie | Polecenie + F |
5. Skróty klawiaturowe Mac Power
Operacje związane z zasilaniem, takie jak usypianie komputera Mac, zmuszanie go do ponownego uruchomienia, blokowanie ekranu itp., można wykonywać za pomocą przycisku zasilania lub przechodząc do określonych ustawień systemu. Jednak, podobnie jak inne działania Maca, można je również uprościć za pomocą skrótów klawiaturowych.
| Akcja | Skrót |
|---|---|
| Włącz Maca | Naciśnij przycisk zasilania |
| Uśpij Maca | Naciśnij i przytrzymaj moc przez 1,5 s / Opcja + Polecenie + Moc |
| Uśpij wyświetlacz | Kontrola + Shift + Moc |
| Ekran blokady | Ctrl + Polecenie + Q |
| Wymuś ponowne uruchomienie komputera Mac | Kontrola + Polecenie + Moc |
| Zamknij wszystkie aplikacje | Control + polecenie + wysuwanie multimediów |
| Wyloguj się z konta macOS | Shift + Command + Q |
| Zamknij aplikacje i wyłącz komputer Mac | Control + opcja + polecenie + moc |
6. Skróty klawiaturowe ułatwień dostępu dla komputerów Mac
Funkcje ułatwień dostępu umożliwiają sterowanie komputerem Mac za pomocą klawiatury. Apple zawiera również skróty klawiaturowe ułatwień dostępu dla wielu z tych funkcji, takich jak VoiceOver, Siri, Dyktowanie itp. w systemie macOS, z których można korzystać w celu łatwego dostępu.

| Akcja | Skrót |
|---|---|
| Wyświetl opcje ułatwień dostępu | Opcja + Polecenie + F5 |
| Włącz lub wyłącz VoiceOver | Command + F5 lub Fn + Command + F5 |
| Otwórz Narzędzie VoiceOver | Control + opcja + F8 |
| Włącz lub wyłącz powiększenie | Opcja + Polecenie + 8 |
| Zbliżenie | Opcja + Polecenie + Plus (+) |
| Pomniejsz | Opcja + Polecenie + Minu (-) |
| Odwróć kolory | Control + opcja + polecenie + 8 |
| Zwiększ kontrast | Control + Opcja + Command + Kropka (.) |
| Zmniejsz kontrast | Control + opcja + polecenie + przecinek (,) |
7. Skróty klawiaturowe dokumentów
Jeśli używasz Maca jako podstawowego urządzenia do pracy lub użytku osobistego, prawdopodobnie używasz go do pracy (tworzenia lub edycji) wielu dokumentów. W takim przypadku możesz w pełni wykorzystać możliwości edycji, korzystając z różnych skrótów klawiaturowych.
Większość z tych skrótów działa dobrze z pakietem aplikacji Apple, takich jak TextEdit, Pages, Numbers itp., Ale możesz także użyć niektórych z nich w aplikacjach do dokumentów innych firm.
| Akcja | Skrót |
|---|---|
| Zaznaczony tekst pogrubioną czcionką | Polecenie + B |
| Zaznacz zaznaczony tekst kursywą | Polecenie + I |
| Hiperłącz do zaznaczonego tekstu | Polecenie + K |
| Podkreśl zaznaczony tekst | Polecenie + U |
| Przewiń do początku strony | Fn + strzałka w lewo |
| Przewiń do końca strony | Fn + strzałka w prawo |
| Przejdź na początek wiersza | Kontrola + A |
| Przejdź na koniec linii | Kontrola + E |
| Przesuń jeden znak do przodu | Kontrola + F |
| Przesuń jeden znak do tyłu | Kontrola + B |
| Przejdź o jedną linię w górę | Kontrola + P |
| Przejdź o jedną linię w dół | Kontrola + N |
| Wstaw nową linię po kursorze | Kontrola + O |
| Wyrównaj do lewej | Polecenie + { |
| Prawidłowy | Polecenie + } |
| Wyrównaj do środka | Polecenie + | |
| Kopiuj styl | Opcja + Polecenie + C |
| Wklej styl | Opcja + Polecenie + V |
| Wklej i dopasuj styl | Opcja + Shift + Polecenie + V |
| Zwiększ rozmiar zaznaczenia | Shift + Command + Plus (+) |
| Zmniejsz rozmiar zaznaczenia | Shift + Command + Minus (-) |
| Otwórz menu Pomoc | Shift + Command + znak zapytania (?) |
| Przewiń w górę o jedną stronę | Fn + strzałka w górę |
| Przewiń w dół o jedną stronę | Fn + strzałka w dół |
| Przewiń do początku strony | Fn + strzałka w lewo |
| Przewiń do końca strony | Fn + strzałka w prawo |
| Usuń znak na lewo od kursora | Kontrola + H |
| Usuń znak na prawo od kursora | Kontrola + D |
| Pokaż lub ukryj definicję wybranego słowa | Ctrl + Polecenie + D |
| Znajdź błędnie napisane słowa w dokumencie | Polecenie + średnik (;) |
Co to jest skrót do zrzutu ekranu komputera Mac?
W systemie macOS możesz zrobić zrzut ekranu na kilka różnych sposobów. Poniżej wymieniono różne sposoby robienia zrzutów ekranu i ich skróty
- Zrób zrzut ekranu całego ekranu: Command + Shift + 3
- Przechwyć część ekranu na zrzucie ekranu: naciśnij Command + Shift 4 i użyj celownika, aby wybrać obszar do przechwycenia
- Przechwyć okno lub menu: naciśnij skrót zrzutu ekranu Command + Shift + 4 + spacja i dotknij okna lub menu, aby je przechwycić
- Wyświetl menu zrzutu ekranu/nagraj ekran: Naciśnij Command + Shift + 5 i wybierz jedną z dostępnych opcji zrzutu ekranu lub przechwytywania ekranu. Dodatkowo możesz ustawić timer, aby zrzut ekranu po określonym czasie
Szybsze wykonywanie zadań dzięki skrótom klawiaturowym w systemie macOS
Korzystając ze skrótów klawiaturowych systemu macOS w tym przewodniku, powinieneś być w stanie z łatwością wykonywać wiele codziennych operacji na komputerze Mac i osiągać więcej przy mniejszej liczbie kroków.
Oczywiście nie trzeba dodawać, że aplikacje innych firm będą miały swoje natywne skróty klawiaturowe do różnych czynności. Dlatego będziesz musiał zapoznać się z ich dokumentami, aby znaleźć te skróty dla komputerów Mac.
Poza tym, jeśli kiedykolwiek będziesz musiał tworzyć niestandardowe skróty, czy to do uruchamiania określonych aplikacji, czy wyzwalania operacji specyficznych dla aplikacji lub ustawień, możesz to zrobić za pomocą Keysmith.
Często zadawane pytania dotyczące skrótów Mac
2. Jak włączyć Ctrl C na Macu?
Jak wspomnieliśmy w poprzednim pytaniu, klawisz Command na klawiaturach Mac jest odpowiednikiem klawisza Control w systemie Windows dla większości operacji. Jeśli więc chcesz skopiować element na macOS, po prostu użyj skrótu Command + C, podczas gdy, aby wkleić skopiowany wybór, naciśnij skrót Command + V.
Chociaż jest to idealne zachowanie w systemie MacOS, jeśli zamiast tego chcesz użyć klawisza Control do swoich skrótów, możesz zamienić funkcje klawiszy Control i Command w ustawieniach klawiatury Mac.
Aby to zrobić, przejdź do Preferencje systemowe> Klawiatura . Kliknij klawisze modyfikujące , kliknij przycisk rozwijany obok polecenia i wybierz z listy rozwijanej opcję Sterowanie .
3. Jak wyświetlić wszystkie skróty klawiaturowe na Macu?
W systemie macOS możesz wyświetlić wszystkie odpowiednie skróty do aplikacji bezpośrednio w niej za pomocą aplikacji Ściągawka. Aby to zrobić, najpierw pobierz i zainstaluj aplikację Ściągawka na komputerze Mac. Uruchom Cheatsheet i pozwól mu działać w tle. Teraz otwórz aplikację, której skróty chcesz poznać, a następnie naciśnij i przytrzymaj klawisz Command, aż zobaczysz nakładkę ze wszystkimi dostępnymi skrótami.
4. Co to jest Ctrl A na Macu?
Ponieważ klawisz Command działa na Macu jako klawisz Control, odpowiednikiem skrótu klawiaturowego Ctrl+A, który służy do zaznaczania wszystkich elementów na liście, w systemie MacOS jest Command+A.
5. Jakie jest polecenie kopiowania na komputerze Mac?
W systemie macOS możesz skopiować zaznaczony element (lub elementy) za pomocą kombinacji klawiszy Command+C. Podobnie, jeśli chcesz go wkleić, naciśnij skrót Command + V.
6. Czy istnieje skrót klawiaturowy do przełączania kart w Safari?
Tak, możesz poruszać się między kartami Safari na Macu za pomocą skrótu klawiaturowego Control+Tab. Ten skrót dotyczy również innych przeglądarek, a także Findera.
7. Czy istnieje skrót klawiaturowy do otwierania Preferencji systemowych?
Nie, macOS nie ma skrótu klawiaturowego do bezpośredniego otwierania Preferencji systemowych. Możesz jednak utworzyć skrót do tego samego w ustawieniach klawiatury lub za pomocą aplikacji Keysmith.
8. Co to jest Alt Control Del na Macu?
Skrót klawiaturowy Ctrl+Alt+Del w systemie Windows zachowuje się różnie w zależności od kontekstu, w którym został wywołany. Ogólnie jednak okaże się, że jest używany lub sugerowany do zamykania nieodpowiadających aplikacji.
W związku z tym jego odpowiednikiem w systemie macOS jest skrót klawiaturowy Command + Option + Esc, który wyświetla menu Force Quit Applications, z którego można zamknąć zamrożoną aplikację.
9. Co to jest klawisz Alt na Macu?
Odpowiednikiem klawisza Alt w systemie Mac jest klawisz Option. Czasami jest również określany jako ⌥, a dwa jego wystąpienia znajdziesz na klawiaturze Maca: oba obok klawisza Command po obu stronach spacji.
