Jak tworzyć nagrania ekranu QuickTime w systemie MacOS
Opublikowany: 2017-03-15
macOS ma wbudowany program o nazwie QuickTime Player, który może odtwarzać wiele typów plików audio i wideo. Ale wielu użytkowników komputerów Mac nie wie, że QuickTime jest również cholernie przydatny, gdy chcesz tworzyć różne typy nagrań zamiast tylko je odtwarzać. Na przykład QuickTime umożliwia nagrywanie dźwięku za pomocą mikrofonu komputera Mac lub nagrywanie wideo za pomocą kamery internetowej.
Ale QuickTime pozwala także na nagrywanie ekranu. Oznacza to, że filmy w pełnym ruchu na ekranie komputera Mac, które doskonale nadają się do tworzenia samouczków, demonstrowania kroków rozwiązywania problemów lub wysyłania instrukcji do mniej doświadczonych technicznie członków rodziny. Tak więc, chociaż QuickTime jest świetny w wielu rzeczach, ten artykuł skupi się na używaniu go do tworzenia nagrań ekranu na komputerze Mac!
Uruchamianie QuickTime
Dla tych, którzy nie znają QuickTime, pierwszym krokiem jest znalezienie aplikacji na komputerze Mac. Domyślnie QuickTime jest zainstalowany w folderze Aplikacje, do którego można przejść, klikając Finder i przechodząc do Idź> Aplikacje z paska menu. Alternatywnie możesz użyć skrótu klawiaturowego Shift-Command-A w Finderze, aby przejść bezpośrednio do folderu Aplikacje. 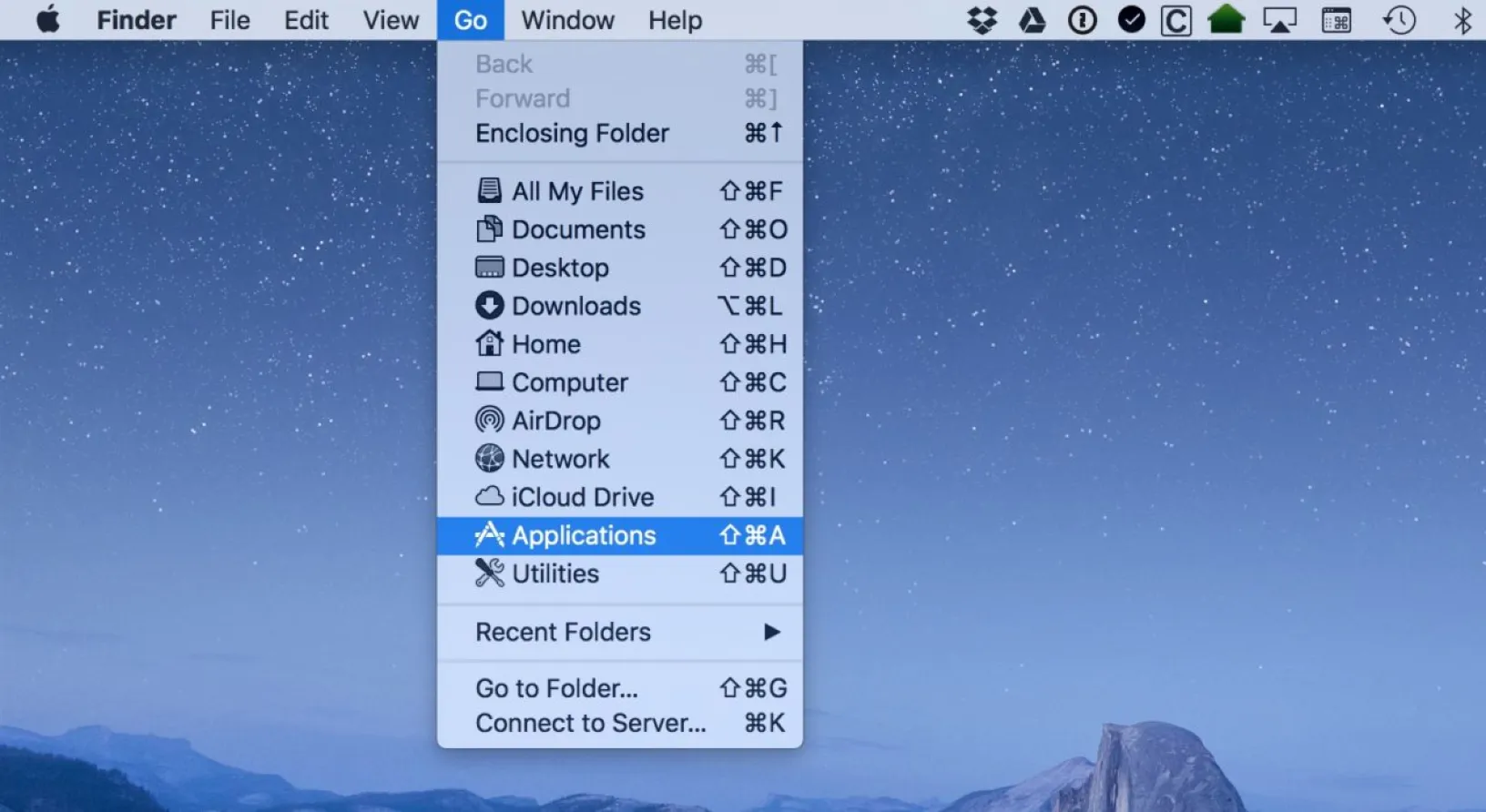
Po wyświetleniu folderu Aplikacje w Finderze przewiń w dół, aż znajdziesz QuickTime Player.app i kliknij dwukrotnie, aby go uruchomić. Pamiętaj, że możesz także uruchomić QuickTime bezpośrednio z Spotlight, wyszukując go. 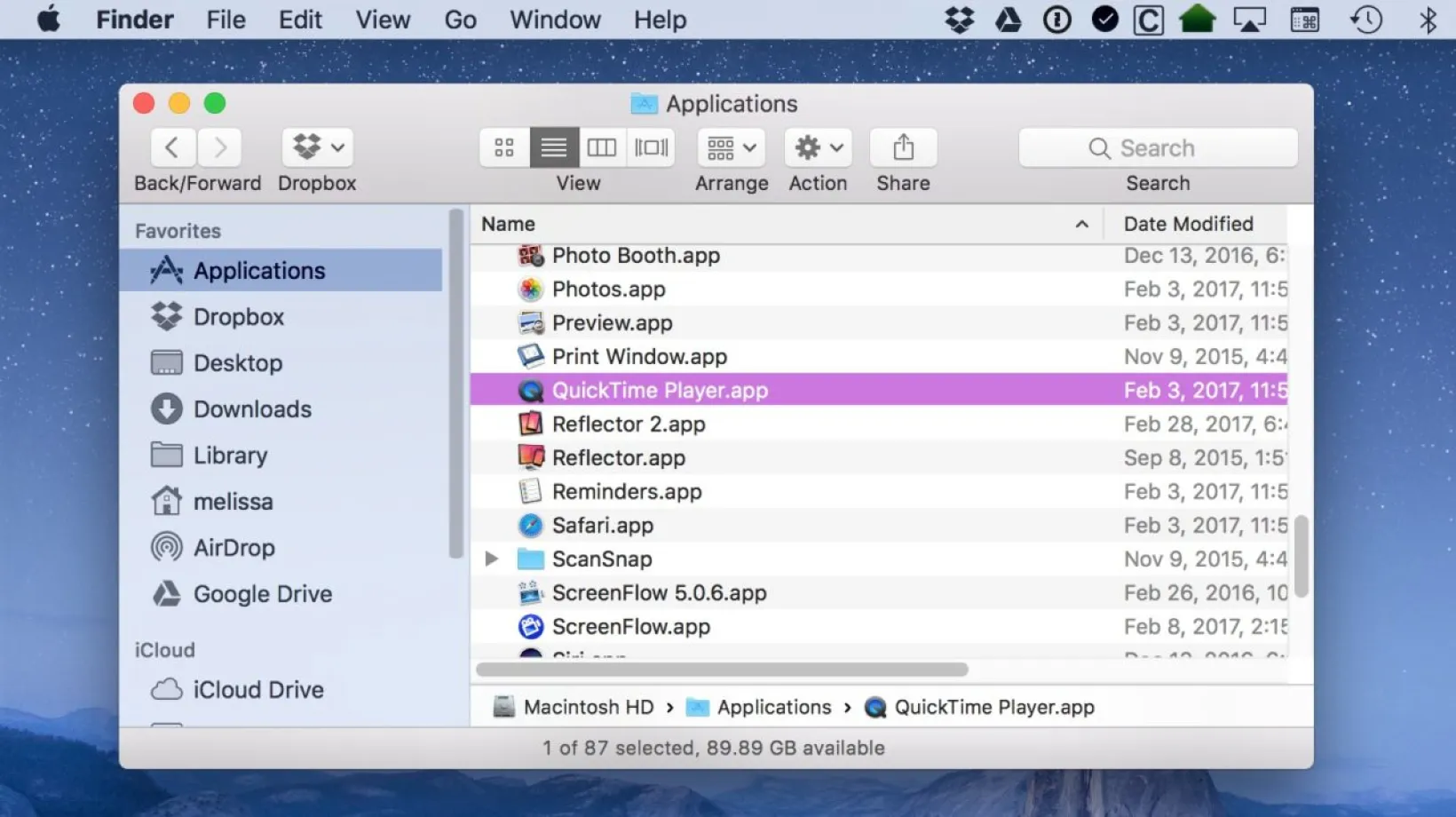
Opcje nagrywania QuickTime
Po otwarciu aplikacji znajdziesz opcje nagrywania QuickTime w menu Plik u góry ekranu: 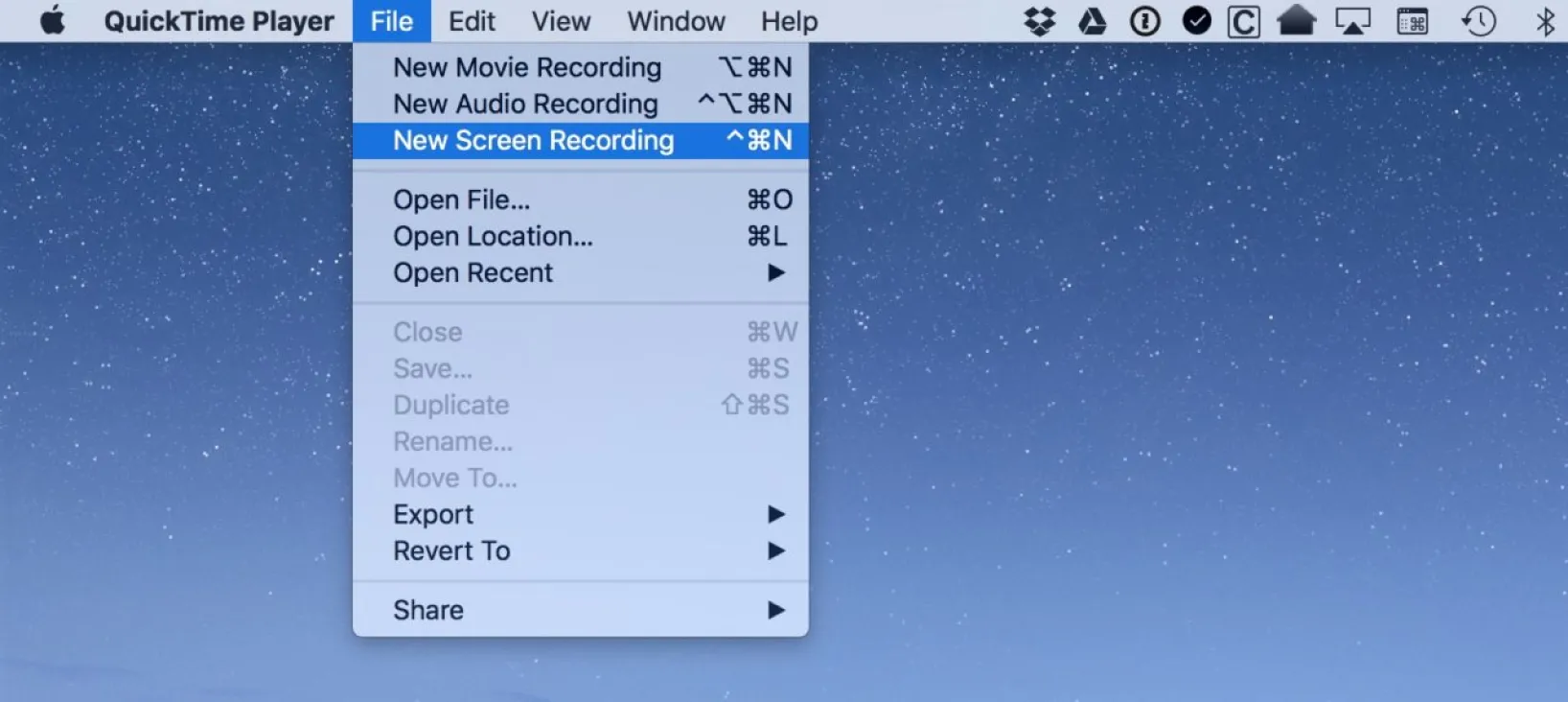
Oto krótki przegląd każdej opcji nagrywania QuickTime.
Nowe nagranie filmu : utworzy nagranie filmu za pomocą kamery internetowej komputera Mac lub dowolnej podłączonej kamery USB. Użyj tego trybu, aby nagrać wideo, na którym mówisz do kamery lub cokolwiek, na co jest skierowana Twoja kamera.
Nowe nagranie audio: tworzy nagranie tylko audio za pomocą wbudowanego mikrofonu komputera Mac lub dowolnego obsługiwanego podłączonego urządzenia nagrywającego, takiego jak zewnętrzny mikrofon USB. Możesz użyć tego trybu, na przykład, aby nagrać siebie do podcastu, nagrać narrację do pokazu slajdów lub filmu albo nagrać spotkanie (oczywiście pod warunkiem, że masz pozwolenie uczestników).
Nowe nagrywanie ekranu: temat tej wskazówki oraz tryb, który umożliwia nagrywanie ekranu komputera Mac z opcjonalnym dźwiękiem z wbudowanego mikrofonu komputera Mac lub obsługiwanego urządzenia audio USB.
Wykonywanie nagrań ekranu QuickTime
Zacznijmy więc od tworzenia nagrań ekranu QuickTime. Wykonując powyższe kroki, wybierz Plik > Nowe nagranie ekranu z paska menu QuickTime. Alternatywnie możesz uruchomić QuickTime i użyć skrótu klawiaturowego Control-Command-N . Pojawi się nowe okno nagrywania ekranu: 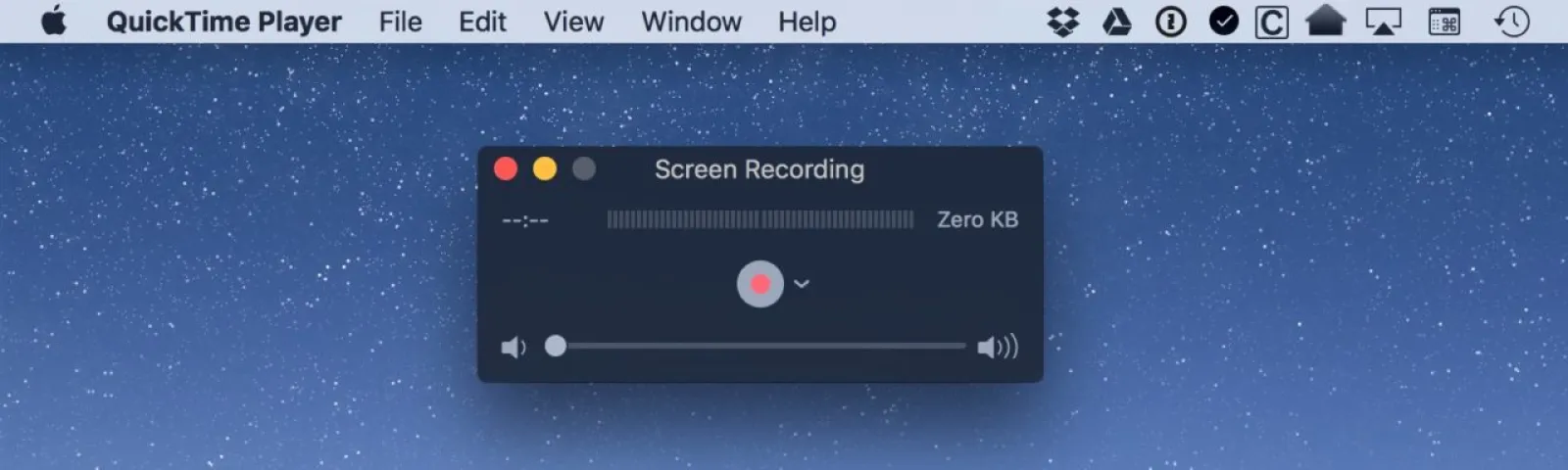
To proste małe okienko to miejsce, w którym dzieje się magia. Środkowy czerwony przycisk to sposób rozpoczęcia nagrywania, ale najpierw upewnij się, że sprawdziłeś, jak ustawione są Twoje preferencje! Zrób to, klikając małą strzałkę skierowaną w dół obok przycisku nagrywania. 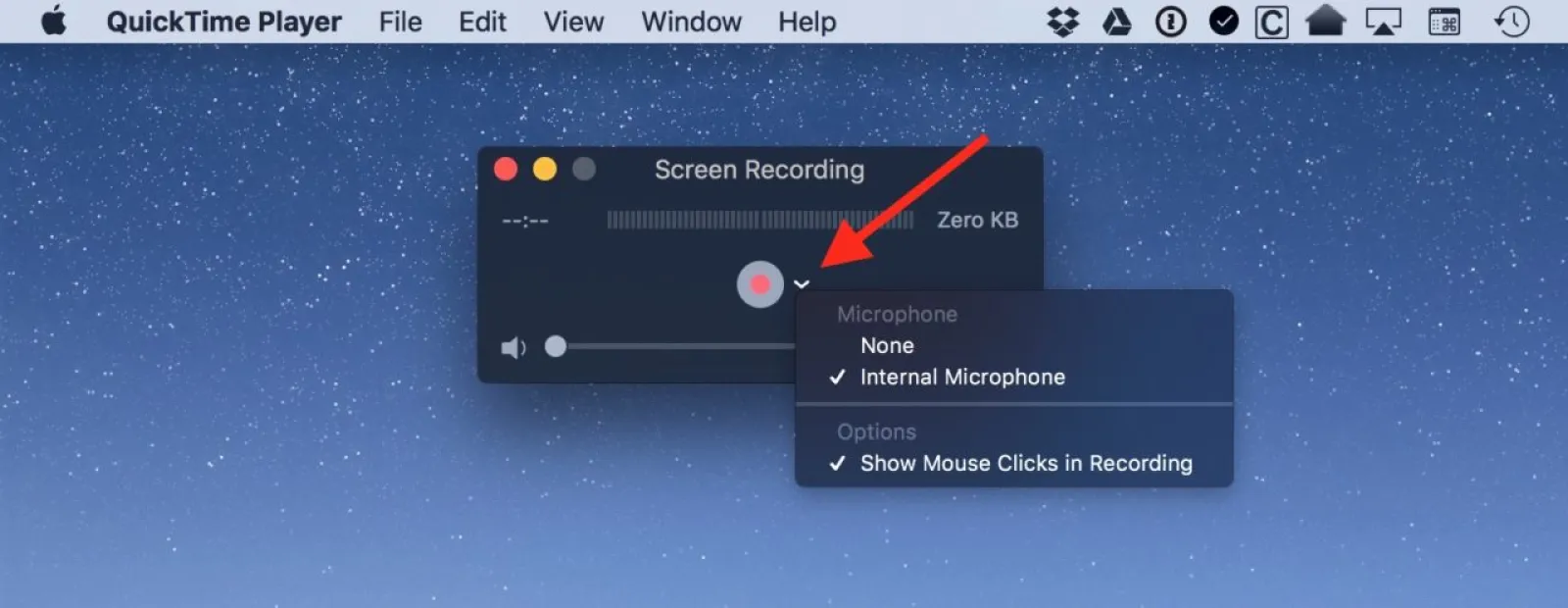
Dostępne są tylko dwie opcje: „Mikrofon” i „Opcje”. Dzięki „Mikrofonowi” możesz kontrolować, czy nagranie na ekranie ma jakikolwiek dźwięk — wybierz „Mikrofon wewnętrzny”, jeśli chcesz mieć możliwość omawiania tego, co robisz na ekranie, podczas gdy to robisz. Jeśli masz podłączony obsługiwany zewnętrzny mikrofon lub urządzenie audio, zobaczysz je również na tej liście i zamiast tego możesz wybrać je jako wejście audio.
Opcja „Pokaż kliknięcia myszą podczas nagrywania” jest całkiem fajna, jeśli chcesz, aby Twoi widzowie dokładnie wiedzieli, kiedy i gdzie klikasz myszą lub gładzik. Ta opcja powoduje umieszczenie kółka wokół kursora za każdym razem, gdy klikniesz podczas nagrywania, w ten sposób (białe pole jest edytowane na zdjęciu, aby wskazać okrąg; w nagraniu pojawia się tylko okrąg): 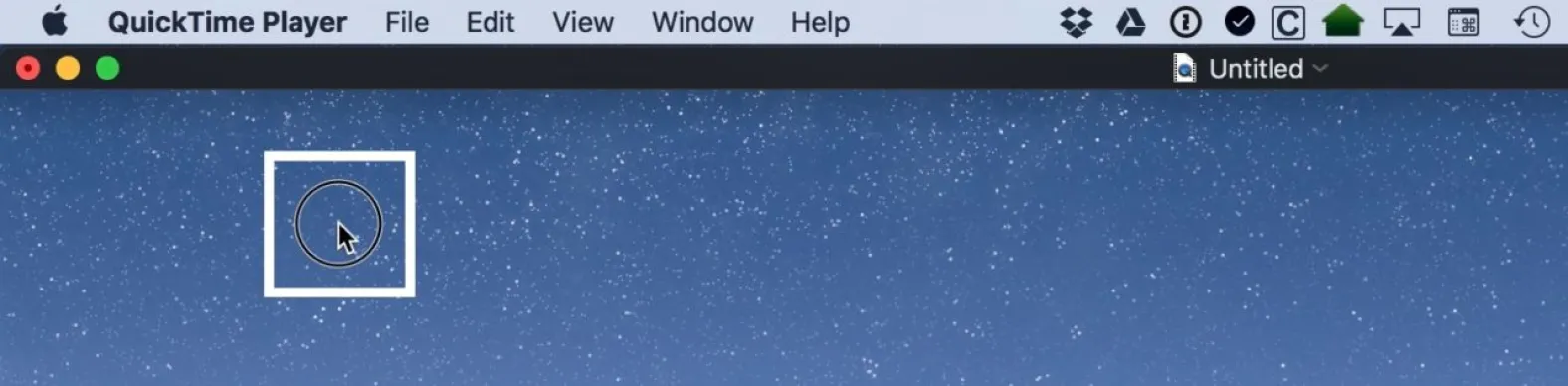
Skonfiguruj więc mikrofon, którego chcesz używać, włącz (lub wyłącz) kliknięcia myszą i gotowe. Naciśnij czerwony przycisk, a QuickTime poinformuje Cię o tym, co ma się wydarzyć. 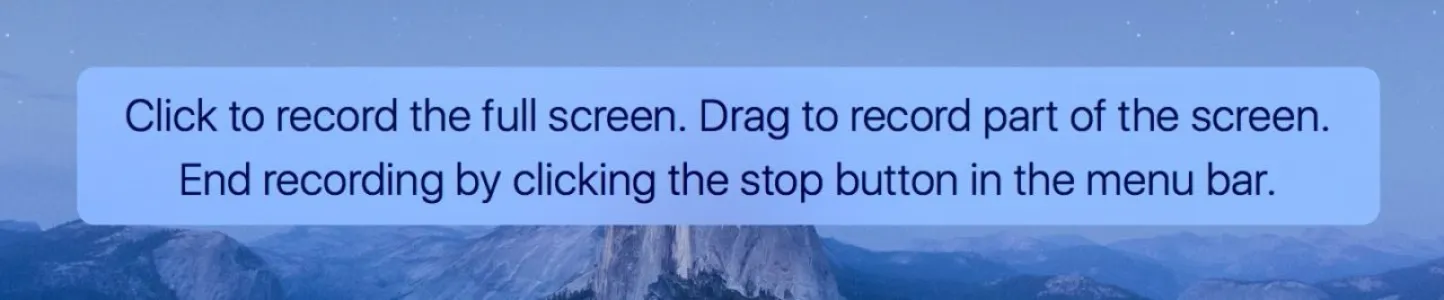
Jak stwierdza okno QuickTime, możesz kliknąć raz (w dowolnym miejscu), aby rozpocząć nagrywanie na pełnym ekranie. Ale jeśli chcesz nagrać tylko część ekranu, możesz zamiast tego kliknąć i przeciągnąć , aby narysować ramkę wokół tej sekcji. Wykonanie jednej z tych czynności rozpocznie nagrywanie, które możesz monitorować za pomocą ikony na pasku menu. 
Teraz przejdź dalej i wykonaj czynności, które chciałeś nagrać: rozwiąż problem, uruchom aplikację, postępuj zgodnie z instrukcjami, aby utworzyć samouczek itp. Po zakończeniu kliknij ikonę QuickTime na pasku menu, aby zatrzymać nagrywanie. QuickTime następnie przetworzy Twoje nagranie, utworzy plik wideo i otworzy go dla Ciebie na pulpicie. Przejrzyj plik, aby upewnić się, że uchwyciłeś to, co chciałeś, i użyj wbudowanej funkcji przycinania QuickTime, aby wyciąć części na początku lub na końcu. 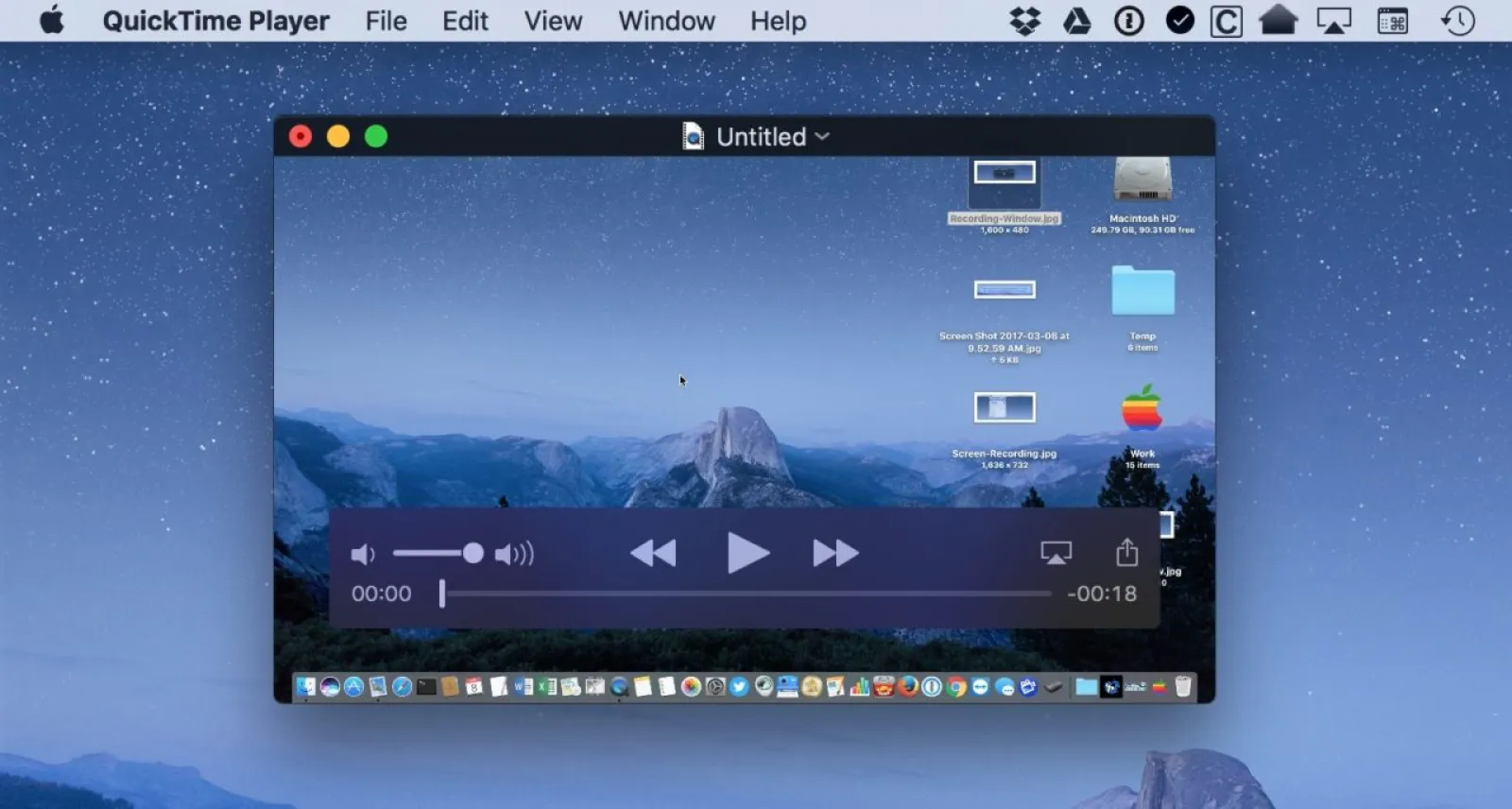

Zapisywanie i udostępnianie nagrań ekranu QuickTime
Jeśli jesteś zadowolony ze swojego nagrania, ostatnią częścią jest zapisanie go lub udostępnienie. Aby zapisać nagranie, kliknij Plik > Zapisz na pasku menu i wybierz żądaną nazwę pliku i lokalizację. 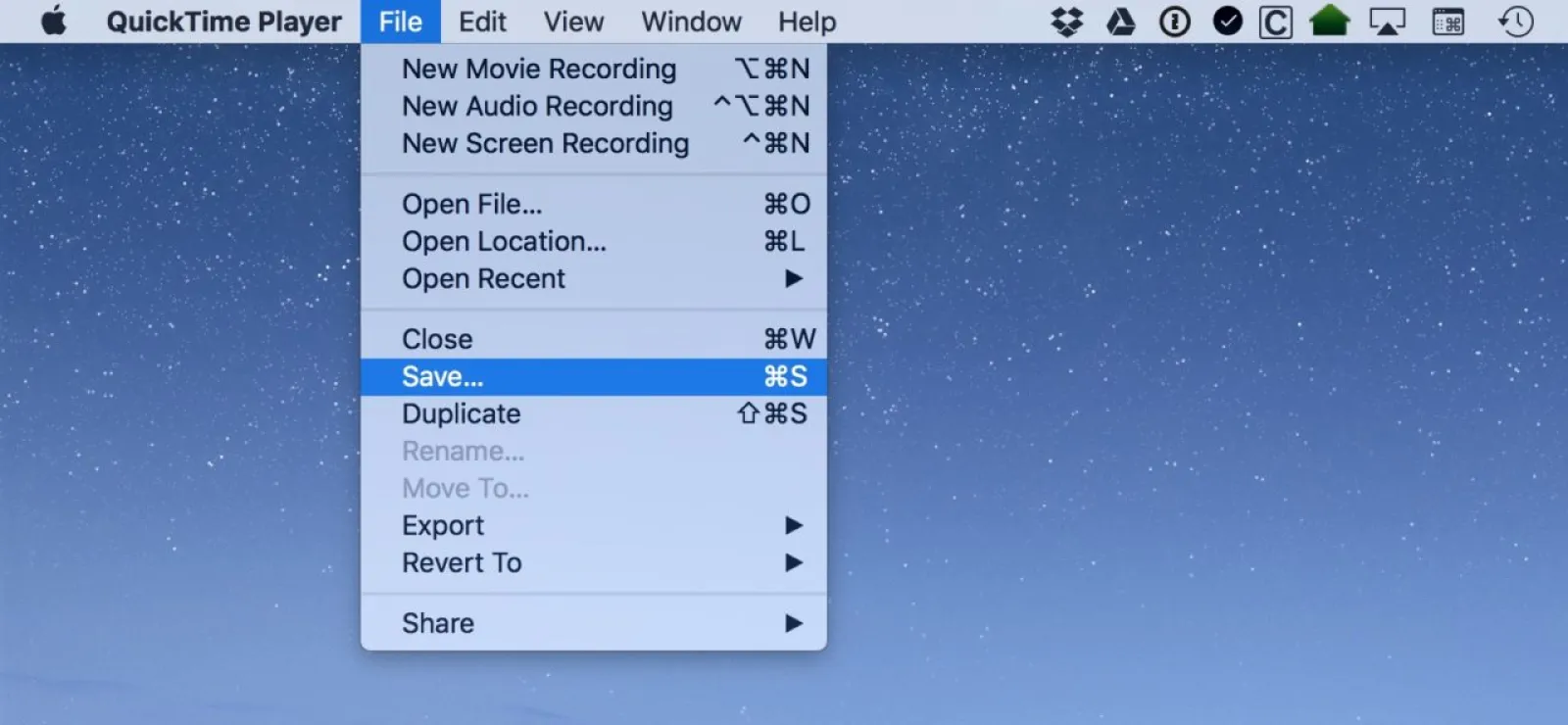
Jeśli wolisz udostępnić wideo za pośrednictwem poczty e-mail lub iMessage od razu, kliknij przycisk Udostępnij w kontrolkach odtwarzania QuickTime, aby natychmiast zapisać i przesłać wideo do żądanych odbiorców. 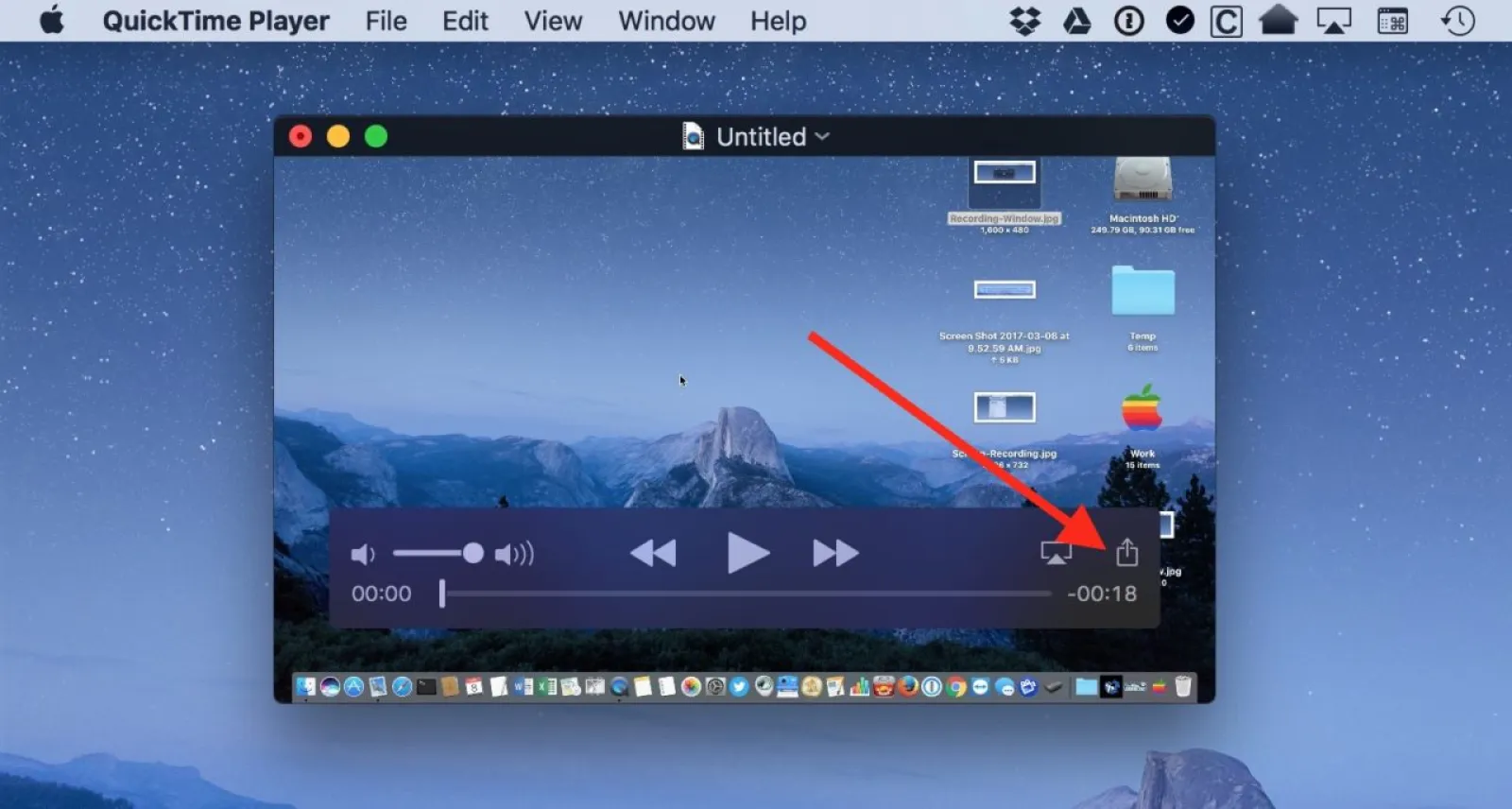
Jeszcze jedna rzecz! Pamiętaj, że te nagrania ekranu mogą tworzyć bardzo duże pliki, więc jeśli okaże się, że Twoje dzieło jest zbyt duże, aby można je było wysłać e-mailem, możesz zamiast tego przesłać je do usługi udostępniania plików, takiej jak Dropbox. W zależności od komputera Mac i wersji systemu operacyjnego, z którego korzystasz, możesz również korzystać z wbudowanej funkcji Mail Drop w Apple Mail.
Niezależnie od tego, jak w końcu wyślesz swoje nagranie, Twoi odbiorcy będą mieli bardzo łatwy sposób, aby dokładnie zobaczyć, jak zrobić to, co chcesz im pokazać. Odkryłem, że szczególnie dla wizualnych uczniów jest to niezwykle pomocne… nie wspominając o niewiarygodnie imponującym. I Bóg wie, że wszyscy możemy od czasu do czasu robić wrażenie!
