Jak zmienić format przechwytywania zrzutów ekranu i zapisywać lokalizację na komputerze Mac?
Opublikowany: 2020-11-30Jedną z najbardziej przydatnych funkcji w każdym systemie — czy to na komputerze, czy na urządzeniu mobilnym — są zrzuty ekranu. Zrzut ekranu lub przechwytywanie ekranu to sposób na natychmiastowe przechwytywanie zawartości ekranu i zapisywanie jej na urządzeniu w wygodny sposób. W ten sposób możesz go później używać na wiele różnych sposobów, w zależności od przypadku użycia. Poza tym, jeśli pracujesz z dużą ilością multimediów, przechwytywanie ekranu może okazać się bardzo korzystną funkcją. Ma jednak pewien szkopuł.

Widzisz, w zależności od używanego systemu metoda przechwytywania ekranu jest inna na całej planszy. Nie zmienia się jednak format pliku, w którym jest zapisany. Domyślnie zrzut ekranu jest przechwytywany w formacie PNG (Portable Network Graphics), głównie dlatego, że jest to format bezstratny, który nie wpływa na jakość przechwyconego obrazu, w przeciwieństwie do standardowego formatu obrazu JPEG/JPG (Joint Photographic Experts Group ).
Chociaż PNG udaje się zachować więcej informacji, ma kilka wad. Najważniejsze z nich to: większy rozmiar pliku i brak kompatybilności. Ponieważ rozmiar pliku PNG jest wyższy, przesłanie go zajmuje trochę czasu. Tak więc, jeśli chcesz przesłać zrzuty ekranu na swoją witrynę, czasy wczytywania zbierają żniwo, jeśli używasz plików w formacie PNG. Wręcz przeciwnie, jeśli używasz pliku JPG, nie napotkasz takiego problemu.
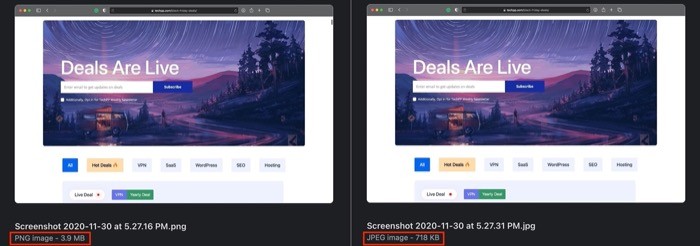
Aby obejść ten problem, większość użytkowników komputerów konwertuje przechwycony zrzut ekranu w formacie PNG na odpowiednik JPG przed przesłaniem swoich zrzutów ekranu. Chociaż działa to doskonale, proces obejmuje kilka kroków — nawet jeśli zautomatyzujesz przepływ pracy z konwersją PNG do JPG. Aby dodać do tego, większość metod konwersji PNG do JPG (lub dowolnego innego formatu) powoduje pewną utratę jakości obrazu. Chociaż większość ludzi jest z tym w porządku, są tacy, którzy nie chcą iść na kompromis w kwestii jakości obrazu. Jeśli wpadniesz w ten drugi tłum, oto obejście, które pomoże ci przechwytywać zrzuty ekranu w formacie JPG bez utraty jakości obrazu.
Nasze obejście obejmuje domyślnie przechwytywanie zrzutów ekranu w formacie JPG. W ten sposób otrzymujesz wydruk o nieco lepszej jakości i nie musisz przechodzić żmudnego procesu konwersji obrazu za każdym razem, gdy chcesz użyć zrzutu ekranu.
Spis treści
Jak zmienić format przechwytywania zrzutu ekranu (obrazu)?
1. Otwórz Terminal na komputerze Mac. Aby to zrobić, otwórz Spotlight Search [ polecenie + spacja ] i wyszukaj Terminal.
2. W oknie Terminal wpisz następujące polecenie:
defaults write com.apple.screencapture type png
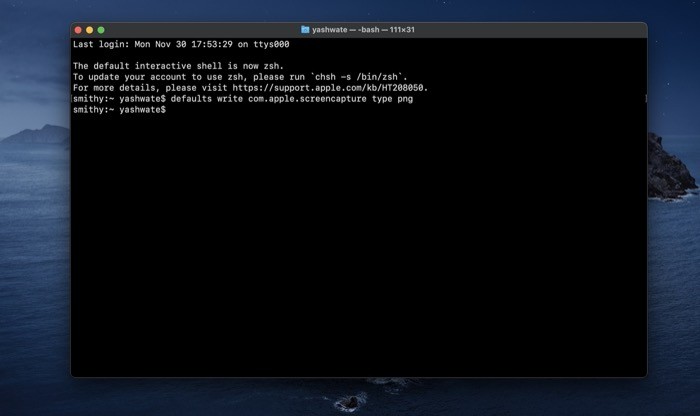
3. Hit powrotu .
Kiedy naciśniesz return, polecenie powinno zostać uruchomione bez zgłaszania żadnych błędów. Teraz powinieneś być w stanie robić zrzuty ekranu w formacie JPG. Naciśnij skrót zrzutu ekranu ( Shift + polecenie + 3 [lub 4 lub 5]), aby zrobić zrzut ekranu. Teraz przejdź do lokalizacji, w której zrzuty ekranu są zapisywane na komputerze Mac. Domyślnie są zapisywane na Pulpicie. W tym miejscu kliknij zrzut ekranu, który właśnie wykonałeś i sprawdź format obrazu. Jeśli jest to JPG, polecenie zadziałało. Jeśli jednak nadal wyświetla PNG, przejdź ponownie do okna Terminal i wprowadź następujące polecenie:
killall SystemUIServer
Powtórz ten proces, aby sprawdzić, czy polecenie zadziałało. Jeśli jeszcze nie, uruchom ponownie komputer i spróbuj ponownie.
Idąc dalej, jeśli Twoja praca wymaga pracy ze zrzutami ekranu lub robisz wiele zrzutów ekranu do użytku osobistego, sugerujemy zapisywanie wszystkich zrzutów ekranu w osobnym folderze, aby były dobrze zorganizowane i łatwe do znalezienia. Domyślnie zrzuty ekranu wykonywane na komputerze Mac są zapisywane na pulpicie, co nie jest idealnym sposobem na zapisywanie plików w dowolnym momencie. Dlatego zalecamy zmianę domyślnej lokalizacji zrzutów ekranu na niestandardową.

Jak zmienić domyślną lokalizację zapisywania zrzutów ekranu?
Istnieją dwie metody zmiany domyślnej lokalizacji zapisywania zrzutów ekranu na komputerze Mac.
Metoda I: Korzystanie z CLI (lub Terminala)
1. Otwórz Finder i przejdź do lokalizacji (na dysku), w której chcesz zapisać zrzuty ekranu.
2. Tutaj utwórz nowy folder i nadaj mu nazwę.
3. Otwórz Terminal i wprowadź następujące polecenie:
defaults write com.apple.screencapture location ' path to the folder you want to save the screenshots in '
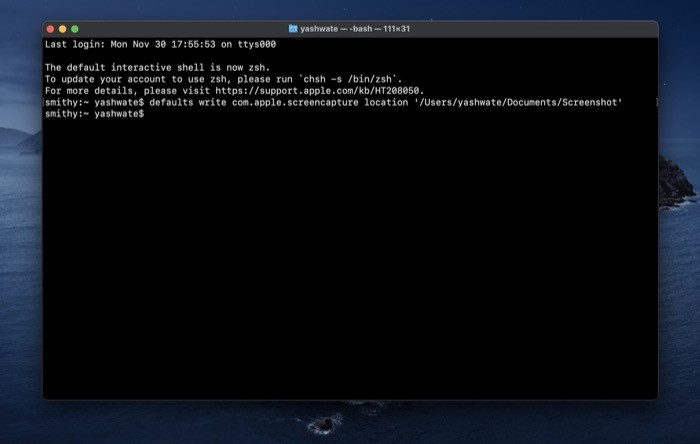
[Uwaga: jeśli nie znasz ścieżki do właśnie utworzonego folderu, po prostu otwórz go w nowym oknie Findera i przeciągnij do okna Terminala. Upewnij się, że ścieżka zawiera się w pojedynczych cudzysłowach.]
4. Hit powrotu .
Domyślna lokalizacja zapisywania zrzutów ekranu powinna teraz zostać zmieniona na preferowaną. Aby upewnić się, że zmiany zostały zastosowane, ponownie zrób zrzut ekranu i poszukaj go w dowolnej lokalizacji. Jeśli pojawi się w nowej lokalizacji, domyślna lokalizacja została pomyślnie zmieniona. Jeśli jednak nie, wróć do Terminala i upewnij się, że wpisujesz polecenie z poprawną ścieżką. Ponadto, jeśli chcesz cofnąć zmiany, wprowadź następujące polecenie:
defaults write com.apple.screencapture location '/Users/[ your username ]/Desktop'
Metoda II: Korzystanie z GUI
1. Naciśnij skrót ( polecenie + shift + 5 ), aby otworzyć okno zrzutu ekranu.
2. Tutaj kliknij przycisk Opcje na małym pasku menu i w obszarze Zapisz w wybierz lokalizację. Jeśli lokalizacji, którą chcesz ustawić, nie ma na liście, wybierz Inna lokalizacja… i wybierz lokalizację z wyskakującego okna Findera.
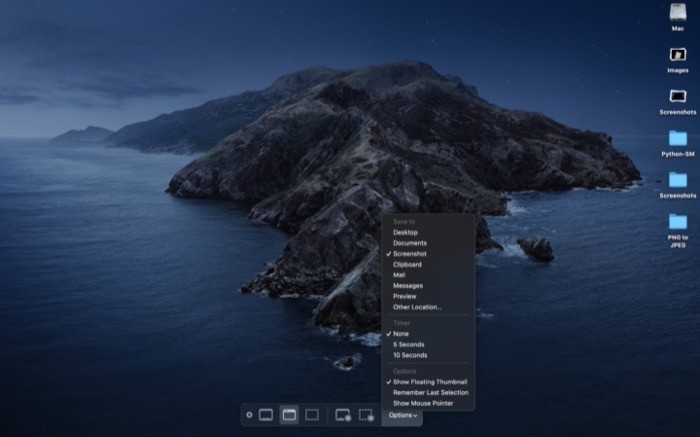
Twoja domyślna lokalizacja zapisywania zrzutów ekranu powinna teraz zostać zmieniona na nową lokalizację. Jeśli w przyszłości zechcesz przywrócić domyślne ustawienia fabryczne, wykonaj te same czynności i wybierz Pulpit w obszarze Zapisz w .
Otóż to!
Teraz, gdy udało Ci się zmienić domyślny format i domyślną lokalizację zapisywania zrzutów ekranu na komputerze Mac, powinieneś mieć większą kontrolę nad zrzutami ekranu. Jak już wspomniano, jeśli chcesz wrócić do ustawień domyślnych, zawsze możesz cofnąć zmiany, wykonując czynności wymienione powyżej.
