Dźwięk Maca nie działa? Oto rozwiązania 5 do rozwiązywania problemów z dźwiękiem na komputerze Mac
Opublikowany: 2022-03-03Czy dźwięk nie działa na Twoim Macu?
Problemy z dźwiękiem na Macu są dość powszechne. Możesz na nie natknąć się, gdy podłączasz lub odłączasz akcesorium audio podczas odtwarzania, używasz aplikacji, która przypadkowo błędnie konfiguruje ustawienia dźwięku w tle, aktualizujesz do wadliwej wersji macOS, a czasami bez wyraźnego powodu.

Jeśli na komputerze Mac występuje usterka dźwięku, w której nie ma dźwięku z głośników wewnętrznych, a zwiększanie / zmniejszanie głośności też nie pomaga, istnieje kilka naprawdę skutecznych poprawek, które mogą pomóc rozwiązać problem z dźwiękiem na komputerze Mac.
Oto lista takich rozwiązań, które są skuteczne w rozwiązywaniu problemów z dźwiękiem na komputerze Mac.
Spis treści
1. Trywialne poprawki problemu z dźwiękiem na Macu nie działają
Przed rozpoczęciem złożonego procesu rozwiązywania problemów z dźwiękiem zalecamy wypróbowanie kilku trywialnych poprawek, aby rozwiązać problemy z dźwiękiem na komputerze Mac. Oczywiście, jeśli jesteś użytkownikiem komputera Mac od jakiegoś czasu, prawdopodobnie wypróbowałeś już te poprawki, w takim przypadku możesz przejść do następnego rozwiązania.
I. Sprawdź głośność Maca
Po pierwsze, sprawdź, czy głośność systemowa komputera Mac nie została przypadkowo wyciszona.
W tym celu naciśnij dowolny z przycisków głośności na klawiaturze ( F10 (wyciszenie/wyłącz wyciszenie), F11 (zmniejszenie głośności), F12 (zwiększenie głośności)), aby sprawdzić, czy możesz zmienić głośność systemu. Możesz też kliknąć regulację głośności na pasku menu i przesunąć suwak głośności wyjściowej, aby to zrobić.
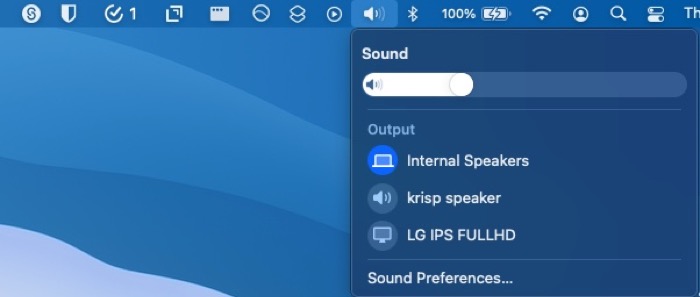
Jeśli dźwięk komputera Mac jest wyciszony, naciśnięcie dowolnego z tych klawiszy powinno wyłączyć jego wyciszenie i ponownie powinieneś usłyszeć dźwięk.
Innym sposobem sprawdzenia, czy dźwięk komputera Mac jest wyciszony, jest skorzystanie z ustawień urządzenia. Aby to zrobić, przejdź do Preferencji dźwięku . Tutaj dotknij zakładki Wyjście i upewnij się, że opcja Wycisz nie jest zaznaczona.
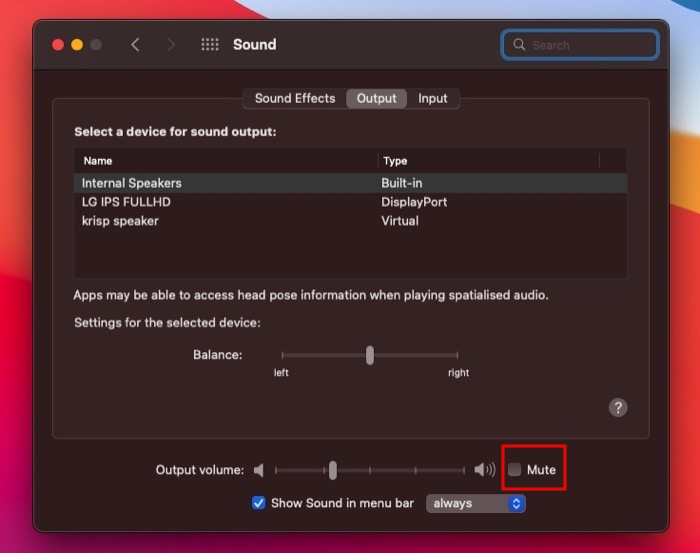
II. Podłącz ponownie urządzenia audio i wybierz odpowiednie urządzenie wyjściowe
Często podłączanie uszkodzonego akcesorium audio, pozostawianie akcesorium podłączonego do komputera Mac przez dłuższy czas lub nagłe podłączanie/odłączanie urządzenia audio podczas odtwarzania może również powodować problemy z dźwiękiem na komputerze Mac.
Jeśli po przełączeniu urządzeń wyjściowych pojawiają się problemy z dźwiękiem, musisz najpierw odłączyć wszystkie akcesoria audio podłączone do komputera Mac. Następnie upewnij się, że wbudowane głośniki są ustawione jako źródło wyjściowe, klikając ikonę głośności na pasku menu i wybierając Głośniki wewnętrzne w sekcji Dźwięk .
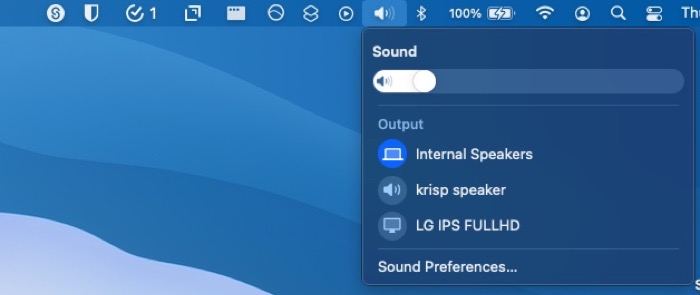
Gdy to zrobisz, przetestuj głośnik, odtwarzając dźwięk.
III. Sprawdź, czy dźwięk działa w innych aplikacjach
Chociaż zdarza się to rzadko, zdarzają się sytuacje, w których możesz nie słyszeć dźwięku w określonej aplikacji na komputerze Mac. Zwykle występuje w przeglądarkach z funkcją wyciszania, która pozwala wyciszyć określoną kartę w przeglądarce.
Aby wykluczyć taką możliwość i upewnić się, że nie powoduje to problemów z dźwiękiem na komputerze Mac, otwórz przeglądarkę i upewnij się, że ikona małego głośnika na karcie odtwarzającej dźwięk nie jest wyciszona.
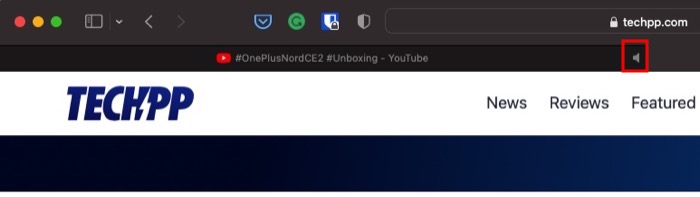
Możesz też spróbować odtworzyć dźwięk w innych aplikacjach, aby sprawdzić, czy jest dźwięk.
Jeśli pomimo wykonania wszystkich tych trywialnych poprawek ikona głośności pozostaje wyszarzona lub nie słychać dźwięku z wbudowanych głośników wewnętrznych, przejdź do innych poprawek.
2. Zresetuj Core Audio API
Core Audio to niskopoziomowy interfejs API, który zajmuje się dźwiękiem w systemach MacOS i iOS firmy Apple. Odpowiada za różne operacje audio na macOS, w tym odtwarzanie, nagrywanie, kompresję, dekompresję i inne.
W związku z tym, gdy na komputerze Mac nie słychać dźwięku — a trywialne poprawki nie pomagają — zresetowanie Core Audio ma sens.
W zależności od tego, czy wolisz CLI czy GUI, możesz zresetować Core Audio API, jak pokazano poniżej.
Zresetuj podstawowy dźwięk za pomocą Monitora aktywności
- Uruchom Monitor aktywności .
- Stuknij pole wyszukiwania w prawym górnym rogu i wyszukaj coreaudiod .
- Kliknij nazwę procesu coreaudiod i naciśnij przycisk x u góry.
- W monicie o potwierdzenie dotknij Wymuś zakończenie .
Zresetuj podstawowe audio za pomocą terminala
- Uruchom Terminal .
- Wpisz następujące polecenie i naciśnij Enter :
sudo killall coreaudiod - Wpisz swoje hasło administratora.
Po zresetowaniu Core Audio odtwórz dźwięk / multimedia na komputerze Mac. W większości przypadków rozwiązuje to problem z niedziałającym dźwiękiem na komputerze Mac. Ale jeśli tak się nie stanie, uruchom następujące polecenie w terminalu, aby zatrzymać i ponownie uruchomić interfejs API Core Audio:
sudo launchctl stop com.apple.audio.coreaudiod && sudo launchctl start com.apple.audio.coreaudiod
3. Uruchom ponownie komputer Mac
Jeśli zresetowanie lub ponowne zainicjowanie interfejsu API Core Audio również nie pomoże, musisz spróbować ponownie uruchomić komputer Mac.

Aby to zrobić, dotknij ikony Apple w lewym górnym rogu paska menu i wybierz Zamknij .
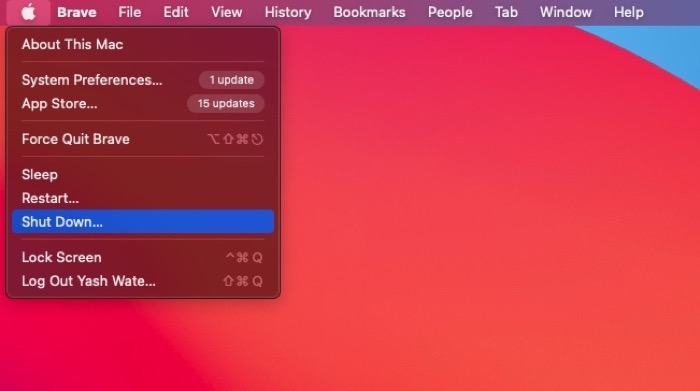
Gdy pojawi się monit o potwierdzenie, ponownie naciśnij przycisk Zamknij , a komputer Mac automatycznie zamknie wszystkie otwarte aplikacje i wyłączy się.
Następnie naciśnij przycisk zasilania, aby uruchomić komputer Mac. Po ponownym uruchomieniu spróbuj ponownie odtworzyć dźwięk.
4. Zaktualizuj/przywróć macOS do najnowszej wersji
Chociaż wyczyszczenie interfejsu API Core Audio i ponowne uruchomienie komputera Mac powinno rozwiązać większość problemów z dźwiękiem, jeśli tak się nie stanie, przyczyną może być obecna wersja systemu macOS.
Jeśli używasz starszej wersji systemu macOS niż ta, która jest obecnie ogólnie dostępna, możesz zaktualizować ją do najnowszej wersji.
Aby zaktualizować komputer Mac, kliknij ikonę Apple na pasku menu i wybierz Informacje o tym komputerze Mac . Stuknij w przycisk Aktualizacja oprogramowania . Jeśli aktualizacja jest dostępna, kliknij Aktualizuj teraz , aby ją zainstalować.
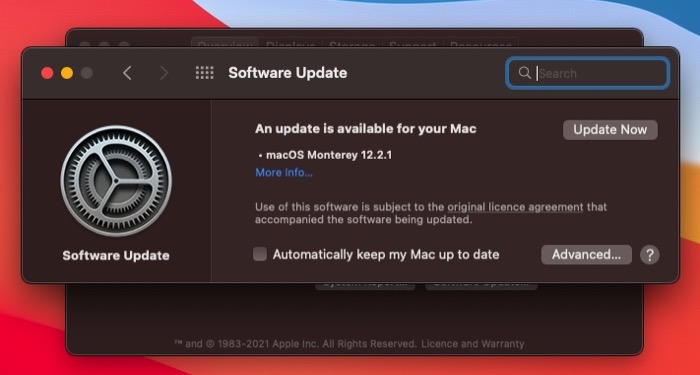
I odwrotnie, załóżmy, że po uaktualnieniu do nowszej wersji systemu macOS występują problemy z dźwiękiem. W takim przypadku możesz spróbować przejść na poprzednią stabilną wersję systemu macOS, aby sprawdzić, czy to rozwiąże problem z dźwiękiem komputera Mac.
5. Zresetuj pamięć NVRAM
NVRAM lub nieulotna pamięć o dostępie swobodnym to rodzaj pamięci komputera, która jest odpowiedzialna za przechowywanie pewnych konfiguracji systemu dotyczących komputera Mac.
Dźwięk/głośność jest jednym z takich aspektów zapisanych w pamięci NVRAM. W związku z tym, gdy żadna z powyższych poprawek nie rozwiązuje problemu z dźwiękiem na komputerze Mac, zresetowanie pamięci NVRAM jest kolejnym logicznym krokiem.
Wykonaj poniższe czynności, aby zresetować pamięć NVRAM na komputerze Mac:
- Wyłącz komputer Mac. Stuknij ikonę Apple na pasku menu i wybierz Zamknij .
- Po wyłączeniu naciśnij przycisk zasilania.
- Gdy tylko ekran się pojawi, naciśnij i przytrzymaj klawisze Command + Option + P + R przez około 20 sekund. Na starszych komputerach Mac usłyszysz teraz dźwięk uruchamiania, podczas gdy na nowszych komputerach Mac (z układem zabezpieczającym T2) logo Apple będzie pojawiać się i znikać.
- Zwolnij klawisze.
Po zresetowaniu pamięci NVRAM niektóre ustawienia, takie jak data, godzina, głośność, preferencje klawiatury itp., zostaną utracone i zostaną przywrócone do wartości domyślnych. Upewnij się więc, że ustawiłeś je ponownie po zalogowaniu się do systemu.
Jeśli nic nie działa, skontaktuj się z Apple
Naprawianie problemów z dźwiękiem na Macu może być trudne. Ponieważ nigdy nie możesz określić dokładnej przyczyny problemu, musisz przejść przez wszystkie możliwe poprawki, aż dźwięk znów będzie działał.
Wszystkie rozwiązania wymienione w tym przewodniku mają na celu uproszczenie tego procesu, zapewniając uporządkowane podejście do rozwiązywania problemów z dźwiękiem w systemie Mac.
Jeśli zastosujesz się do tych poprawek poprawnie, najprawdopodobniej przywróci to dźwięk komputera Mac i ponownie będziesz mógł słyszeć dźwięk z jego wewnętrznych głośników.
Jeśli jednak nadal nie działa, jest to bardzo prawdopodobne z powodu problemu ze sprzętem. W takim przypadku musisz skontaktować się z pomocą techniczną Apple, aby uzyskać dalszą pomoc.
Często zadawane pytania dotyczące rozwiązywania problemu „Nie działa dźwięk w komputerze Mac”
Dlaczego mój Mac jest wyciszony?
Jeśli Twój Mac utknął w trybie wyciszenia, najprawdopodobniej jest to problem z oprogramowaniem lub usterka. Chociaż wiele czynników może powodować ten problem, najczęściej występuje on po odłączeniu urządzenia audio podczas odtwarzania lub użyciu programu do nagrywania/edycji dźwięku, który kończy się błędną konfiguracją ustawień dźwięku komputera Mac w tle.
Na szczęście są sposoby, aby to naprawić. Zresetowanie lub ponowna inicjalizacja interfejsu API Core Audio jest prawdopodobnie najłatwiejsza i możesz to zrobić, wymuszając zatrzymanie procesu coreaudiod z aplikacji Activity Monitor lub uruchamiając sudo killall coreaudiod (aby zresetować interfejs API) lub sudo launchctl stop com.apple.audio .coreaudiod && sudo launchctl start com.apple.audio.coreaudiod ( aby ponownie zainicjować API) w Terminalu .
Jak zresetować dźwięk na moim MacBooku?
macOS oferuje dwa sposoby na zresetowanie dźwięku. Możesz zresetować Core Audio API , który zajmuje się wszystkimi operacjami audio na komputerze Mac, lub zresetować pamięć NVRAM , która przechowuje wszystkie informacje o dźwięku, między innymi, na komputerze Mac.
Aby zresetować Core Audio API, uruchom sudo killall coreaudiod w terminalu. Lub przejdź do Monitora aktywności i wymuś zatrzymanie procesu coreaudiod . Aby zresetować pamięć NVRAM, najpierw wyłącz komputer Mac. Następnie naciśnij przycisk zasilania i natychmiast naciśnij jednocześnie klawisze Command + Option + P + R , aż usłyszysz sygnał dźwiękowy lub logo Apple pojawi się na ekranie. Gdy tylko nastąpi jedno z tych dwóch zdarzeń, zwolnij klawisze.
Głośniki MacBooka Pro nie działają, ale słuchawki działają?
Jeśli MacBook Pro wysyła dźwięk do słuchawek, ale nie jest w stanie tego zrobić przez wbudowane głośniki, może to oznaczać, że w ustawieniach wyjściowych urządzenia wybrano niewłaściwe urządzenie. W takim przypadku możesz to naprawić, dotykając ikony głośności na pasku menu i wybierając Głośniki wewnętrzne w obszarze Wyjście z dostępnych urządzeń wyjściowych.
Jeśli jednak to nie rozwiąże problemu, musisz wypróbować inne poprawki, wymienione w powyższym przewodniku.
