Co to jest Menedżer zadań Mac i jak tego używamy
Opublikowany: 2020-12-12Wszyscy wiemy, jaki procent ludzi z całego świata korzysta z systemu Microsoft Windows. Odsetek jest zbyt wysoki, co odpowiada aspektowi prawdopodobieństwa, gdy możliwe jest, że użytkownicy komputerów Mac używali WindowsOS w swoim życiu, ale nie odwrotnie. Więc są szanse, że podczas korzystania z komputera Mac przypadkowo wydasz systemowi niewłaściwe polecenie.
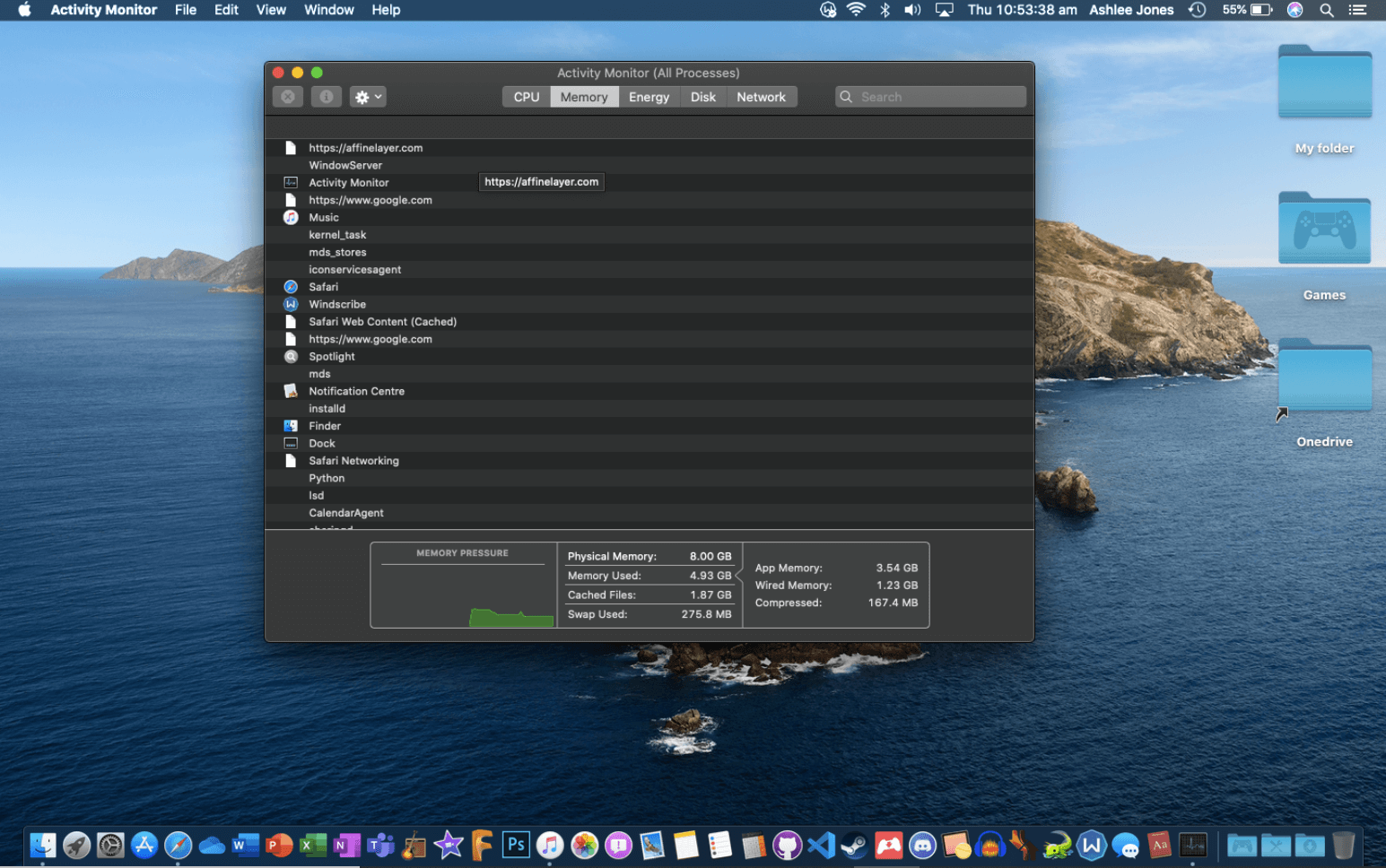
Wszyscy wiemy, że w przypadku systemu Windows OS używamy polecenia (ctrl + alt + usuń) do uruchamiania Menedżera zadań, tego samego nie można zrobić w przypadku komputerów Mac. Wszyscy mieliśmy doświadczenie w umieszczaniu poleceń systemu Windows na komputerze Mac, próbując uzyskać dostęp do Monitora aktywności i czuliśmy się z tego powodu zawstydzeni. Nie ma więc nic nowego poza tym, jak zróżnicowany może być Twój Menedżer zadań Mac.
Co masz na myśli przez Menedżera zadań Mac?
Mac Task Manager to ostatnie miejsce, do którego się udajesz, gdy każdy ręczny wysiłek poszedł w zapomnienie. To bardziej kompleksowe rozwiązanie, dzięki któremu Twój system będzie bezbłędny i z dala od zawieszonych lub nieodpowiadających aplikacji lub programów. A ponieważ wielu z nas jest dobrze zaznajomionych z Menedżerem zadań systemu Windows do zabijania programów, które zawieszają się znikąd, na Macu również powinniśmy być świadomi takiej funkcjonalności.
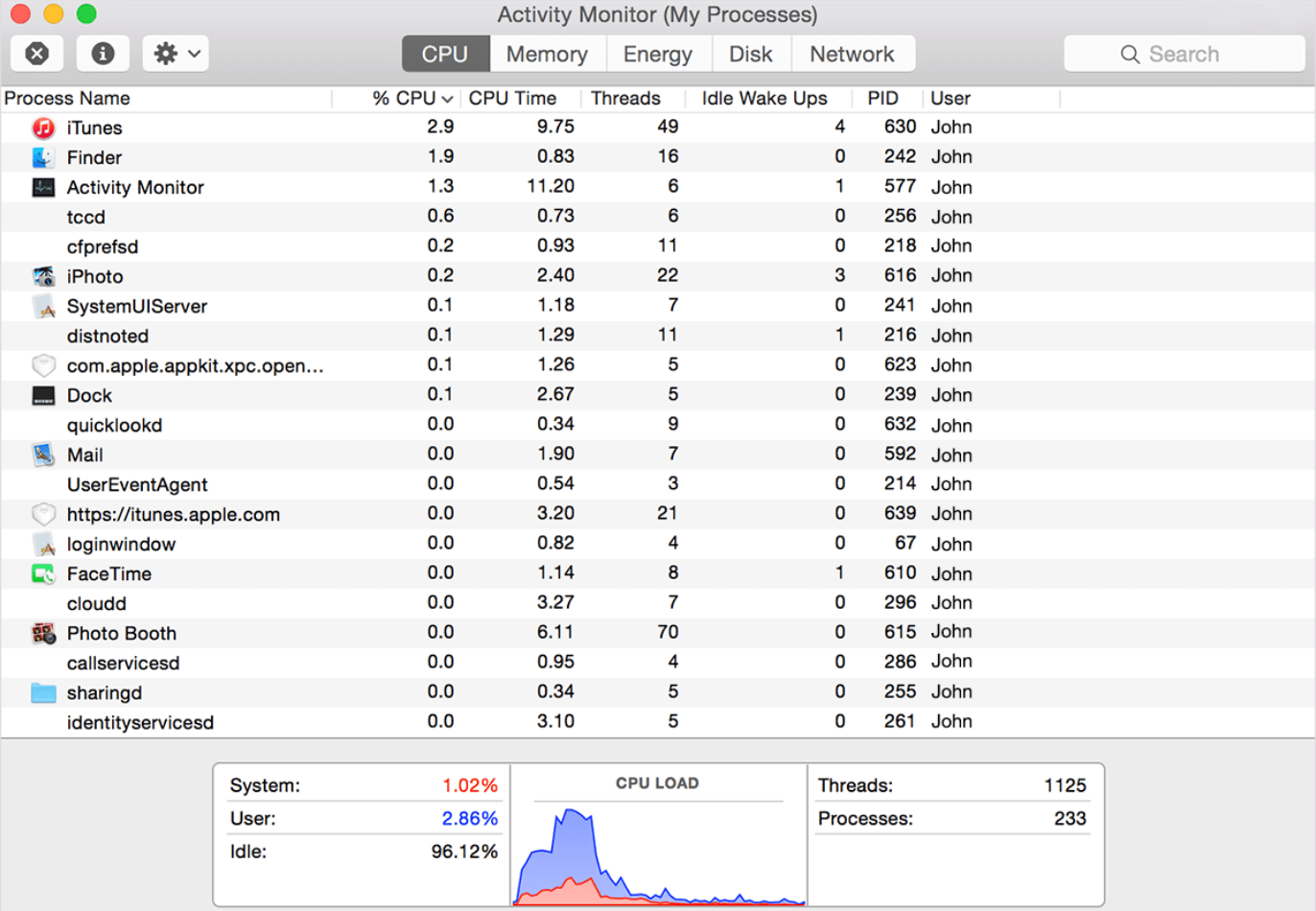
Choć wszyscy (w tym producent) uważają, że Mac nie potrzebuje Monitora aktywności ani Menedżera zadań (dzięki płynności i bezbłędności, jakie wnosi do stołu), wszyscy mamy swoje zastrzeżenia. I do pewnego stopnia prawdą jest, że Mac działa zadziwiająco płynnie, ale o każde z tych urządzeń trzeba od czasu do czasu zadbać.
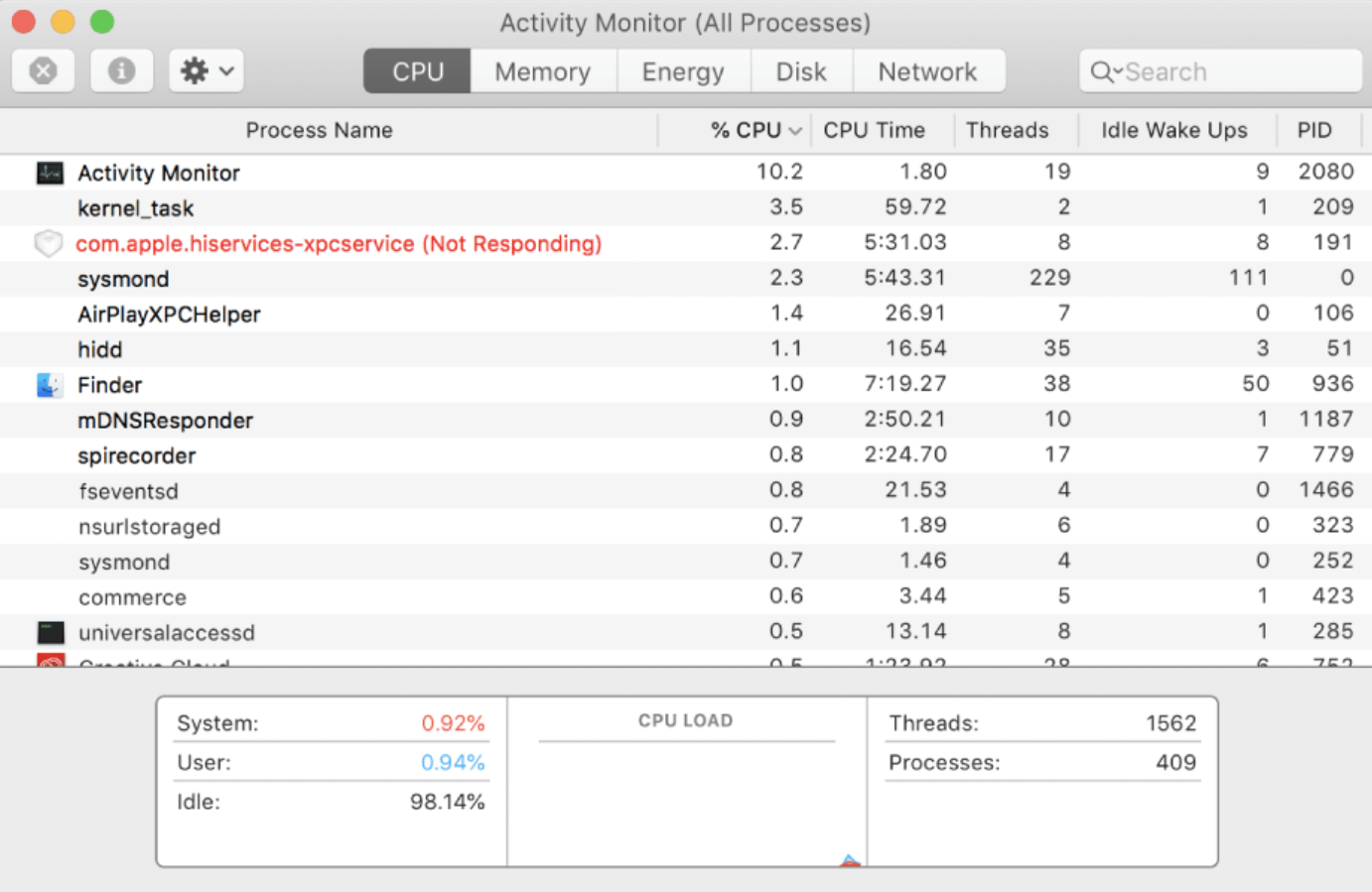
Niektóre nagłe problemy, takie jak awaria aplikacji lub awaria oprogramowania, stawiają poważne pytania dotyczące Twoich wrażeń i tu właśnie pojawia się Monitor aktywności. Tak! Podobnie jak Menedżer zadań, który masz w systemie operacyjnym Windows, Mac ma również podobną aplikację, która może sprawić, że będziesz się dobrze bawić, gdy twoje doświadczenie jest wątpliwe.
Jest więc całkiem naturalne, że bez względu na to, jak płynnie działa Twój system, może on kilka razy przejść przez trudne sytuacje i wtedy potrzebujesz najlepszego rozwiązania. Monitor aktywności lub Menedżer zadań Apple jest dość łatwy w nawigacji na komputerze Mac, a także ma najprostszy interfejs użytkownika.
Jak uruchomić/otworzyć Monitor aktywności lub Menedżera zadań Mac?
Teraz, gdy zdajemy sobie sprawę, że Mac ma własnego Menedżera zadań (podobnie jak Windows), więc nie musimy się martwić o zawieszone lub nieodpowiadające programy. A ponieważ nie akceptujemy faktu, że nasz cenny komputer lub Mac może napotkać jakiekolwiek problemy, ignorujemy te znaki ostrzegawcze. Restartowanie urządzenia lub ręczne ponowne uruchamianie aplikacji było naszym podejściem do tych problemów. Lepiej więc, że zawsze korzystamy z rozwiązań podanych przez producenta, który na pewno zna się lepiej od nas.
„Gdybym miał godzinę na rozwiązanie problemu, poświęciłbym 55 minut na myślenie o problemie i 5 minut na myślenie o rozwiązaniach.” Albert Einstein
Oznacza to, że aby rozwiązać którykolwiek z problemów (niezależnie od platformy), musisz wiedzieć, co go spowodowało. A ponieważ nie wszyscy jesteśmy ekspertami w danej dziedzinie, którzy potrafią powiedzieć, dlaczego jedna z aplikacji nie odpowiada, nie mówiąc już o samym Macu. Dlatego potrzebujemy eksperta, takiego jak Mac Task Manager lub Activity Monitor, który dokładnie analizuje problemy, a następnie szuka możliwych rozwiązań.
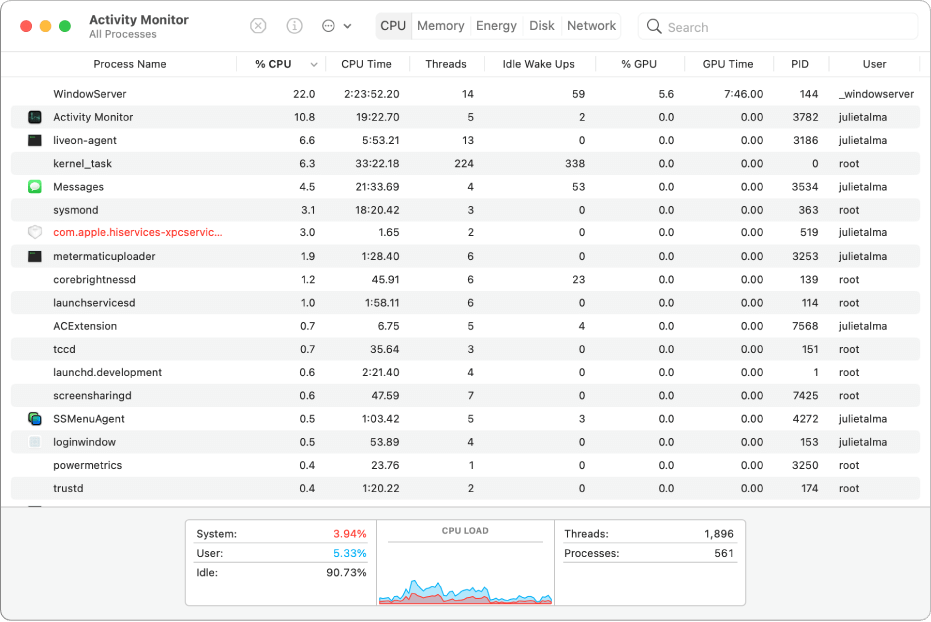
Teraz pojawia się wielkie pytanie: „jak korzystać z Menedżera zadań Mac lub Monitora aktywności” lub „gdzie znajdę Menedżera zadań Mac” lub „sposoby uzyskania Menedżera zadań na komputerze Mac”. Więc bez zbędnych ceregieli, przyjrzyjmy się sposobom korzystania z Menedżera zadań Mac na komputerze Mac w najprostszy możliwy sposób:
Jak wspomnieliśmy powyżej, poruszanie się po Monitorze aktywności na komputerze Mac jest bardzo łatwe, ponieważ wystarczy użyć poniższej ścieżki lub uzyskać dostęp do Spotlight w celu szybkiego wyszukiwania:
Aplikacje > Narzędzia > Folder
Zbadajmy więc oba sposoby uruchamiania Menedżera zadań Macbooka (poprzez ścieżkę i Spotlight):
Uruchom Menedżera zadań MacOS za pomocą Spotlight
1. Ponieważ kontynuujemy metodę Spotlight, naciśnij Command + Spacja na komputerze Mac.
2. Gdy pojawi się pole wyszukiwania, wpisz Monitor aktywności i dotknij go, gdy tylko pojawi się na liście. Proste!
Uruchom Menedżera zadań MacOS za pomocą Docka
Zdarza się, że Spotlight nie działa poprawnie, gdy zwracasz się do Docka i szukasz Menedżera zadań Mac OS, jak poniżej:
1. Przejdź do funkcji Findera (do Docka)
2. Tutaj musisz poszukać folderu Aplikacje (z boku ekranu).
3. W folderze Aplikacje wybierz folder Narzędzia i otwórz go.
4. Teraz poszukaj Monitora aktywności w Narzędziach, a gdy go napotkasz, kliknij dwukrotnie. Prosty!!
Uruchom Menedżera zadań MacOS przypinanie do Docka
Tak!! To jest możliwe. Zamiast używać Spotlight lub otwierać funkcję Finder, aby wpisać i uruchomić Menedżera zadań Macbooka, możesz uzyskać do niego bezpośredni dostęp bez żadnych kłopotów. Wystarczy jedno kliknięcie (dosłownie) i jesteś tam z Menedżerem zadań w mgnieniu oka.
1. Musisz otworzyć Menedżera zadań mac, korzystając z dowolnego z powyższych sposobów (Spotlight lub Dock).
2. Po pomyślnym uruchomieniu należy kliknąć prawym przyciskiem Monitor aktywności (po stronie stacji dokującej).
3. Tutaj, z listy, stuknij w Opcje, a następnie stuknij w funkcję „ Zachowaj w Docku ”.
Spowoduje to utworzenie pewnego rodzaju skrótu do stacji dokującej, dzięki czemu nie będziesz musiał przechodzić przez różne kroki, aby uruchomić lub otworzyć Menedżera zadań na komputerze Mac. Wystarczy jedno kliknięcie na ikonę Monitora aktywności na stacji dokującej, aby uruchomić się w mgnieniu oka.
Jak korzystamy z Monitora aktywności lub Menedżera zadań Mac?
Activity Monitor lub mac Task Manager lub macOS Task Manager to niezwykle pomocne narzędzie, do którego można uzyskać dostęp. Od spojrzenia na aktualnie uruchomione procesy, aby wymusić zamknięcie zamrożonych lub nieodpowiadających programów, Monitor aktywności pomaga Ci na dobre. Krótko mówiąc, sposoby na płynną i bezbłędną pracę komputera Mac, Monitor aktywności utrzymuje porządek. Jest wiele rzeczy, które możesz osiągnąć za pomocą Menedżera zadań Mac, ale jest kilka, które pochłaniają cały kredyt, jak wspomniano poniżej:

1. Monitorowanie parametrów systemu
Nawet jeśli wystąpi najmniejszy problem z twoim urządzeniem, użytkownik musi o tym wiedzieć lub po prostu jeden z wbudowanych musi wymienić problem. Monitor aktywności służy pomocą w sytuacjach, w których stale monitoruje parametry systemu pod kątem ewentualnych rozbieżności. Po pomyślnym uruchomieniu Menedżera zadań Mac lub Monitora aktywności (jak wyjaśniono powyżej), będziesz mieć dostęp do wielu kart, aby monitorować wszystko na urządzeniu.

Od wydajności procesora po miejsce na dysku i wykorzystanie pamięci, wszystko będzie dla Ciebie widoczne w szczegółowych informacjach. Po przejściu każdej z tych sekcji dowiesz się, jakie programy lub procesy wpływają na wydajność urządzenia.
Na przykład karta CPU pomaga zidentyfikować procesy lub programy, które utrudniają płynne działanie. W tym przypadku karta Pamięć zawiera szczegółowe statystyki dotyczące aktualnie używanej pamięci RAM. Karta Energia działa tak, jak sugeruje nazwa, ponieważ wyświetla również energię zużytą przez system ogólnie i według każdej aplikacji.
Zakładka Dysk to coś, czego być może nie znajdziesz nigdzie indziej, ponieważ zawiera wszystkie informacje o danych, które zostały odczytane i zapisane przez każdy proces lub program. I wreszcie, zakładka Sieć, która została zaprojektowana w taki sposób, aby poznać wszystkie informacje związane z danymi (wysłane i otrzymane) zgodnie z różnymi procesami.
2. Szczegółowe informacje o aplikacji, oprogramowaniu lub programach
Jest całkiem oczywiste, że jeśli korzystasz z funkcji, która zapewnia każdy szczegół dotyczący wydajności urządzenia, musi ona zagłębić się w analizę, aby wszystko przeanalizować. Dlatego korzystając z Menedżera zadań Mac, masz prawo poznać szczegółowe informacje na temat dowolnego programu lub oprogramowania działającego na urządzeniu. Niezależnie od formatu, każda aplikacja zainstalowana na Twoim Macu, możesz sprawdzić wszystko dzięki Monitorowi Aktywności (jak poniżej):
1. Wszystko, co musisz zrobić, to przejść do dowolnej aplikacji z listy (Monitor aktywności).
2. Opublikuj to, dotknij procesu lub programu i kliknij przycisk „i” (w lewym górnym rogu ekranu).
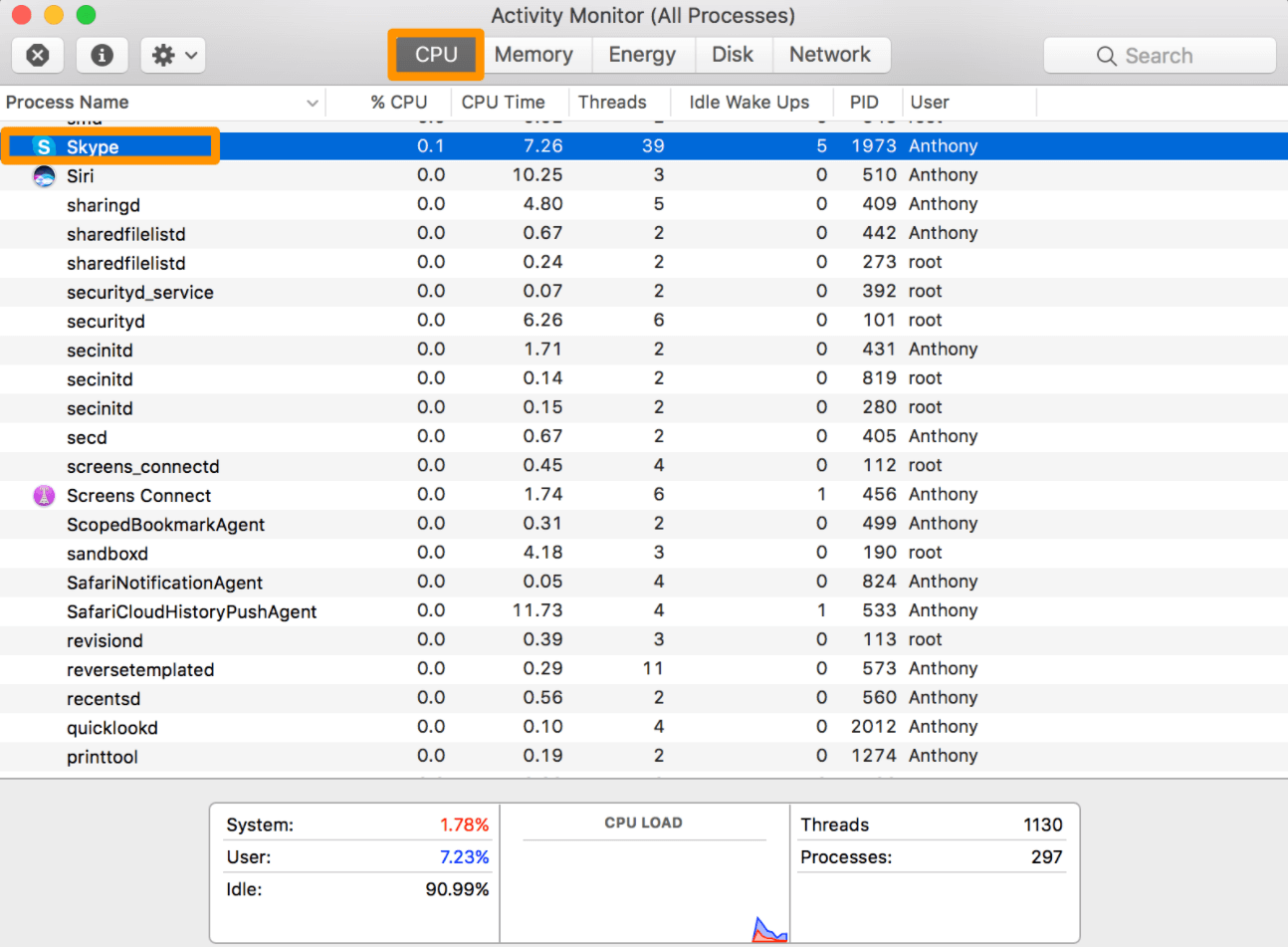
3. Pojawi się nowe okno i wyświetli każdy szczegół potrzebny do tego konkretnego programu lub aplikacji. Poznasz spostrzeżenia aktualnie analizowanej aplikacji, abyś mógł poradzić sobie z przyszłymi problemami, jeśli takie będą.
Przeczytaj także: Jak to korzystać Apple Tłumacz App do Tłumacz Tekst i Mowa w iOS 14
3. Wymuś zamknięcie aplikacji lub programów za pomocą Menedżera zadań mac
Każdy z nas miał niezbyt przyjemne doświadczenie, jeśli chodzi o korzystanie z aplikacji lub programów, które mają przedwczesną usterkę. Albo system zwalnia, albo sam program zawiesza się, co może być problemem dla wielu z nas. Aby więc Twój Mac działał płynnie, użyj Monitora aktywności lub Menedżera zadań macOS, aby zamknąć te zamrożone aplikacje. Wszystko co musisz zrobić to:
1. Uruchom Monitor aktywności na komputerze Mac i przejdź do aplikacji lub programu, który chcesz wymusić zamknięcie.
2. Opublikuj wybór programu, naciśnij przycisk „X” (lewy górny róg ekranu).
3. Spowoduje to wyświetlenie wyskakującego okna z potwierdzeniem, że chcesz zamknąć (wymusić zamknięcie) programu.
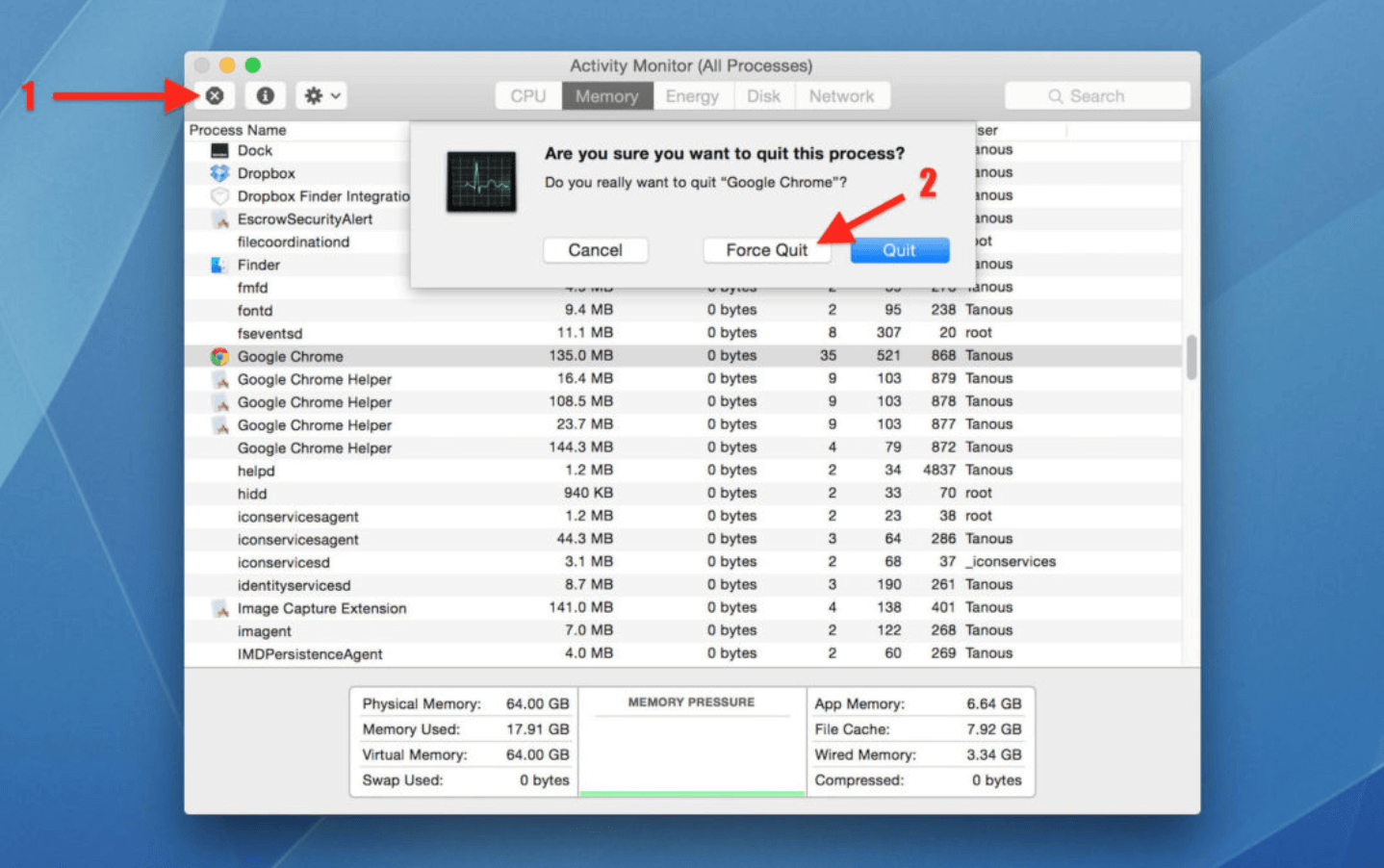
4. Jeśli jesteś pewien, kontynuuj, dotykając przycisku Zakończ, a zamrożony program zostanie zamknięty w mgnieniu oka.
5. Istnieją sytuacje, w których wykonanie powyższych kroków nie spowoduje zamknięcia aplikacji i wtedy trzeba dotknąć opcji Wymuś zamknięcie , a program zostanie zamknięty. Prosty!!
Co to jest Ctrl + Alt + Delete na Macu?
Ponieważ wszyscy jesteśmy w pełni zależni od komputerów (zawodowo), a ponadto maksymalna liczba użytkowników ma system operacyjny Windows, oczywiste jest, że możemy używać tych samych poleceń również na komputerze Mac. Tak!! To będzie niezamierzony błąd, ale tak się dzieje i będzie do czasu, gdy nie będziemy przyjaźnić się z macOS. Jedną z wielu przydatnych funkcji, do których masz dostęp w systemie Windows, jest Ctrl + Alt + Delete , która daje Ci swobodę dostępu do tak wielu rzeczy. Ale czy jest jakieś polecenie w Macu, które jest równoważne temu samemu poleceniu, o którym mowa powyżej? Czy wpisanie Ctrl + Alt + Delete na Macu coś robi?
Odpowiedź brzmi tak!! Wpisanie tego samego polecenia na komputerze Mac nie zadziała, ale istnieje kombinacja skrótów, która pomaga podjąć działania przeciwko zawieszonym lub nieodpowiadającym aplikacjom. Polecenie to Command + Option + Escape , więc musisz przytrzymać kombinację, aby otworzyć okno, aby zamknąć lub wymusić zamknięcie zamrożonych aplikacji.
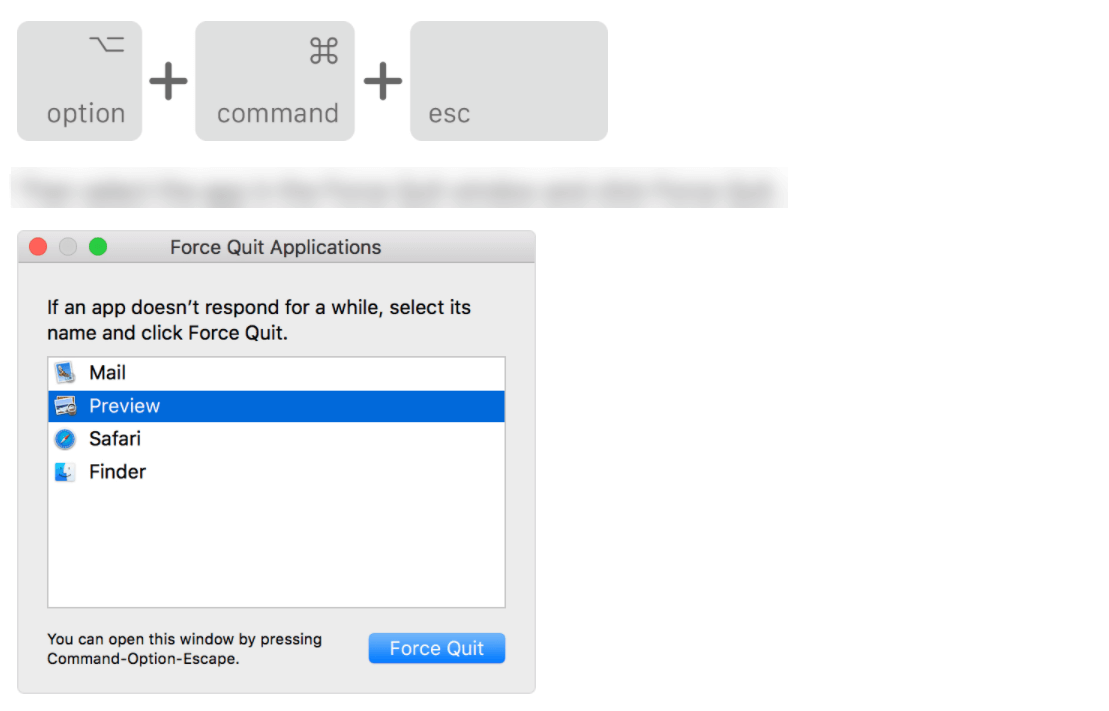
Oczywiście polecenie skrótu nie pomoże ci w uzyskaniu dodatkowych informacji, takich jak użycie procesora lub energii (jak w Monitorze aktywności), ale pomoże ci bezpośrednio pracować z poleceniem force-quit-apps. Ogólnie rzecz biorąc, jest to sytuacja korzystna dla obu stron, w której jeśli użytkownik chce tylko wymusić zamknięcie określonej aplikacji, może skorzystać z powyższego polecenia. Albo, aby uzyskać więcej informacji, Monitor aktywności jest zawsze dostępny, aby pomóc im z dodatkowymi informacjami.
Zawijanie
Menedżer zadań Mac lub Monitor aktywności został zaprojektowany do monitorowania wszystkiego na urządzeniu, aby podejmować odpowiednie działania. Jednak kilka razy problemy, takie jak zawieszone lub nieodpowiadające programy, mogą zrujnować ogólne wrażenia. Dodatkowo, jeśli jesteś jedną z tych osób, które chcą wiedzieć wszystko o systemie, w tym o pamięci RAM i wykorzystaniu pamięci, Monitor aktywności jest dla Ciebie.
Istnieją również pytania dotyczące korzystania z Menedżera zadań Mac, które również zostały wyjaśnione w powyższych sekcjach. Jeśli jednak masz jakiekolwiek pytania dotyczące korzystania z Menedżera zadań mac, dodaj komentarz w poniższej sekcji, a my odpowiemy przy najbliższej okazji.
Następny Przeczytaj
Jak przywrócić komputer Mac z kopii zapasowej Time Machine?
Dodaj więcej języków do aplikacji słownika Mac
Jak wykonać kopię zapasową komputera Mac za pomocą Time Machine
