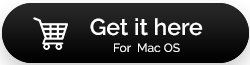Jak użytkownik komputera Mac może odzyskać dane z uszkodzonego dysku SSD?
Opublikowany: 2021-09-09Bez wątpienia dyski SSD, skrót od Solid State Drives, są bardziej wydajne niż dyski twarde (HDD), ale to nie zmienia faktu, że nawet dysk SSD może ulec uszkodzeniu. A kiedy tak się dzieje, odzyskiwanie danych z dysku SSD wydaje się być ponure. Istnieje jednak kilka sposobów na odzyskanie danych z uszkodzonego dysku SSD lub odzyskanie usuniętych plików z dysku SSD. Możesz się zastanawiać, jak?
Zanim zagłębimy się w to, jak odzyskać usunięte pliki z dysku SSD lub jak odzyskać dane z uszkodzonego niedostępnego dysku SSD, przyjrzyjmy się szybko niektórym powodom, dla których dysk SSD komputera Mac może zostać uszkodzony lub niedostępny-
- Dysk SSD nie został poprawnie sformatowany
- Zewnętrzny dysk SSD został nagle wysunięty
- Mac uległ awarii
- macOS nie został poprawnie zainstalowany
- Przepięcie lub awaria zasilania
- Przypadkowo usunąłeś kontener APFS lub został uszkodzony
Sposoby odzyskiwania danych z uszkodzonego dysku SSD na komputerze Mac:
1. Napraw uszkodzony dysk SSD Mac
Aby odzyskać dane z dysku SSD na komputerze Mac, możesz sprawdzić, czy możesz naprawić uszkodzony dysk SSD. jeśli możesz to zrobić, możesz mieć dostęp do swoich plików. Ten krok może okazać się ratunkiem, gdy spodziewasz się, że Twój Mac może za jakiś czas ulec awarii. Oto kroki –
1. Otwórz Narzędzie dyskowe , wyszukując go w centrum uwagi
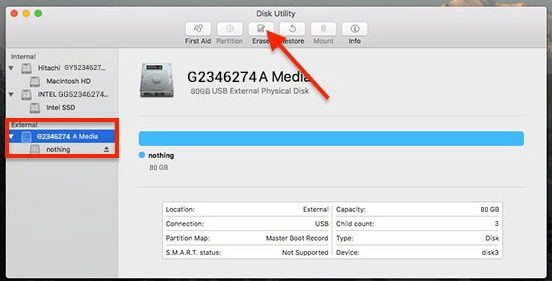
2. Kliknij dysk SSD, który Cię niepokoi
3. Kliknij Pierwsza pomoc
4. Teraz kliknij monit z pytaniem Czy chcesz uruchomić pierwszą pomoc na... . SSD zostanie sprawdzony pod kątem błędów
5. Pierwsza pomoc może również zablokować wolumin rozruchowy i podczas tego procesu uruchomione aplikacje nie będą odpowiadać
2. Napraw uszkodzony dysk SSD Mac za pomocą terminala
Zakładając, że nie możesz naprawić i odzyskać danych z dysku SSD za pomocą Narzędzia dyskowego, możesz użyć aplikacji Terminal na swoim MacOS. Jest to system wiersza poleceń komputera Mac, który może pomóc w przejęciu kontroli nad systemem operacyjnym komputera Mac lub wprowadzeniu zmian na niskim poziomie. Aby użyć Terminala do naprawienia logicznych uszkodzeń na dysku SSD, oto kroki –
1. W zależności od tego, czy posiadasz zewnętrzny czy wewnętrzny dysk SSD, uruchom aplikację terminala, wykonując czynności wymienione poniżej –
Jeśli masz zewnętrzny dysk SSD –
- Przejdź do Findera> Aplikacje> Narzędzia
- Uruchom aplikację Terminal , klikając ją dwukrotnie
Jeśli masz wewnętrzny dysk SSD –
- Uruchom komputer Mac w trybie odzyskiwania
- Z paska menu u góry przejdź do Narzędzia> Terminal
2. Po otwarciu listy diskutil Terminal type . Teraz będziesz mógł zobaczyć wszystkie dyski twarde obecne na komputerze Mac. Zanotuj identyfikator swojego dysku SSD
3. Teraz wpisz diskutil VerifyVolume SSD_ID, a następnie naciśnij Return. Jeśli Twój dysk SSD jest wyznaczony jako dysk startowy, użyj / jako identyfikatora SSD, w przeciwnym razie wpisz identyfikator SSD, jak mogłeś zauważyć wcześniej
4. Po zakończeniu weryfikacji, jeśli pojawi się komunikat, że Wolumin … wydaje się być OK , Twój dysk SSD nie jest uszkodzony. Jeśli jednak pojawi się komunikat, że Wolumin ... został znaleziony uszkodzony i wymaga naprawy, możesz przejść do kroków naprawy dysku SSD, które omówimy dalej
5. W tym momencie chcielibyśmy zalecić, aby przed przystąpieniem do naprawy dysku SSD wykonać kopię zapasową danych komputera Mac (jeśli jeszcze jej nie masz).
3. Napraw dysk SSD za pomocą polecenia DiskUtil
Teraz, gdy utworzyłeś kopię zapasową komputera Mac lub możesz już mieć kopię zapasową i jesteś pewien, że na dysku SSD jest uszkodzenie, możesz wpisać następujące polecenie w aplikacji Terminal –

diskutil repairVolume SSD_ID
Po wklejeniu tego polecenia naciśnij Return . Musisz użyć właściwego identyfikatora SSD.
4. Użyj narzędzia do odzyskiwania danych innej firmy dla komputerów Mac
Gdy natkniesz się na sytuację, w której żaden z powyższych kroków nie zadziałał, możesz skorzystać z pomocy specjalistycznego oprogramowania do odzyskiwania danych innej firmy dla komputerów Mac. Oto niektóre z najlepszych programów do odzyskiwania danych dla komputerów Mac .
Na przykład Stellar Data Recovery Professional dla komputerów Mac jest jednym z najlepszych dostępnych narzędzi do odzyskiwania danych, które mogą pomóc w odzyskaniu usuniętych plików z dysku SSD.
Stellar Data Recovery Professional dla komputerów Mac — funkcje w skrócie
- Odzyskuje dane ze wszystkich urządzeń zewnętrznych i wewnętrznych – HDD, SSD, USB-C itp
- Obsługuje wszystkie urządzenia macOS, w tym MacBook, iMac. Mac mini itp
- Może odzyskać dokumenty, zdjęcia, audio, filmy i wszelkiego rodzaju pliki
- Możesz nawet odzyskać dane ze sformatowanej partycji HFS+ lub APFS
- Narzędzie jest w stanie odzyskać pliki utracone z powodu omyłkowego usunięcia plików, uszkodzenia systemu plików, uszkodzonych sektorów, nieodpowiedniego rozmiaru partycji, przypadkowego usunięcia partycji itp.
Jak odzyskać dane z uszkodzonego dysku SSD za pomocą programu Stellar Data Recovery Professional dla komputerów Mac —
1. Pobierz i zainstaluj Stellar Data Recovery Professional dla komputerów Mac (Mac mini, MacBook lub iMac)
Uwaga: Wersja próbna pozwala na nieograniczone skanowanie, ale aby zapisać odzyskane dane, musisz aktywować Stellar Data Recovery dla komputerów Mac
2. W opcji Wybierz elementy do odzyskania możesz wybrać typ plików, które chcesz odzyskać. Należą do nich e-maile, dokumenty, filmy, zdjęcia i dokumenty.
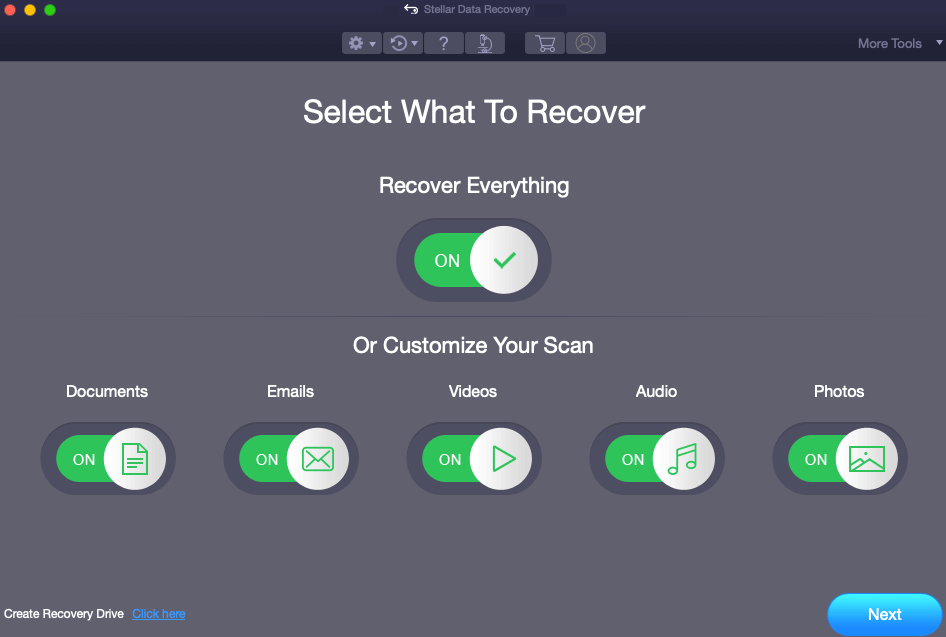
3. Kliknij przycisk Dalej w prawym dolnym rogu ekranu
4. Gdy pojawi się ekran Odzyskaj z , wybierz uszkodzony dysk SSD i kliknij przycisk Skanuj . Narzędzie przeskanuje teraz komputer Mac w poszukiwaniu plików, które można odzyskać. Ten proces może zająć trochę czasu w zależności od miejsca na dysku SSD i jego stanu.
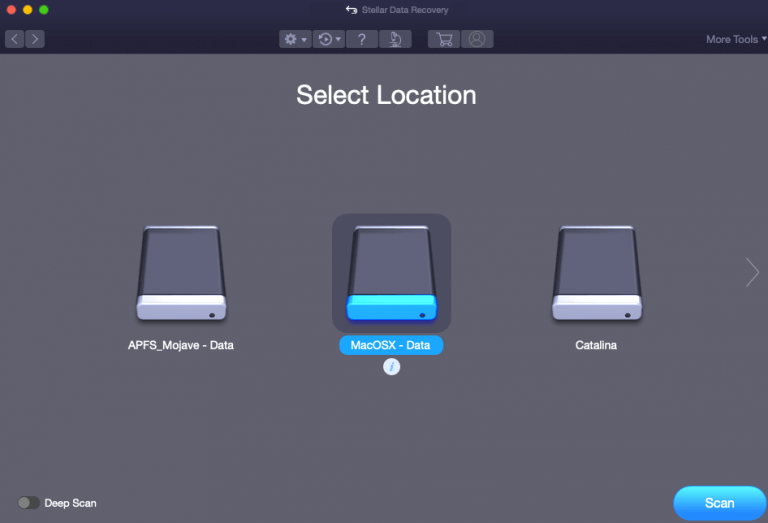
5. Kliknij OK po zakończeniu skanowania. Najlepsze jest to, że możesz przerwać bieżące skanowanie lub zapisać bieżące skanowanie, w którym to przypadku informacje o bieżącym skanowaniu zostaną załadowane
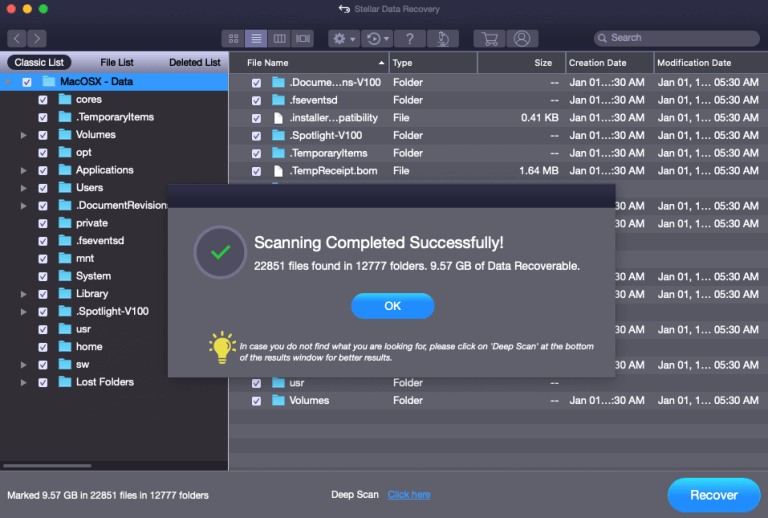
6. Możesz wyświetlić podgląd plików przed ich odzyskaniem
7. Wybierz pliki i naciśnij przycisk Odzyskaj znajdujący się w prawym dolnym rogu ekranu
8. Teraz Przeglądaj i zlokalizuj miejsce docelowe, w którym chcesz zapisać dane odzyskane przez narzędzie.
Zawijanie
Mamy szczerą nadzieję, że po wykonaniu czynności wymienionych na tym blogu będzie można odzyskać dane z uszkodzonego dysku SSD. I chociaż możesz skanować i naprawiać uszkodzony dysk SSD za pomocą ręcznych sposobów, zdecydowanie zaleca się korzystanie z narzędzia do odzyskiwania danych, takiego jak Stellar Data Recovery Professional dla komputerów Mac, w celu odzyskania danych z niedostępnego dysku SSD bez żadnych kłopotów.