Mac nie włącza się: co robić: 10 wskazówek
Opublikowany: 2022-10-11Czy jesteś użytkownikiem komputera Mac i Twój komputer Mac nie włącza się, ponieważ został nagle wyłączony podczas pracy? Nie wiesz, dlaczego jest WYŁĄCZONY i jak rozwiązać ten problem? Jesteś we właściwym miejscu, a ten artykuł dotyczy rozwiązywania problemu z komputerem Mac nie włącza się.
Istnieje wiele powodów i sytuacji, w których można wyłączyć komputer Mac. W zależności od przyczyny i sytuacji pojawi się problem z komputerem Mac nie włącza się. W tym artykule przedstawiliśmy powody, dla których komputer Mac zostanie nagle WYŁĄCZONY, a poprawki dla komputerów Mac nie będą się włączać. Przeczytaj więc ten artykuł do końca i zdobądź pełne informacje, aby samodzielnie rozwiązać ten problem (tylko jeśli jest to spowodowane drobnym powodem) .
Jeśli uważasz, że nie umiesz majsterkować, skontaktuj się z Oficjalnym Wsparciem Klienta Apple, a oni Ci pomogą.
- CZYTAJ WIĘCEJ - 9 najczęstszych problemów z komputerami Mac i jak je naprawić
- Jakich fajnych rzeczy możemy się spodziewać w macOS Monterey?
Spis treści
Powody, dla których Mac się nie włącza
Istnieje wiele powodów, dla których komputer Mac nie włącza się lub reaguje, gdy próbujemy go włączyć. Z których kilka wynika z niewłaściwego korzystania z komputera Mac, a niektóre z nich to błędy elektroniczne lub błędy oprogramowania, takie jak ataki wirusów. Oto niektóre z typowych powodów WYŁĄCZANIA komputera Mac.
- Zabrakło ładowania
- Nieprawidłowe zamknięcie komputera Mac
- Upuścił komputer Mac
- Atak wirusa
- Awaria dysku twardego
- Zalania
- Jasność ustawiona na 0
Mac nie włącza się: co robić
Najczęściej stosowaną metodą naprawy problemu z komputerem Mac nie włącza się jest podłączenie ładowarki i próba jej włączenia. Po pierwsze, musisz podłączyć zasilacz do komputera Mac i pozostawić go na 5 minut, aby uzyskać trochę mocy wymaganej do jego włączenia. Później naciśnij i przytrzymaj przycisk zasilania przez maksymalnie 10 sekund, a następnie zwolnij. W najnowszym notebooku przycisk zasilania jest dołączony do Touch ID. Naciśnij i przytrzymaj Touch ID, aby włączyć.
Jeśli nie widzisz żadnych zmian, poczekaj minutę i włącz komputer Mac w normalny sposób. W niektórych innych przypadkach Mac włączy się, a ekran zostanie zamrożony na stronie startowej z kilkoma symbolami ładowania. Poniżej omówiono proces obsługi każdego symbolu ładowania.
1. Zabroniony symbol
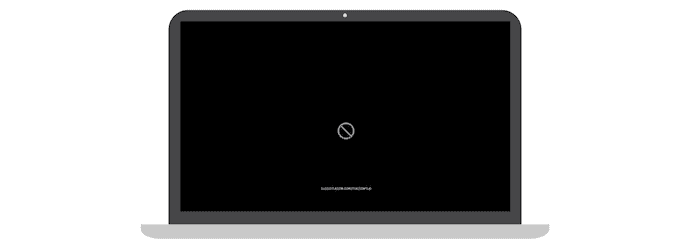
Jeśli dysk startowy zawiera przestarzałą wersję lub poprzednią wersję systemu macOS, która nie jest już obsługiwana na komputerze Mac, zostanie wyświetlony okrąg z przekreśloną linią. Oto kroki, aby rozwiązać ten problem.
- Najpierw naciśnij i przytrzymaj przycisk zasilania/Touch ID przez maksymalnie 10 sekund lub do momentu wyłączenia komputera Mac.
- Przejdź do sekcji Narzędzie dyskowe, aby naprawić dyski startowe. Jeśli używasz komputera Mac z procesorem Apple , włącz komputer Mac, naciśnij i przytrzymaj przycisk zasilania/Touch ID, aż zobaczysz opcje uruchamiania. Kliknij ikonę „Gear” i wybierz z listy Narzędzie dyskowe. Jeśli używasz komputera Mac z procesorem Intel , włącz komputer Mac, a następnie naciśnij i przytrzymaj „Command + R” , aż na ekranie pojawi się logo Apple.
- Tam w Narzędziu dyskowym znajdziesz dyski Storage dostępne na twoim Macu. Wybierz dysk startowy odpowiedzialny za system macOS.
- Wybierz każdy dysk pamięci i wybierz opcję „Pierwsza pomoc” , aby uruchomić. Jeśli nie znajdziesz opcji Pierwsza pomoc, wybierz i uruchom opcję „Napraw” .
- Wtedy potrzeba trochę czasu na udzielenie pierwszej pomocy/naprawę wybranych dysków. Po zakończeniu procesu wyjdź z Narzędzia dyskowego i uruchom ponownie komputer Mac.
- Jeśli nie możesz naprawić/pierwszej pomocy dysków twardych, przejdź do opcji formatowania w Narzędziu dyskowym.
- Później ponownie zainstaluj system macOS na komputerze Mac i to wszystko, komputer Mac się nie włącza problem można rozwiązać, wykonując następujące kroki, jeśli znajdziesz symbol zakazu na stronie startowej.
2. Ekran startowy ze znakiem zapytania
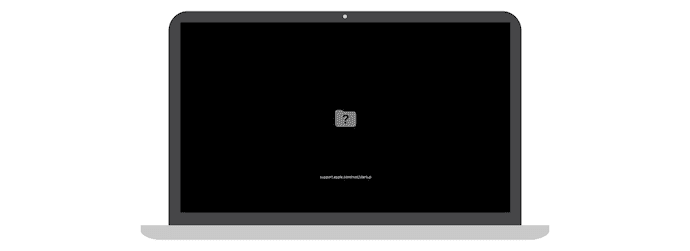
Jeśli na stronie startowej znajdziesz ikonę folderu ze znakiem zapytania, oznacza to, że dysk startowy jest niedostępny lub system operacyjny Mac nie jest gotowy do włączenia komputera Mac. Oto kroki, aby przezwyciężyć i naprawić ten problem.
- W większości przypadków, aby rozwiązać ten problem, musisz zresetować pamięć NVRAM.
- NVRAM (nieulotna pamięć o dostępie swobodnym) to niewielka ilość pamięci, która przechowuje niektóre ustawienia, aby uzyskać do nich natychmiastowy i szybki dostęp. Zawiera ustawienia związane z głośnością dźwięku, rozdzielczością ekranu, wyborem dysku startowego i wieloma innymi.
- Aby zresetować pamięć NVRAM — całkowicie wyłącz komputer Mac. Włącz go, a następnie natychmiast naciśnij i przytrzymaj „Option, Command, P i R” przez maksymalnie 20 sekund. W tej chwili Twój Mac prawdopodobnie uruchomi się ponownie. Zwolnij przycisk, jeśli po raz drugi usłyszysz dźwięk uruchamiania.
- Po zakończeniu resetowania należy dostosować ustawienia, takie jak głośność dźwięku, rozdzielczość wyświetlania, dysk startowy i strefa czasowa, które zostały zmienione w wyniku resetowania pamięci NVRAM.
- Później wybierz preferowany dysk startowy, przechodząc przez ustawienie Narzędzia dyskowego. Aby zmienić dysk startowy raz, poniżej znajdują się kroki.
- Jeśli używasz komputera Mac z procesorem Intel, naciśnij i przytrzymaj klawisz Option zaraz po uruchomieniu komputera Mac.
- Jeśli używasz komputera Mac z Apple Silicon, naciśnij i przytrzymaj przycisk zasilania/Touch ID, aż znajdziesz opcje ładowania.
- Następnie pokazuje listę dysków, wybierz dysk startowy za pomocą klawiszy strzałek w górę/w dół. Od teraz przy każdym ponownym uruchomieniu komputera Mac wybrany preferowany dysk będzie traktowany jako dysk startowy w ustawieniu Preferencje systemowe.
- Jeśli nadal widzisz folder ze znakiem zapytania na ekranie startowym, napraw/zresetuj dysk twardy i ponownie zainstaluj system macOS.
- CZYTAJ WIĘCEJ – 6 sposobów na ukrywanie plików na Macu
- Najlepsze rozwiązanie problemu NTFS tylko do odczytu na komputerze Mac
3. Ikona koła zębatego podczas uruchamiania
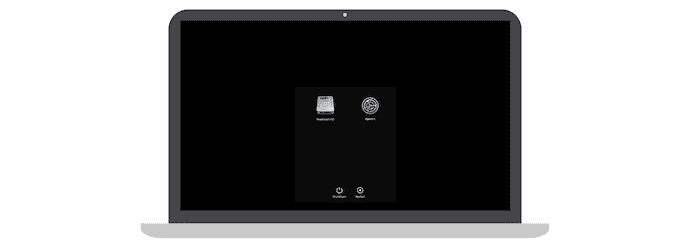
Po włączeniu komputera Mac nagle pojawi się okno z opcjami, Dysk twardy, Opcje, Wyłącz i Uruchom ponownie, jak pokazano na zrzucie ekranu. W tym oknie musisz wybrać dysk startowy, aby płynnie włączyć komputer Mac, a oto kroki, które należy wykonać.
- Gdy znajdziesz ten typ ekranu startowego, naciśnij i przytrzymaj przycisk zasilania/Touch ID przez co najmniej 10 sekund, aby normalnie włączyć komputer Mac.
- W przeciwnym razie możesz również wybrać dysk startowy z dysków wyświetlanych na ekranie startowym.
- Klikając ikonę „Gear” , możesz wejść na stronę ustawień, a stamtąd możesz udzielić pierwszej pomocy, naprawić, zresetować / wymazać dysk twardy i ponownie zainstalować system macOS.
- Możesz także wyłączyć lub ponownie uruchomić komputer Mac, wybierając odpowiednie opcje. W ten sposób możesz naprawić problem z komputerem Mac, który nie włącza się w tym scenariuszu.
4. Pusty ekran
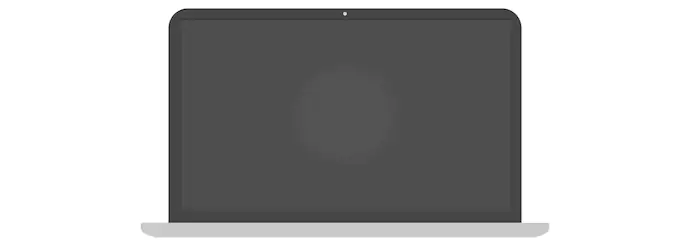
Po włączeniu komputera Mac częściej będziesz widzieć pusty ekran lub zwykły ekran w kolorze szarym, niebieskim lub czarnym. Jeśli napotkasz ten problem, wykonaj poniższe czynności.
- Po pierwsze, musisz odwiedzić Opcje odzyskiwania ze strony startowej. Kroki, które należy wykonać, aby przejść do opcji odzyskiwania, są oparte na procesorze komputera Mac, tj. Apple Silicon i procesorze Intel.
- Opcje odzyskiwania krzemu firmy Apple — naciśnij i przytrzymaj przycisk zasilania/dotykowy identyfikator przez maksymalnie 10 sekund. Następnie znajdziesz okno startowe z ikoną koła zębatego i innymi opcjami. Jeśli nie znajdziesz opcji, zwolnij i ponownie naciśnij przycisk zasilania/dotykowy identyfikator. Jeśli to samo będzie się powtarzać, skontaktuj się ze Wsparciem Apple, aby uzyskać pomoc.
- Opcje odzyskiwania procesora Intel — naciśnij i przytrzymaj przycisk zasilania/dotykowy identyfikator przez około 10 sekund. Później naciśnij i przytrzymaj Command + R, aż znajdziesz logo Apple na ekranie. Jeśli nadal widzisz pusty ekran, skontaktuj się z pomocą techniczną Apple, aby uzyskać pomoc.
- Po wejściu w opcje odzyskiwania, jeśli znajdziesz jakieś błędy, uruchom pierwszą pomoc/napraw je. Zainstaluj ponownie system macOS i uruchom ponownie komputer Mac. Jeśli nie znajdziesz żadnych błędów w Narzędziu dyskowym, zainstaluj ponownie system macOS ze względów bezpieczeństwa.
5. Ekran ładowania z logo Apple
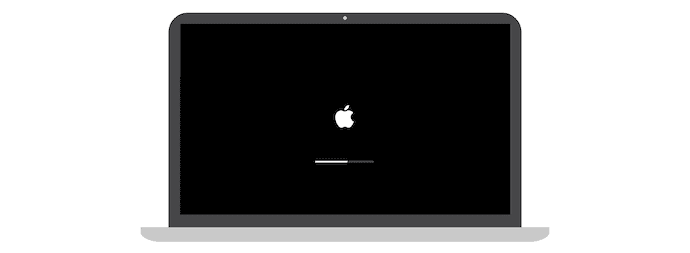
Zwykle okno z logo Apple i paskiem ładowania będzie widoczne jako początkowa konfiguracja komputera Mac i podczas włączania komputera Mac. Wskazuje postęp trwającego procesu lub konfiguracji. To okno będzie alternatywą dla pustego ekranu. Jeśli instalujesz jakąkolwiek aktualizację lub system macOS, pasek postępu będzie widoczny nieco dłużej w porównaniu ze zwykłym czasem ładowania lub przetwarzania. W tym czasie pasek będzie poruszał się bardzo wolno, a także zatrzyma się na dłuższy czas. Dlatego nawet Apple zaleca instalowanie aktualizacji wieczorami, aby instalacje zostały zakończone w nocy.
Jeśli długo czekasz na ekranie ładowania i myślisz, że został zamrożony lub uderzony, wykonaj poniższe czynności.

- Naciśnij i przytrzymaj przycisk zasilania/dotykowy identyfikator przez maksymalnie 10 sekund, aż komputer Mac wyłączy się. Odczekaj kilka sekund i ponownie włącz.
- Jeśli znajdziesz ten sam problem, wyłącz komputer Mac, tak jak poprzednio, i odłącz wszystkie akcesoria podłączone do komputera Mac.
- Ponownie włącz komputer Mac. Jeśli napotkasz ten sam problem, naciśnij i przytrzymaj przycisk zasilania, aż komputer Mac się wyłączy. Następnie przejdź do Narzędzia dyskowego i uruchom Pierwszą pomoc i naprawę na dysku startowym.
- W przypadku, gdy w Narzędziu dyskowym nie znaleziono żadnych błędów, ale nadal występował problem, zainstaluj ponownie macOS. W większości przypadków znalezione błędy są rozwiązywane w Narzędziu dyskowym. Nawet po naprawieniu błędów w Narzędziu dyskowym, jeśli nadal napotykasz problem, zainstaluj ponownie system macOS.
- CZYTAJ WIĘCEJ - 7 ukrytych funkcji Macbooka, których nie znałeś
- Komputery Mac firmy Apple M1 atakowane przez złośliwe oprogramowanie: jak usunąć złośliwe oprogramowanie M1 Mac?
6. Symbol ostrzegawczy w logo globu
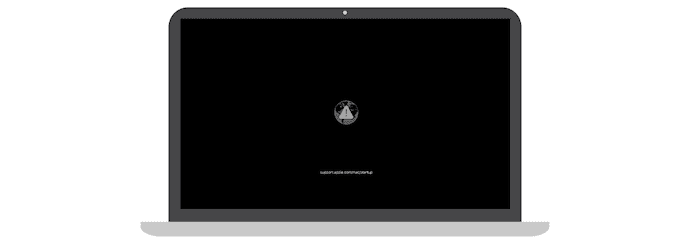
Jeśli wystąpi jakikolwiek problem podczas uruchamiania z wbudowanym systemem macOS, komputer Mac automatycznie spróbuje odzyskać dane za pomocą połączenia internetowego. W tym czasie zamiast logo Apple znajdziesz obracającą się ikonę kuli ziemskiej. Po zakończeniu procesu odzyskiwania komputer Mac zostanie włączony normalnie. Jeśli wystąpią jakiekolwiek przerwy lub błędy, które wystąpiły podczas procesu odzyskiwania, zobaczysz kulę z ikoną ostrzegawczą, która oznacza, że odzyskiwanie nie powiodło się. W tym scenariuszu wykonaj czynności opisane poniżej, aby rozwiązać problem.
- Upewnij się, że Twój Mac jest podłączony do dobrego i działającego Internetu. Użyj symbolu Wi-Fi, aby znaleźć dostępne sieci i połączyć się z siecią Wi-Fi.
- Jeśli nie masz połączenia z Internetem, naciśnij Command + R , aby uruchomić normalny wbudowany proces odzyskiwania zamiast odzyskiwania Internetu.
- Spróbuj użyć połączenia Ethernet zamiast połączenia Wi-Fi, aby uzyskać większą prędkość Internetu. Spróbuj również połączyć się z inną siecią, jeśli konfiguracja sieci nie zezwala na odzyskiwanie systemu macOS lub nie obsługuje tych potrzeb.
- Jeśli nadal masz ten sam problem, odczekaj chwilę i spróbuj ponownie później.
- Nawet po późniejszej próbie, jeśli nadal otrzymujesz kulę ziemską z symbolem ostrzegawczym. Spróbuj ponownie zainstalować system macOS za pomocą dysków zewnętrznych lub instalatorów rozruchowych.
- Jeśli nadal masz ten sam problem, spróbuj skontaktować się z pomocą techniczną Apple.
7. Ikona kłódki
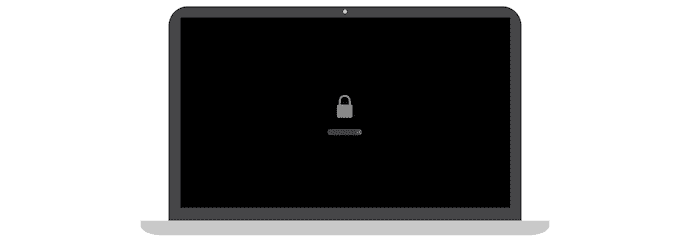
Zazwyczaj ikona kłódki będzie widoczna na stronie startowej, gdy spróbujesz uruchomić komputer Mac przy użyciu innego dysku, takiego jak dyski zewnętrzne. Ten problem będzie również widoczny, jeśli rozpoczynasz odzyskiwanie systemu macOS ze źródeł zewnętrznych. Wskazuje, że komputer Mac jest chroniony hasłem oprogramowania układowego. Jedyną poprawką, która pozwala rozwiązać ten problem z ikoną kłódki, jest podanie hasła, aby kontynuować. Oto kroki, aby włączyć i wyłączyć oprogramowanie układowe.
Jak włączyć oprogramowanie układowe
- Najpierw przejdź do Narzędzia dyskowego i wybierz dysk, którego chcesz użyć jako dysku startowego.
- Następnie pozwala wybrać opcję „włącz oprogramowanie układowe lub narzędzie bezpieczeństwa uruchamiania” i ustawić hasło.
- Wypełnij wszystkie wymagane pola i kliknij „Ustaw hasło” , aby włączyć oprogramowanie.
- Później zamknij narzędzie i uruchom ponownie komputer Mac, aby potwierdzić zmiany.
Jedną rzeczą, o której musisz pamiętać, jest to, że hasło oprogramowania układowego nie jest wymagane za każdym razem. Komputer Mac poprosi o podanie hasła oprogramowania układowego tylko wtedy, gdy spróbujesz uruchomić komputer Mac z innym dyskiem niż zwykły.
Jeśli nie pamiętasz hasła, musisz skontaktować się ze Wsparciem Apple. Zapamiętaj więc hasło do oprogramowania układowego.
Jak wyłączyć oprogramowanie?
- Przejdź do ustawień Narzędzia dyskowego i wybierz opcję Narzędzia zabezpieczającego uruchamianie lub opcję Narzędzia hasła oprogramowania układowego.
- Tam kliknij opcję „Wyłącz hasło oprogramowania układowego” i wprowadź hasło w oknie monitu w celu potwierdzenia.
- Później zamknij okno Narzędzia i uruchom ponownie komputer Mac, aby wprowadzić zmiany w działanie.
- CZYTAJ WIĘCEJ – Jak przywrócić MacBooka do ustawień fabrycznych
- Jak korzystać z trybu odzyskiwania Mac
8. Blokada kodu PIN
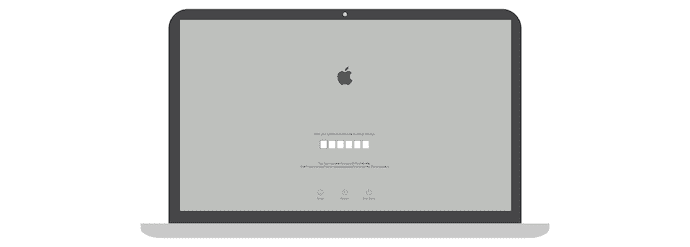
Ekran blokady kodem PIN jest zazwyczaj widoczny, jeśli zablokowałeś komputer Mac za pomocą Lokalizatora. Musisz wprowadzić 4-cyfrowy lub 6-cyfrowy kod PIN, który został ustawiony podczas blokowania urządzenia (Mac) z Lokalizatora. W ten sposób możesz włączyć komputer Mac. Jeśli nie pamiętasz kodu PIN, możesz wypróbować 3 proste metody.
- Zaloguj się do iCloud i przejdź do „Znajdź mój” . Wybierz komputer Mac z listy urządzeń i kliknij „Odblokuj” i przejdź przez weryfikację tożsamości.
- Możesz odblokować komputer Mac z innych produktów Apple, takich jak iPad, iPhone i Apple Watch, wprowadzając hasło urządzenia.
- Zabranie komputera Mac do pobliskiego autoryzowanego sklepu Apple wraz z dowodem zakupu (rachunkami) to ostatni sposób na odblokowanie komputera Mac.
9. Strona logowania

Strona logowania to bardzo często spotykane okno podczas włączania komputera Mac. To okno zawiera opcje, takie jak profile, uśpienie, ponowne uruchomienie, zamknięcie i niektóre opcje na górnym pasku, aby połączyć się z Wi-Fi. Wprowadź hasło w podanej kolumnie hasła, aby włączyć komputer Mac, w przeciwnym razie komputer Mac się nie włączy. Jeśli zapomniałeś hasła lub hasło nie jest akceptowane przez komputer Mac, musisz postępować zgodnie z instrukcjami, aby rozwiązać problem.
- Bądź w oknie logowania
- Jeśli opcje Uśpij, Uruchom ponownie i Wyłącz są dostępne na ekranie, jesteś na stronie logowania. Stamtąd możesz ponownie uruchomić lub zmienić profile i spróbować zalogować się do komputera Mac.
- Jeśli nie znajdziesz żadnych opcji na ekranie, prawdopodobnie nie jesteś na stronie logowania. W tym czasie naciśnij i przytrzymaj przycisk zasilania/przycisk Touch ID przez maksymalnie 10 sekund, aby wymusić wyłączenie komputera Mac. Później, po ponownym włączeniu komputera Mac, nastąpi przejście do okna logowania, które zawiera opcje profili, uśpienia, wyłączenia i ponownego uruchomienia.
- Opcje resetowania hasła
- Ponieważ jesteś na stronie logowania i nie wiesz, jakie jest hasło. Wprowadź dowolne losowe hasło do 3 razy, a zacznie wyświetlać opcje resetowania hasła, takie jak „Uruchom ponownie i pokaż opcje resetowania hasła”, „Resetuj za pomocą Apple ID” i „Resetuj za pomocą klucza odzyskiwania”.
- Przejdź przez proces zgodnie z opcją, którą otrzymasz po 3 błędnych próbach podania hasła.
Jeśli nie możesz zresetować hasła logowania, musisz wypróbować ustawienia odzyskiwania systemu macOS, aby naprawić dyski startowe i w razie potrzeby ponownie zainstalować system macOS.
10. Tryb dysku docelowego
Tryb dysku docelowego jest częścią transferu danych, który można znaleźć podczas przesyłania plików z jednego komputera Mac na drugi za pomocą portów USB/USB-C/thunderbolt. Podczas transferu komputer Mac, z którego przesyłasz pliki, będzie traktowany jako dysk docelowy, a na ekranie pojawi się ikona dysku. Aby Twój Mac się nie obracał, dopóki nie zakończysz procesu przenoszenia lub nie rozłączysz połączenia między dwoma komputerami Mac.
Wniosek
Z wielu powodów lub aspektów Twój Mac nie włącza się normalnie. Znalezienie odpowiedniego rozwiązania lub naprawienie właściwego problemu to główne zadanie każdego użytkownika komputera Mac. Wypróbowanie niewłaściwej metody sprawi, że problem będzie bardziej skomplikowany niż jego naprawienie. Omówione powyżej są najczęstsze problemy, które ograniczają włączenie komputera Mac. Przejrzyj omówione metody i znajdź odpowiednią poprawkę, aby rozwiązać problem. Jeśli uważasz, że nie możesz tego zrobić, zalecamy skontaktowanie się ze Wsparciem Apple i udanie się do pobliskiego certyfikowanego centrum Apple Care.
Mam nadzieję, że ten samouczek pomógł ci dowiedzieć się o komputerze Mac nie włącza się: co robić . Jeśli chcesz coś powiedzieć, daj nam znać w sekcjach komentarzy. Jeśli podoba Ci się ten artykuł, udostępnij go i śledź WhatVwant na Facebooku, Twitterze i YouTube, aby uzyskać więcej wskazówek technicznych.
- CZYTAJ WIĘCEJ - Najlepsze kalibratory monitorów 6 dla komputerów Mac
- Dźwięk nie działa na komputerze Mac: poprawki
Mac nie chce się włączyć: co robić — często zadawane pytania
Jak naprawić nieodpowiedzialnego Maca?
Kliknij „Logo Apple” dostępne w lewym górnym rogu i wybierz „Uruchom ponownie” . Ponownie kliknij „Uruchom ponownie” . Jeśli mysz również nie reaguje, naciśnij „Control + Opcja + Command + przycisk zasilania” .
Jak mocno zresetować komputer Mac?
Włącz komputer Mac i natychmiast naciśnij i przytrzymaj jednocześnie te cztery klawisze: Option, Command, P i R. Zwolnij klawisze po około 20 sekundach.
Jak ponownie uruchomić MacBooka Pro, gdy ekran jest czarny?
Naciśnij i przytrzymaj przycisk zasilania przez około 10 sekund. Naciśnij i zwolnij przycisk zasilania, a następnie natychmiast naciśnij i przytrzymaj Command + R , aż zobaczysz logo Apple lub inny obraz.
Dlaczego mój laptop się nie budzi?
Jeśli komputer nie budzi się z trybu uśpienia lub hibernacji, ponowne uruchomienie komputera, zmiana ustawień lub aktualizacja oprogramowania i sterowników może rozwiązać problem.
Dlaczego ekran mojego MacBooka Pro jest czarny i się nie włącza?
Czasami czarny ekran na komputerze Mac jest wynikiem uszkodzonych informacji na dysku startowym. Prostym rozwiązaniem jest zmuszenie komputera Mac do uruchomienia diagnostyki na dysku, uruchamiając go w trybie awaryjnym.
