Amfetamina: utrzymuj MacBooka w stanie aktywności w trybie klapki bez zasilacza
Opublikowany: 2021-06-18Jedną z najważniejszych zalet laptopów jest ich przenośność, która umożliwia przenoszenie ich w dowolne miejsce, a w razie potrzeby podpinanie ich do zewnętrznego wyświetlacza, aby wykorzystać je jako biurko. W ten sposób zawsze możesz nadrobić zaległości w pracy w dowolnym miejscu i czasie. Jeśli chodzi o używanie ich z zewnętrznym wyświetlaczem, podczas gdy laptopy z systemem Linux lub Windows mogą być używane w trybie klapki (z zamkniętą pokrywą laptopa) bez konieczności używania zasilacza, laptop z systemem macOS nie oferuje tej funkcji. Zamiast tego wymaga podłączenia MacBooka do źródła zasilania, aby zapobiec przejściu w tryb uśpienia po zamknięciu pokrywy.

Chociaż istnieje obejście, które wymaga zmiany domyślnych właściwości (pmset – ustawienia zarządzania energią) systemu macOS, aby poradzić sobie z tą sytuacją, nie zalecamy podążania tą drogą. Raczej zalecamy alternatywne podejście, które polega na użyciu narzędzia, które omija to ograniczenie. W Internecie można znaleźć kilka takich narzędzi, które umożliwiają korzystanie z MacBooka w trybie klapki bez konieczności ciągłego podłączania go do zasilania. Jednym z takich narzędzi, które tutaj sprawdzamy, jest Amfetamina — aplikacja przypominająca narkotyki dostępna za darmo w Mac App Store, która pomaga utrzymać MacBooka w stanie czuwania w trybie klapki.
Spis treści
Tryb klapki na MacBooku
Zanim zagłębisz się w amfetaminę, oto, co musisz wiedzieć o trybie clamshell (zamknięty wyświetlacz) na MacBooku.
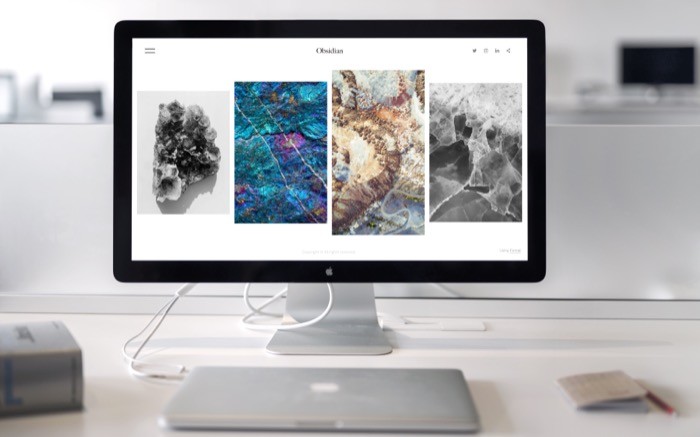
Jak korzystać z trybu Clamshell na MacBooku?
Domyślnym sposobem korzystania z MacBooka w trybie klapki — z podłączonym monitorem zewnętrznym i urządzeniami peryferyjnymi — jest domyślny sposób korzystania z MacBooka, który jest zawsze podłączony do komputera, aby dostarczać zasilanie do podłączonych urządzeń peryferyjnych i zapobiegać jego przejściu w tryb uśpienia.
Czy tryb Clamshell jest zły dla twojego MacBooka?
Większość użytkowników stosuje to (Apple) podejście, aby używać swojego komputera z zewnętrznym wyświetlaczem. Jednak tylko nieliczni faktycznie zdają sobie sprawę z potencjalnych problemów, jakie może powodować z biegiem czasu. Widzisz, wszystkie akumulatory mają określony cykl ładowania – pełne ładowanie i rozładowanie – i za każdym razem, gdy je ładujesz, liczy się to do degradacji baterii, która powoli zużywa ją do punktu, w którym (czasami) w ogóle przestaje się ładować.
Z drugiej strony laptopy z systemem Linux i Windows inteligentnie wykrywają urządzenia peryferyjne podłączone do laptopa i nie zasypiają, gdy pokrywa jest zamknięta. Niestety Apple nie ma tej umiejętności. Dlatego wymaga podłączenia urządzenia do zasilacza, aby zapobiec przejściu w tryb uśpienia.
I właśnie tutaj pojawia się amfetamina, umożliwiając korzystanie z MacBooka w trybie klapki bez podłączania go do zasilacza. W ten sposób nie ryzykujesz uszkodzenia baterii.
Amfetamina
Amfetamina to bezpłatne narzędzie do utrzymywania czuwania dla komputerów MacBook, które utrzymuje je w stanie czuwania w trybie klapki nawet bez zewnętrznego zasilania. Jest dostępny jako bezpłatna aplikacja w App Store i obsługuje macOS X i powyższe wersje. Aplikacja oferuje wiele różnych opcji i łatwych do skonfigurowania wyzwalaczy, które można skonfigurować zgodnie z własnymi preferencjami. A najlepsze jest to, że pomimo tego, że jest darmowy, nie ma żadnych reklam ani żadnych ukrytych zakupów w aplikacji.
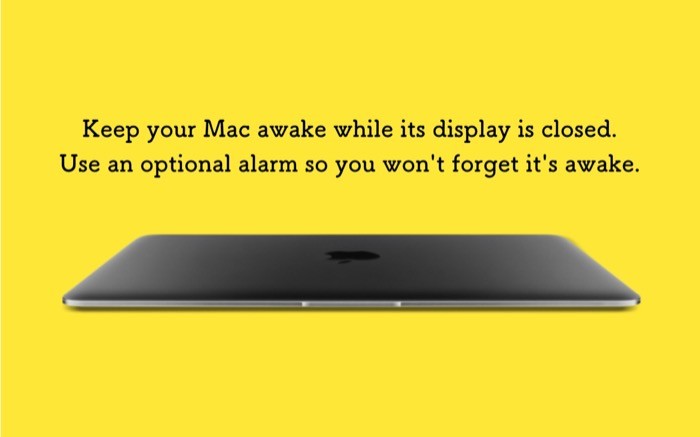
Jak stosować amfetaminę?
1. Najpierw kliknij ten link, aby pobrać Amfetaminę na MacBooka.
2. Po zainstalowaniu aplikacji naciśnij Dalej i postępuj zgodnie z instrukcjami wyświetlanymi na ekranie. Wystarczy to zrobić tylko raz — aby ustawić aplikację do pierwszego użycia. Jak tylko to zrobisz, na pasku menu pojawi się ikona amfetaminy.

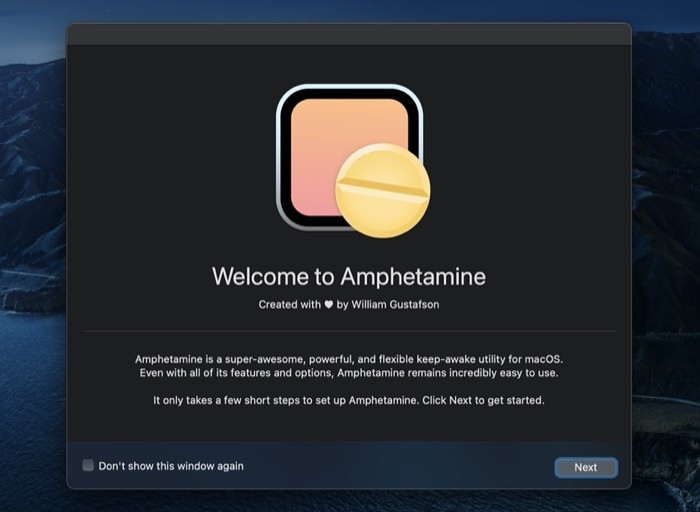
3. Kliknij ikonę Amfetaminy, wybierz Szybkie preferencje i odznacz pole obok Zezwól na uśpienie systemu po zamknięciu wyświetlacza .
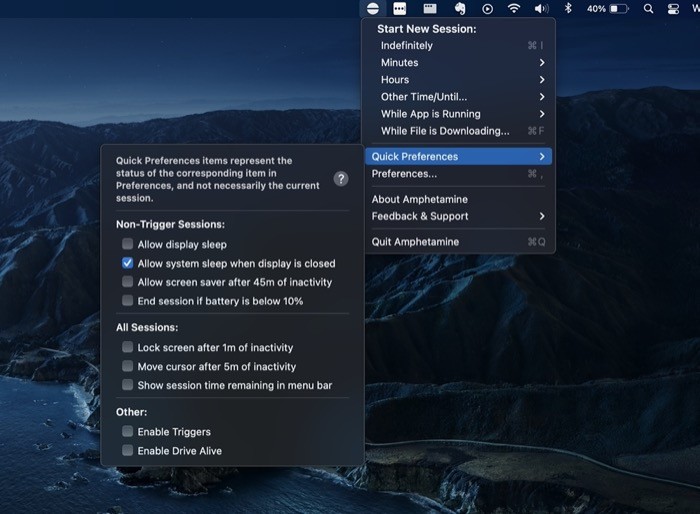
4. Po odznaczeniu tego pola pojawi się wyskakujące okienko sugerujące zainstalowanie wzmacniacza amfetaminy. Chociaż jest to opcjonalne, aplikacja twierdzi, że jest to bezpieczny środek zapewniający idealne działanie MacBooka i brak problemów.
5. Kliknij przycisk Get Amphetamine Enhancer w wyskakującym okienku, a zostaniesz przekierowany na stronę GitHub aplikacji, skąd możesz ją pobrać.
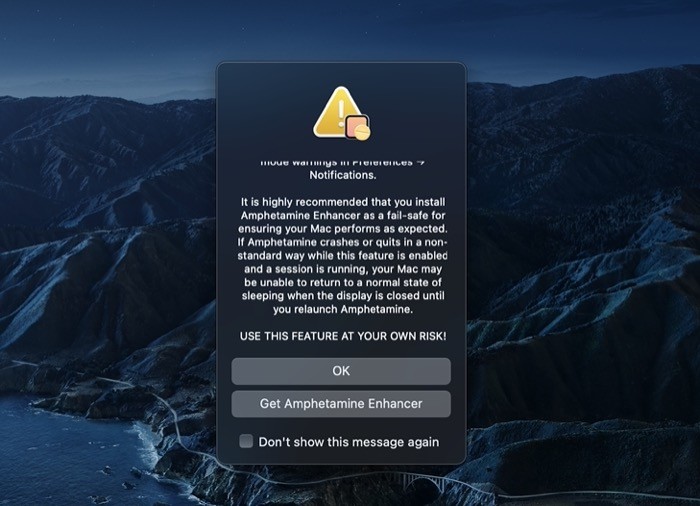
6. Po pobraniu programu Amphetamine Enhancer kliknij dwukrotnie jego plik (.dmg), aby zainstalować go na swoim komputerze.
7. Na koniec uruchom wzmacniacz amfetaminy. Na jego stronie docelowej wybierz tryb zamkniętego wyświetlania Fail-Safe jako ulepszenie i naciśnij przycisk Instaluj w prawym oknie.
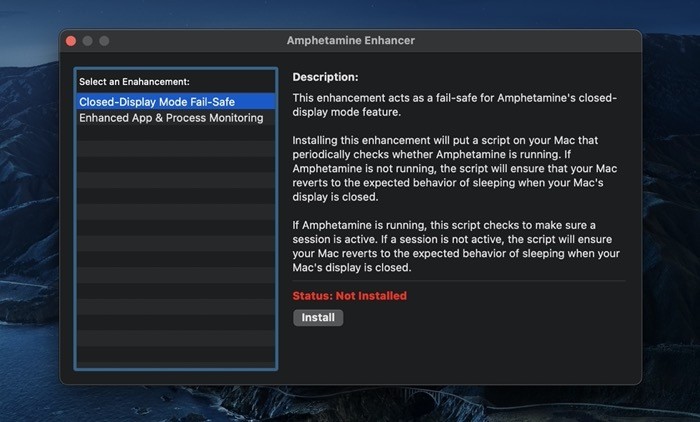
Teraz, gdy zamkniesz pokrywę i przełączysz MacBooka w tryb klapki, powinieneś móc z niego korzystać bez potrzeby używania zasilacza.
Aby upewnić się, że aplikacja działa i że MacBook nie przejdzie w tryb uśpienia po zamknięciu pokrywy, sprawdź ikonę aplikacji na pasku menu, aby uzyskać aktualny stan. Amfetamina ma dwa stany: sesja aktywna i brak sesji aktywnej . Aby aplikacja mogła obsługiwać zamierzone funkcje, musisz mieć aktywną sesję. Możesz rozpocząć lub zakończyć sesję, klikając prawym przyciskiem myszy ikonę aplikacji na pasku menu. Możesz również kliknąć ikonę i wybrać opcję Rozpocznij nową sesję lub Zakończ bieżącą sesję , aby odpowiednio rozpocząć lub zakończyć sesję. W przypadku domyślnej ikony paska menu podział poziomy w okręgu oznacza brak aktywnej sesji, natomiast podział pionowy oznacza, że sesja jest aktywna.
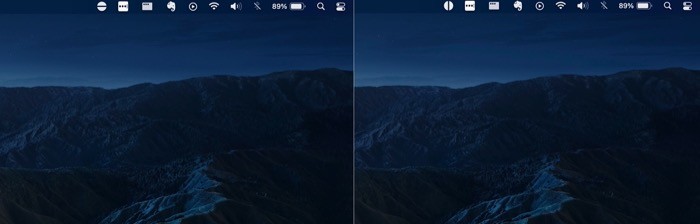
Jeśli to wszystko, czego chcesz od swojego MacBooka, do tej pory zostałeś objęty. Jeśli jednak jesteś zainteresowany sprawdzeniem innych funkcji Amfetaminy, oto krótki przegląd niektórych z najbardziej przydatnych.
1. Rozpocznij nową sesję z różnymi parametrami
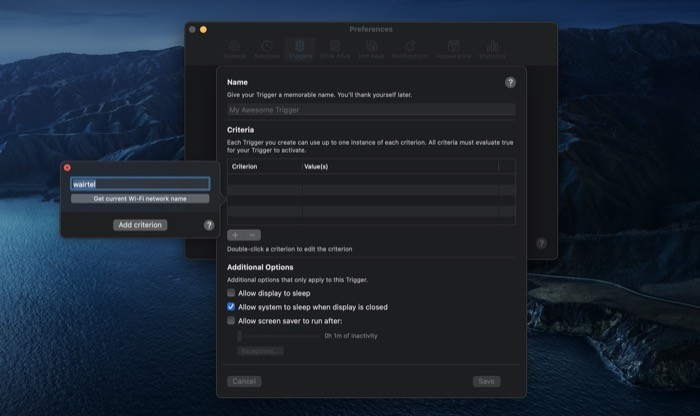
Amfetamina daje kilka różnych parametrów, aby rozpocząć nową sesję. Te parametry są nazywane wyzwalaczami i można wybrać wyzwalacze domyślne lub tworzyć niestandardowe. W tym celu kliknij ikonę aplikacji na pasku menu i wybierz Preferencje . W tym miejscu wybierz kartę Wyzwalacze i zaznacz pole wyboru obok Włącz wyzwalacze . Teraz naciśnij przycisk plus ( + ) na dole i utwórz parę kryterium-wartość. Na przykład możesz ustawić wyzwalacz na bieżące połączenie Wi-Fi. Tak więc za każdym razem, gdy jesteś podłączony do tej sieci, sesja rozpoczyna się automatycznie. Alternatywnie możesz rozpocząć sesję na określony czas, uruchamiając ją, gdy masz pobrane lub uruchomioną aplikację w tle.
2. Automatycznie uruchom Amfetaminę i rozpocznij sesję przy starcie
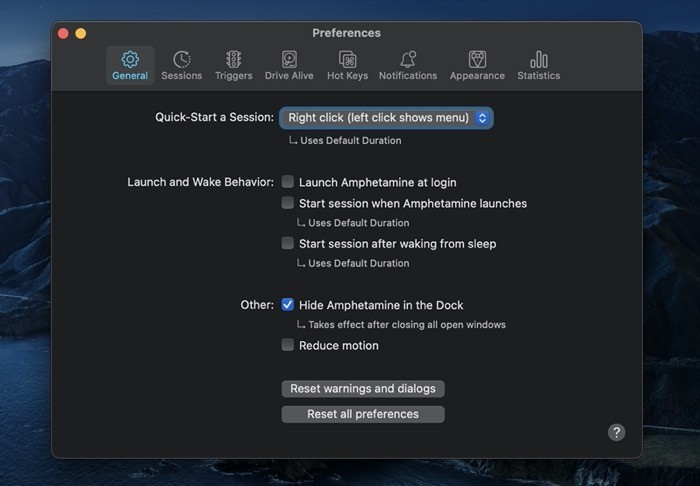
Tworzenie wyzwalaczy zapewnia większą kontrolę nad tym, jak i kiedy aplikacja ma rozpocząć sesję. Jeśli jednak przez większość czasu używasz MacBooka w trybie klapki, możesz uruchomić aplikację podczas uruchamiania, a następnie uruchomić nową sesję.
3. Zmień określone ustawienia dla typu sesji
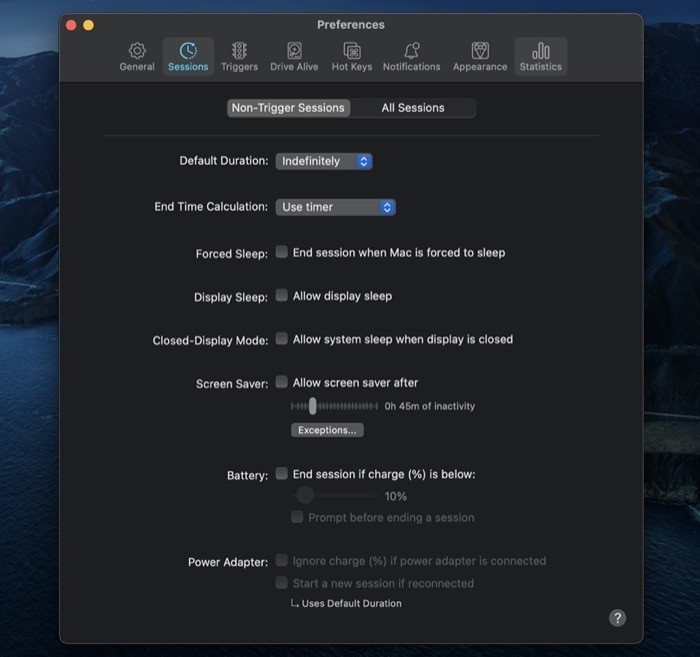
Amfetamina ma różne zestawy funkcji, które dotyczą zarówno sesji niewyzwalanych, jak i wszystkich sesji . Tak więc, w zależności od preferencji, możesz włączyć/wyłączyć te funkcje dla dwóch rodzajów sesji. Niektóre z dostępnych funkcji umożliwiają zmianę zachowania wygaszacza ekranu, trybu uśpienia wyświetlacza, baterii, ekranu blokady, myszy itp. [ Możesz uzyskać do nich dostęp, klikając ikonę aplikacji i wybierając Preferencje . ] Jedna z przydatnych funkcji partii jest związana z baterią i daje możliwość zakończenia sesji, gdy poziom naładowania baterii w MacBooku spadnie poniżej 10%.
4. Klawisze skrótu
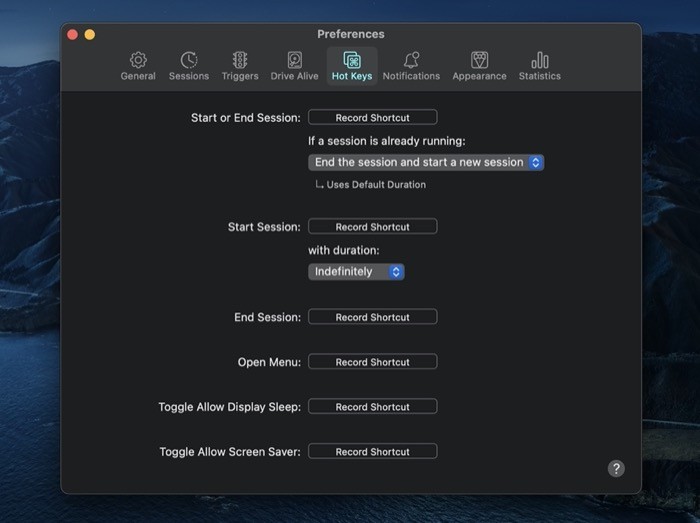
Jeśli wolisz robić wszystko za pomocą klawiatury, skróty klawiszowe umożliwiają sterowanie różnymi funkcjami aplikacji Amfetamina za pomocą klawiatury. W tym celu wystarczy nagrać (utworzyć) skróty klawiszowe (coś w rodzaju skrótów) dla tych działań. Po zakończeniu możesz nacisnąć te skróty klawiszowe, aby szybko wykonać czynności.
5. Różne
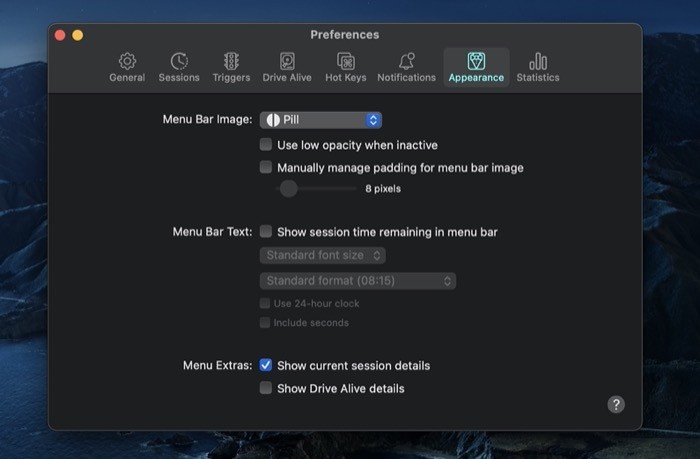
Wreszcie, oprócz tych podstawowych podstawowych funkcji i funkcjonalności, otrzymujesz również kilka trywialnych, które możesz zmienić lub użyć w zależności od swoich preferencji. Na przykład możesz między innymi zmienić opcję szybkiego uruchamiania / zatrzymywania, ukryć / odkryć ikonę aplikacji w Docku, zmienić ikonę aplikacji paska menu (i inne dostosowania) oraz zresetować ustawienia.
Po długich zmaganiach, wypróbowaniu wielu różnych narzędzi do czuwania, osobiście uważam, że amfetamina jest lepszą opcją. Ważnym powodem jest łatwość obsługi i mnogość opcji oferowanych przez aplikację. Nie trzeba dodawać, że działa cały czas niezawodnie. Tak więc, jeśli używasz MacBooka z zewnętrznym monitorem w trybie klapki lub zamkniętego wyświetlacza i szukasz narzędzi, które zapobiegną przejściu komputera w tryb uśpienia, zdecydowanie musisz sprawdzić Amfetaminę.
Pobierz amfetaminę
