MacBook nie uruchamia się w trybie odzyskiwania [NAPRAWIONO]
Opublikowany: 2022-08-10Ten artykuł pomaga zrozumieć i rozwiązać problemy, przez które komputer Mac nie uruchamia się z łatwością w trybie odzyskiwania.
Mac, solidne urządzenie, które jest często preferowane do ciężkich zadań, takich jak tworzenie aplikacji, nie jest odporne na sporadyczne błędy. A uruchomienie urządzenia w stanie odzyskiwania jest jednym z najczęściej sugerowanych rozwiązań wielu problemów. Jednak sytuacja może się pogorszyć, jeśli MacBook nie uruchomi się w trybie odzyskiwania.
Może to być dość frustrujące, jeśli tryb odzyskiwania komputera Mac nie działa, gdy musi działać. Ale teraz, kiedy wpadłeś na ten artykuł, możesz odłożyć na bok wszystkie swoje zmartwienia.
W tym artykule zapoznajemy Cię z wypróbowanymi i prawdziwymi poprawkami, które nie uruchamiają komputera Mac w trybie odzyskiwania. Zanim jednak zaczniemy od rozwiązań, przyjrzyjmy się bliżej przyczynom problemu.
Rozwiązywanie problemów staje się bułką z masłem, jeśli rozumiesz możliwe przyczyny, dla których komputer Mac nie uruchamia się w trybie odzyskiwania. Dlatego najpierw omówmy to samo.
Powody, dla których Mac nie uruchamia się w trybie odzyskiwania
Oto najczęstsze powody, dla których komputer Mac nie uruchamia się w trybie odzyskiwania.
- Nieaktualna wersja Mac
- Problemy z klawiaturą
- Brakująca lub uszkodzona partycja odzyskiwania
- Problemy z połączeniem klawiatury Bluetooth
Powyżej zapisaliśmy możliwe przyczyny problemu, którego doświadczasz, i odpowiedzieliśmy na jedno z najczęściej zadawanych pytań, dlaczego mój Mac nie przechodzi w tryb odzyskiwania? Teraz skupmy naszą uwagę na poprawkach tego problemu.
Jak naprawić komputer Mac nie uruchamia się w trybie odzyskiwania
Możesz wypróbować poniższe rozwiązania, jeśli komputer Mac nie przejdzie w tryb odzyskiwania.
Poprawka 1: Sprawdź klawiaturę
Jeśli polecenie R na klawiaturze nie działa, istnieje duże prawdopodobieństwo, że MacBook nie uruchomi się w trybie odzyskiwania. Dlatego powinieneś wykonać następujące kroki, aby sprawdzić i naprawić klawiaturę, aby rozwiązać problem.
- Odłącz obecną klawiaturę i podłącz inną.
- Spróbuj uruchomić urządzenie w trybie odzyskiwania.
Jeśli urządzenie płynnie uruchomi się w trybie odzyskiwania, oryginalna klawiatura jest uszkodzona i trzeba ją wymienić. Jeśli nowa klawiatura nie może wprowadzić komputera Mac w tryb odzyskiwania, możesz zastosować następujące poprawki, aby rozwiązać problem.
Przeczytaj także: Mikrofon MacBooka nie działa
Poprawka 2: Upewnij się, że klawiatura jest prawidłowo podłączona
W przypadku klawiatury Bluetooth problemy z połączeniem mogą być również powodem, dla którego MacBook nie przejdzie w tryb odzyskiwania. Dlatego należy prawidłowo podłączyć klawiaturę, aby uruchomić urządzenie w trybie odzyskiwania.
Przeczytaj także:
Rozwiązanie 3: Spróbuj zresetować SMC
Kontroler zarządzania systemem (SMC) to integralna część systemu Mac, która steruje jego zasilaniem, wentylatorami, baterią i innymi kluczowymi funkcjami. Twój Mac nie uruchomi się w trybie odzyskiwania, jeśli SMC nie działa poprawnie. Dlatego możesz zresetować SMC, postępując zgodnie z tymi wskazówkami.
- Wyłącz i całkowicie odłącz komputer Mac.
- Podłącz ponownie komputer Mac i naciśnij przycisk Control, Shift, Option i Power przez około dziesięć sekund.
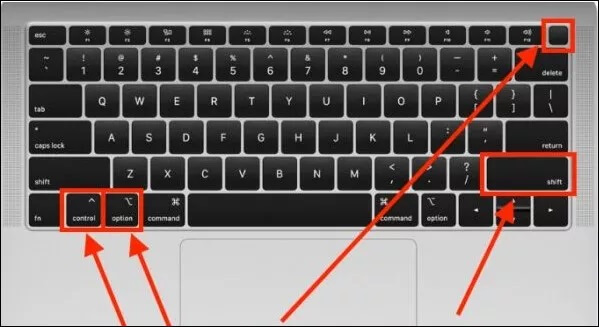
- Teraz spróbuj uruchomić MacBooka w trybie odzyskiwania, aby sprawdzić, czy problem został rozwiązany, czy nie uruchamia się.
Poprawka 4: Użyj innego skrótu klawiaturowego
Skrót trybu odzyskiwania nie będzie działać na komputerze Mac z układem zabezpieczającym T2. W przypadku tych komputerów Mac musisz użyć skrótu Option/Alt + Command (⌘) + R , aby przejść do trybu odzyskiwania. Następujące urządzenia Mac są wyposażone w układ zabezpieczający T2.

- Mac Pro 2019
- iMac Pro
- Mac Mini 2018
- MacBook Pro 2018 lub nowsze wersje
- MacBook Air 2018 lub nowszy
Poprawka 5: Spróbuj utworzyć bootowalny instalator
Instalator rozruchowy może pomóc w przywróceniu urządzenia i naprawieniu komputera Mac, jeśli nie uruchomi się on w trybie odzyskiwania. Dlatego możesz użyć bootowalnego instalatora (utrzymuj USB gotowy), wykonując poniższe kroki.
- Przejdź do zakładki Narzędzia komputera Mac poprzez zakładkę Opcje podczas uruchamiania komputera Mac.
- Teraz wybierz opcję Disk Utility i podłącz USB.
- Wybierz dysk z wyświetlonej listy opcji.
- Po ponownym uruchomieniu komputera Mac wykonaj naprawy podczas uruchamiania.
Przeczytaj także: Jak przywrócić ustawienia fabryczne Mac Wipe Macbook
Poprawka 6: Skorzystaj z trybu awaryjnego
Tryb awaryjny wyłącza mniej istotne funkcje, dzięki czemu możesz zidentyfikować dokładny powód, dla którego MacBook nie uruchomi się w trybie odzyskiwania. Pomaga lepiej rozwiązać problem. Dlatego poniżej znajduje się sposób przejścia do trybu awaryjnego komputera Mac.
- Wyłącz urządzenie i naciskaj przycisk zasilania , aż na ekranie pojawią się dyski startowe i opcje.
- Naciśnij klawisz Shift i przytrzymaj go, aby kontynuować w trybie awaryjnym.
- Po wejściu w tryb awaryjny i rozpoznaniu problemu spróbuj uruchomić komputer Mac w trybie odzyskiwania. Jeśli komputer Mac nie uruchamia się w trybie odzyskiwania, możesz przejść do następnej poprawki.
Rozwiązanie 7: Spróbuj wykonać kopię zapasową Time Machine
Time Machine na twoim urządzeniu może pomóc w uruchomieniu komputera Mac w trybie odzyskiwania. Dlatego poniżej znajdują się kroki, aby przywrócić komputer Mac za pomocą kopii zapasowej Time Machine, jeśli nie przejdzie on w tryb odzyskiwania.
- Wyłącz komputer Mac i podłącz kopię zapasową Time Machine.
- Naciśnij przycisk zasilania wraz z przytrzymaniem klawisza Opcje .
- Pozostaw klawisz Opcje, gdy na ekranie pojawi się Menedżer uruchamiania .
- Wybierz dysk kopii zapasowej i wybierz Return.
- Gdy urządzenie przejdzie do okna instalacji systemu OS X, możesz użyć kopii zapasowej Time Machine, aby przywrócić komputer Mac.
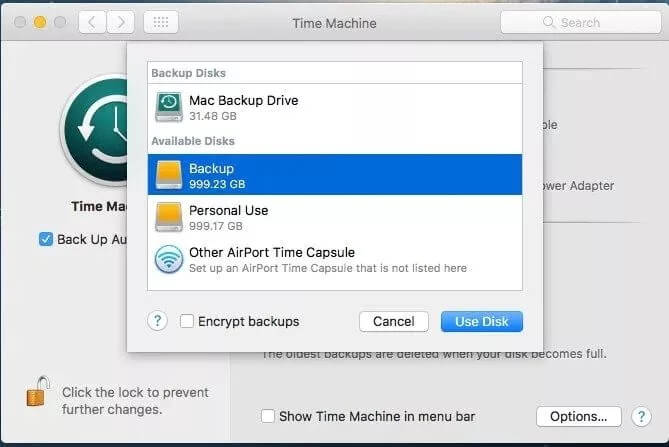
Rozwiązanie 8: Zainstaluj ponownie macOS za pomocą Mac Internet Recovery
Możesz także spróbować zainstalować system macOS za pomocą funkcji Mac Internet Recovery, gdy MacBook nie uruchamia się w trybie odzyskiwania. Poniżej znajdują się szczegółowe kroki, aby to zrobić.
- Wyłącz urządzenie i włącz je ponownie.
- Po naciśnięciu przycisku zasilania naciśnij i przytrzymaj klawisze Option, Command i R , aby wyświetlić na ekranie obracającą się kulę ziemską.
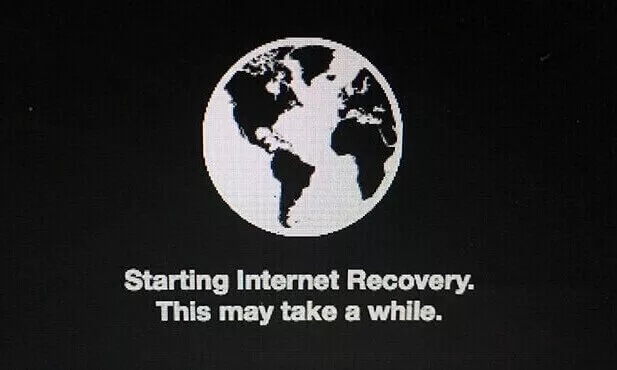
- Teraz zostaw klawisze i postępuj zgodnie z instrukcjami kreatora na ekranie, aby ponownie zainstalować macOS.
Powyżej przyjrzeliśmy się wszystkim rozwiązaniom, które możesz zastosować, jeśli komputer Mac nie uruchomi się w trybie odzyskiwania. Teraz pozwól nam odpowiedzieć na pytania, które Ty i nasi inni czytelnicy możecie mieć na temat napotkanego problemu.
Przeczytaj także: Nowy na Macu? Sześć sztuczek, które powinni wiedzieć początkujący macOS
Często Zadawane Pytania
Poniżej odpowiadamy na kilka pytań, które nasi czytelnicy mogą mieć na temat niedziałającego trybu odzyskiwania komputera Mac.
Q1. Jak zmusić komputer Mac do uruchomienia się w trybie odzyskiwania?
Możesz nacisnąć i przytrzymać Option/Alt-Command-R lub, jeśli to nie zadziała, Shift-Option/Alt-Command-R , aby wymusić uruchomienie komputera Mac w trybie odzyskiwania. A jeśli wszystko się nie powiedzie, możesz przejść przez powyższy przewodnik, aby rozwiązać problem.
Q2. Jak ponownie zainstalować system macOS, jeśli odzyskiwanie jest niedostępne?
Jeśli odzyskiwanie nie jest dostępne, możesz wykonać następujące czynności, aby ponownie zainstalować system macOS.
- Uruchom ponownie urządzenie, przytrzymując klawisze Command + R.
- Pozostaw te przyciski po otrzymaniu logo Apple.
- Pozwól komputerowi Mac przejść w tryb odzyskiwania.
- Wybierz opcję Zainstaluj ponownie macOS i kontynuuj .
Q3. Jak uruchomić komputer w trybie awaryjnym?
Oto kroki, które możesz wykonać, aby uruchomić urządzenie w trybie awaryjnym.
- Włącz lub uruchom ponownie urządzenie.
- Naciśnij klawisz Shift i przytrzymaj go, aż pojawi się ekran logowania.
- Zaloguj się do swojego urządzenia.
- Wybierz Bezpieczny rozruch z dostępnych opcji.
MacBook nie uruchamia się w trybie odzyskiwania: naprawiono
W tym artykule przyjrzeliśmy się różnym sposobom rozwiązania problemów, jeśli komputer Mac nie uruchamia się w trybie odzyskiwania. Możesz wdrożyć powyższe poprawki, aby rozwiązać problem.
Jeśli uważasz, że istnieją inne lepsze opcje rozwiązania problemu, masz jakiekolwiek wątpliwości lub chcesz przekazać sugestie dotyczące naszego opisu, możesz skontaktować się z nami za pośrednictwem sekcji komentarzy poniżej.
