macOS Catalina Vs macOS Mojave lub Mojave Vs Catalina: Recenzja macOS Catalina
Opublikowany: 2022-02-13Czy chcesz poznać szczegóły macOS Catalina, najnowszej wersji 10.15 dla urządzeń stacjonarnych macOS? A czy chcesz poznać szczegóły porównania z poprzednią wersją macOS Mojave? A czy chcesz wiedzieć, jak zainstalować macOS Catalina bez żadnych problemów?
Następnie zapoznaj się z tym artykułem, aby poznać wszystkie szczegóły dotyczące recenzji systemu macOS Catalina, systemu macOS Catalina Vs macOS Mojave lub Mojave Vs Catalina, sposobu bezproblemowej instalacji systemu macOS Catalina oraz rozwiązań, które utknął podczas instalacji systemu macOS Catalina.
- Może Ci się spodobać: Co nowego w Mac OS Sierra? 9 nowych funkcji macOS Sierra
- Recenzja CleanMyMac X: najlepszy program do czyszczenia komputerów Mac
Spis treści
macOS Catalina kontra macOS Mojave
Przejdźmy teraz przez poniższe, aby poznać wszystkie szczegóły systemu macOS Catalina. I jego porównanie z poprzednią wersją macOS Mojave pod względem specyfikacji technicznych, usuniętych komponentów i nie tylko. Możesz także poznać jego nowe funkcje, takie jak Sidecar, trzy oddzielne aplikacje z iTunes (Apple Music, Apple Podcast i Apple TV), Znajdź mój i nie tylko.
Specyfikacja techniczna
| Przedmiot | macOS Catalina | macOS Mojave |
| Wersja | macOS 10.15. | macOS 10.14. |
| Data wypuszczenia | 7 października 2019 r. | 24 września 2018 r. |
| Wymagana pamięć RAM | 4 GB. | 2 GB. |
| Dostępny Magazyn | 12,5 GB. | 12,5 GB |
| OS X | 10.9 lub później. | 10.8 lub później. |
| Wymagania sprzętowe komputera Mac | To samo, co w systemie macOS Mojave. | MacBook: Początek 2015 r. lub nowszy. MacBook Air: połowa 2012 r. lub nowszy. MacBook Pro: połowa 2012 r. lub nowszy. Mac mini: koniec 2012 r. lub nowszy. iMac (koniec 2012 r. lub nowszy). iMac Pro: 2017. Mac Pro: koniec 2013 r. lub nowszy. |
Usunięte komponenty
- Nowa wersja, macOS Catalina, obsługuje wyłącznie aplikacje 64-bitowe . A aplikacje 32-bitowe już na nim nie działają. Tak więc firma Apple usunęła wszystkie aplikacje tylko 32-bitowe ze swojego sklepu Mac APP Store.
Ale stara wersja, macOS Mojave, obsługuje aplikacje 32-bitowe. - Pulpit nawigacyjny został całkowicie usunięty w systemie macOS Catalina.
- Wcześniej można było dodawać tła w Photo Booth. Ale jest usuwany w macOS Catalina.
iTunes
W macOS Catalina iTunes został zastąpiony trzema nowymi oddzielnymi i dedykowanymi aplikacjami. Mianowicie Apple Music, Apple Podcasts i Apple TV. Ale nie myśl, że iTunes nie został usunięty. Możesz przeglądać i uzyskiwać dostęp do biblioteki multimediów iTunes w tych trzech oddzielnych aplikacjach.
Ale w macOS Mojave iTunes jest dedykowaną aplikacją.
Znajdź mój
W systemie macOS Catalina nowa aplikacja Znajdź mój łączy w jedną aplikację zarówno Znajdź mój Mac , jak i Znajdź moich znajomych .
Ipad jako drugi wyświetlacz Maca i tablet graficzny
- Katalizator :
- Dzięki Catalyst programiści mogą tworzyć aplikacje działające zarówno w systemie MacOS, jak i „iPadOS”. Dzięki temu programiści mogą łatwo tworzyć aplikacje na Maca z istniejących aplikacji na iPada. Możesz je uruchomić na swoim Macu. Możesz też korzystać z zawartości z nich lub przeciągać i upuszczać zawartość między nimi.
- Wózek boczny:
- Jest to ważna funkcja macOS Catalina.
- Świetnie! Dzięki temu możesz używać iPada jako drugiego wyświetlacza.
- Możesz podłączyć iPada do Maca za pomocą przewodu lub bezprzewodowo.
- Oh! Dzięki Apple Pencil możesz używać urządzenia iPad jako tabletu graficznego do oprogramowania działającego na komputerze.
Zalecane: jak wyczyścić dysk twardy komputera Mac za pomocą CleanMyMac
Kontrola głosu
Wow! Zapewnia funkcję sterowania głosowego . Abyś mógł mówić swoim głosem, aby nawigować po komputerze Mac.
Ta funkcja nie jest dostępna w systemie macOS Mojave.
Czas ekranowy
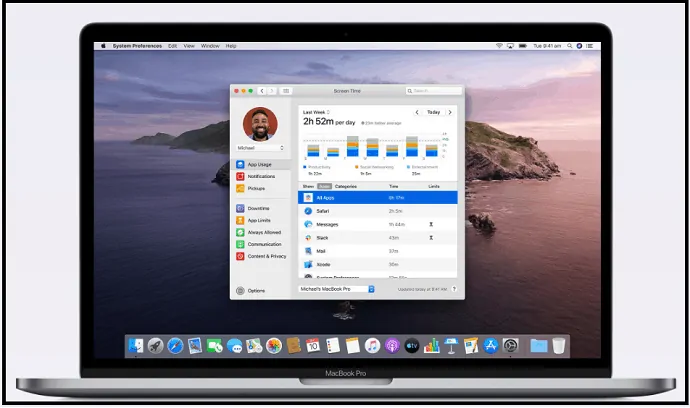
- Dzięki czasowi ekranowemu możesz wykonać następujące czynności:
- Możesz sprawdzić, ile czasu spędziłeś na komputerze Mac.
- Możesz ustawić limity czasowe korzystania z aplikacji i przeglądania sieci.
- Możesz zaplanować przestój, aby Twoje dziecko mogło korzystać tylko z określonych, zatwierdzonych przez Ciebie aplikacji.
- I dużo więcej.
Bezpieczeństwo
- Zapewnione są ulepszone funkcje bezpieczeństwa:
- aby lepiej chronić system macOS przed manipulacją.
- aby upewnić się, że używane aplikacje są bezpieczne.
- w celu ochrony Twoich danych.
- aby znaleźć urządzenie Mac, jeśli zostanie skradzione lub zgubione.
Tekst najechania kursorem
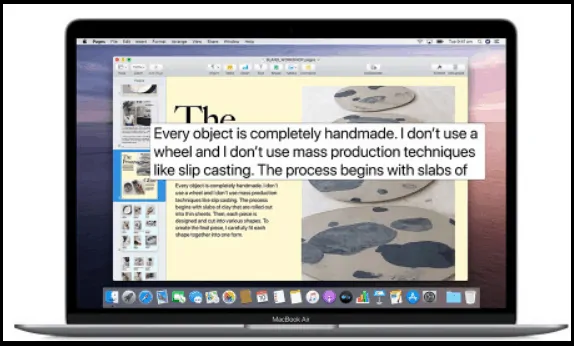
- Hover Text wyświetla powiększenie w wysokiej rozdzielczości:
- Tekst.
- Pola tekstowe.
- Elementy menu.
- Guziki.
- I więcej w dedykowanym oknie.
Zręcznościowe Apple
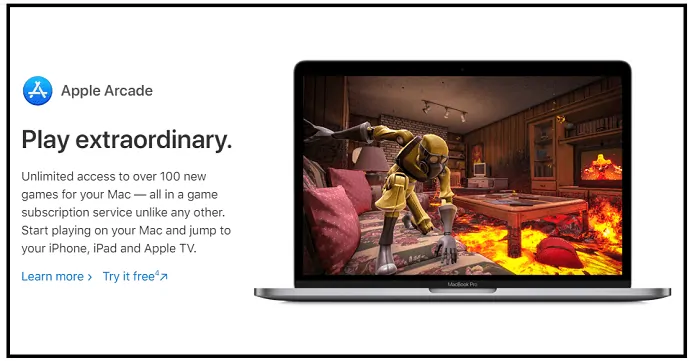
- Dzięki Apple Arcade możesz zacząć grać w gry na komputerze Mac.
- Zapewnia wszystko w jednej subskrypcji gry.
- Dzięki tej subskrypcji możesz uzyskać nieograniczony dostęp do ponad 100 nowych gier.
Zatwierdź za pomocą Apple Watch

- Wystarczy dwukrotnie kliknąć boczny przycisk na Apple Watch. I uwierzytelniaj się na komputerze Mac.
- Z tym:
- Możesz uwierzytelnić się na swoim Macu.
- Możesz przeglądać hasła.
- Możesz zatwierdzać instalacje aplikacji.
Nowe czcionki dla języków indyjskich
Zapewnia 34 nowe czcionki dla języków indyjskich, takich jak hindi, gudżarati, kannada i innych.

Nowe indyjskie angielskie głosy Siri
Świetnie! Siri na komputerze Mac rozpoznaje zupełnie nowe głosy w języku indyjskim i angielskim.
Jak uaktualnić do macOS Catalina?
Krok 1: Sprawdź kompatybilność. Oznacza to, że twój system musi mieć 4 GB pamięci RAM, 12,5 GB wolnego miejsca na dysku, a system OS X ma 10,9 lub nowszy.
Krok 2: Utwórz kopię zapasową komputera Mac.
Krok 3: Podłącz komputer Mac do Internetu.
Krok 4: Dzięki MacPaw Clean MyMac X zwolnij pamięć RAM na komputerze Mac i zwolnij dysk do 30 GB.
Krok 4: Przejdź do menu Apple> Preferencje systemowe. Następnie kliknij Aktualizacja oprogramowania.
Krok 5: Następnie kliknij przycisk Pobierz lub ikonę pobierania iCloud .
Krok 6: Następnie pobierane jest oprogramowanie macOS Catalina. Po pobraniu otwiera się instalator.
Krok 7: Następnie kliknij przycisk Kontynuuj . I po prostu postępuj zgodnie z instrukcjami.
Krok 8: Następnie zezwól na zakończenie instalacji.
Krok 9: Następnie komputer Mac może się ponownie uruchomić. I kilka razy pokazuje pusty ekran lub pasek postępu podczas instalowania zarówno systemu macOS, jak i powiązanych z nim aktualizacji oprogramowania układowego komputera Mac.
Krok 10: Następnie proces instalacji można zakończyć.
Otóż to! Masz teraz zainstalowany system macOS Catalina na komputerze Mac.
Czy instalacja systemu macOS Catalina utknęła? Oto rozwiązanie.
Załóżmy, że rozpakowałeś instalator. A teraz instalacja systemu macOS utknęła podczas pierwszego ponownego uruchomienia. Wtedy możesz zobaczyć czarny ekran. A teraz, jeśli wykonasz twardy restart, to nic nie pomoże. W takim przypadku postępuj zgodnie z poniższymi wskazówkami:
Wskazówka 1: Zainstaluj Catalinę w trybie awaryjnym
- Wystarczy nacisnąć i przytrzymać klawisz zasilania komputera Mac.
- Następnie komputer się wyłącza.
- Następnie włącz komputer. I przytrzymaj klawisz Shift podczas uruchamiania.
- Następnie możesz zobaczyć logo Apple, które znajduje się na szarawym tle z paskiem postępu.
- Następnie możesz wejść w tryb awaryjny.
- Teraz ponownie uruchom instalator Catalina.
- Następnie może zainstalować na twoim komputerze.
Wskazówka 2: Użyj MacPaw Clean MyMac X
- Przed zainstalowaniem systemu macOS Catalina lub jakiejkolwiek nowej wersji na urządzeniu wielu ekspertów Mac sugeruje wykonanie następujących czynności:
- Powinieneś zresetować lub zwolnić pamięć RAM i
- Musisz zwolnić miejsce na dysku do 30 GB. np. tutaj macOS Catalina może zająć do 30 GB na dysku.
- Aby to wszystko zrobić, po prostu zainstaluj MacPaw Clean MyMac X na swoim urządzeniu Mac. Następnie wykona powyższe zadania.
- Następnie możesz łatwo zainstalować macOS Catalina.
- Teraz na pewno możesz poczuć, że MacPaw Clean MyMac X ułatwił instalację macOS Catalina bez żadnych problemów na urządzeniu Mac.
Tutaj musisz pamiętać o jednej rzeczy, że MacPaw Clean MyMac X nie tylko pomaga zainstalować macOS Catalina na urządzeniu Mac, ale także chroni komputer Mac po zainstalowaniu macOS Catalina przed zagrożeniami. Oznacza to, że MacPaw Clean MyMac X wykonuje następujące funkcje na urządzeniu Mac:
- Oczyszcza pamięć RAM. I możesz sprawdzić użycie pamięci RAM. I zarządzasz tym.
- Zapewnia całodobową ochronę urządzeń Mac przed złośliwym oprogramowaniem w czasie rzeczywistym.
- wykrywa wszystkie nowe typy zagrożeń.
- Usuwa wszystkie bóle głowy związane z ciężkimi problemami z używaniem pamięci.
- I więcej.
I pamiętaj jeszcze jedno, że MacPaw Clean MyMac X to narzędzie, które jest faktycznie poświadczone notarialnie przez Apple. Możesz więc mu zaufać, zainstalować, używać i cieszyć się nim. I usuń wszystkie bóle głowy związane z dużymi problemami z wykorzystaniem pamięci i problemami ze złośliwym oprogramowaniem.
Wniosek
Teraz możesz zdać sobie sprawę, że najnowsza wersja 10.15, macOS Catalina, ma ulepszone i więcej funkcji w porównaniu z poprzednią wersją 10.14, macOS Mojave. Ma też ulepszone funkcje bezpieczeństwa. Wśród wielu najbardziej zachwycających cech to:
- SideCar.
- Kontrola głosu.
- Muzyka Apple.
- Podcast Apple.
- Telewizor apple.
- Czas ekranowy.
- Umieść tekst.
- Zręcznościowe jabłko.
- Zegarek Apple.
Możesz także zobaczyć MacPaw CleanMyMac X , który ułatwił instalację macOS Catalina na urządzeniu Mac. I nie zapomnij chronić swojego Maca za pomocą Intego Mac Internet Security (łącze ze zniżką 50% ) przed najnowszymi wirusami i złośliwym oprogramowaniem.
- Czytaj dalej: Czy Mac ma wbudowany program antywirusowy? 6 najlepiej polecanych programów antywirusowych dla komputerów Mac
- Metody 3 do czyszczenia pamięci podręcznej Safari i plików cookie w celu zwiększenia szybkości przeglądania
Potwierdzam ten artykuł macOS Catalina Vs macOS Mojave pomaga poznać wszystkie szczegóły macOS Catalina. I jego porównanie z macOS Mojave. Ty też możesz wiedzieć, jak zainstalować macOS Catalina bez żadnych problemów za pomocą MacPaw Clean MyMac X. Jeśli Ci się spodoba, udostępnij go i śledź, co chcesz na Facebooku, Twitterze i YouTube, aby uzyskać więcej wskazówek.
Często zadawane pytania dotyczące systemu macOS Catalina
Czy na moim Macu działa Catalina?
Jeśli Twój Mac ma 4 GB pamięci RAM, 12,5 GB pamięci i system OS X 10.9 lub nowszy, możesz na nim uruchomić Catalinę.
Co nowego w Mac OS Catalina?
Sidecar, iTunes zostaje zastąpiony przez Apple Music, Apple Podcast i Apple TV, Znajdź mój, Czas przed ekranem, Hover Text i inne.
Jaki jest następny macOS po Mojave?
To jest macOS 10.15 Catalina.
Jaki jest najnowszy system operacyjny Mac?
To jest macOS 10.15 Catalina.
Czy uaktualnienie systemu Mac OS jest bezpłatne?
TAk.
