Podstawowe polecenia terminala macOS, które musisz znać [przewodnik]
Opublikowany: 2021-06-30Terminal to aplikacja w systemach operacyjnych opartych na systemie Unix, która zapewnia interfejs wiersza poleceń (lub CLI), dzięki czemu można wchodzić w interakcje z powłoką systemu operacyjnego i uzyskiwać dostęp do różnych usług lub kontrolować je.
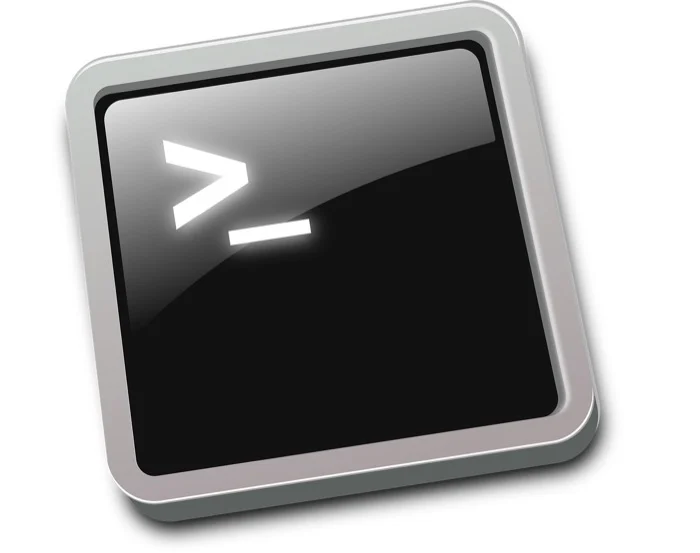
W systemie MacOS terminal nosi nazwę Terminal i używa powłoki Z (Zsh) jako domyślnej powłoki logowania. (Przed macOS Catalina Apple używał powłoki Bash jako domyślnej powłoki). Za pomocą tego terminala możesz łatwo nawigować po katalogach systemowych, kopiować/przenosić pliki, uzyskiwać informacje o systemie, bezpiecznie zdalnie logować się do innych systemów i wydajnie automatyzować zadania/działania na komputerze Mac.
Jednak aby wykonać którąkolwiek z tych czynności, potrzebujesz znajomości poleceń terminala (i ich składni). W tym przewodniku omówimy wszystkie podstawowe polecenia terminala macOS, które musisz znać, i jak skutecznie z nich korzystać na komputerze Mac.
Spis treści
Podstawowe polecenia terminala macOS
Wykonywanie poleceń w dowolnym systemie operacyjnym wymaga terminala. macOS jest już wyposażony w jeden i można go znaleźć w Aplikacje > Narzędzia . Alternatywnie możesz użyć wyszukiwania Spotlight, aby wyszukać Terminal.
Dodatkowo możesz również dodać go do swojej stacji dokującej, aby uzyskać szybki dostęp. W tym celu uruchom Terminal, kliknij prawym przyciskiem myszy jego ikonę w doku i wybierz Opcje > Trzymaj w Docku .
Otwarcie okna Terminala powoduje wyświetlenie wiersza polecenia komputera Mac, który wygląda jak czarna skrzynka. Teraz wszystko, co musisz zrobić, to wpisać polecenie terminala i nacisnąć Enter , aby je wykonać.
Dla Twojej wygody podzieliliśmy polecenia wiersza poleceń na kilka kategorii, aby łatwiej było je stosować:
1. Podstawowe polecenia terminala
Zanim przejdziesz do poleceń terminala specyficznych dla akcji, poniżej znajdziesz kilka podstawowych poleceń, które powinieneś znać.
i. facet
Polecenie man wyświetla instrukcję obsługi polecenia, dla którego tworzysz zapytanie. Korzystając z niego, możesz uzyskać więcej informacji o poleceniu, między innymi jego opis, użycie, dostępne opcje i odmiany.
Na przykład:
man cd
poda wszystkie szczegóły, które musisz wiedzieć o poleceniu cd (zmień katalog).
ii. jasne
Jak sama nazwa wskazuje, polecenie clear czyści powłokę i daje puste okno do wprowadzania poleceń. Jeśli więc masz okno terminala wypełnione wynikami wszystkich poprzednich poleceń, po prostu uruchom czyszczenie, aby uzyskać czystą kartę.
iii. sudo
sudo to najpotężniejsze polecenie terminala. Daje ci uprawnienia administratora (root) do wykonywania działań w systemie macOS. Będziesz musiał go użyć, gdy chcesz wykonać polecenie, które wymaga dostępu administratora.
Na przykład, jeśli chcesz wyłączyć komputer Mac przez Terminal, musisz uruchomić:
sudo shutdown
i wprowadź hasło użytkownika, aby wykonać polecenie.
iv. historia
Polecenie historii przydaje się, gdy chcesz poznać wszystkie polecenia, które wykonałeś w przeszłości. Na przykład, jeśli wyłączyłeś/włączono jakąś usługę na komputerze Mac, ale nie pamiętasz dokładnie jej nazwy lub użytego polecenia, możesz użyć tego polecenia, aby znaleźć usługę i cofnąć działanie.
2. Poruszanie się po katalogach
Przechodzenie między różnymi katalogami lub folderami jest jedną z podstawowych czynności, które musisz wykonać, aby poruszać się po systemie plików. Musisz to zrobić, gdy chcesz utworzyć nowy plik, przenieść plik między katalogami lub uruchomić programy w katalogu.
Jednak zanim zmienisz katalogi lub foldery, ważne jest, aby znać swój obecny katalog roboczy. Aby to zrobić, uruchom:
pwd
Podobnie może być konieczne przejrzenie zawartości katalogu lub folderu, aby określić, czy zawiera plik/katalog, do którego chcesz uzyskać dostęp. Użyj następującego polecenia i jego odmian, aby zrobić to skutecznie:
ls
Szczegółowy podział:
ls -l
Aby wyświetlić całą zawartość katalogu, w tym ukryte pliki i katalogi:
ls -al
Po zidentyfikowaniu bieżącego katalogu roboczego i katalogu, do którego chcesz przejść, polecenie cd pomoże ci poruszać się między katalogami. Poniżej znajduje się wyjaśnienie, jak z niego korzystać.
Aby przejść do katalogu domowego:
cd
lub
cd ~
Gdy chcesz przejść do określonego katalogu lub folderu:
cd directory_name
Np:
cd Downloads
Aby przejść do katalogu nadrzędnego:
cd ..
Jeśli chcesz wrócić do poprzedniego katalogu roboczego lub folderu:
cd -
Na koniec, kiedy musisz przejść do katalogu głównego, uruchom:
cd /
3. Zarządzanie katalogiem
Po przejściu do żądanego katalogu lub folderu możesz wykonać tam kilka operacji, od tworzenia i edytowania nowych katalogów po usuwanie istniejących.
Aby utworzyć katalog, uruchom:
mkdir directory_name
Gdy chcesz utworzyć wiele katalogów lub folderów jednocześnie:
mkdir directory_name_1 directory_name_2 directory_name_3
Jeśli chcesz usunąć/usunąć katalog lub folder, uruchom:
rmdir directory_name
W przypadku, gdy chcesz usunąć niepusty katalog, możesz użyć opcji -R (rekursywne), aby usunąć katalog/folder wraz z całą jego zawartością:
rm -R directory_name
4. Zarządzanie plikami
Podobnie jak zarządzanie katalogami, Terminal umożliwia również wykonywanie operacji na plikach, dzięki czemu możesz tworzyć nowe pliki, edytować je i usuwać te, których nie potrzebujesz.
Aby utworzyć plik:
touch file_name
Jeśli chcesz utworzyć i edytować plik, uruchom:
nano file_name
co otworzy plik w edytorze tekstu Nano. Alternatywnie, jeśli wolisz używać innego edytora tekstu, zastąp nano nazwą tego edytora w powyższym poleceniu.
Aby wyświetlić typ pliku na komputerze Mac:
file file_name
W przypadku, gdy chcesz skopiować plik z bieżącego katalogu do innego katalogu/folderu, uruchom:
cp file_name directory_name
Np:
cp myfile ~/Desktop/MyDocs
Jeśli istnieje potrzeba skopiowania pliku do tego samego katalogu, ale pod inną nazwą:
cp file_name new_file_name
Oprócz kopiowania, czasami istnieje potrzeba przenoszenia plików między różnymi katalogami. Gdy zajdzie taka potrzeba, możesz przenieść plik z bieżącego katalogu do innego katalogu za pomocą:
mv file_name directory_name
Np:
mv myfile ~/Documents/MyDocs
Co więcej, polecenie mv również podwaja się jako polecenie zmiany nazwy. Aby użyć go do zmiany nazwy pliku, użyj następującej składni:
mv current_file_name new_file_name
Gdy chcesz usunąć/usunąć plik, uruchom:
rm file_name
5. Instalowanie programów za pomocą poleceń terminala
macOS jest fabrycznie zainstalowany z menedżerem pakietów Homebrew, który umożliwia instalowanie programów na komputerze Mac za pomocą terminala. W pewnym sensie jest to znacznie łatwiejszy sposób instalowania aplikacji na komputerze, w przeciwieństwie do tradycyjnego sposobu, w którym trzeba wykonać szereg kroków.
Aby zaktualizować repozytorium Homebrew, uruchom:
brew update
Jeśli chcesz zaktualizować wszystkie zainstalowane pakiety w swoim systemie:
brew upgrade
Jeśli istnieje aplikacja oparta na GUI, którą musisz zainstalować, będziemy musieli użyć Cask:
brew install --cask program_name
Np:
brew install --cask vlc
Jeśli jest to program bez GUI:
brew install program_name
Zwróć uwagę, że nie wszystkie pakiety/programy można zainstalować od razu: może być konieczne dodanie ich repozytorium źródłowego, aby je pobrać przed uruchomieniem polecenia instalacji.
Na koniec, jeśli chcesz usunąć program, użyj:
brew uninstall program_name
6. Zarządzanie siecią
macOS umożliwia wyświetlanie szczegółowych informacji o konfiguracji sieci bezpośrednio z okna terminala. Chociaż możesz użyć GUI do przeglądania takich informacji, podejście CLI sprawia, że cały proces jest szybki i łatwy, a także pozwala zaoszczędzić dodatkowe kroki.
Jedną z najbardziej podstawowych operacji sieciowych jest pingowanie strony internetowej/adresu IP w celu sprawdzenia łączności. Aby to zrobić, wpisz:

ping hostname
Np:
ping google.com
lub
ping 142.250.192.14
Jeśli chcesz wyświetlić adres IP i adres MAC swojego urządzenia, uruchom:
ifconfig en0
Aby znaleźć adres IP i adres MAC wszystkich urządzeń podłączonych do Twojej sieci:
arp -a
Jeśli potrzebujesz informacji o połączeniach przychodzących i wychodzących z komputerem Mac, użyj:
netstat
Aby znaleźć wszystkie uruchomione procesy na komputerze Mac z aktywnym połączeniem internetowym:
lsof
Aby uzyskać więcej informacji o domenie, użyj:
whois domain_name
Np:
whois google.com
Jeśli chcesz zidentyfikować ścieżkę (i przeskoki) przemierzane przez pakiety z Twojego urządzenia i do ich adresu docelowego, uruchom:
traceroute hostname
Np:
traceroute google.com
7. Zarządzanie procesami
Jeśli kiedykolwiek otworzyłeś aplikację Monitor aktywności na komputerze Mac, zobaczyłbyś wszystkie aktywne procesy działające w twoim systemie. Procesami tymi mogą być aplikacje systemowe, aplikacje innych firm lub inne usługi działające w tle wymagane przez system operacyjny.
Chociaż ogólnie rzecz biorąc, nie napotkasz problemów z tymi procesami, czasami, gdy masz wiele z nich uruchomionych na swoim urządzeniu – do punktu, w którym jest to granica z maksymalnym limitem pamięci/procesora – możesz doświadczyć pewnych opóźnień na swoim urządzeniu system.
Jednym ze sposobów radzenia sobie z tym jest użycie aplikacji Monitor aktywności. Jednak znacznie łatwiejszym sposobem na to jest skorzystanie z Terminala.
Pierwszym krokiem jest zidentyfikowanie uruchomionych procesów w twoim systemie. Aby to zrobić, uruchom:
ps -ax
Alternatywnie, jeśli chcesz poznać stan najważniejszych aktualnie uruchomionych procesów, możesz to zrobić za pomocą:
top
Naciśnij q lub Ctrl + C , aby zatrzymać.
Teraz, jeśli zauważysz nieznany proces lub proces, który zużywa dużo zasobów w wyniku dowolnego z powyższych poleceń, możesz uzyskać więcej informacji na jego temat, uruchamiając:
ps -ax | grep program_name
Np:
ps -ax | grep Safari
Tutaj możesz zobaczyć nazwę aplikacji w kolumnie CMD. Zwykle jest wymieniony z bezwzględną ścieżką programu/aplikacji.
Po zapoznaniu się z procesem, jeśli zajdzie potrzeba jego zakończenia, uruchom:
sudo killall program_name
Były:
sudo killall systemuiserver
lub
sudo kill PID
Ponieważ uruchamiamy polecenie kill/killall z sudo, po wprowadzeniu polecenia musisz wprowadzić hasło użytkownika, aby je wykonać.
8. Zarządzanie uprawnieniami
Uprawnienia w systemie operacyjnym określają, kto może uzyskiwać dostęp do plików/katalogów na komputerze i modyfikować je. Jeśli masz wielu użytkowników korzystających z tego samego systemu, możesz ustawić uprawnienia dla każdego użytkownika, aby ograniczyć ich dostęp i uniemożliwić im przeglądanie lub modyfikowanie plików systemowych (lub innych).
Ustawianie uprawnień w terminalu jest dość łatwe, gdy zrozumiesz jego składnię. Jednak zanim przejdziesz do tego, pierwszą rzeczą, którą musisz zrobić, to zidentyfikować uprawnienia do pliku, który chcesz zmodyfikować. Aby to zrobić, wpisz:
ls -al file_name
Powinieneś być w stanie zobaczyć uprawnienia do plików po lewej stronie danych wyjściowych. Uprawnienie do pliku/katalogu zwykle składa się z jedenastu znaków: pierwszy znak wskazuje, czy jest to plik, czy katalog, następne dziewięć znaków oznacza uprawnienia (i są podzielone na grupy po trzy, a ostatni znak określa, czy plik/katalog ma rozszerzone atrybuty.
Pierwszym znakiem jest zawsze myślnik ( – ) lub litera ( d ): pierwszy oznacza plik, a drugi katalog. Przechodząc do następnych dziewięciu znaków, są one podzielone na trzy grupy: właściciel pliku/katalogu, grupa i inne uprawnienia użytkownika. Każde z tych dziewięciu miejsc zajmuje następujące znaki: – (brak uprawnień), r (odczyt), w (zapis) lub x (wykonanie).
Łącząc te znaki razem, możesz ustawić uprawnienia do pliku/katalogu. Oto jak można utworzyć uprawnienia:
- — reprezentuje brak uprawnień do odczytu, zapisu, wykonywania.
- r– pokazuje tylko uprawnienia do odczytu.
- rw- oznacza, że plik może być tylko odczytywany i zapisywany.
- rwx oznacza, że plik może być odczytywany, zapisywany i wykonywany.
- rx oznacza, że plik może być tylko odczytywany i wykonywany.
Alternatywnie możesz również użyć notacji numerycznej, w której powyższe znaki są zastępowane liczbami. Stanowi w sumie osiem liczb, a oto zestawienie tego, co reprezentują:
- 0 – brak uprawnień
- 1 – wykonaj
- 2 – napisz
- 3 – wykonaj i napisz
- 4 – przeczytaj
- 5 – przeczytaj i wykonaj
- 6 – czytaj i pisz
- 7 – czytaj, pisz i wykonuj
Wreszcie, jedenasty znak w notacji uprawnień to @ . Jest określany jako atrybut rozszerzony i jest unikalny dla określonych plików i katalogów.
Mając podstawy, oto jak uwzględnić powyższe informacje, aby ustawić uprawnienia.
Aby skonfigurować uprawnienia do odczytu, zapisu i wykonywania dla wszystkich trzech klas dostępu, uruchom:
chmod ugo+rwx file_name
W reprezentacji numerycznej musisz użyć:
chmod 777 file_name
Aby zrobić to samo dla wszystkich plików tekstowych w katalogu:
chmod ugo+rwx *txt
Gdy istnieje potrzeba nadania wszystkim klasom użytkowników tych samych uprawnień:
chmod a+rwx file_name
Jeśli chcesz ustawić uprawnienia w taki sposób, aby klasa użytkownika miała wszystkie trzy prawa dostępu, podczas gdy grupa miała dostęp do odczytu i zapisu, a inni użytkownicy tylko do odczytu, musisz użyć następującego polecenia:
chmod ugo+rwxrw-r-- file_name
Z reprezentacją numeryczną:
chmod 764 file_name
Aby usunąć uprawnienia do zapisu i wykonywania dla klas grup i innych użytkowników, wprowadź:
chmod go-wx file_name
lub
chmod 744 file_name
Jeśli trudno jest użyć reprezentacji numerycznej, możesz użyć kalkulatora chmod, aby wywnioskować oznaczenie uprawnień dla swoich wymagań dotyczących uprawnień.
9. Zarządzanie własnością
Chociaż chmod daje ci możliwość zmiany uprawnień do pliku/katalogu w celu ograniczenia jego dostępu, nie pozwala ci dyktować, kto jest właścicielem pliku/katalogu. W tym miejscu pojawia się polecenie chown i pomaga zmienić własność plików/katalogów na komputerze Mac.
Jeśli nie masz pewności, którego polecenia użyć i kiedy, oto wskazówka: jeśli chcesz zmienić to, co użytkownicy na Twoim Macu mogą robić z Twoimi plikami, potrzebujesz chmod, a gdy chcesz zmienić właściciela pliku, potrzebujesz chown .
Aby zmienić własność pliku, użyj następującej składni:
chown user name file_name
Np:
chown user1 myfile
Aby poznać swoją nazwę użytkownika, uruchom whoami w terminalu. Alternatywnie, aby znaleźć listę wszystkich użytkowników na komputerze Mac, wprowadź:
ls /users
Następnie, jeśli chcesz zmienić własność pliku/katalogu, do którego nie masz dostępu, możesz użyć sudo, aby wymusić zmiany:
sudo chown user_name path/to/file
Zwróć uwagę, że musisz również dodać ścieżkę bezwzględną (tj. ścieżkę z katalogu głównego) do swojego pliku. Na przykład, jeśli plik znajduje się w Dokumentach, musisz użyć następującej składni ~/Dokumenty/Nazwa_katalogu/Nazwa_pliku.
Np:
sudo chown user1 ~/Documents/MyFolder/myfile
Wydajnie korzystaj z komputera Mac z poleceniami terminala
Ledwo zarysowaliśmy powierzchnię za pomocą poleceń terminalu w tym liście: jest mnóstwo innych poleceń, których możesz użyć do wykonywania prawie wszystkich czynności na komputerze Mac.
Jednak to powiedziawszy, polecenia, które wymieniliśmy powyżej, z pewnością pomogą ci zdobyć Terminal i umożliwią efektywne korzystanie z niego w celu szybkiego i wydajnego wykonywania trywialnych czynności na komputerze Mac. A z biegiem czasu, gdy się z nim zapoznasz, będziesz w stanie używać go sprawniej.
