Jak zrobić broszurę lub ulotkę za pomocą Dokumentów Google
Opublikowany: 2019-07-09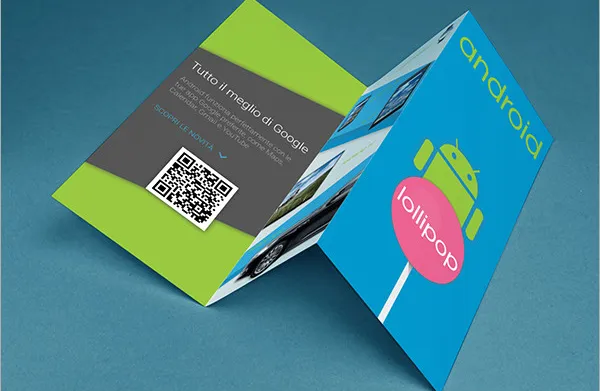
Tworzenie ulotki lub broszury o wydarzeniu w Dokumentach Google jest możliwe przy użyciu istniejącego szablonu lub niestandardowego formatowania. Google udostępnia nawet bezpłatną galerię szablonów z wieloma opcjami ulotek, które można wybrać i dostosować. Dodanie wielu obrazów będzie wymagało użycia zewnętrznego programu z większym zestawem narzędzi, ale w przypadku bardziej podstawowego produktu, Dokumenty Google poradzą sobie dobrze. Dokumenty Google, choć elastyczne, są przeznaczone do tworzenia dokumentów tekstowych i nie mają tak wielu możliwości graficznych, ponieważ są dość ograniczone na platformie.
Jak utworzyć ulotkę lub broszurę o wydarzeniu za pomocą Dokumentów Google
Opcje szablonów ulotek i broszur w Dokumentach Google to doskonały wybór, jeśli chodzi o to, czego potrzebuje większość ludzi, i pozwalają zaoszczędzić mnóstwo czasu. Jeśli więc jesteś zainteresowany utworzeniem ulotki lub broszury o wydarzeniu za pomocą bezpłatnej platformy, takiej jak Dokumenty Google, możemy zacząć od tego.
Korzystanie z galerii szablonów
Aby zaoszczędzić trochę czasu, Dokumenty Google oferują istniejące szablony, których możesz użyć do tworzenia ulotek lub broszur.
Aby otworzyć szablony:
- Najpierw zaloguj się na swoje konto Dysku Google i uzyskaj dostęp do Dokumentów.
- Możesz też po prostu przejść bezpośrednio do strony Dokumentów Google . Jeśli jesteś zalogowany, kliknięcie linku spowoduje otwarcie strony internetowej Dokumentów Google.
- Jeśli nie jesteś zalogowany, po wyświetleniu monitu wprowadź swój adres e-mail i hasło.
- Kliknij przycisk NOWY u góry menu po lewej stronie, przewiń do Dokumentów Google i kliknij „ > ” po prawej stronie.
- Wybierz Z szablonu .
- Spowoduje to wygenerowanie menu szablonów do użytku z różnymi typami dokumentów.
- Jeśli obecnie korzystasz z Dokumentów Google (zamiast Dysku Google), musisz najechać kursorem na ikonę „ + ” w prawym dolnym rogu ekranu, a następnie kliknąć ikonę Wybierz szablon , gdy się pojawi.
- Dla ulotek:
- Przejrzyj opcje ulotki i wybierz szablon, który będzie podstawą dla nowego dokumentu.
- Po otwarciu przypisz nowy tytuł, aby zapisać dokument.
- Po zatytułowaniu dokumentu możesz zmienić tekst i grafikę, korzystając z istniejącego formatowania.
- Broszury:
- Wszystkie szablony broszur dla Dokumentów Google są w formacie pionowym. Jeśli chcesz stworzyć bardziej tradycyjną broszurę składaną dwu- lub trzykrotnie, możesz przejść dalej do sekcji Konfiguracja ręczna .
- Przewiń w dół do środka Galerii szablonów, aby znaleźć sekcję „Praca”.
- Wyszukaj jeden z szablonów, który dobrze Ci odpowiada. Upewnij się, że pod ikoną jest napisana „Broszura”, zanim ją wybierzesz.
- Zaznacz tekst zastępczy i wpisz tekst, który chcesz umieścić w broszurze.
- Zastąp wstępnie wstawiony obraz w broszurze, klikając obraz, aby go podświetlić, klikając go prawym przyciskiem myszy i wybierając opcję Zamień obraz z rozwijanego menu.
- Kliknij Prześlij z komputera i znajdź obraz, którym chcesz go zastąpić.
- Kliknij przycisk Otwórz .
- Możesz teraz zmienić format tekstu, którego chcesz użyć w broszurze, podświetlając tekst, który chcesz zmienić i wybierając jedną z opcji znajdujących się na pasku menu u góry strony.
- Zapisz dokument po jego ukończeniu.
- Aby później wydrukować broszurę, możesz ją otworzyć i nacisnąć Ctrl+P (Windows) lub Command+P (Mac).
- Możesz także kliknąć kartę "Plik", a następnie kliknąć Drukuj z menu.
- Gdy otworzy się menu drukowania, skonfiguruj ustawienia drukowania według własnych upodobań, a następnie kliknij Drukuj .
Importowanie szablonów
Istnieje wiele innych szablonów, które mogą Ci się spodobać bardziej niż próbki oferowane przez Dokumenty Google. Niektóre z nich można nawet utworzyć w programie Microsoft Word i zaimportować do Dokumentów Google, konwertując je do formatu Dokumentów Google.
Aby zaimportować szablon:
- Po prostu znajdź szablon, którego chcesz użyć z innej platformy (np. Microsoft Word)
- Zaloguj się do Dysku Google lub Dokumentów Google.
- Otwórz szablon w formacie podglądu, jeśli to możliwe.
- Kliknij menu rozwijane oznaczone „Otwórz za pomocą” i wybierz Dokumenty Google , aby otworzyć je w odpowiednim formacie.
- Jeśli musisz otworzyć jako dokument Word, kliknij Zapisz jako , a następnie wybierz Dokumenty Google z opcji formatu.
Jest to bardzo szybki proces, który jest stosunkowo bezbolesny i powinieneś mieć teraz szablon, którego chcesz użyć.
Manualna instalacja
Jeśli chcesz, możesz tworzyć ulotki i broszury od podstaw. Zdecydowanie najlepiej, jeśli masz artystyczną wizję tego, jak chciałbyś, aby wyglądał gotowy produkt przed przystąpieniem do zadania. Poszukaj inspiracji w kilku przykładowych ulotkach lub broszurach, po prostu zrozum, że Dokumenty Google mają swoje ograniczenia, jeśli chodzi o grafikę.
W przypadku ulotek na zamówienie:
- Przewiń opcje czcionek i użyj różnych rozmiarów nagłówków.
- Możesz zmienić kolor czcionki lub podświetlić tekst w głównym menu skrótów.
- Wybierz „Wstaw” z opcji menu, aby dodać zdjęcia i grafikę z Dysku Google, dysku twardego lub bezpośrednio z aparatu.
- Menu Format ułatwia także manipulowanie tekstem, dodawanie odstępów, kolumn, punktorów i list oraz inne niestandardowe opcje formatowania.
- Aby zacząć od nowa, możesz podświetlić tekst, w którym chcesz usunąć niestandardowe formatowanie i wybrać "Wyczyść formatowanie".
Efekt końcowy będzie wymagał skorzystania z narzędzi, które Google Docs oferuje do Twojej dyspozycji. Tylko nie oczekuj cudów, ponieważ już stwierdziłem, że platforma nie jest przeznaczona do zadań wymagających graficznie intensywnych zadań.
Broszury są nieco bardziej szczegółowe, gdy tworzysz je od podstaw. Jest to szczególnie ważne, jeśli planujesz stworzyć bardziej tradycyjną broszurę składaną dwu- lub trzykrotnie. Stworzyłem więc całą sekcję do tworzenia spersonalizowanych broszur.
Broszury niestandardowe
Najpierw musisz zdecydować, jak ma wyglądać Twoja broszura. Broszury są dostępne w wielu różnych kształtach i rozmiarach, z małym i dużym drukiem, wieloma lub kilkoma obrazami i innymi różnymi opcjami. Czy chcesz, aby była to wielostronicowa broszura rozmiaru listu, czy trzykrotnie składana broszura o rozmiarze 10 kopert?
Często dobrym pomysłem jest naszkicowanie i złożenie makiety na czystych arkuszach, zanim zaczniesz. Może się to wydawać niepotrzebną dodatkową pracą, ale wiedza o tym, jak ma wyglądać Twoja broszura przed przystąpieniem do jej tworzenia, zminimalizuje późniejsze frustracje.
Zacznijmy od:
- Otwieranie Dokumentów Google i logowanie się przy użyciu swoich danych logowania.
- Twoja broszura zostanie zapisana na Dysku Google należącym do aktualnie zalogowanego konta Google, więc upewnij się, że jest to to, którego chcesz użyć.
- Wyciągnij nowy dokument.
- W Dokumentach Google kliknij „ + ” w prawej dolnej części ekranu.
- Korzystasz z Dysku Google? Kliknij przycisk NOWY w menu po lewej stronie, a następnie kliknij Dokumenty Google.
- Dodaj tytuł do broszury, klikając w polu „Dokument bez tytułu” w lewym górnym rogu ekranu i wpisując, jak ma się nazywać.
- Następnie kliknij kartę „Plik” i wybierz Ustawienia strony…. Na dole menu rozwijanego.
- Spowoduje to otwarcie okna dialogowego, w którym można ustawić rozmiar papieru, orientację strony i marginesy.
- Zaznacz pole wyboru Poziomo , a następnie zmień wszystkie marginesy z „ 1 ” na „ 0,25 ” po prawej stronie okna.
- Kliknij przycisk OK na dole okna, aby zastosować zmiany wprowadzone w dokumencie.
- Teraz kliknij zakładkę "Wstaw" w górnym menu bocznym i wybierz Tabela z menu rozwijanego.
- Spowoduje to wyświetlenie wyskakującego menu.
- W górnym rzędzie pól w wyskakującym menu tabeli kliknij liczbę pól odpowiadającą liczbie kolumn, których chcesz użyć.
- W dokumencie powinien pojawić się cienki, obejmujący całą stronę zestaw pól.
- Na przykład, jeśli zamierzasz utworzyć trzystronicową broszurę, zaznacz trzecie pole od lewej w górnym wierszu wyskakującego menu tabeli.
- W dokumencie powinien pojawić się cienki, obejmujący całą stronę zestaw pól.
- Aby zmienić rozmiar tabeli, kliknij i przeciągnij dolny wiersz tabeli w dół strony, a następnie zwolnij go.
- Teraz dodamy do broszury drugą stronę. Po prostu zaznacz całą tabelę, naciskając Ctrl+A (Windows) lub Command+A (Mac), a następnie naciśnij Ctrl+C (Windows) lub Command+C (Mac), aby ją skopiować.
- Kliknij tuż pod tabelą i naciśnij Enter , aby utworzyć drugą stronę .
- Następnie kliknij drugą stronę i wklej do niej skopiowaną tabelę, naciskając Ctrl+V (Windows) lub Command+V (Mac).
- Dzięki temu tabela będzie miała ten sam rozmiar na obu stronach dla zachowania spójności.
- Pierwsza strona posłuży jako okładki broszury (przód i tył), natomiast druga strona będzie zawierała cały tekst i obrazy broszury.
- Aby pozbyć się nieznośnych czarnych linii tabeli, kliknij prawym przyciskiem myszy jedną z linii i wybierz z menu Właściwości tabeli….
- Następnie kliknij czarne pole pod nagłówkiem „Obramowanie tabeli”.
- Kontynuuj, klikając białe pole w prawym górnym rogu menu rozwijanego.
- Zakończ proces, klikając przycisk OK .
- Możesz zdecydować się na poczekanie do zakończenia broszury, jeśli chcesz zachować linie jako wskazówki. To może być łatwiejsza opcja, aby broszura wyglądała profesjonalnie.
Tworzenie okładek
- Kliknij w górnej części przedniego panelu okładki, aby umieścić tam kursor tekstowy.
- Wpisz nagłówek lub tytuł broszury.
- Nagłówek na okładce jest zwykle największy i najśmielszy w broszurze, więc upewnij się, że się utrzyma.
- Możesz użyć narzędzi paska narzędzi, aby dostosować styl (pogrubienie, kursywa, podkreślenie), kolor, rozmiar i wyrównanie — nagłówki są często wyśrodkowane — nagłówka.
- Następnie dodamy obraz okładki, aby zilustrować cel broszury, a także przyciągnąć potencjalnych odbiorców. Aby dodać obraz, kliknij Wstaw na pasku narzędzi, wybierz Obraz , kliknij Prześlij z komputera i kliknij dwukrotnie obraz, którego chcesz użyć.
- Upewnij się, że tekst broszury otacza obrazy. Wybierz opcję Zawijanie z menu prawego przycisku myszy na obrazie.
- Przerwij tekst oznacza, że tekst zatrzyma się nad i będzie kontynuowany pod obrazem. Jest to również realna opcja, szczególnie w przypadku małych paneli broszury składanej na trzy.
- Inline oznacza, że obraz zostanie w zasadzie wklejony w tekst, co może powodować problemy z formatowaniem w przypadku broszury.
- Zlokalizuj i kliknij tylną okładkę.
- Tylna okładka składanej na trzy strony będzie środkowym słupkiem na pierwszej stronie.
- Dodaj wszelkie informacje kontaktowe lub dalsze informacje, które uważasz za niezbędne do broszury.
- Tylny panel broszury często zawiera informacje o kolejnych krokach lub o tym, jak skontaktować się z organizacją, która opublikowała broszurę.
- Czasami jest zaprojektowany jako panel mailingowy, dzięki czemu broszura może być wysłana bez użycia koperty.
- Możesz dodać zdjęcie lub dwa na tylnej okładce, aby Twoja broszura była atrakcyjna i zachęcała ludzi do jej odbioru.
- Pod tym względem wykonaj te same czynności, co w przypadku przedniej okładki.
Tworzenie paneli wewnętrznych
Teraz dla mięsa kanapki z broszurą. Nadszedł czas, aby dodać wszystkie podstawowe informacje, które chcesz umieścić w broszurze, tworząc powód, dla którego czytelnik powinien je podnieść.

Oto, co musisz zrobić:
- Przewiń w dół do drugiej strony broszury, gdzie zostanie umieszczony cały wewnętrzny tekst i obrazy.
- Kliknij pierwszy panel wewnętrzny i zacznij dodawać tekst i obrazy, które stanowią sedno informacji, które chcesz przekazać za pomocą broszury.
- W przypadku składania na trzy części może to być lewy panel na drugiej stronie lub lewy panel na pierwszej stronie, ponieważ są to dwa panele, które czytelnicy widzą jako pierwsze po otwarciu broszury.
- Możesz również skopiować i wkleić informacje z innego dokumentu do pól tekstowych broszury za pomocą funkcji Ctrl+C i Ctrl+V .
- Te funkcje są użytkownikami systemu operacyjnego Windows.
- Użytkownicy komputerów Mac będą musieli nacisnąć Command zamiast Ctrl , aby wykonać te same funkcje.
- Zaznacz i dostosuj tekst za pomocą kursora i użyj narzędzi dostępnych w górnej części okna.
- Nagłówki nad artykułami są często pogrubione lub pisane kursywą, a czasem używają innej czcionki niż główny tekst sekcji broszury.
- Tekst główny ma zwykle od 10 do 12 punktów. Nagłówki są zazwyczaj większe.
- Użyj przycisków wyrównania, aby wyrównać tekst.
- Tekst główny w kolumnach jest zwykle wyrównany do lewej lub wyjustowany.
- Nagłówki są zazwyczaj wyrównane do lewej, wyśrodkowane lub wyrównane.
- Po wpisaniu tekstu i wyrównaniu rzeczy możesz dodać kilka obrazów, aby podkreślić to, co zostało powiedziane, i przykuć uwagę czytelników do broszury.
- Aby dodać obraz, kliknij „Wstaw” na pasku narzędzi, wybierz Obraz , kliknij Prześlij z komputera i kliknij dwukrotnie obraz, którego chcesz użyć.
- Podobnie jak na okładkach, musisz upewnić się, że tekst jest ustawiony na Zawijanie wokół obrazów. Jest to szczególnie przydatne w przypadku broszur trzykrotnie składanych. Kliknij opcję Zawijaj tekst u dołu każdego wstawianego obrazu.
Po utworzeniu broszury Dokumenty Google (lub Dysk) zapiszą ją automatycznie. Będziesz mógł do niego wrócić w dowolnym momencie, gdy zechcesz wprowadzić kilka zmian lub wydrukować.
Aby wydrukować broszurę:
- Kliknij "Plik" na pasku narzędzi, a następnie wybierz Drukuj w wyświetlonym menu rozwijanym.
- Z menu „Plik” możesz również pobrać dokument w innym formacie lub wysłać go pocztą elektroniczną do komercyjnej drukarni lub współpracowników.
