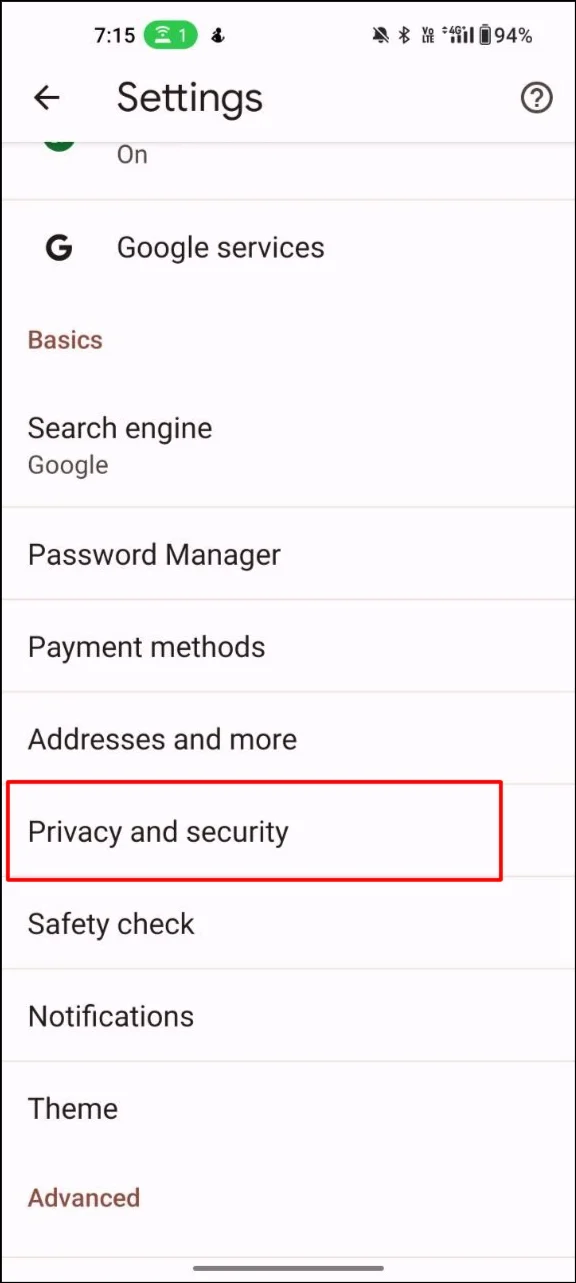13 sposobów, aby przyspieszyć działanie przeglądarki Google Chrome na komputerze i urządzeniu mobilnym
Opublikowany: 2024-03-23Google Chrome to zaawansowana i bogata w funkcje przeglądarka internetowa, której wiele osób używa do przeglądania Internetu i wykonywania codziennych zadań, takich jak czytanie artykułów, pobieranie plików i wiele innych. Od marca 2024 r. Google Chrome jest wiodącą przeglądarką internetową na świecie, z udziałem w rynku światowym wynoszącym 63,87%.
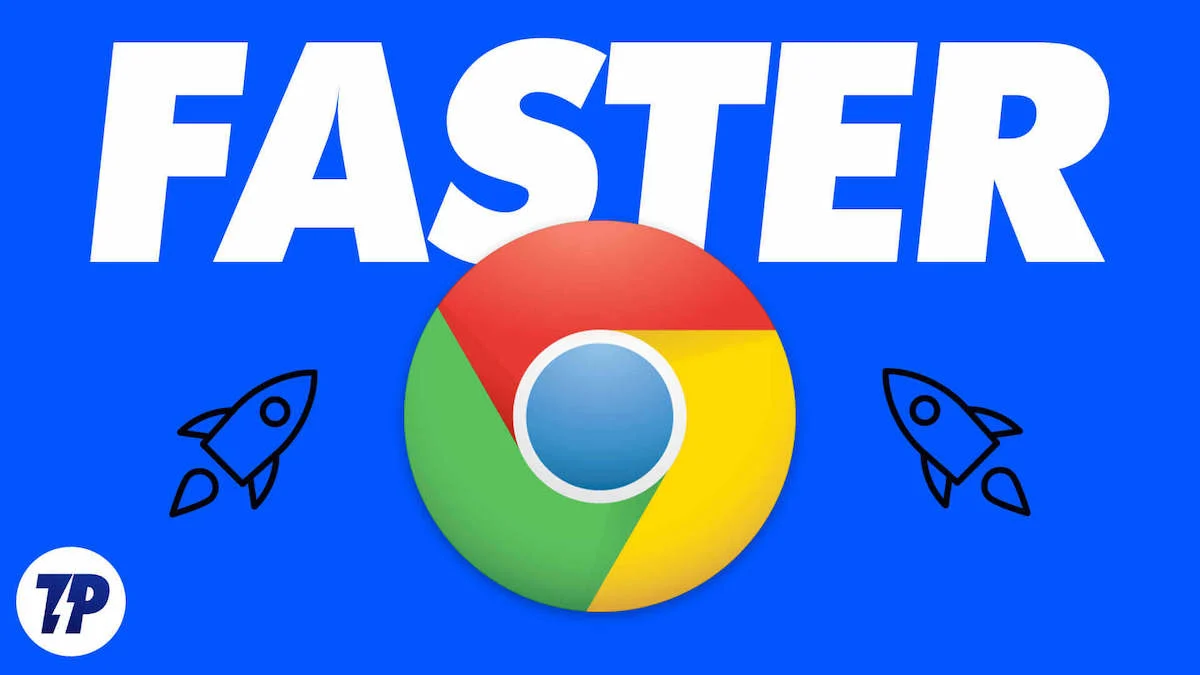
Czasami jednak działanie przeglądarki Chrome może być wolne, co może być frustrujące i mieć negatywny wpływ na przeglądanie.
Jeśli zmagasz się z powolnym działaniem przeglądarki Google Chrome, ten przewodnik jest dla Ciebie. Tutaj dowiesz się różnych metod zwiększania wydajności przeglądarki Google Chrome i poprawy ogólnego działania przeglądarki Google Chrome.
Spis treści
Najczęstsze przyczyny spowolnienia działania przeglądarki Chrome
- Zbyt wiele otwartych kart: Jeśli w przeglądarce Chrome jest otwartych zbyt wiele kart, może to mieć wpływ na wydajność przeglądarki. Dzieje się tak, ponieważ każda karta wymaga do działania pamięci i mocy obliczeniowej. Jeśli jednocześnie otwartych jest zbyt wiele kart, zasoby komputera mogą zostać przeciążone.
- Przestarzała wersja przeglądarki Google Chrome: Korzystanie z przestarzałej wersji przeglądarki Chrome może powodować spowolnienie działania, ponieważ przeglądarka może zawierać błędy i luki w zabezpieczeniach, które nie zostały naprawione w aktualnej wersji.
- Rozszerzenia przeglądarki Chrome: rozszerzenia przeglądarki Chrome są przydatne, aby poprawić komfort przeglądania, ale zbyt wiele rozszerzeń może spowolnić działanie przeglądarki. Niektóre rozszerzenia mogą również zajmować znaczną ilość pamięci i mocy obliczeniowej.
- Pamięć podręczna: Chrome przechowuje tymczasowe dane i pliki w swojej pamięci podręcznej, aby przyspieszyć przeglądanie. Jeśli jednak pamięć podręczna jest zbyt pełna, może to mieć wpływ na wydajność przeglądarki.
- Złośliwe oprogramowanie lub oprogramowanie reklamowe: złośliwe oprogramowanie lub oprogramowanie reklamowe może spowolnić działanie przeglądarki Chrome, przejmując kontrolę nad przeglądarką i wyświetlając niechciane reklamy lub powodując przekierowania.
- Problemy sprzętowe: Niska wydajność przeglądarki Chrome może być również spowodowana problemami sprzętowymi, takimi jak niewystarczająca ilość pamięci, wolny dysk twardy lub przestarzały procesor.
Podstawowe kroki, aby przyspieszyć Google Chrome
Zaktualizuj swoją przeglądarkę Google Chrome

Zacznijmy najpierw od łatwej metody. Zaktualizuj swoją przeglądarkę Google Chrome. Aktualizacja przeglądarki Google Chrome to jeden z najprostszych sposobów na przyspieszenie przeglądarki Google Chrome. Z reguły Google publikuje nową aktualizację przeglądarki Google Chrome co trzy do czterech tygodni, zarówno dla wersji głównych, jak i stabilnych wersji.
Aktualizacja przeglądarki Google Chrome jest ważna z kilku powodów. Niektóre aktualizacje przeglądarki Google Chrome skupiają się szczególnie na poprawie szybkości przeglądarki Google Chrome. Ponadto aktualizacje te często zawierają poprawki błędów, poprawki zabezpieczeń i nowe funkcje.
Sprawdź prędkość swojego Internetu
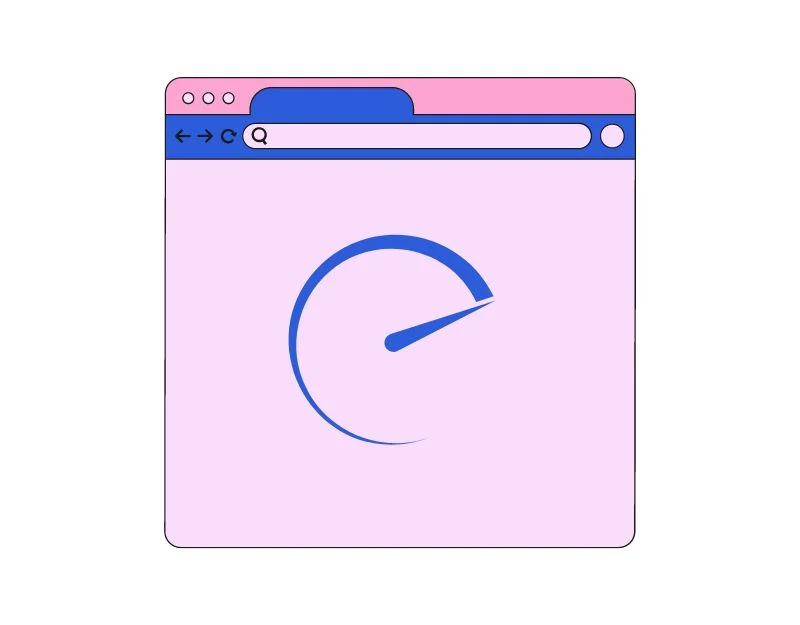
W niektórych przypadkach powolna prędkość Internetu może być przyczyną opóźnień w przeglądarce Google Chrome. Szybkość Internetu może mieć znaczący wpływ na wydajność przeglądarki Google Chrome. Jeśli prędkość Twojego Internetu jest niska, możesz doświadczyć wolniejszego wczytywania stron, buforowania wideo, uszkodzonej zawartości strony internetowej i nie tylko.
Aby sprawdzić prędkość Internetu, możesz użyć narzędzi do sprawdzania szybkości, takich jak speedtest.com. Do korzystania z przeglądarki Google Chrome nie jest wymagana określona prędkość Internetu. Ogólnie rzecz biorąc, w celu zapewnienia płynnego przeglądania zalecana jest prędkość pobierania co najmniej 10 MB i prędkość wysyłania co najmniej 2 MB.
- Otwórz przeglądarkę Google Chrome i wprowadź adres URL: https://www.speedtest.net/
- Po odwiedzeniu strony kliknij przycisk Przejdź, aby przetestować prędkość swojego Internetu. Po teście na stronie zostanie wyświetlona maksymalna prędkość wysyłania i pobierania Twojego połączenia internetowego.
- Możesz użyć tego narzędzia, aby przetestować prędkość Internetu zarówno na komputerze stacjonarnym, jak i mobilnym.
Wyczyść pliki cookie i pamięć podręczną przeglądarki
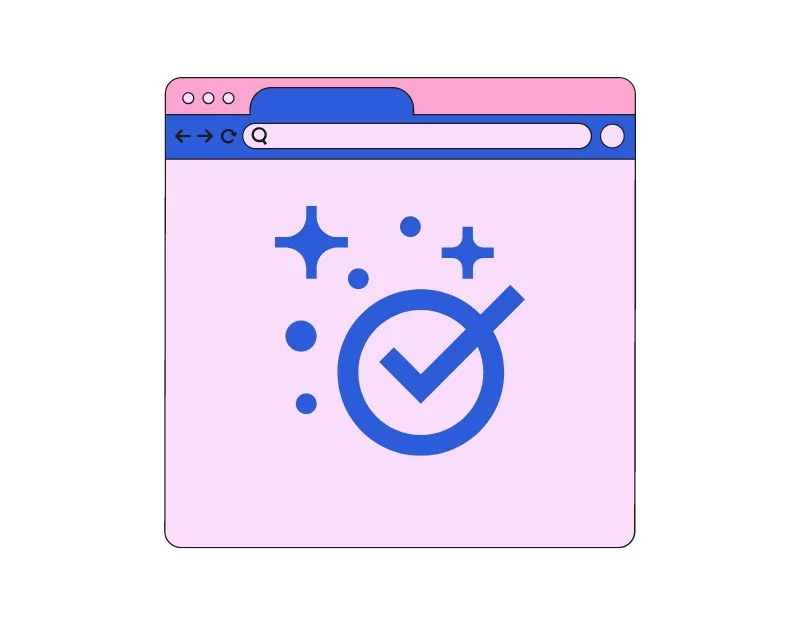
Pliki cookie i pamięć podręczna to pliki tymczasowe, które przeglądarka Google Chrome przechowuje na Twoim urządzeniu, aby pomóc stronom internetowym ładować się szybciej i zapamiętywać Twoje preferencje.
Gdy odwiedzasz witrynę po raz pierwszy, przeglądarka Google Chrome pobiera wszystkie niezbędne pliki, takie jak preferencje przeglądarki, obrazy i filmy, i zapisuje je w pamięci podręcznej. Gdy następnym razem odwiedzisz witrynę, przeglądarka Google Chrome pobierze zasoby z pamięci podręcznej zamiast ponownie pobierać pliki, dzięki czemu witryna będzie ładować się szybciej.
Pamięć podręczna może być bardzo pomocna w zwiększeniu szybkości przeglądarki, ale jednocześnie może ją spowolnić. Z biegiem czasu gromadzi się pamięć podręczna stron internetowych, co może prowadzić do wolniejszego ładowania. Aby rozwiązać ten problem, możesz wyczyścić pliki cookie i pamięć podręczną przeglądarki w przeglądarce Google Chrome. Tutaj dowiesz się, jak wyczyścić pamięć podręczną przeglądarki Google Chrome.
Komputer:
- Kliknij trzy pionowe kropki w prawym górnym rogu okna, aby otworzyć menu.
- Kliknij „Więcej narzędzi”, a następnie wybierz „Wyczyść dane przeglądania”.
- W wyskakującym oknie wybierz zakres czasu, dla którego chcesz wyczyścić dane przeglądania. Możesz wyczyścić dane z ostatniej godziny, dnia, tygodnia, miesiąca lub całego okresu.
- Upewnij się, że pola obok „Pliki cookie i inne dane witryn” oraz „Obrazy i pliki zapisane w pamięci podręcznej” są zaznaczone.
- Kliknij przycisk „Wyczyść dane”, aby wyczyścić dane przeglądania.
Android:
- Otwórz przeglądarkę Google Chrome na swoim komputerze, kliknij menu z trzema kropkami w prawym górnym rogu i wybierz Ustawienia.
- Kliknij kartę Prywatność i bezpieczeństwo i kliknij opcję Wyczyść dane przeglądania.
- Teraz wybierz historię przeglądania, pliki cookie i dane witryn, obrazy w pamięci podręcznej oraz pliki, a następnie kliknij przycisk Wyczyść dane poniżej.
Ponadto możesz także ustawić przeglądarkę tak, aby usuwała je po automatycznym zamknięciu przeglądarki. Oto jak to zrobić w przeglądarce Google Chrome:
- Kliknij trzy pionowe kropki w prawym górnym rogu okna, aby otworzyć menu.
- Kliknij „ Ustawienia ”.
- Przewiń w dół i kliknij „ Prywatność i bezpieczeństwo ”.
- W sekcji „ Pliki cookie i inne dane witryn ” wybierz „ Wyczyść pliki cookie i dane witryn po zamknięciu przeglądarki Chrome ”.
- Przełącz przełącznik do pozycji włączonej.
Użyj trybu wydajności

W odpowiedzi na problemy z wydajnością przeglądarki Google Chrome firma Google wprowadziła niedawno nową funkcję trybu wydajności dla komputerowej przeglądarki internetowej Google Chrome. Tryb wydajności ma przede wszystkim na celu wydłużenie czasu pracy baterii i ograniczenie zużycia pamięci przez otwarte karty przeglądarki Google Chrome.
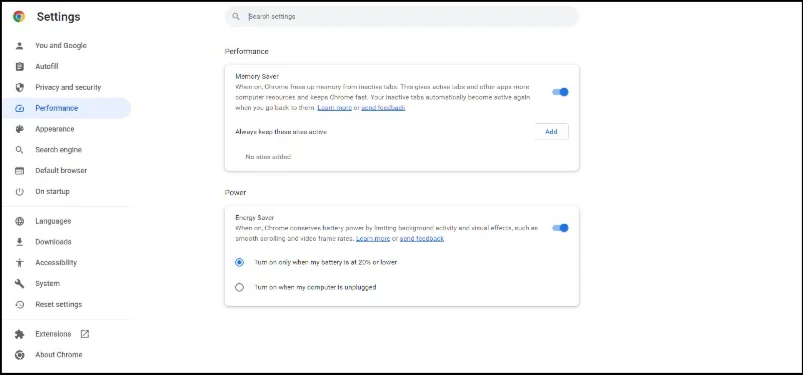
Zarówno oszczędzanie pamięci, jak i oszczędzanie energii w nowych funkcjach wydajności są domyślnie włączone na urządzeniach z przeglądarką Google Chrome w wersji 110 lub nowszej. Możesz także ręcznie włączyć tę funkcję, klikając menu z trzema kropkami → Więcej narzędzi → Wydajność → włącz Oszczędzanie pamięci i Oszczędzanie energii. Alternatywnie możesz go również znaleźć, przechodząc do ustawień głównych → zakładki Wydajność.
Zamknij nieużywane karty przeglądarki

Zamykanie nieużywanych kart przeglądarki to prosty, ale skuteczny sposób na poprawę wydajności przeglądarki Google Chrome. Każda nowa karta otwarta w przeglądarce Google Chrome zużywa więcej pamięci. Średnio 15 aktywnych otwartych kart w przeglądarce Google Chrome może zająć od 1 GB do 2 GB pamięci, w zależności od zawartości multimedialnej.
Oto kilka wskazówek dotyczących zamykania nieużywanych kart w przeglądarce Google Chrome:
- Zastanów się, jakich kart potrzebujesz, a które możesz zamknąć. Jeśli masz otwartych wiele kart, pomocne może być pogrupowanie ich według zadań lub tematów, aby łatwiej było zobaczyć, których potrzebujesz. Do grupowania kart możesz używać rozszerzeń przeglądarki Google Chrome, takich jak Tabius.
- Zamknij karty, których już nie potrzebujesz. Dotyczy to kart, które już się nie ładują lub których nie używałeś od jakiegoś czasu.
- Użyj zakładek, aby zapisać ważne karty na później. Jeśli masz karty, do których chcesz wrócić później, możesz zapisać je jako zakładki, zamiast zostawiać je otwarte. Otwórz stronę internetową, którą chcesz dodać do zakładek → kliknij ikonę gwiazdki w pasku adresu u góry ekranu.
Użyj Adblockera

Obecnie prawie każda witryna internetowa zawiera reklamy. Kawałek JavaScriptu jest umieszczany w różnych miejscach serwisu. Skrypty te często wymagają dodatkowych żądań serwera i pobierania, co może zwiększyć ogólny rozmiar pliku i czas ładowania witryny.
Aby to naprawić, możesz użyć modułu blokującego reklamy. Blokada reklam zapobiega wyświetlaniu reklam na stronie internetowej. Blokuje wszystkie żądania kierowane do serwera reklam, a czasami blokuje ładowanie skryptów.
Jak korzystać z blokady reklam w przeglądarce Google Chrome
Pulpit
Najłatwiejszym sposobem użycia modułu blokującego reklamy na komputerze jest zainstalowanie rozszerzenia blokującego reklamy. To najłatwiejszy i najwygodniejszy sposób blokowania reklam w przeglądarkach komputerowych.
- Otwórz sklep internetowy Google Chrome.
- Wyszukaj rozszerzenie blokujące reklamy Adguard i dodaj je do przeglądarki Google Chrome, klikając przycisk Dodaj do Chrome .
- Otóż to; możesz przypiąć rozszerzenie, aby skonfigurować ustawienia.
- Reklamy w witrynach zostaną automatycznie zablokowane po dodaniu rozszerzenia do przeglądarki Google Chrome.
mobilny
Nie można używać rozszerzeń w telefonach komórkowych. Zamiast tego możesz zainstalować aplikację do blokowania reklam lub zmienić swój DNS na adguard.dns.com.
Większość stron internetowych, w tym TechPP , opiera się na przychodach z reklam. Korzystanie z programów blokujących reklamy może mieć znaczący wpływ na przychody, szczególnie w przypadku mniejszych witryn i niezależnych wydawców.

Zatrzymaj automatyczne odtwarzanie filmów
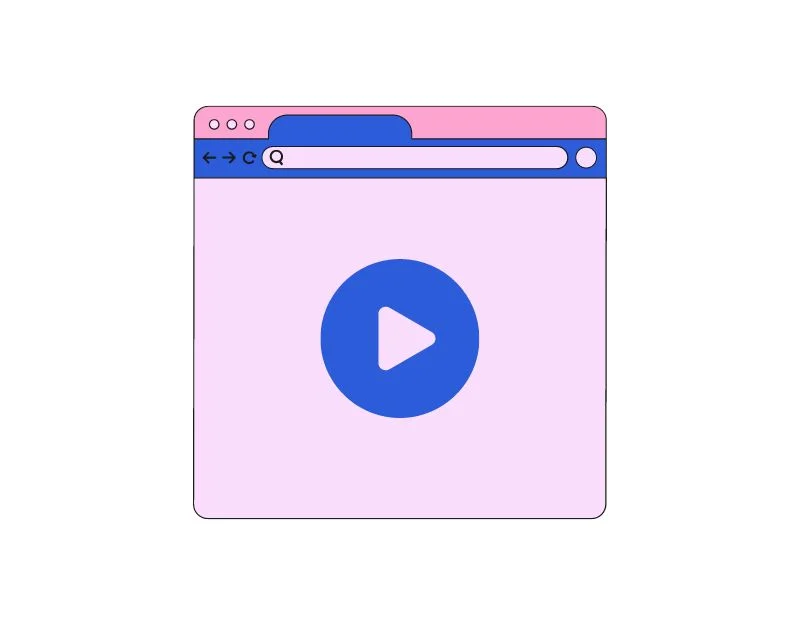
Wiele witryn internetowych oferuje obecnie także filmy odtwarzane automatycznie, aby przyciągnąć uwagę użytkowników i wygenerować dodatkowe przychody dzięki reklamom wideo. Te filmy mogą być dobrym dodatkiem do większego zaangażowania w witrynie, ale mogą również powodować powolne ładowanie witryny i wpływać na wydajność przeglądarki.
Na szczęście możesz łatwo wyłączyć funkcję automatycznego odtwarzania filmów na stronach internetowych. Przeglądarka Google Chrome miała kiedyś wbudowane ustawienia zatrzymujące automatyczne odtwarzanie wideo i audio. Ale to ustawienie zostało teraz usunięte. Zamiast tego możesz użyć rozszerzenia AutoplayStopper, aby uzyskać ten sam wynik.
Możesz dodać rozszerzenie do Google Chrome i to wszystko. Rozszerzenie automatycznie blokuje odtwarzanie filmów na dowolnej stronie internetowej. Śledzi liczbę zablokowanych filmów, a także ustawia białą listę dla określonych witryn.
Blokuj moduły śledzące
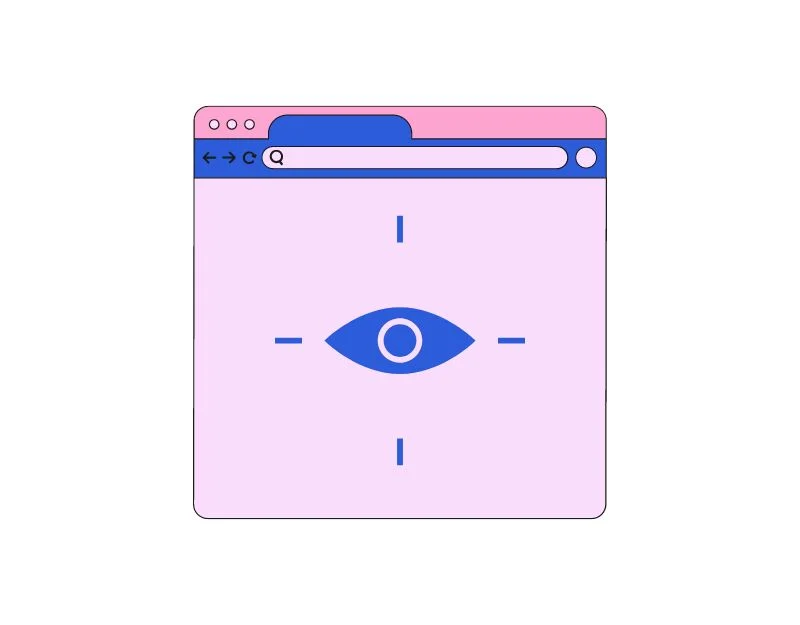
Moduły śledzące na stronach internetowych to skrypty lub kody, które zbierają informacje o zachowaniach użytkowników podczas przeglądania. Istnieją różne typy modułów do śledzenia sieci, w tym narzędzia analityczne, reklamowe, media społecznościowe, moduły do śledzenia sesji i inne.
Prawie każda witryna internetowa wykorzystuje obecnie moduły śledzące do zbierania informacji o użytkowniku. Możesz łatwo usunąć moduły śledzące z dowolnej witryny internetowej, korzystając z rozszerzeń takich jak Disconnect. Po prostu dodaj rozszerzenie do przeglądarki Google Chrome, a rozszerzenie automatycznie zablokuje moduły śledzące witrynę.
Skorzystaj z opcji wstępnego ładowania strony

Wstępne ładowanie, zwane także pobieraniem wstępnym, umożliwia przeglądarce Google Chrome załadowanie zasobów witryny, takich jak obrazy, filmy i inne skrypty, zanim użytkownik odwiedzi stronę. Może to poprawić ogólną szybkość i wydajność przeglądarki Google Chrome, skracając czas ładowania witryny.
Możesz włączyć funkcje ładowania stron w przeglądarce Google Chrome w Ustawieniach, klikając menu z trzema kropkami w prawym górnym rogu okna → Ustawienia → Prywatność i bezpieczeństwo → Pliki cookie i inne dane witryn → włącz Wstępnie ładuj strony, aby przyspieszyć przeglądanie i wyszukiwanie
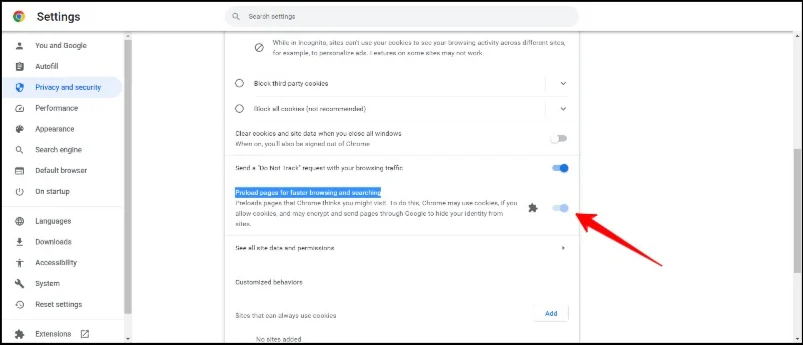
Zaawansowane kroki optymalizacji przeglądarki Google Chrome
Do tej pory widzieliśmy podstawowe metody poprawy szybkości przeglądarki Google Chrome. Teraz dochodzimy do zaawansowanych technik, w których zagłębiamy się w ustawienia przeglądarki Google Chrome i inne obszary, aby poprawić szybkość przeglądarki Google Chrome.
Wyłącz rozszerzenia Google Chrome

Rozszerzenia to dodatki, które pomagają przeglądarce Google Chrome rozszerzać jej funkcje. Liczba rozszerzeń, które możesz załadować do przeglądarki Google Chrome, jest nieograniczona. W zależności od potrzeb możesz załadować dowolną liczbę rozszerzeń. Problem jest jednak taki, że im więcej rozszerzeń, tym więcej zasobów potrzeba.
Może to stanowić problem, zwłaszcza jeśli kończy się miejsce na urządzeniu. Aby to naprawić, wystarczy usunąć niechciane rozszerzenia z przeglądarki Google Chrome. Możesz łatwo usunąć rozszerzenia z przeglądarki Google Chrome, wykonując poniższe czynności.
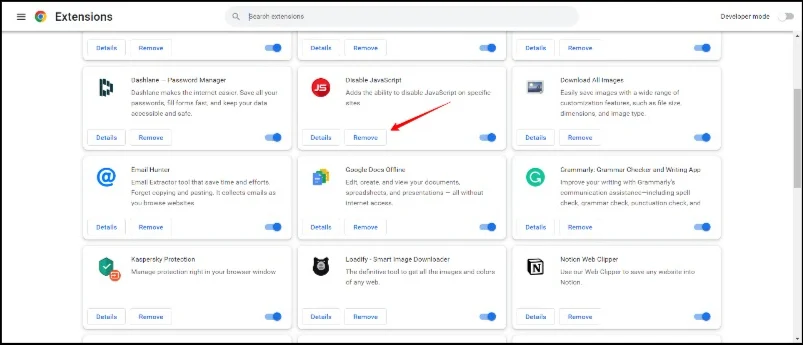
- Otwórz przeglądarkę Google Chrome na swoim komputerze.
- Kliknij menu z trzema kropkami w prawym górnym rogu okna przeglądarki.
- Najedź myszką na „Więcej narzędzi”, a następnie kliknij rozszerzenia.
- Zostaniesz przeniesiony na stronę rozszerzeń, gdzie zobaczysz listę wszystkich rozszerzeń zainstalowanych w przeglądarce Google Chrome.
- Teraz znajdź rozszerzenia, których już nie potrzebujesz i usuń je.
- Jeśli chcesz usunąć kilka rozszerzeń na raz, możesz zresetować przeglądarkę Google Chrome: Aby zresetować przeglądarkę Chrome, wpisz chrome://settings/reset w nowej karcie i naciśnij Enter. Na wyświetlonym ekranie kliknij Resetuj ustawienia do oryginalnych ustawień domyślnych.
Użyj rozszerzeń Google Chrome

Nie wszystkie rozszerzenia Google Chrome zostały zaprojektowane tak, aby spowalniać przeglądarkę Google Chrome. Istnieje kilka rozszerzeń przeglądarki Google Chrome, które przyspieszają działanie przeglądarki Google Chrome. Różne rozszerzenia mają na celu przyspieszenie różnych aspektów przeglądarki Google Chrome. Oto najlepsze rozszerzenia dla przeglądarki Google Chrome, które przyspieszają jej działanie.
- FasterWeb: To rozszerzenie wstępnie ładuje witryny, które chcesz odwiedzić. FasterWeb jest wystarczająco inteligentny, aby zrozumieć preferencje przeglądarki i wstępnie ładować strony internetowe, aby przyspieszyć ładowanie.
- Rozszerzenie przeglądarki AMP: AMP, znany również jako Accelerated Mobile Pages, został opracowany przez Google w celu zwiększenia szybkości ładowania stron internetowych na telefonach komórkowych. Dzięki temu rozszerzeniu możesz aktywować strony AMP na komputerze. Dzięki stronom AMP witryna może ładować się nawet o 300-400% szybciej.
- Webboost: Dzięki temu rozszerzeniu możesz załadować kluczowe elementy strony internetowej i przyspieszyć czas ładowania.
- The Great Suspender: Dzięki rozszerzeniu The Great Suspender możesz zawiesić wszystkie karty, które nie są aktualnie używane. Po aktywowaniu tego rozszerzenia nieużywane karty są usuwane z pamięci. Kiedy ponownie wywołasz zakładkę, zostanie ona automatycznie ponownie załadowana.
Uruchom skanowanie w poszukiwaniu złośliwego oprogramowania

Czasami złośliwe oprogramowanie i wirusy mogą powodować wolniejsze działanie przeglądarki Google Chrome. Złośliwe oprogramowanie może wpływać na system na wiele sposobów, na przykład spowalniając komputer i przeglądarkę internetową. Jeśli Twoje urządzenie zostanie zainfekowane złośliwym oprogramowaniem, może to znacząco wpłynąć na działanie przeglądarki Google Chrome. Aby rozwiązać problem, możesz przeskanować całe urządzenie i usunąć wszelkie złośliwe oprogramowanie.
Możesz przeskanować swój komputer za pomocą oprogramowania antywirusowego. Dostępna jest cała gama bezpłatnych programów antywirusowych, z których można korzystać bezpłatnie. Moim osobistym faworytem jest Kaspersky Cloud Antivirus. Możesz pobrać go za darmo, przeskanować swój komputer i usunąć złośliwe oprogramowanie.
Użyj funkcji eksperymentalnych
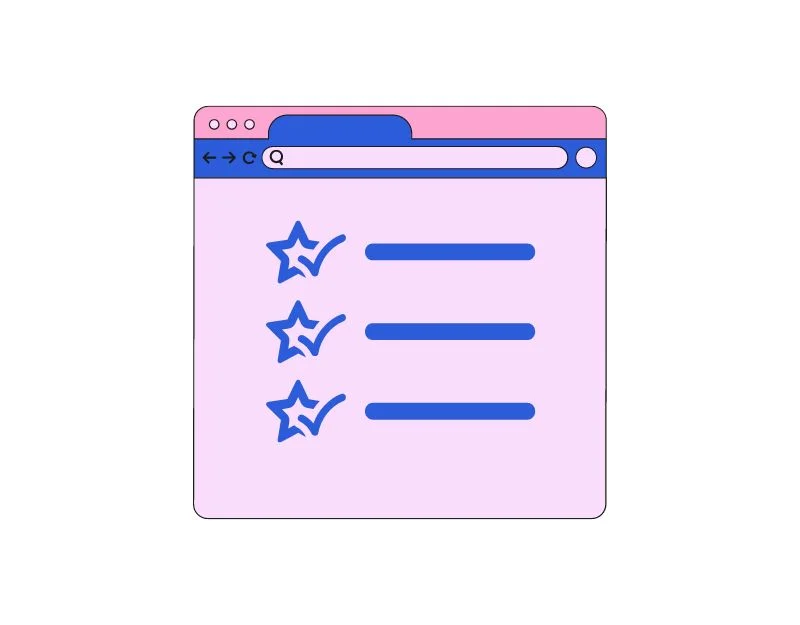
Funkcje eksperymentalne lub po prostu flagi Google Chrome nie są domyślnie dostępne. Są to funkcje eksperymentalne lub beta, które Google obecnie testuje w systemie operacyjnym Chrome lub przeglądarce Chrome. Istnieje wiele rozszerzeń przeglądarki Google Chrome zaprojektowanych specjalnie w celu poprawy wydajności przeglądarki Google Chrome.
- Eksperymentalny protokół Quic: QUIC (Quick UDP Internet Connection) to nowy protokół internetowy opracowany przez Google, aby ruch HTTPS był szybszy, bezpieczniejszy i wydajniejszy. Możesz włączyć flagę QUIC, przechodząc do Chrome://flags/#enable-quic
- Pobieranie równoległe: jeśli szczególnie chcesz zwiększyć prędkość pobierania w przeglądarce Google Chrome, możesz włączyć flagę pobierania równoległego. Dzieli pobierany plik na wiele części, a moduł pobierania nawiązuje wiele połączeń z różnymi serwerami w celu pobrania plików. To znacznie zwiększa prędkość pobierania w przeglądarce Google Chrome. Aby włączyć pobieranie równoległe w przeglądarce Google Chrome, możesz odwiedzić Chrome://flags/#enable-parallel-downloading
- Wstecz Dalej Pamięć podręczna: jak sama nazwa wskazuje, Chrome automatycznie tworzy pamięć podręczną dla każdej odwiedzanej witryny. Pomoże to użytkownikom szybciej poruszać się między witrynami i umożliwi im natychmiastowe ładowanie witryn. Aby włączyć pamięć podręczną z powrotem do przodu, Chrome://flags/#back-forward-cache
- Rasteryzacja GPU: Rasteryzacja GPU wykorzystuje GPU do wykonywania zadań w przeglądarce Google Chrome. Jeśli Twój komputer ma wydajny procesor graficzny, możesz włączyć tę flagę, aby umożliwić procesorowi graficznemu wykonanie kilku zadań. Aby włączyć rasteryzację GPU, możesz odwiedzić Chrome://flags/#enable-gpu-rasterization
Jak włączyć flagi Google Chrome
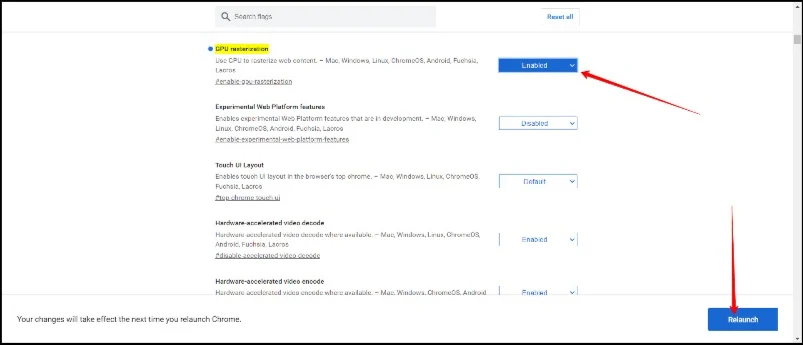
- Przejdź do strony flag Google Chrome, odwiedzając ten adres URL: Chrome://flags.
- Wpisz nazwę flagi i znajdź ją. Możesz bezpośrednio kliknąć linki, o których wspomnieliśmy w ostatniej sekcji akapitu, aby bezpośrednio odwiedzić.
- Po wejściu kliknij menu rozwijane i wybierz włączone.
- Teraz Chrome wyświetli monit o ponowne uruchomienie przeglądarki Google Chrome. Kliknij opcję Uruchom ponownie. Flaga zostanie włączona, a przeglądarka Google Chrome uruchomi się ponownie.
Zresetuj Google Chrome
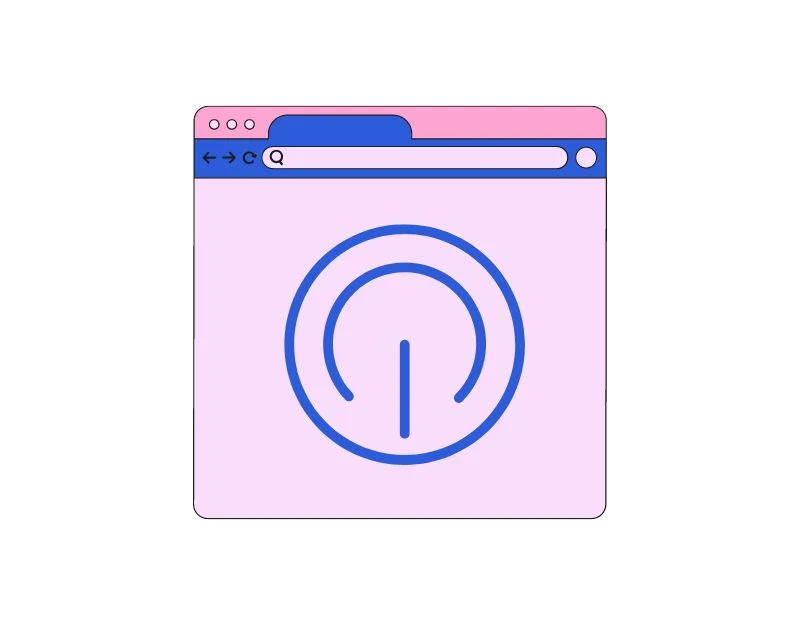
Jeśli powyższe kroki nie przyspieszą działania przeglądarki Google Chrome, zresetuj przeglądarkę Google Chrome i zacznij od nowa. Dla bezpieczeństwa zalecamy synchronizację danych przeglądarki Google Chrome z kontem Google.
Aby przeprowadzić synchronizację, otwórz Google Chrome → przejdź do ustawień → kliknij przycisk Włącz synchronizację → zaloguj się na swoje konto Google (jeśli nie jesteś zalogowany w swoim profilu Chrome, pojawi się strona logowania) → wyłącz Synchronizację → kliknij Zarządzaj Synchronizuj w sekcji Synchronizacja → na koniec włącz Synchronizuj wszystko.
Oto, co się stanie, gdy zresetujesz przeglądarkę Google Chrome
- Historia: cała historia przeglądania zostanie usunięta i nie będzie można jej odzyskać po zresetowaniu przeglądarki Google Chrome.
- Ustawienia przeglądarki: Przeglądarka zostanie zresetowana do ustawień domyślnych. Wszystkie dostosowania, w tym strona główna, wyszukiwarka i strony główne, zostaną usunięte i zresetowane do ustawień domyślnych.
- Pliki cookie i dane witryn: wszystkie pliki cookie i dane witryn, w tym dane logowania do przeglądarki Google Chrome, preferencje i inne ustawienia, zostaną usunięte.
- Rozszerzenia i motywy: wszystkie zainstalowane rozszerzenia i motywy przeglądarki Google Chrome zostaną wyłączone i po zresetowaniu przeglądarki Chrome konieczne będzie ich ręczne ponowne włączenie.
- Zakładki: wszystkie zakładki zostaną usunięte.
Zmaksymalizuj prędkość swojej przeglądarki dzięki hackom do Chrome
Najpopularniejszą przeglądarką jest Google Chrome. Z udziałem w rynku wynoszącym ponad 74%, jest to jedna z wiodących i najczęściej używanych przeglądarek. Największym problemem, na który narzekają użytkownicy przeglądarki Google Chrome, jest użycie pamięci i powolne ładowanie. Mamy nadzieję, że przedstawione tutaj metody pomogą Ci zwiększyć szybkość przeglądarki Google Chrome na Twoim urządzeniu i poprawić ogólne wrażenia.
Często zadawane pytania dotyczące przyspieszania przeglądarki Google Chrome
1. Jaka jest najczęstsza przyczyna wolnego działania przeglądarki Chrome?
Przyczyn spowolnienia działania przeglądarki Chrome może być wiele. Do najczęstszych problemów zalicza się otwieranie wielu kart, korzystanie z przestarzałej wersji przeglądarki Google Chrome, ograniczenia sprzętowe i nie tylko.
2. Czy zbyt wiele rozszerzeń przeglądarki może powodować spowolnienie działania przeglądarki Chrome?
Tak, posiadanie zbyt wielu rozszerzeń przeglądarki może spowolnić działanie przeglądarki Google Chrome.
3. Czy mogę przyspieszyć działanie przeglądarki Chrome, używając innego systemu operacyjnego?
Tak i nie. Zależy to również od specyfikacji sprzętu i poziomu optymalizacji. Ogólnie rzecz biorąc, przeglądarka Google Chrome działa szybciej na komputerze Mac w porównaniu do systemu Windows. Jednak nie jest do końca prawdą, że jeśli masz wysokiej klasy komputer z systemem Windows, możesz z łatwością pokonać prędkości komputera Mac.
4. Skąd mam wiedzieć, czy muszę uaktualnić komputer, aby poprawić wydajność przeglądarki Chrome?
Oto minimalne wymagania do uruchomienia przeglądarki Google Chrome. Jeśli uważasz, że Twoje urządzenie nie spełnia tej specyfikacji, czas dokonać aktualizacji.
- System operacyjny: przeglądarka Google Chrome jest kompatybilna z systemami Windows, macOS, Linux, Chrome OS, Android i iOS.
- Procesor: w przypadku systemów Windows, macOS i Linux zalecany jest procesor o szybkości 1 GHz lub wyższej. W przypadku Androida i iOS zalecany jest procesor o szybkości 1,5 GHz lub wyższej.
- RAM: W przypadku systemów Windows, macOS i Linux zalecane jest co najmniej 2 GB pamięci RAM, a w przypadku systemów Android i iOS co najmniej 1,5 GB pamięci RAM, aby zapewnić płynne działanie.
- Miejsce na dysku twardym: dla wszystkich systemów operacyjnych zalecane jest co najmniej 16 GB wolnego miejsca na dysku twardym.
Więcej informacji znajdziesz na oficjalnej stronie wymagań przeglądarki Google Chrome.
5. Jak często powinienem czyścić dane przeglądania i pamięć podręczną, aby przeglądarka Google Chrome działała sprawnie i szybko?
Nie ma dokładnego harmonogramu, ale możesz wyczyścić dane przeglądania i pamięć podręczną co dwa do trzech tygodni. Usuń je także, jeśli odwiedzasz nieznane strony internetowe i gdy Chrome działa wolno lub przestaje odpowiadać.