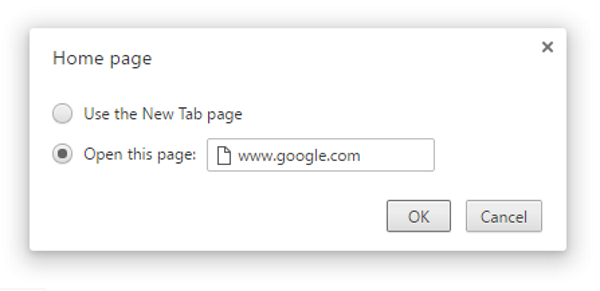Jak ustawić Google jako swoją stronę główną w dowolnej przeglądarce?
Opublikowany: 2016-12-09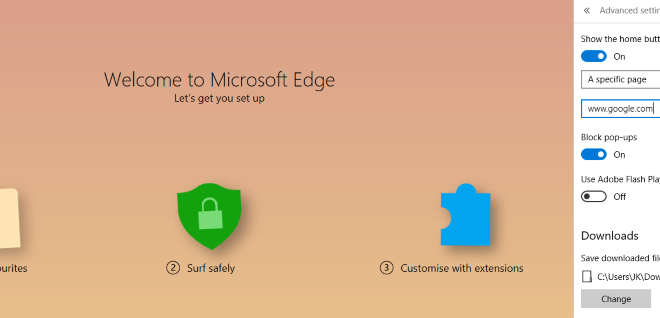
Czy Twoja przeglądarka miała stronę główną ustawioną na producenta, czy na coś innego? Zmienić swoją stronę główną przez adware lub zainstalowany program freeware? A może chcesz po prostu zmienić go na Google, aby wyszukiwanie było szybsze? Niezależnie od powodów, oto jak ustawić Google jako swoją stronę główną w dowolnej przeglądarce.
Google nie jest jedyną witryną na świecie i nie jest też jedyną wyszukiwarką. Jednak większość z nas używa go codziennie, a większość naszego codziennego surfowania zaczyna się od jakiegoś rodzaju poszukiwań. Dlatego ustawienie Google jako strony głównej ma sens. Alternatywnie, jeśli chcesz zobaczyć inną stronę jako swoją stronę główną, po prostu zmień adres URL na wybraną stronę. W TechJunkie chodzi nam o wolność wyboru!
Ustaw Google jako swoją stronę główną w Microsoft Edge
Szybkie linki
- Ustaw Google jako swoją stronę główną w Microsoft Edge
- Ustaw Google jako swoją stronę główną w Internet Explorerze
- Ustaw Google jako swoją stronę główną w Chrome
- Ustaw Google jako swoją stronę główną w Firefoksie
- Ustaw Google jako swoją stronę główną w Safari
- Ustaw Google jako swoją stronę główną w Operze
- Otwieraj wiele stron przy pierwszym uruchomieniu przeglądarki
- Otwórz wiele stron w Edge
- Otwórz wiele stron w Internet Explorerze
- Otwórz wiele stron w Chrome
- Otwórz wiele stron w Firefoksie
- Otwórz wiele stron w Safari
- Otwórz wiele stron w Operze
Jeśli korzystasz z systemu Windows 10, znasz Microsoft Edge, zamiennik Internet Explorera. To, czego możesz nie znać, to sposób zmiany strony głównej. Nikt nie może cię za to winić, ponieważ nie jest to do końca intuicyjne do znalezienia!
- Otwórz Microsoft Edge.
- Kliknij trzy kropki w prawym górnym rogu, aby uzyskać dostęp do Więcej czynności.
- Wybierz Ustawienia, a następnie Wyświetl ustawienia zaawansowane.
- Włącz opcję „Pokaż przycisk strony głównej”.
- Ustaw konkretną stronę i wpisz google.com.
- Zapisz i zamknij menu Więcej czynności.
Powiedziałem ci, że nie był zbyt intuicyjny!
Ustaw Google jako swoją stronę główną w Internet Explorerze
Jeśli nadal wolisz korzystać z Internet Explorera, po pierwsze, dlaczego? Jeśli nadal chcesz z niego korzystać i ustawić nową stronę główną, zrób tak:
- Wpisz google.com w pasku adresu URL u góry Internet Explorera.
- Kliknij Narzędzia, a następnie Opcje internetowe.
- Naciśnij „Użyj aktualnej”, aby ustawić Google jako swoją stronę główną.
Widzisz różnicę między wprowadzaniem zmian w IE do Edge'a? Zamiast ułatwiać życie nowszymi wersjami, wydaje się, że Microsoft poszedł w drugą stronę i znacznie utrudnił. Każdy pomyśli, że nie chcą, abyśmy przenieśli się z MSN…
Ustaw Google jako swoją stronę główną w Chrome
Jeśli masz nową instalację Chrome, Google będzie już Twoją stroną główną. Nawet jeśli nie jest ustawiona jako strona główna, po otwarciu nowej karty pojawia się pasek wyszukiwania Google z najczęściej odwiedzanymi witrynami. Jeśli jednak to zmieniłeś lub coś się zmieniło, oto jak to przywrócić.
- Otwórz Chrome i kliknij trzy pionowe kropki w prawym górnym rogu.
- Wybierz Ustawienia.
- Przejdź do Wygląd i zaznacz pole obok przycisku Pokaż stronę główną.
- Wybierz Zmień i wpisz google.com.
Teraz za każdym razem, gdy ładujesz Chrome, powinno to prowadzić bezpośrednio do strony głównej Google.
Ustaw Google jako swoją stronę główną w Firefoksie
Firefox działa podobnie jak Chrome, więc instrukcje są bardzo podobne. Jeśli chcesz zmienić swoją stronę główną w Firefoksie, po prostu zrób to:

- Otwórz Firefox i wpisz google.com w pasku adresu URL.
- Gdy strona się otworzy, przeciągnij ją do małej ikony domu po prawej stronie.
- Potwierdź, gdy otworzy się nowe okno z pytaniem, czy chcesz zmienić stronę główną.
To jest tak proste, jak to tylko możliwe. Myślę, że Microsoft mógłby nauczyć się czegoś od Firefoksa na temat użyteczności!
Ustaw Google jako swoją stronę główną w Safari
Równie prosta jest zmiana strony głównej w Safari. Jak można oczekiwać od aplikacji Apple, konfiguracja i użyteczność są na pierwszym planie.
- Otwórz Safari i wybierz Safari w lewym górnym rogu.
- Wybierz Preferencje i Ogólne.
- Znajdź stronę główną i wpisz w spację google.com.
Możesz także przejść do strony Google, przejść do Preferencji i Ogólne i kliknąć Ustaw na bieżącą stronę. Robi to samo.
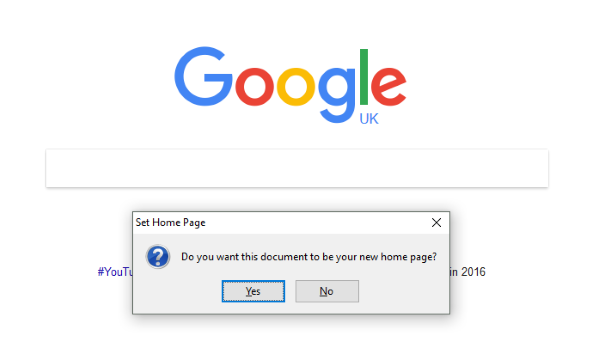
Ustaw Google jako swoją stronę główną w Operze
Opera nie zyskuje rozgłosu ani uznania, na jakie zasługuje. Odgałęzienie Firefoksa, Opera wyrosła na w pełni funkcjonalną przeglądarkę internetową, która robi wszystko dobrze. Jeśli chcesz ustawić Google jako swoją stronę główną w Operze, oto jak to zrobić.
- Otwórz Operę i kliknij przycisk menu w lewym górnym rogu.
- Wybierz Ustawienia.
- Przejdź do Ustawień podstawowych i znajdź „Otwórz określoną stronę lub zestaw stron”.
- Wybierz Ustaw strony i dodaj google.com do przestrzeni, a następnie kliknij OK.
Oczywiście nie uwzględniłem wszystkich używanych obecnie przeglądarek internetowych, ponieważ jest ich po prostu zbyt wiele, ale masz pomysł.
Otwieraj wiele stron przy pierwszym uruchomieniu przeglądarki
Przyjemną opcją oszczędzania czasu jest skonfigurowanie przeglądarki tak, aby otwierała kilka stron po jej otwarciu. Jeśli zaczniesz swoją codzienną rutynę surfowania od sprawdzenia tych samych stron, możesz otworzyć je wszystkie jednocześnie, aby zaoszczędzić kilka sekund i kilka kliknięć.
Otwórz wiele stron w Edge
Aby otworzyć kilka stron jednocześnie w Microsoft Edge, wykonaj te same czynności, co powyżej, ale kliknij opcję Niestandardowe w sekcji „Określona strona lub strony”. Następnie dodaj adresy URL według własnego uznania i kliknij „+”, aby dodać go do listy startowej.
Otwórz wiele stron w Internet Explorerze
Możesz zrobić to samo w późniejszych wersjach IE. Uzyskaj dostęp do menu Opcje internetowe, a następnie do zakładki Ogólne i każdego adresu URL w osobnym wierszu w polu obok Strona główna. Kliknij OK, gdy skończysz, aby zapisać.
Otwórz wiele stron w Chrome
W przeglądarce Chrome uzyskujesz dostęp do menu Ustawienia, wybierz „Po uruchomieniu”, a następnie link tekstowy Ustaw strony. Wpisz adres URL i naciśnij Enter. Wpisz je pojedynczo i naciśnij Enter po każdym z nich. Pojawią się w polu powyżej, w którym piszesz. Po prostu kliknij OK, aby zapisać.
Otwórz wiele stron w Firefoksie
Firefox jest równie łatwy w konfiguracji. W menu Opcje znajdź Ogólne, a następnie „Pokaż moją stronę główną”. Wprowadź adresy URL oddzielone pionową kreską „|”. Możesz także otworzyć wszystkie żądane strony w osobnych kartach, a następnie wybrać opcję „Użyj bieżących stron”.
Otwórz wiele stron w Safari
Safari działa tutaj nieco inaczej. Musisz otworzyć wszystkie adresy URL na ich własnej karcie, a następnie uzyskać dostęp do menu Zakładki. Wybierz „Dodaj zakładki do tych kart X” i nazwij je. Otwórz menu Safari i wybierz Preferencje i Ogólne. Wybierz „Nowe okno”, w którym jest napisane „Safari otwórz za pomocą”, wybierz folder kart i nazwę karty, którą właśnie utworzyłeś.
Otwórz wiele stron w Operze
Opera jest najłatwiejsza z nich wszystkich. Zrób dokładnie to, co mówi w powyższym procesie i po prostu dodaj wiele adresów URL zamiast jednego. Kliknij OK, aby je zapisać.