Jak sprawić, by Minecraft działał szybciej na komputerze z systemem Windows 10, 11
Opublikowany: 2023-01-13Szukasz skutecznych sposobów, aby Minecraft działał szybciej w systemie Windows 10/11? Jeśli tak, to trafiłeś na właściwą platformę. Ten szczegółowy przewodnik zawiera kilka potencjalnych rozwiązań, które pomogą Ci zoptymalizować wydajność w grze Minecraft.
Oczekiwanie na załadowanie ulubionej gry nie jest takie łatwe, a zadanie to staje się trudniejsze, gdy jest to niesamowita gra, taka jak Minecraft. Ostatnio wielu użytkowników zgłosiło, że ich Minecraft ładuje się znacznie wolniej niż zwykle i muszą czekać wiele minut, aby cieszyć się tą popularną i uzależniającą grą.
Może się tak dziać z kilku powodów, które omówimy w dalszej części tego artykułu. Ale wcześniej upewnij się, że Twój komputer spełnia minimalne wymagania gry i jest w jak najlepszym stanie, aby renderować jakość i nieprzerwaną rozgrywkę. Zanurzmy się więc głębiej i znajdźmy rozwiązania, które przyspieszą ładowanie gry.
Metody, dzięki którym Minecraft działa szybciej w systemie Windows 10/11
Poniżej wymieniono różne podejścia, których możesz użyć, aby zoptymalizować wydajność w grze Minecraft. Przejrzyj całą listę i zastosuj odpowiednią metodę, aby zwiększyć wydajność w grach. A teraz bez zbędnych ceregieli zaczynajmy!
Metoda 1: Zmodyfikuj ustawienia gry
Poprawianie niektórych ustawień gry to najprostszy i najszybszy sposób na przyspieszenie wydajności w grach. Możesz rozważyć wyłączenie lub obniżenie ustawień gry Minecraft, aby Minecraft działał szybciej na komputerze z systemem Windows 11, 10.
Poniżej znajdują się ustawienia, które możesz wyłączyć i obniżyć, aby poprawić swoją grę.
1. Wybierz Pakiet domyślny
Jeśli załadowałeś pakiety zasobów do pamięci RAM, możesz napotkać problemy z niską wydajnością podczas gry. Sugerujemy więc użycie domyślnego pakietu zasobów, aby rozwiązać problem i zoptymalizować wydajność w grze Minecraft. Poniżej opisano, jak to zrobić:
Krok 1: Uruchom Minecraft i kliknij Opcje.
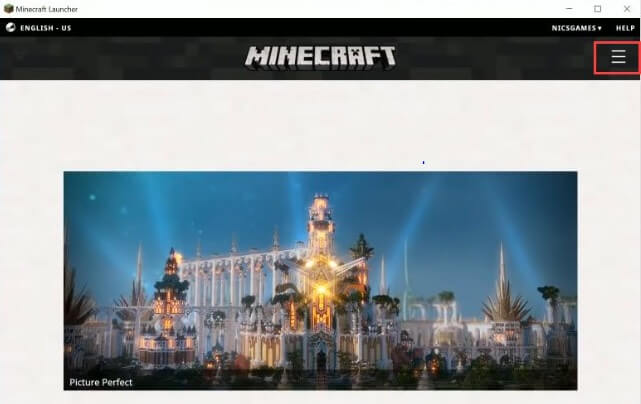
Krok 2: Znajdź i kliknij Pakiety zasobów.
Krok 3: Kliknij Domyślne, a następnie Gotowe.
Teraz zagraj w grę, aby sprawdzić, czy problem został rozwiązany. Jeśli nie, wypróbuj inne rozwiązanie.
2. Zmień rozdzielczość gry Minecraft
Nie można zaprzeczyć, że obniżenie lub zmniejszenie rozdzielczości zmniejszy okno gry Minecraft, ale pomaga również zmaksymalizować wydajność. Postępuj zgodnie z poniższą procedurą, aby obniżyć rozdzielczość gry Minecraft, aby Minecraft działał szybciej.
Krok 1: Uruchom Minecraft i kliknij przycisk menu dostępny w prawym górnym rogu.
Krok 2: Kliknij Opcje uruchamiania, a następnie Ustawienia zaawansowane.
Krok 3: Następnie wybierz Dodaj nową opcję z menu rozwijanego.
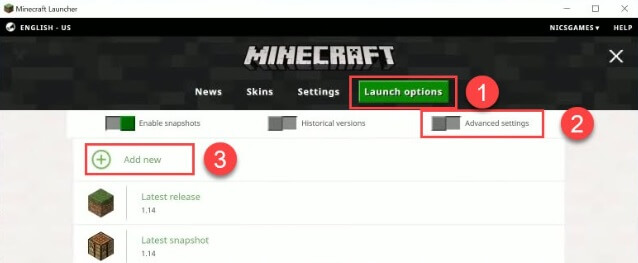
Krok 4: Teraz musisz dodać nazwę, a następnie kliknąć Rozdzielczość z lewej strony.
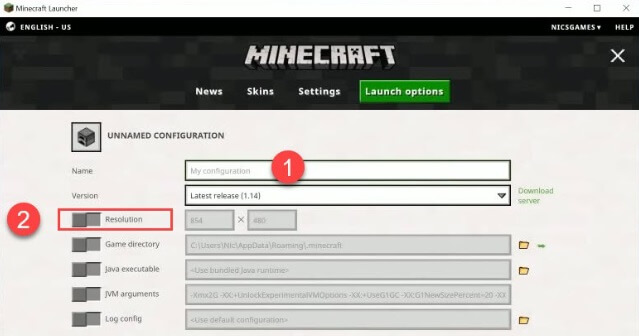
Krok 5: Możesz także zmodyfikować rozmiar zgodnie z własnym wyborem, a następnie kliknąć Zapisz.
Krok 6: Następnie wróć do zakładki Wiadomości, a następnie kliknij przycisk strzałki dostępny obok PLAY i wybierz dodaną nazwę.
Krok 7: Na koniec kliknij przycisk PLAY, aby przetestować problem.
3. Wyłącz dźwięk w grze
Wyłączenie dźwięku w grze Minecraft to najprostszy i najszybszy sposób na przyspieszenie działania gry Minecraft na komputerze z systemem Windows 11, 10. Skorzystaj z poniższych kroków:
Krok 1: Uruchom Minecraft i kliknij Opcje.
Krok 2: Kliknij Muzyka i dźwięki z dostępnych opcji.
Krok 3: Wyłącz go i zagraj ponownie, aby sprawdzić, czy problem został rozwiązany.

Przeczytaj także: Jak zrobić serwer Minecraft | Konfiguracja hostingu serwera Minecraft
Metoda 2: Zamknij niepotrzebne programy
Uruchamianie zbyt wielu programów w tle może mieć wpływ na wydajność gry Minecraft. Ponieważ kilka programów pobierze zasoby i spowolni prędkość gry Minecraft. Dlatego zamknięcie niepotrzebnych aplikacji i programów może pomóc w optymalizacji wydajności w grze Minecraft. Wykonaj poniższe czynności, aby zakończyć niepotrzebne programy.
Krok 1: W sumie naciśnij CTRL + SHIFT + ESC , aby uruchomić Menedżera zadań.
Krok 2: Znajdź i wybierz program, który chcesz zamknąć, i kliknij Zakończ zadanie .
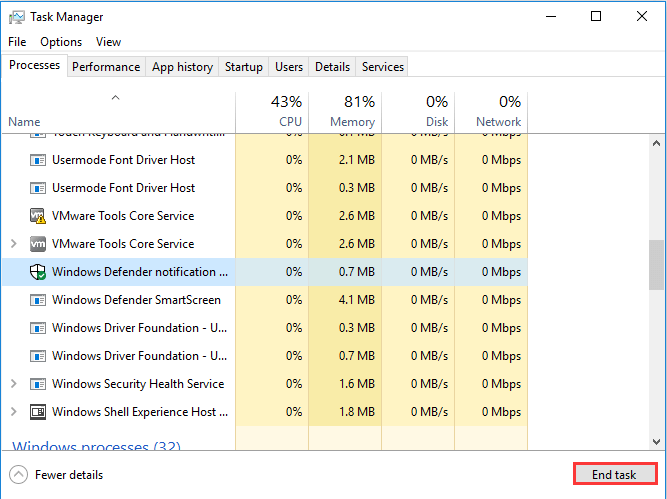
Po zakończeniu uruchom ponownie komputer i zagraj w grę, aby sprawdzić, czy problem z niską wydajnością został rozwiązany. Niestety, jeśli nie, przejdź do następnego rozwiązania.
Przeczytaj także: Minecraft nie uruchomi się w systemie Windows 10
Metoda 3: Zaktualizuj sterowniki karty graficznej
Przestarzały, zepsuty lub brakujący sterownik może obniżyć wydajność i płynne działanie urządzenia. Dlatego ważne jest, aby od czasu do czasu aktualizować sterowniki, aby mieć pewność, że system działa poprawnie.
Podobnie, aby Minecraft działał szybciej, musisz zaktualizować sterowniki karty graficznej do ich najnowszych wersji. Możesz to zrobić ręcznie lub automatycznie.
Ręczna aktualizacja sterowników: Aby ręcznie zaktualizować sterowniki, będziesz potrzebować specjalistycznej wiedzy w niszy technicznej i dużo czasu, ponieważ musisz samodzielnie znaleźć odpowiednie sterowniki online. Może to być również czasochłonne lub podatne na błędy, zwłaszcza jeśli jesteś nowicjuszem. W takim przypadku zalecamy automatyczną aktualizację przestarzałych sterowników.
Automatyczna aktualizacja sterowników: Jest to najłatwiejszy i najszybszy sposób na znalezienie i zainstalowanie wszystkich najnowszych aktualizacji sterowników na komputerze z systemem Windows. Jeśli nie masz czasu i wymaganych umiejętności do ręcznej aktualizacji sterowników, możesz to zrobić automatycznie za pomocą Bit Driver Updater.
Bit Driver Updater automatycznie wykryje twój system i odkryje dla niego poprawne i najbardziej kompatybilne sterowniki. Możesz zaktualizować przestarzałe sterowniki za pomocą darmowej lub pro wersji Bit Driver Updater. Warto jednak zauważyć, że wersja pro wymaga zaledwie 2 prostych kliknięć myszką. Dodatkowo otrzymujesz pełne wsparcie techniczne i 60-dniową pełną gwarancję zwrotu pieniędzy.
Przeczytaj także: Jak zaktualizować grę Minecraft w systemie Windows 10
Teraz wykonaj poniższe czynności, aby automatycznie zaktualizować sterowniki za pomocą narzędzia Bit Driver Updater:
Krok 1: Pobierz Bit Driver Updater za pomocą przycisku podanego poniżej.
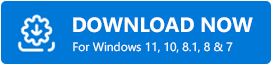
Krok 2: Uruchom pobrany plik i postępuj zgodnie z instrukcjami kreatora instalacji, aby zakończyć instalację.
Krok 3: Uruchom Bit Driver Updater i kliknij Skanuj.
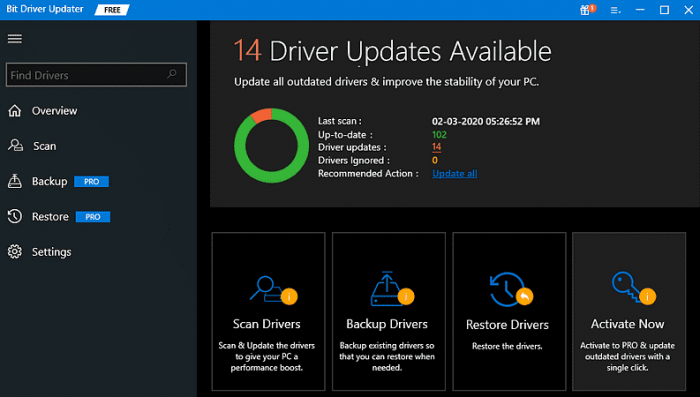
Krok 4: Poczekaj na wyniki. I kliknij przycisk Aktualizuj wszystko , aby zainstalować najnowszą wersję wszystkich sterowników PC za jednym razem. Ale jeśli używasz darmowej wersji, możesz aktualizować jeden sterownik na raz. Po prostu kliknij przycisk Aktualizuj teraz obok sterownika, który chcesz zaktualizować.
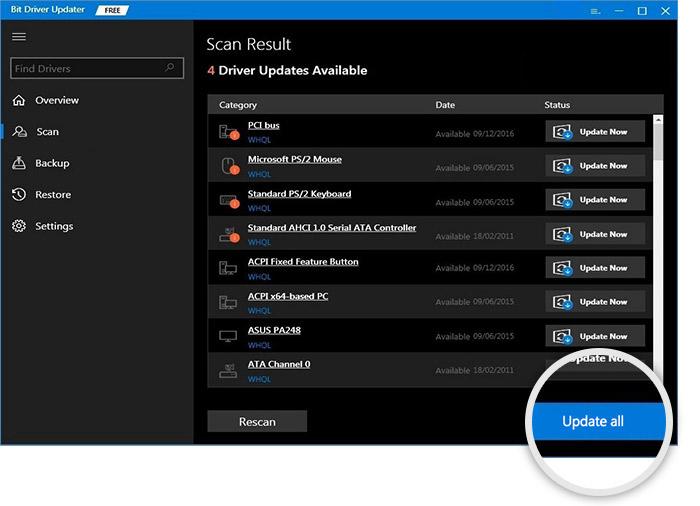
Gdy wszystko zostanie zrobione, uruchom ponownie komputer. Mamy nadzieję, że teraz Minecraft działa szybciej.
Metoda 4: Aktualizacja systemu
Wreszcie, jeśli twój komputer jest stary i nie jest w stanie spełnić przynajmniej minimalnych wymagań Minecrafta, to Minecraft na pewno będzie działał wolno. W takim przypadku zaleca się aktualizację systemu, aby Minecraft działał szybciej i zapewniał lepsze wrażenia z gry.
Przeczytaj także: Jak naprawić wewnętrzny błąd serwera Minecraft Realms 500
Ostatnie słowa
Po wdrożeniu wyżej wymienionych wskazówek i wskazówek nie będziesz mieć problemów z wydajnością podczas gry w Minecrafta na PC. Mamy nadzieję, że ten artykuł pomoże Ci przyspieszyć działanie gry Minecraft w systemie Windows 10, 11.
Jeśli masz jakieś pytania lub lepsze sugestie, napisz do nas w polu komentarzy poniżej. Aby uzyskać więcej artykułów, blogów lub informacji związanych z technologią, możesz śledzić nas w mediach społecznościowych i zasubskrybować nasz biuletyn.
