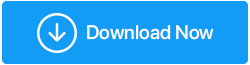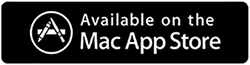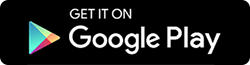Jak zarządzać 15 GB bezpłatnego miejsca na Dysku Google?
Opublikowany: 2021-08-12Jeśli nie chcesz płacić dodatkowo za miejsce na Dysku Google, musisz być sprytny. Oto krótki przewodnik, który pomoże Ci oszczędzić wydatków na Dysku Google.
Gdy założymy konto Google, otrzymamy 15 GB darmowej przestrzeni w chmurze podzielonej na trzy główne produkty – Gmail, Dysk Google i Zdjęcia Google. Po przekroczeniu limitu należy dokonać płatności za plan przestrzeni dyskowej Google One, który zaczyna się od 1,99 USD miesięcznie za 100 GB miejsca.
Pod warunkiem, że jesteś sprytny, możesz się przed tym uchronić i możesz zarządzać danymi. Ale ponieważ Zdjęcia Google są liczone jako część darmowej przestrzeni dyskowej 15 GB, wydaje się to być trudnym zadaniem.
Rozumiejąc to, tutaj wymienimy pewne sztuczki do zarządzania przestrzenią dyskową zajmowaną przez Gmaila, Dysk Google i Zdjęcia Google.
Jak zarządzać miejscem na Dysku Google?
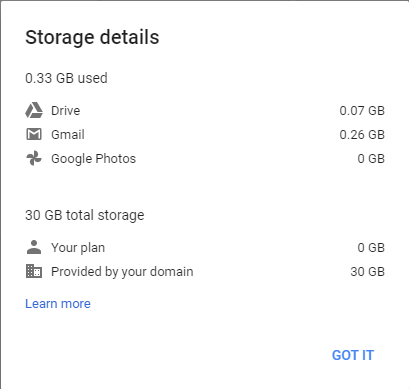
Zanim przejdziemy do szczegółów, sprawdźmy miejsce, z którego korzystasz w każdej usłudze Google. Aby to zrobić, kliknij tutaj i zaloguj się na swoje konto Google.
Uwaga : po przekroczeniu limitu 15 GB nie będzie można dodawać nowych plików. Ponadto według Google możesz nie mieć możliwości odbierania e-maili w Gmailu. Oznacza to, że aby tego uniknąć, musisz zwolnić miejsce lub kupić plan Google One.
Jak zarządzać przestrzenią dyskową Gmaila?
Gmail daje Ci możliwość decydowania, które e-maile są ważne, a które nie. Chociaż e-maile nie zajmują dużo miejsca, jeśli korzystasz z konta Gmail od lat, może wkrótce zapełnić tę przestrzeń. Jednym ze sposobów radzenia sobie z tym jest wyczyszczenie starszych wiadomości e-mail. W tym przypadku wpisz „older_than: 1y” w polu wyszukiwania Gmaila i poszukaj wiadomości starszych niż rok. Podobnie możesz zmienić liczbę lat lub przełączyć się na miesiące („starsze_niż:3m” lub „starsze_niż:6m”).

Gdy otrzymasz wyniki wyszukiwania, wybierz wątki (kliknij Wybierz wszystkie wątki, które pasują do tej opcji wyszukiwania ), jeśli nie ma wyników, możesz nie otrzymać tej opcji. Kliknij przycisk Usuń. Spowoduje to przeniesienie wybranych e-maili do folderu Kosz i pozostaną tam przez 30 dni. Możesz jednak ręcznie wyczyścić folder Kosz.
Oprócz tego możesz również wyszukiwać e-maile z dużymi załącznikami, ponieważ zajmują one również dużo miejsca w skrzynce odbiorczej Gmaila. Aby znaleźć taki e-mail w polu wyszukiwania, wpisz „ma: załącznik większy:10m” (zostanie to znalezione załączniki e-mail większe niż 10 megabajtów) Wybierz e-mail i kliknij Usuń. Pomoże to w zarządzaniu miejscem zajmowanym przez e-maile otrzymywane w Gmailu.
Dodatkowa wskazówka:
Etykiety mogą również pomóc w pozbyciu się niechcianych wiadomości. Jeśli ufasz algorytmom Google w pasku wyszukiwania, wpisz „etykieta: nieważne”. Spowoduje to wyświetlenie biuletynów, wiadomości e-mail od kontaktów, z którymi nie wchodzisz w interakcję bardzo często, wiadomości marketingowych i nie tylko.
Pamiętaj też, że wiadomości ze spamem wliczają się do limitu miejsca. Chociaż wiadomości e-mail w tym folderze są automatycznie usuwane po 30 dniach. Ale jeśli masz ich dużą liczbę, zajmie to sporą część przestrzeni dyskowej w chmurze. Aby usunąć spam, kliknij folder spamu > Usuń teraz wszystkie wiadomości będące spamem, aby wyczyścić folder.
Jak zarządzać Dyskiem Google na raz?
Na Dysku Google możesz zapisywać wszystkie typy plików. Aby dowiedzieć się, które z nich zajmują najwięcej miejsca, odwiedź stronę https://drive.google.com/drive (interfejs internetowy) > kliknij Pamięć.
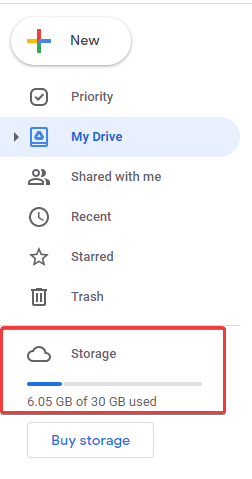
Po przekierowaniu będziesz zaskoczony, widząc pamięć masową używaną przez różne typy plików. Wybierając pliki > klikając prawym przyciskiem myszy > Usuń możesz pozbyć się takich plików.
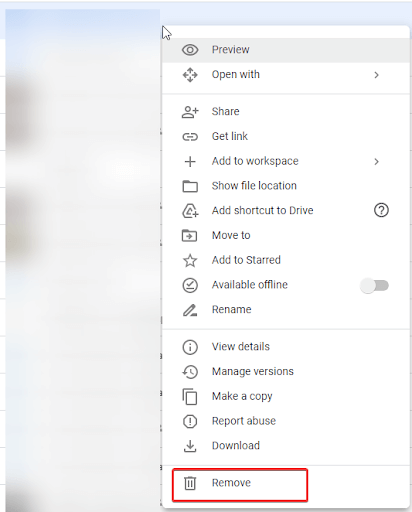
Ale to nie jest możliwe dla wszystkich. Na szczęście istnieje o wiele lepszy sposób i omówimy go teraz.
Najlepszy sposób na zarządzanie miejscem na Dysku Google
Jedną z przyczyn marnowania przestrzeni dyskowej są zduplikowane dane. Może mieć postać zdjęć, dokumentów, audio, wideo i tak dalej. Ręczna identyfikacja nie jest łatwa, zwłaszcza gdy masz dużo danych przechowywanych na Dysku Google. Ale jeśli masz zainstalowany program do naprawy duplikatów plików, nie ma się czego obawiać. Korzystając z tego niesamowitego narzędzia do usuwania duplikatów danych, nawet bez pobierania jakichkolwiek danych z Dysku Google, możesz przeskanować dysk w poszukiwaniu duplikatów danych.
Oto jak używać narzędzia do naprawy duplikatów plików, aby znaleźć i usunąć duplikaty przechowywane na Dysku Google.
Kliknij tutaj, aby pobrać narzędzie do naprawy duplikatów plików

Recenzja na temat narzędzia do naprawy duplikatów plików
1. Pobierz i zainstaluj narzędzie do naprawy duplikatów plików
2. Uruchom narzędzie do naprawy duplikatów plików
3. Aby zeskanować Dysk Google, musisz wybrać Dysk Google z menu rozwijanego obok Trybu skanowania. (Patrz zrzut ekranu poniżej) 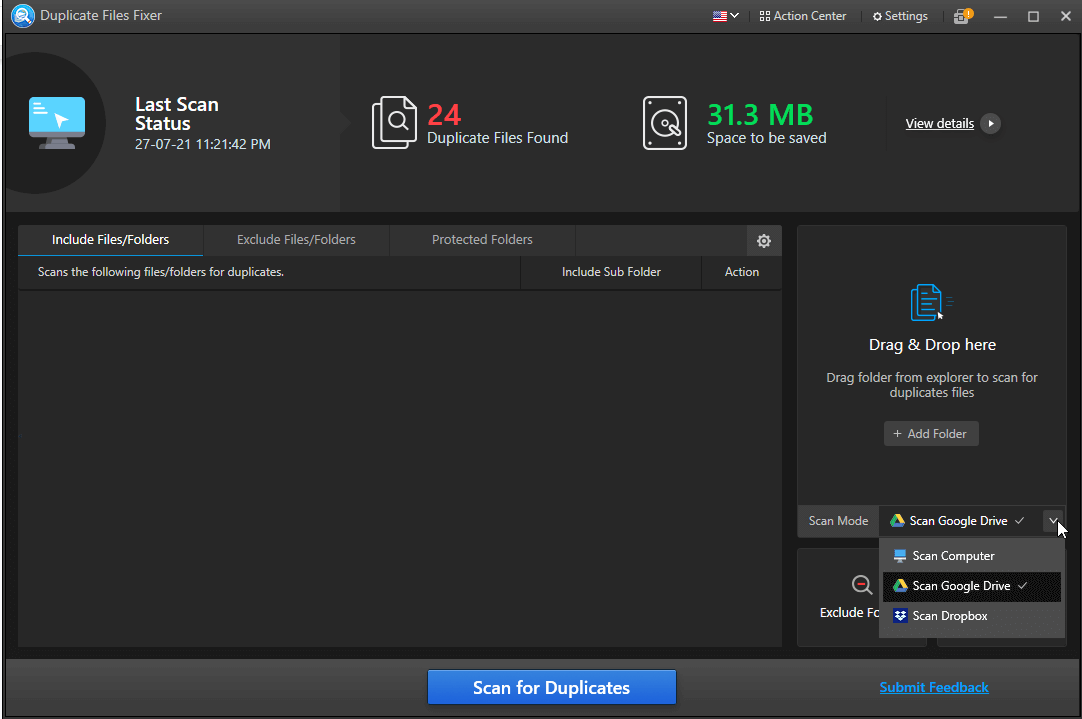
4. Po wybraniu zostaniesz poproszony o przyznanie uprawnień dostępu, kliknij Zezwól na uprawnienia. 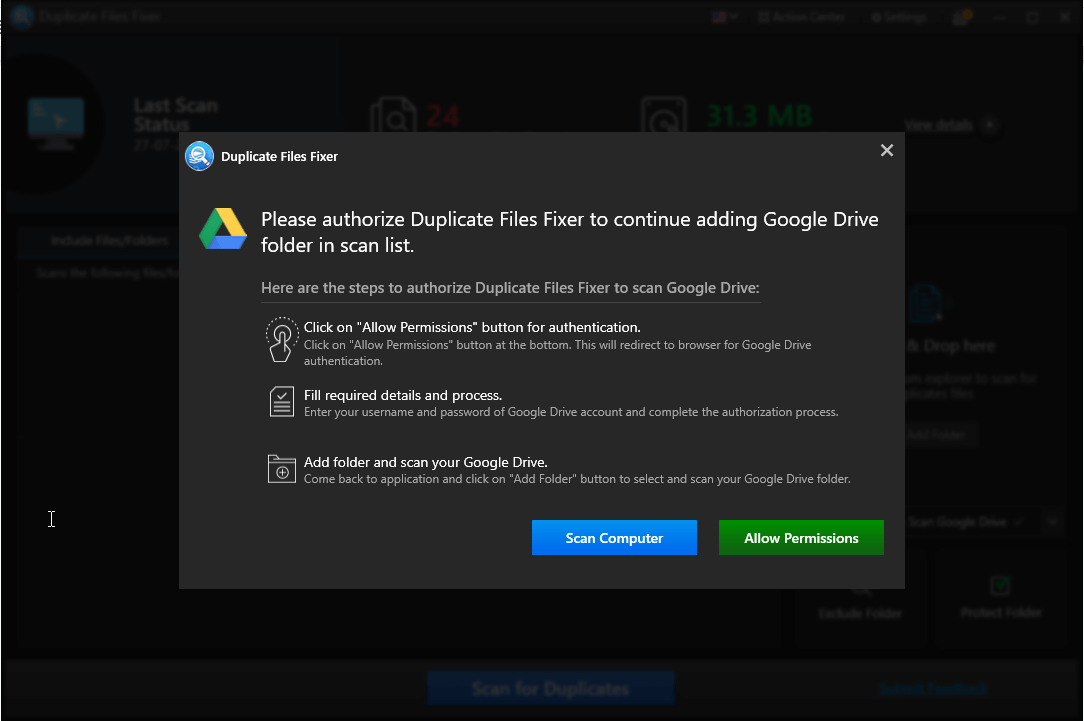
5. Zaloguj się na swoje konto Gmail > zaznacz pole obok Zobacz, edytuj, utwórz i usuń wszystkie pliki na Dysku Google > Kontynuuj. 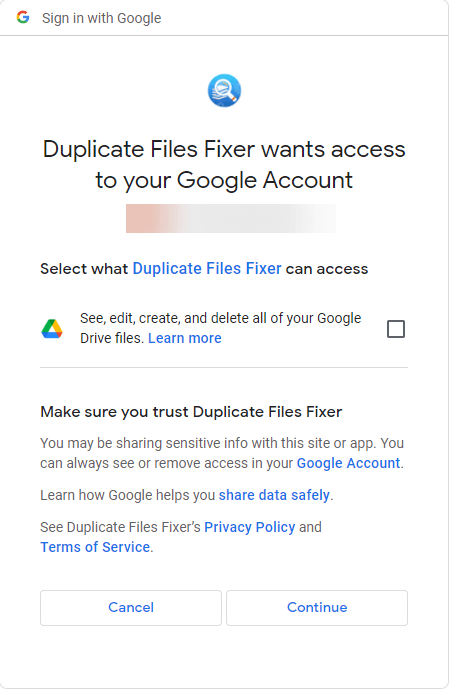
6. Zobaczysz teraz nowe okno w domyślnej przeglądarce internetowej z napisem „Otrzymano kod weryfikacyjny. Możesz zamknąć to okno.”
7. To wyjaśnia, że uprawnienie zostało przyznane i teraz możesz skanować Dysk Google bezpośrednio z narzędzia do naprawy duplikatów plików.
8. Uruchom narzędzie do naprawy duplikatów plików > Dodaj folder.
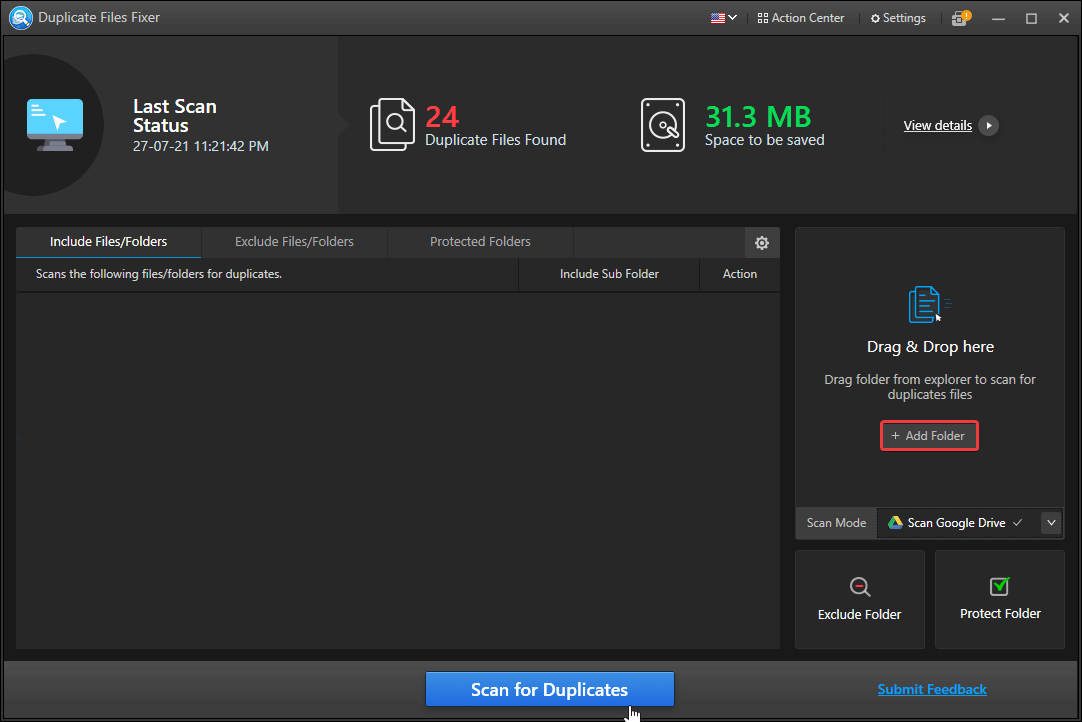
9. Wybierz folder do skanowania > ok. 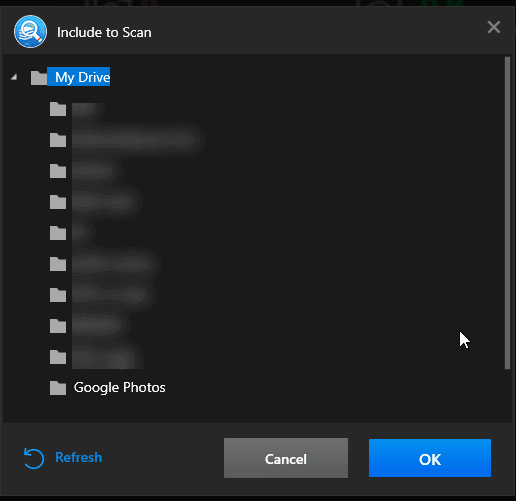
10. Wybrany folder zostanie dodany do narzędzia do naprawy duplikatów plików.
11. Aby zeskanować, naciśnij Skanuj w poszukiwaniu duplikatów i poczekaj na zakończenie procesu. 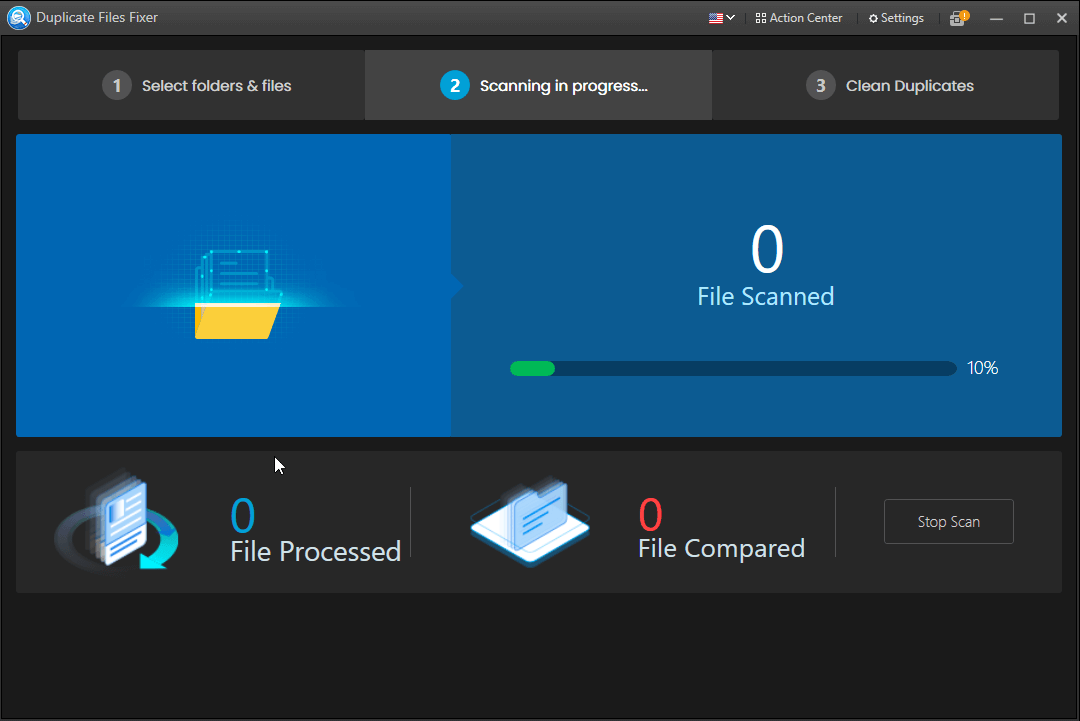
12. Przejrzyj wyniki skanowania, kliknij dwukrotnie rozwija wyniki wyszukiwania i przejrzyj je. 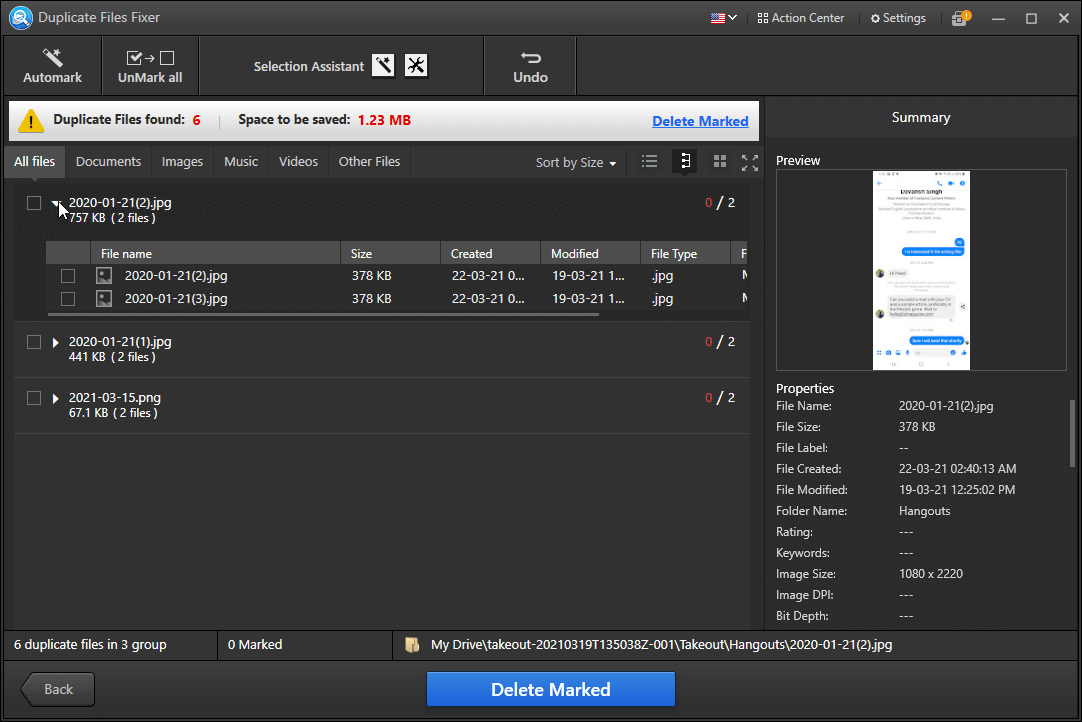
13. Aby usunąć wykryte duplikaty, kliknij Automark. Korzystając z tej opcji, możesz automatycznie wybierać i usuwać duplikaty, pozostawiając po jednym nieoznaczonym. 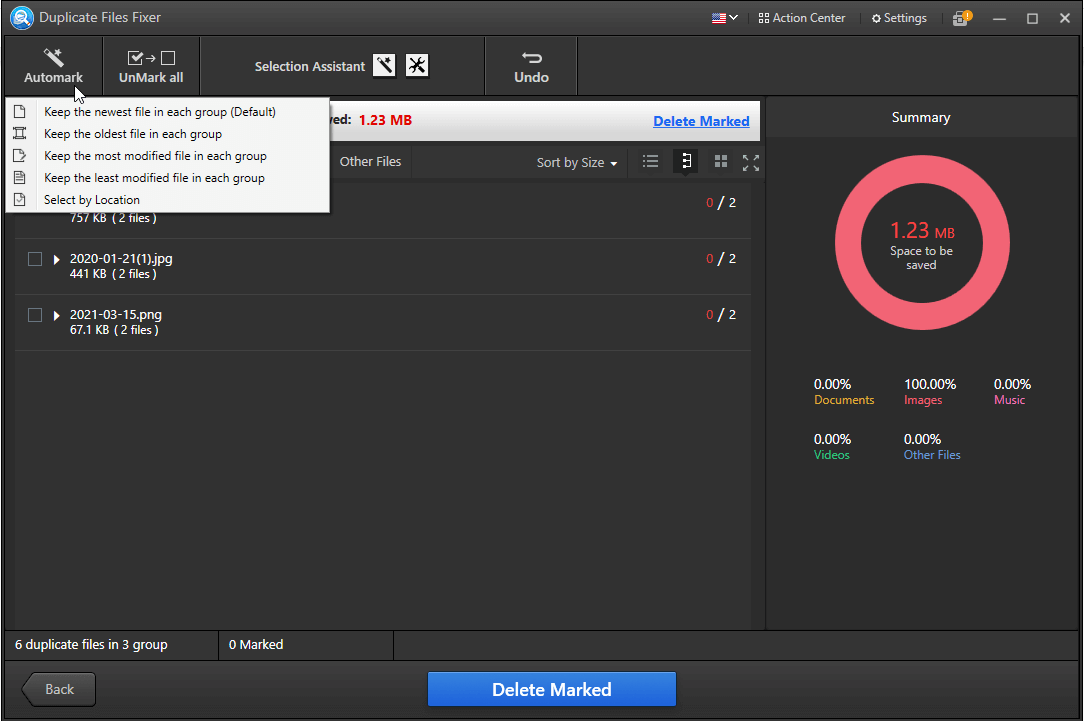
Domyślnie narzędzie Duplicate Files Fixer wyświetla wszystkie pliki.
14. Następnie kliknij przycisk Usuń zaznaczone, aby pozbyć się duplikatów.
15. Kliknij Tak, aby potwierdzić 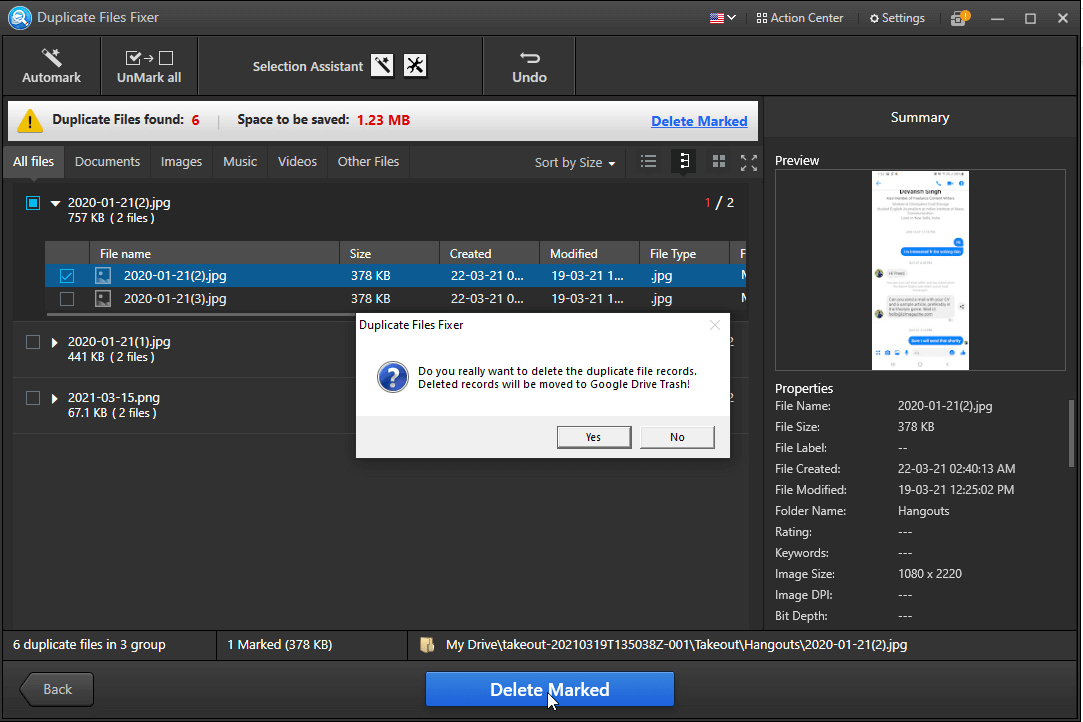
16. Poczekaj na zakończenie procesu. 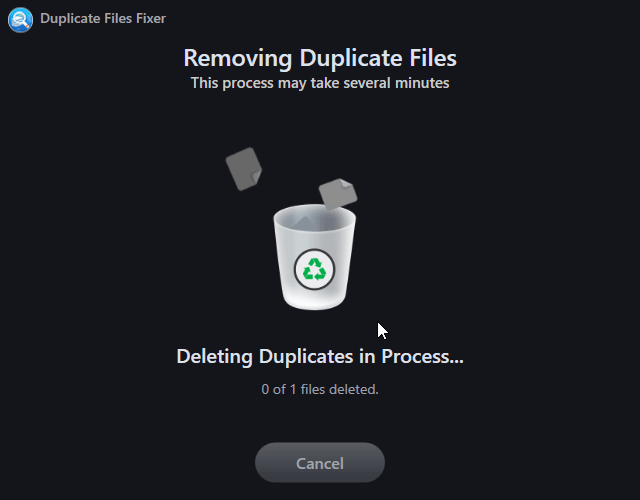
17. Otrzymasz teraz podsumowanie wykonanej akcji. 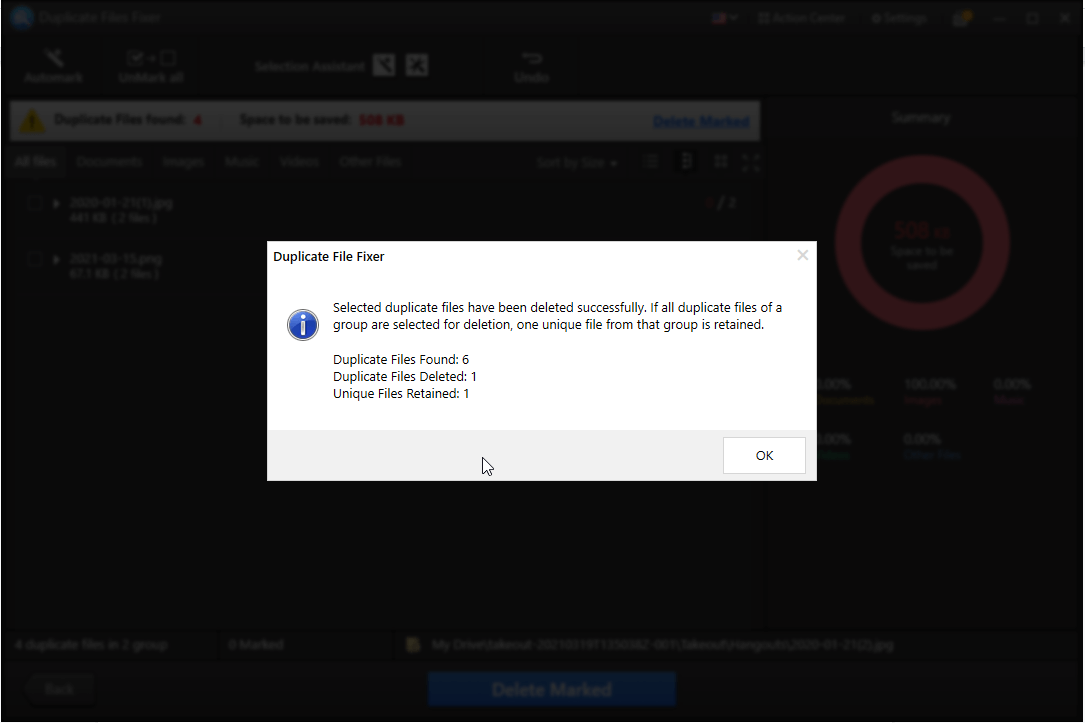
18. Kliknij OK.
19. Naciśnięcie przycisku Wstecz przeniesie Cię do ekranu głównego, z którego możesz dodać więcej folderów i plików oraz upuścić duplikaty za pomocą narzędzia Duplicate Files Fixer. 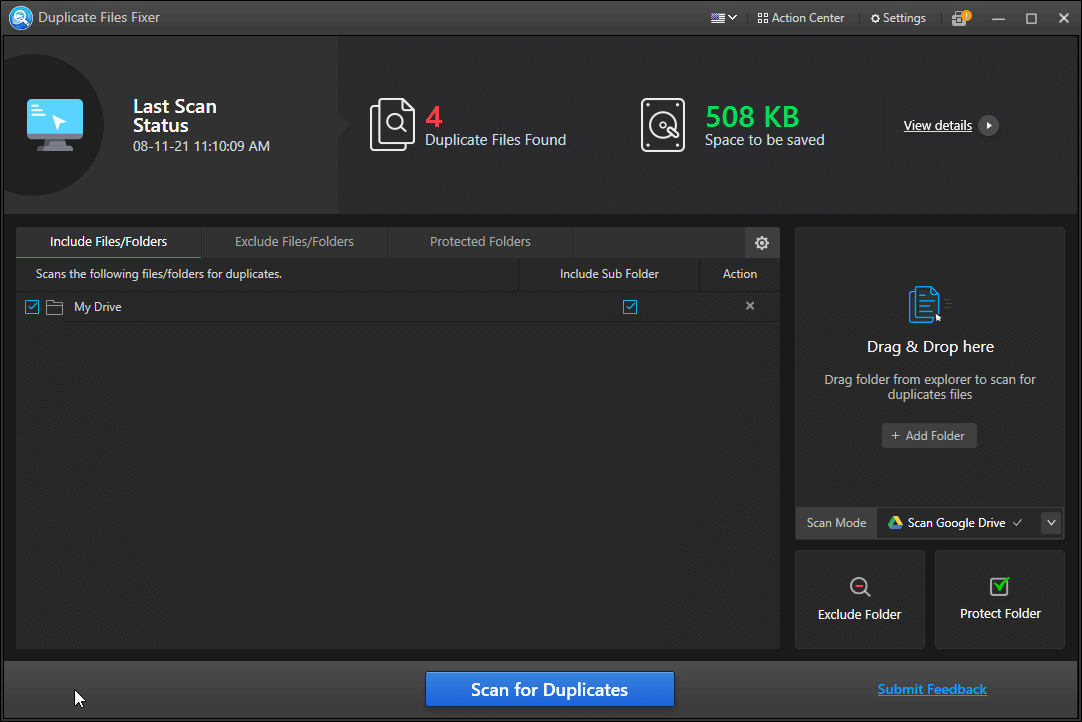
To wszystko, wykonując te proste czynności w mgnieniu oka, możesz pozbyć się zduplikowanych plików przechowywanych w chmurze i uporządkować dane w ramach darmowej pamięci o pojemności 15 GB. Wdrażając tę metodę, możesz nie tylko zaoszczędzić czas, ale także precyzyjnie wykryć duplikaty danych. Ponadto narzędzie do naprawiania duplikatów plików to świetny sposób na uniknięcie duplikatów, zarządzanie danymi i utrzymanie czystości na Dysku Google bez duplikatów.
Mamy nadzieję, że spodobało Ci się czytanie tego posta i wykorzystasz udostępnione informacje, aby oszczędzić sobie wydatków na kupowanie dodatkowej przestrzeni dyskowej. Podziel się swoją opinią na ten temat w sekcji komentarzy.