Jak zarządzać programami startowymi Maca i przyspieszyć uruchamianie komputera Mac?
Opublikowany: 2021-07-26Po uruchomieniu komputera Mac automatycznie uruchamia on niektóre programy (aplikacje i usługi) w tle. Programy te są nazywane elementami logowania lub aplikacjami startowymi i zapewniają wygodne podejście do korzystania z komputera Mac, ponieważ są łatwo dostępne od razu po zalogowaniu się do systemu.
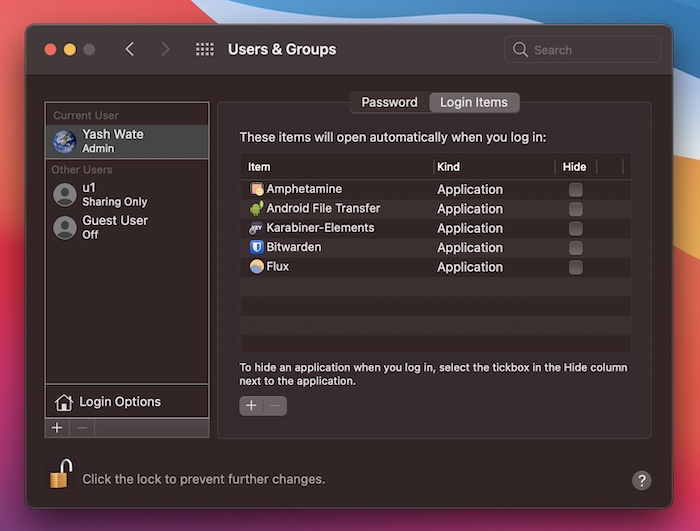
Element logowania może być skonfigurowany przez Ciebie: do uruchamiania niezbędnych aplikacji (menedżer haseł, oprogramowanie antywirusowe itp.); lub sama instalowana aplikacja: jeśli zależy to od dołączonych usług podstawowych.
Z tego powodu często zauważysz, że lista elementów logowania zapełnia się w mgnieniu oka, a wymienione programy przyczyniają się do spowolnienia wydajności komputera Mac i wydłużenia czasu uruchamiania.
W tym celu dobrym pomysłem jest kontrolowanie listy programów startowych. Oto przewodnik szczegółowo opisujący wszystkie sposoby dodawania, usuwania lub opóźniania uruchamiania aplikacji na komputerze Mac.
Spis treści
1. Zarządzaj programami startowymi Maca za pomocą Preferencji systemowych
Preferencje systemowe Mac zapewniają szybki dostęp do wszystkich ustawień różnych funkcji i usług macOS, w tym elementów logowania. Wykonaj poniższe czynności, aby użyć go do dodawania lub usuwania elementów logowania na komputerze Mac:
Dodaj aplikację do elementów logowania
- Otwórz Preferencje systemowe . Otwórz wyszukiwanie Spotlight i wyszukaj Preferencje systemowe . Możesz też kliknąć menu Apple () i wybrać Preferencje systemowe .
- Wybierz Użytkownicy i grupy .
- Kliknij nazwę swojego konta w obszarze Bieżący użytkownik w lewym okienku i dotknij ikony kłódki na dole.
- Wprowadź hasło administratora, aby zweryfikować dostęp.
- Stuknij w zakładkę Elementy logowania w prawym oknie.
- Kliknij przycisk plus ( + ), aby otworzyć Finder . Wybierz Aplikacje w sekcji Ulubione , wybierz aplikację, którą chcesz dodać, i kliknij przycisk Dodaj .
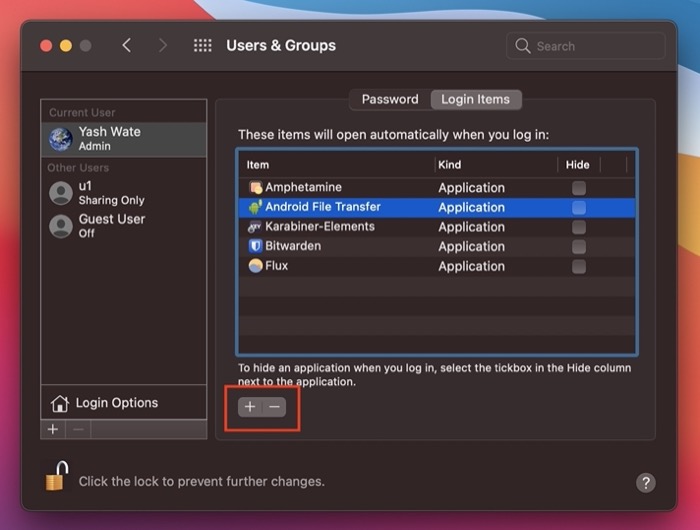
- Kliknij ponownie ikonę kłódki, aby zapobiec dalszym zmianom.
Usuń aplikację z elementów logowania
- Postępuj zgodnie z krokami 1-5 powyżej.
- Wybierz element z listy startowej, który chcesz usunąć, i naciśnij przycisk minus ( – ).
- Kliknij ponownie przycisk kłódki, aby zapobiec dalszym zmianom.
2. Zarządzaj programami startowymi na komputerze Mac ze stacji dokującej
Dock oferuje najprostszy sposób zarządzania opcjami uruchamiania na Macu. Jeśli chcesz dodać lub usunąć aplikację do/z listy elementów logowania, wykonaj poniższe czynności:
Ustaw aplikację, aby otwierała się przy logowaniu
- Kliknij prawym przyciskiem myszy ikonę aplikacji w Docku, którą chcesz dodać, aby działała przy logowaniu.
- Wybierz Opcje i kliknij Otwórz przy logowaniu , aby go wybrać.
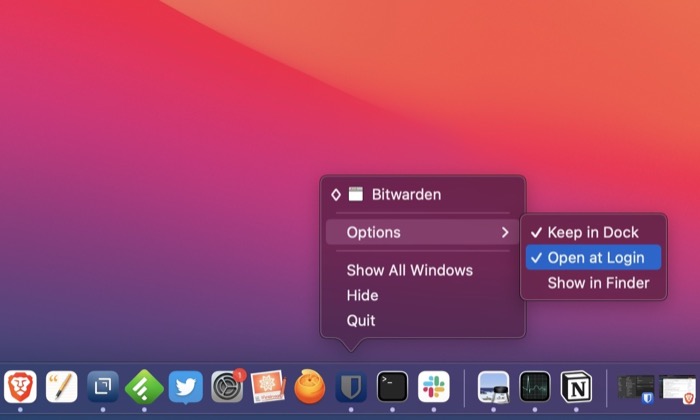
Wyłącz otwieranie aplikacji przy logowaniu
- Kliknij prawym przyciskiem myszy aplikację, której otwieranie chcesz wyłączyć podczas uruchamiania.
- Przejdź do opcji i dotknij Otwórz przy logowaniu , aby odznaczyć.
3. Zarządzaj programami startowymi Maca za pomocą Findera
Finder jest domem dla całego systemu plików macOS i umożliwia przeglądanie lub wprowadzanie zmian we wszystkich rodzajach plików systemowych i użytkowników. Pomaga również w zarządzaniu aplikacjami podczas uruchamiania, co możesz zrobić, wykonując poniższe czynności:
Dodaj aplikację do elementu logowania
- Otwórz Finder .
- Kliknij Idź na pasku menu i wybierz Idź do folderu . Możesz też nacisnąć skrót Command-Shift-G, aby go otworzyć.
- W oknie wyszukiwania wpisz ~/Library/Preferences i naciśnij Return .
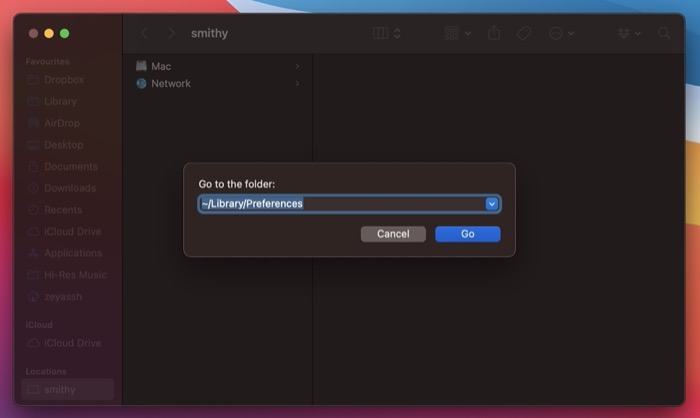
- Znajdź plik .plist dla aplikacji/programu, który chcesz uruchomić podczas uruchamiania, w katalogu Preferencje i skopiuj go.
- Wybierz Biblioteka pod Ulubionymi z lewego menu.
- Przewiń w dół w prawym oknie, aby znaleźć katalog LaunchAgents .
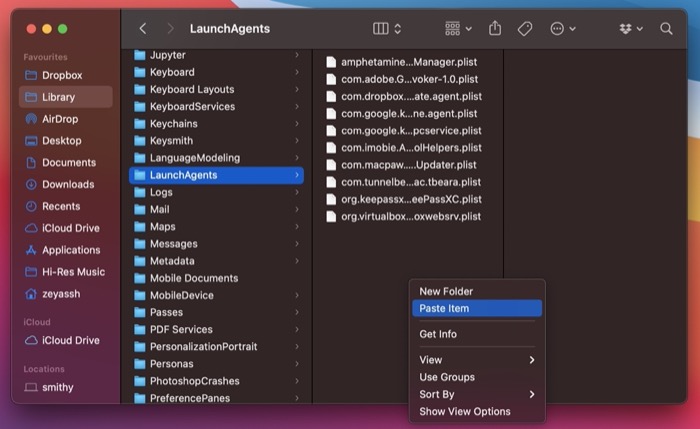
- Wklej skopiowany plik .plist tutaj.
Usuń aplikację z elementu logowania
- Postępuj zgodnie z krokami 5-6 powyżej.
- Usuń plik .plist dla aplikacji, którą chcesz usunąć z elementów logowania.
4. Zarządzaj programami startowymi Maca z poziomu ustawień aplikacji
Niektóre aplikacje, które instalujesz/masz na Macu, takie jak aplikacje muzyczne, menedżery haseł lub inne narzędzia, udostępniają opcję, która pozwala ustawić je jako element logowania bezpośrednio w aplikacji.

Kiedy masz do czynienia z takimi aplikacjami, możesz łatwo dodawać/usuwać je z elementów logowania, przechodząc do ustawień/preferencji i znajdując opcję włączenia/wyłączenia ich uruchamiania podczas uruchamiania.
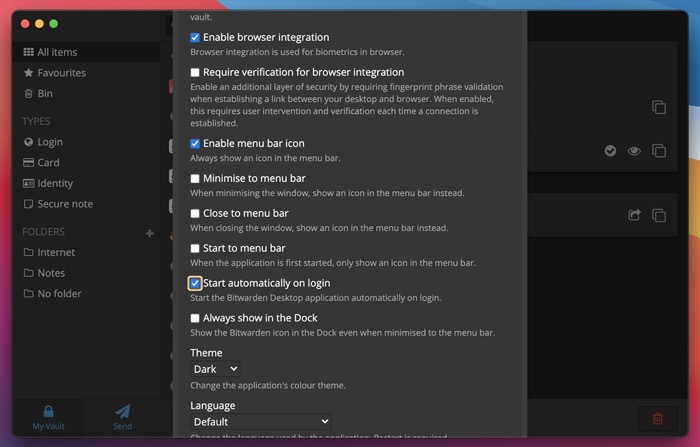
5. Opóźnij programy startowe na Macu
Oprócz dodawania lub usuwania aplikacji z elementów logowania, inną opcją, która może pomóc w zapobieganiu spowolnieniu komputera Mac, jest opóźnienie uruchamiania tych aplikacji, aby nie wszystkie elementy startowe działały jednocześnie podczas logowania.
Niestety, macOS nie ma natywnego sposobu na opóźnienie uruchamiania elementów logowania, dlatego musimy polegać na korzystaniu z aplikacji innych firm.
Delay Start to jedna z takich aplikacji, która ułatwia opóźnianie uruchamiania aplikacji startowych na komputerze Mac. Jest bezpłatny i dostępny w Mac App Store.
Pobierz: Opóźniony start
Po zainstalowaniu opóźnionego startu na komputerze Mac wykonaj poniższe czynności, aby opóźnić uruchamianie elementów startowych:
- Otwórz Opóźniony start .
- Kliknij przycisk plus ( + ) i dodaj aplikację, którą chcesz uruchomić przy logowaniu.
- Kliknij pole tekstowe obok Ustawienia czasu i ustaw czas opóźnienia (w sekundach).
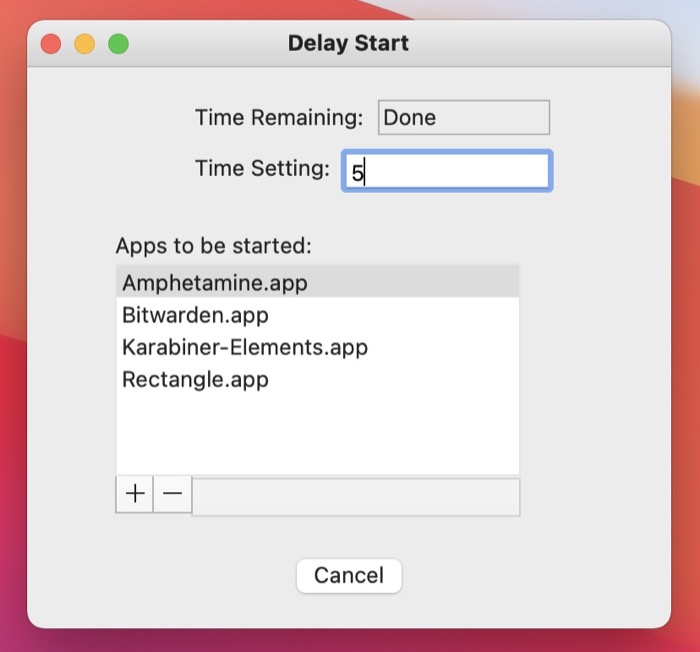
- Zamknij aplikację.
Przyspiesz uruchamianie komputera Mac, usuwając niepotrzebne elementy logowania
Korzystając z powyższych metod, możesz łatwo zarządzać aplikacjami startowymi Maca — dodawać nowe elementy startowe, usuwać niechciane elementy startowe, wyłączać aplikacje startowe i opóźniać niezbędne elementy logowania z listy elementów startowych — aby korzystać z funkcji startowych Maca bez negatywnego wpływu na jego wydajność i czasy rozruchu.
Dodatkowo, jeśli przypadkowo zainfekowałeś komputer Mac jakąś złośliwą aplikacją, która może wykorzystywać funkcjonalność uruchamiania i automatycznie działać w tle, aby przejąć kontrolę / szpiegować twoje działania, te metody powinny pomóc w wyłączeniu uruchamiania takich aplikacji podczas logowania.
Często zadawane pytania dotyczące zarządzania programami startowymi dla komputerów Mac
1. Jak ustawić automatyczne uruchamianie aplikacji podczas uruchamiania komputera Mac?
Jak wspomnieliśmy wcześniej, istnieje kilka sposobów automatycznego uruchamiania aplikacji przy starcie komputera Mac. Najłatwiej jest dodać element logowania do listy elementów logowania. Jeśli jednak chcesz mieć większą kontrolę nad elementami na liście programów startowych, możesz użyć metody Preferencje systemowe lub Finder, aby zrobić to samo.
2. Jak wyczyścić elementy startowe za pomocą aplikacji innych firm?
Chociaż natywne metody wymienione w tym przewodniku pomogą Ci zarządzać programami startowymi, masz również możliwość korzystania z programów innych firm, takich jak CleanMyMac X, MacKeeper, Lingon X itp., Do zarządzania elementami logowania.
3. Jak zmienić, które programy otwierają się podczas uruchamiania?
Decydowanie, które programy otwierają się podczas uruchamiania na komputerze Mac, można wykonać, dodając lub usuwając programy startowe z listy elementów logowania. Postępuj zgodnie z metodami wspomnianymi wcześniej w poście, aby dowiedzieć się, jak to zrobić.
4. Jak wyczyścić uruchamianie mojego komputera Mac?
Czyszczenie uruchamiania komputera Mac zasadniczo oznacza usunięcie niechcianych programów z listy programów startowych, aby skrócić czas uruchamiania komputera Mac i zapobiec spowolnieniu.
5. Jak zatrzymać Spotify przed otwieraniem podczas uruchamiania komputera Mac?
Spotify to jedna z wielu aplikacji, które oferują opcję włączania / wyłączania jego uruchamiania podczas uruchamiania systemu bezpośrednio w jego ustawieniach. Aby to zrobić, przejdź do Spotify > Preferencje . Stuknij w Pokaż ustawienia zaawansowane i wybierz Nie z menu rozwijanego dla uruchamiania i zachowania okna .
