6 najlepszych sposobów zarządzania partycją w systemie Windows 11,10,8,7
Opublikowany: 2022-02-13Chcesz zarządzać partycją na swoim komputerze z systemem Windows? Czy Twój dysk C jest pełny? Chcesz rozszerzyć dysk C ? Chcesz utworzyć nowy dysk z istniejącego dysku C? Ten samouczek zawiera rozwiązania dla wszystkich zapytań, takich jak partycjonowanie dysku twardego systemu Windows, zmniejszanie dysku, rozszerzanie dysku C, tworzenie nowego dysku itp., Z wbudowaną funkcją systemu Windows i używaniem narzędzi Partition master.
Spis treści
Dlaczego powinienem używać oprogramowania do przedłużania dysków innych firm?
System Windows ma wbudowaną funkcję zarządzania dyskami, która zmniejsza lub rozszerza dyski. Ale problem z wbudowaną funkcją polega na tym, że możesz rozszerzyć dysk tylko wtedy, gdy masz nieprzydzielone miejsce bezpośrednio na dysku. Możesz utworzyć nieprzydzielone miejsce z istniejącego dysku, korzystając z funkcji zmniejszania. Ale stworzy nieprzydzielone miejsce do jazdy. Musisz usunąć jeden dysk, aby rozszerzyć dysk C.
Na przykład:- masz dyski C, D, E. Chcesz rozszerzyć dysk C o trochę miejsca z dysku D. Możesz zmniejszyć dysk D za pomocą opcji zarządzania dyskami Windows. Utworzy C, D, nieprzydzielone miejsce, E. Jeśli chcesz rozszerzyć dysk C, musisz mieć nieprzydzielone miejsce dokładnie na dysku C. Więc będziesz musiał usunąć dysk D. Abyś utracił swoje dane. Lub musisz poświęcić trochę czasu na przesyłanie plików z dysku D na inne dyski. Mimo to istnieje ryzyko utraty niektórych danych.
Jeśli możesz utworzyć nieprzydzielone miejsce pozostawione na dysku D, możesz łatwo rozszerzyć dysk C bez usuwania dysku D. Jest to możliwe tylko w przypadku oprogramowania do zarządzania dyskami innej firmy.
Istnieje wiele bezpłatnych i płatnych programów do zarządzania dyskami.
Jak zarządzać partycją w systemie Windows 11,10,8,7 z wbudowanym zarządzaniem dyskami?
Istnieją dwa sposoby zarządzania partycją dysku twardego w systemie Windows. Jeden używa wbudowanej aplikacji do zarządzania dyskami w systemie Windows, a drugi używa narzędzia do zarządzania partycjami, takiego jak EaseUS Partition Master.
1. Jak utworzyć nową partycję dysku twardego za pomocą zarządzania dyskami?
Film instruktażowy:
Dla wygody czytelnika udostępniliśmy tę metodę w formie samouczka wideo. Jeśli bardziej interesuje Cię czytanie, obejrzyj go po zakończeniu czytania.
Procedura jest prawie taka sama dla wszystkich wersji systemu operacyjnego Windows.
Krok 1: Przejdź do paska wyszukiwania, wpisz „Ten komputer” lub „Mój komputer” i wybierz opcję zarządzania z listy.
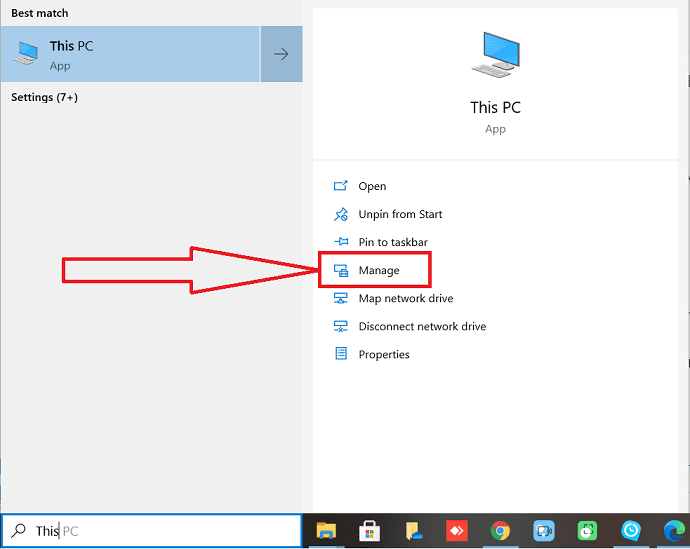
Krok 2: Na ekranie pojawi się okno zarządzania komputerem. W tym wybierz opcję „Zarządzanie dyskami” z okna po lewej stronie.
Sprawdź partycje dysku, czy jest nieprzydzielone miejsce, czy nie. Jeśli nie, przejdź do następnego kroku. Jeśli to zrobisz, możesz bezpośrednio przejść do kroku 4 i kontynuować stamtąd.
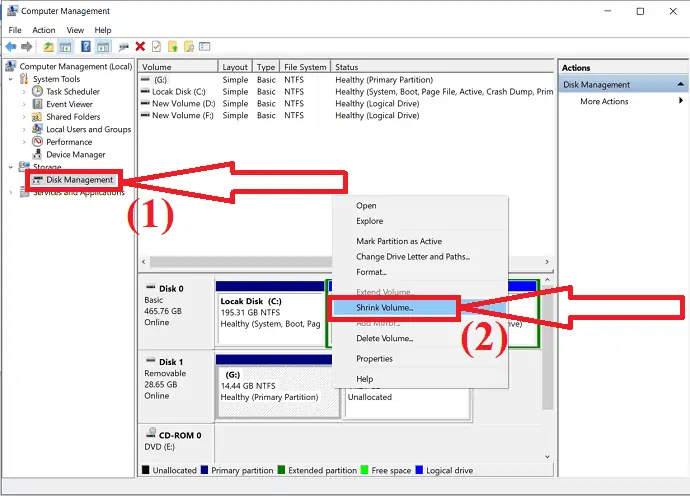
Wybierz partycję, którą chcesz zmniejszyć i kliknij ją prawym przyciskiem myszy. Wybierz opcję "Zmniejsz objętość" z menu rozwijanego.
Krok 3: Na ekranie pojawi się monit. Wprowadź ilość miejsca, którą chcesz zmniejszyć w MB i kliknij przycisk „Zmniejsz”.
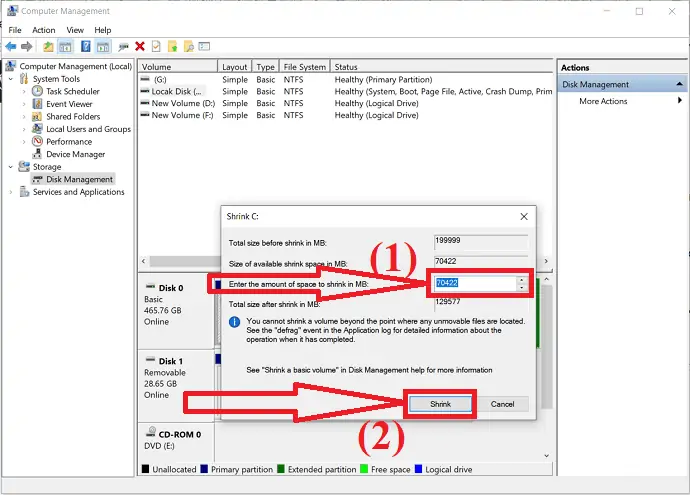
Poczekaj kilka minut, aby zakończyć proces alokacji. Po zakończeniu procesu otrzymasz nieprzydzielony wolumen.
Krok 4: Daj Kliknij prawym przyciskiem myszy nieprzydzielony wolumin dysku twardego i wybierz opcję „Nowy wolumin prosty” z menu rozwijanego.
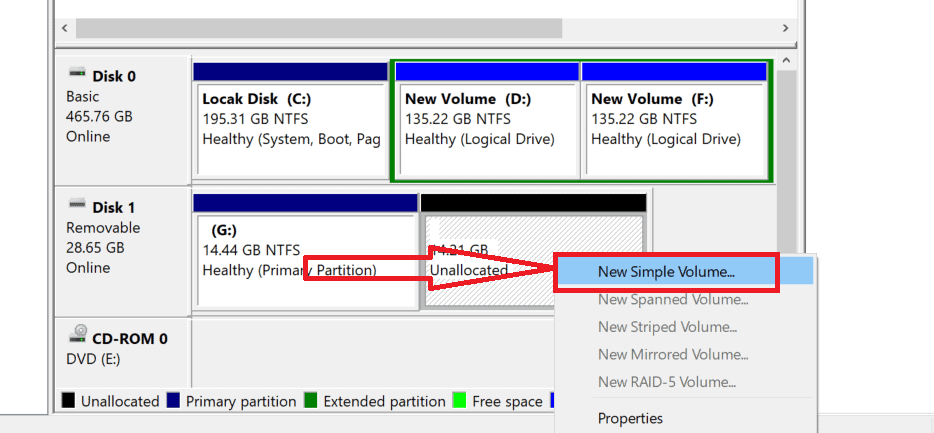
Na ekranie pojawi się nowe proste okno Kreatora głośności. Kliknij „Dalej”, aby kontynuować proces.
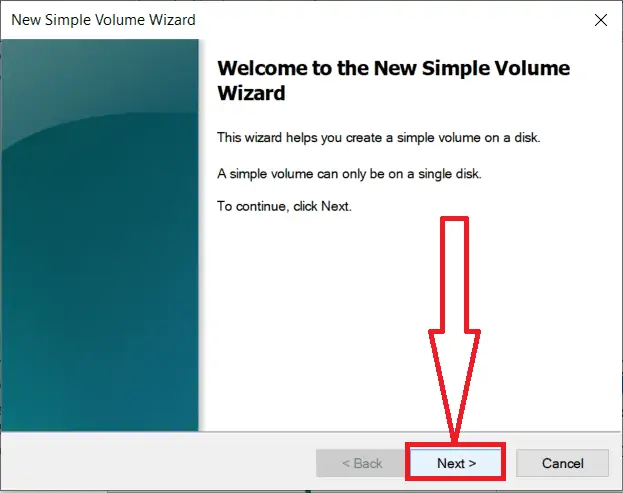
Krok 5: Wprowadź rozmiar prostego woluminu, który chcesz utworzyć, lub zaakceptuj rozmiar domyślny i kliknij „Dalej”.
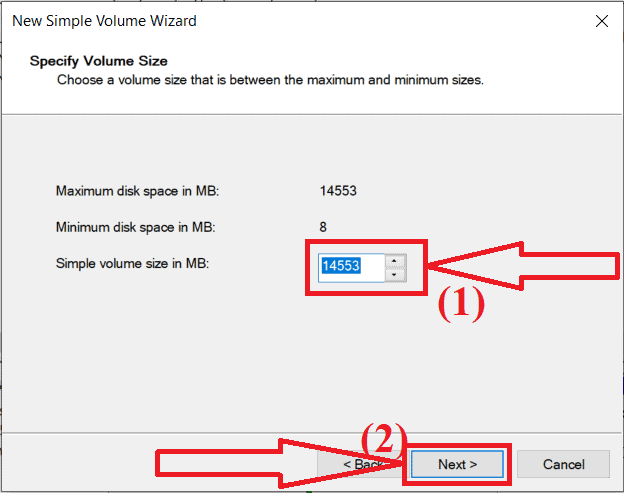
Krok 6: Wybierz literę dysku dla nowej partycji lub zaakceptuj domyślną literę dysku i kliknij „Dalej”.
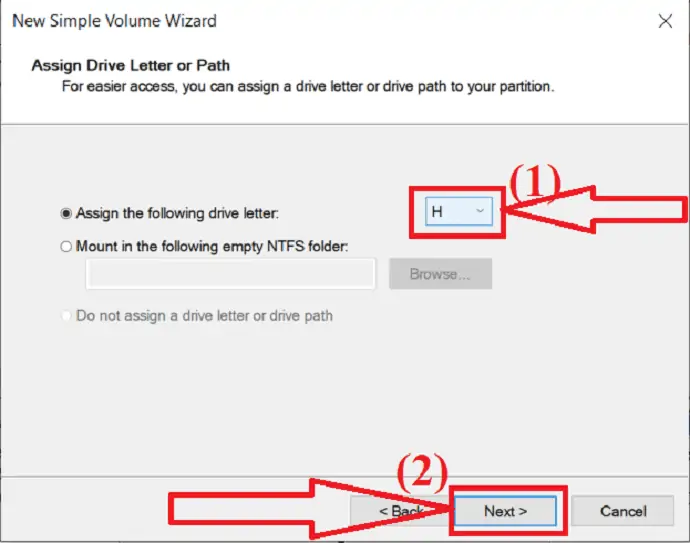
Krok 7: Na ekranie pojawi się nowe okno. Z tego wybierz typ systemu plików jako "NTFS" , rozmiar jednostki i etykietę woluminu, jak chcesz. Teraz kliknij „Dalej”.
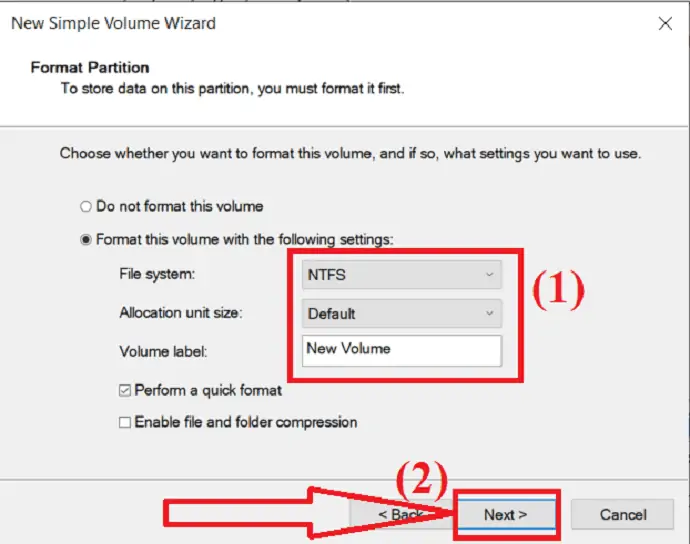
Krok 8: Na koniec kliknij opcję „Zakończ”, aby utworzyć partycję.
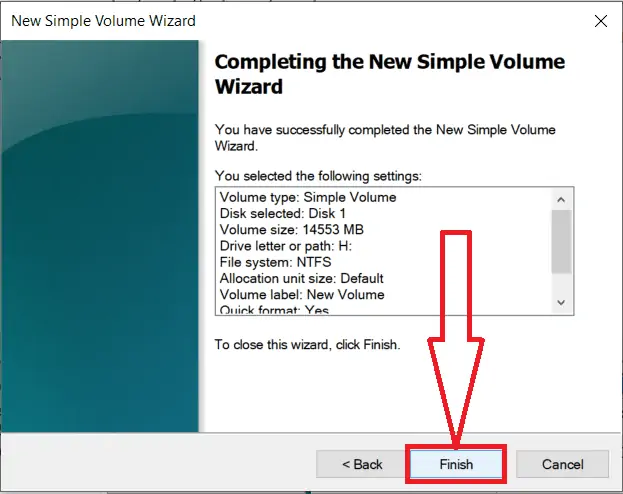
2. Jak rozszerzyć dysk C za pomocą funkcji zarządzania dyskami w systemie Windows
Film instruktażowy:
To musi mieć wystarczająco dużo wolnego miejsca na dysku C. W przeciwnym razie Twój komputer będzie działał wolno. Nie martw się, możesz zwiększyć miejsce na dysku C bez utraty danych.
Kiedy zainstalujesz dowolny program, zajmie to trochę miejsca na dysku C. W miarę upływu czasu pewnego dnia się zapełni. Nawet jeśli nie jest pełny, zauważysz pewne pogorszenie szybkości komputera. Twój system operacyjny musi mieć trochę wolnego miejsca na dysku C. Jeśli nie masz wystarczającej ilości miejsca, Twój system operacyjny nie będzie działał poprawnie.
Uwaga: jeśli nie używasz tej funkcji prawidłowo, istnieje ryzyko utraty danych. A funkcja zarządzania dyskami systemu Windows ma ograniczoną funkcjonalność.
1. Otwórz eksplorator plików, naciskając Windows + E .
2. Kliknij prawym przyciskiem myszy na Ten komputer lub Mój komputer w zależności od wersji systemu operacyjnego.
3. Wybierz opcję Zarządzaj .
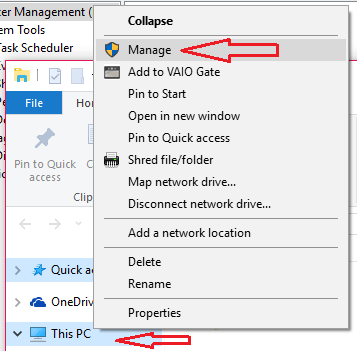
4. Wybierz opcję Zarządzanie dyskami w oknie Zarządzanie komputerem.
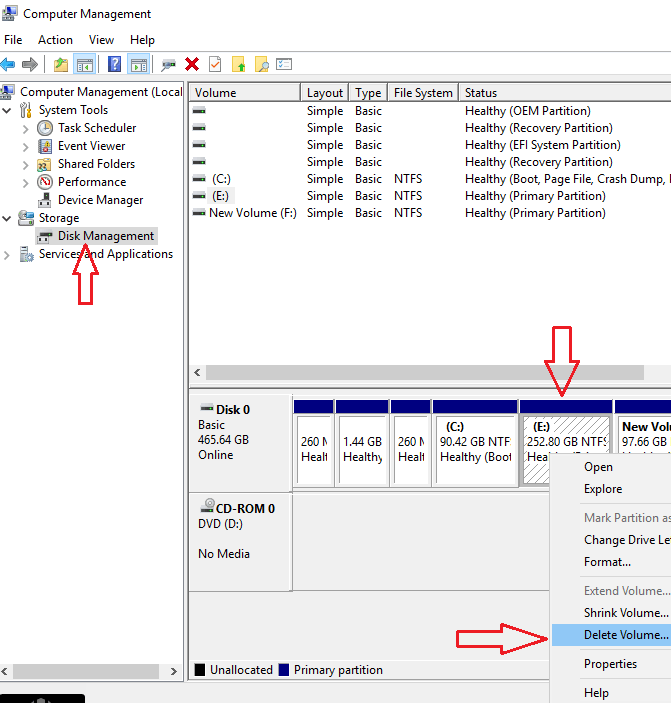
Spójrz na powyższy zrzut ekranu. Mam kolejno napędy C, E i F. Jeśli chcesz zwiększyć miejsce na dysku C, musisz mieć nieprzydzielone miejsce na dysku C. Musisz więc usunąć dysk, który jest odpowiedni do dysku C. Przed usunięciem dysku upewnij się, że przeniosłeś dane na inny dysk lub inne zewnętrzne dyski twarde.
5. Kliknij prawym przyciskiem myszy dysk E lub dowolny inny dysk, który jest odpowiedni dla dysku C.
6. Wybierz Usuń wolumin . Jeśli twój dysk jest duży, użyj opcji Zmniejsz objętość, aby zmniejszyć objętość dysku E. Na przykład wolumin dysku E wynosi 150 GB i potrzebujesz tylko 50 GB, aby dodać go do dysku C. Jeśli użyjesz opcji Usuń wolumin, możesz dodać 150 GB do dysku C. Więc zmniejsz go do 50 GB, otrzymasz nieprzydzielony dysk 100 GB bezpośrednio na dysk E. Zmień nazwę tego dysku na inną literę. Teraz usuń ten dysk 50 GB E.
Po usunięciu dysku E zobaczysz nieprzydzielone miejsce bezpośrednio na dysku C.
7. Kliknij prawym przyciskiem myszy dysk C.
8. Wybierz Rozszerz głośność . Wybierz Dalej i Zakończ .
Korzystając z opcji Zarządzanie dyskami, musisz usunąć wolumin obok dysku C. Ponieważ nie można utworzyć nieprzydzielonego miejsca pozostawionego na dowolnym dysku za pomocą opcji Zmniejsz wolumin. Nieprzydzielone miejsce można utworzyć tylko po prawej stronie dowolnego dysku. Aby rozszerzyć wolumin dysku C bez usuwania żadnego dysku, musisz skorzystać z narzędzi do partycji innych firm.
- Powiązane: Jak przywrócić komputer do wcześniejszej daty w systemie Windows
- Jak włączyć / wyłączyć bezpieczny rozruch w systemie Windows
Jak zarządzać partycją za pomocą głównych narzędzi partycji
Film instruktażowy:
3. Korzystanie z EaseUS Partition Master
EaseUS Partition Master to jedno z prostych i niesamowitych narzędzi do zarządzania partycjami dysku bez utraty danych i uszkodzenia plików. Działa na różnych zadaniach, takich jak konwersja MBR na GPT, migracja systemu Windows 11 na nowy dysk SSD, odzyskiwanie partycji, formatowanie dysku USB, dostosowywanie układu dysku i wiele innych.
Jest to jedno z najlepszych rozwiązań dla oprogramowania do zarządzania dyskami Windows 11 do partycjonowania dysków. Możesz łatwo korzystać z tej aplikacji, bez żadnej wiedzy technicznej opartej na zarządzaniu dyskami, dyskami twardymi i nie tylko. Wystarczy przejść przez poniższy proces, aby dowiedzieć się o partycjonowaniu dysku za pomocą EaseUS Partition Master.
Jak zmniejszyć dysk C, tworząc nową partycję za pomocą EaseUS Partition Master

W tej sekcji uzyskasz szczegółowy proces partycjonowania dysku z łatwością i szybko bez utraty danych i uszkodzenia plików za pomocą EaseUS Partition Master.
Całkowity czas: 5 minut
Krok 1: Pobierz EaseUS Partition Master
Pobierz i zainstaluj EaseUS Partition Master z jego oficjalnej strony. Uruchom aplikację EaseUS Partition Master.
Sprawdź wolne miejsce. Aby podzielić główną partycję dysku na wiele partycji, należy zapewnić odpowiednią ilość wolnego miejsca do przydzielenia.
Krok 2: Zmniejsz dysk
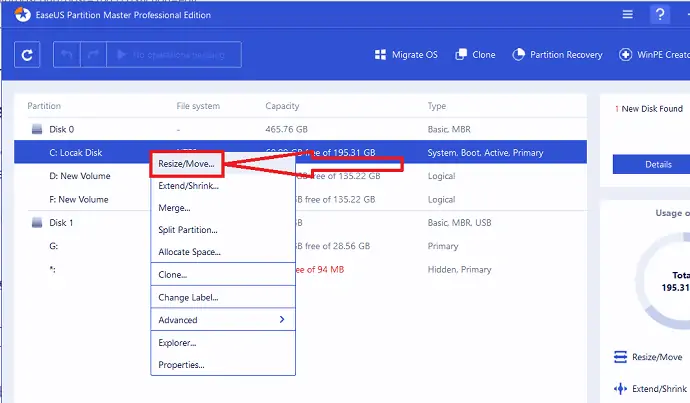
Wystarczy kliknąć prawym przyciskiem myszy dowolną partycję. Wybierz opcję "Zmień rozmiar / Przenieś" z menu rozwijanego.
Krok 3: Wybierz rozmiar partycji
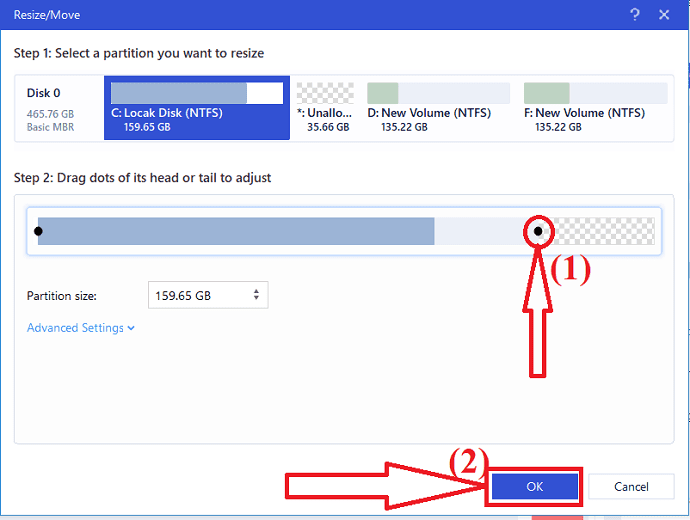
Przeciągnij kropki w prawo lub w lewo. Aby można było zmniejszyć rozmiar dysku głównego i uzyskać próbkę nieprzydzielonego miejsca. Możesz wizualnie wiedzieć, ile miejsca zmniejszyłeś w polu „Rozmiar partycji”. Teraz kliknij „OK”.
Krok 4: Wykonaj operację
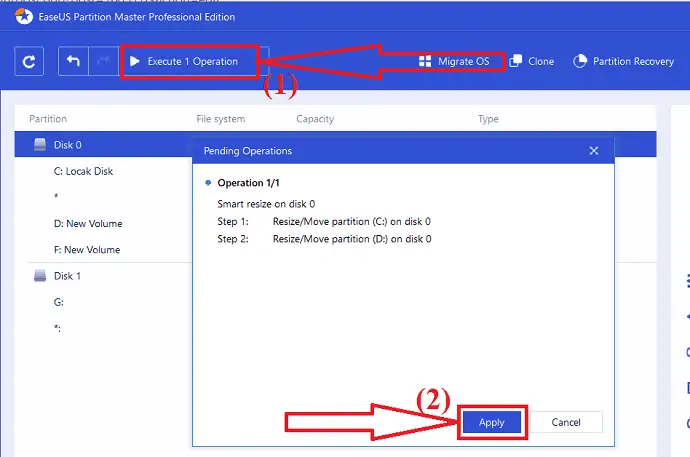
Teraz kliknij „Wykonaj operację” w lewym górnym rogu. Na ekranie pojawi się monit. Następnie wybierz opcję „Zastosuj”. Znajdziesz nieprzydzielone miejsce pod tym samym dyskiem, co zmniejszony.
Krok 5 : Konwertuj nieprzydzielone miejsce na partycję używalną
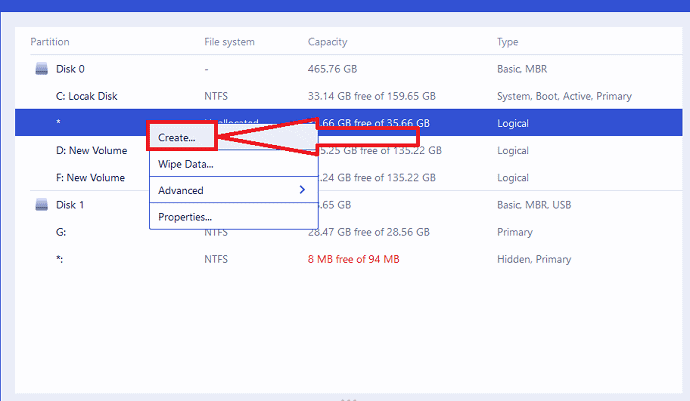
Teraz nadszedł czas, aby zmienić nieprzydzielone miejsce w użyteczną partycję. Wystarczy kliknąć prawym przyciskiem myszy nieprzydzieloną partycję i wybrać z menu opcję „Utwórz”.
Krok 6: dostosuj partycję
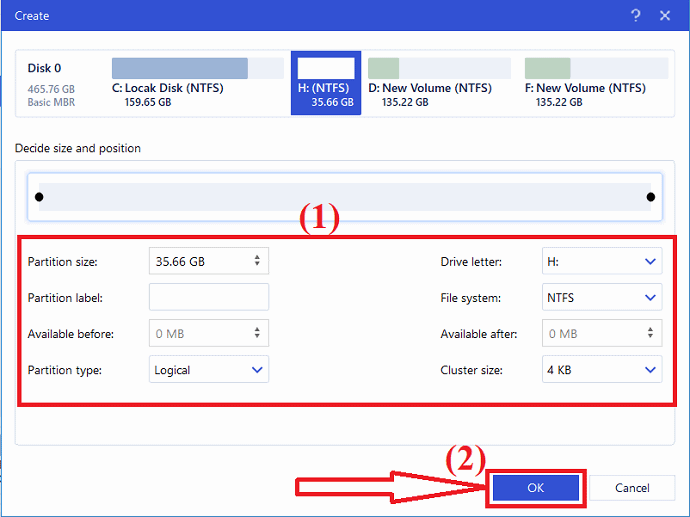
Na ekranie pojawi się okno tworzenia. Wybierz literę dysku, etykietę partycji, typ systemu plików jako NTFS i wiele innych w ustawieniach zaawansowanych. Kliknij „OK”.
Krok 7: Wykonaj operację

Ponownie kliknij opcję „Wykonaj partycję” w lewym górnym rogu. Na ekranie pojawi się okno. Na koniec kliknij „Zastosuj”, aby potwierdzić partycję w nieprzydzielonym miejscu. Powtórz cały proces, aby podzielić dysk twardy na wiele innych partycji.
Szacowany koszt: 55,96 USD
Dostarczać:
- Mistrz partycji EaseUS

Narzędzia:
- Mistrz partycji EaseUS
Materiały: Mistrz partycji EaseUS
Po zakończeniu procesu system automatycznie uruchomi się ponownie. Następnie zmiany wprowadzone za pomocą wzorca partycji EaseUS zostaną zastosowane i rozpoczną się wykonywanie. Otóż to…
Oferta: Nasi czytelnicy otrzymują specjalną 30% zniżkę na wszystkie produkty EaseUS. Odwiedź naszą stronę z kuponami rabatowymi EaseUS, aby uzyskać kod promocyjny.
- Powiązane: Jak naprawić surowy dysk i odzyskać dane?
- Jak odzyskać usuniętą partycję za pomocą bezpłatnego narzędzia do przywracania dla systemu Windows?
4. Korzystanie z programu Macrorit Partition Expert Pro
Macrorit Partition Expert Pro to kompleksowe oprogramowanie do zarządzania dyskami. Ma zbyt wiele funkcji. Każdy komputer z systemem Windows w małej firmie musi mieć to oprogramowanie. Nawet użytkownicy domowi mogą tego potrzebować. Wydłuży to twój dysk C w ciągu 1 sekundy. Rozszerzy również twój dysk C bez konieczności uruchamiania. To naprawdę działa bardzo szybko. Otrzymasz również jego darmową wersję od Macrorit. Darmowa wersja ma ograniczone funkcje. Wersja Pro ma wiele funkcji.
Cechy
- Zarządzanie dyskami: możesz łatwo rozszerzać, zmniejszać, zmieniać rozmiar, przenosić, formatować, tworzyć i usuwać partycje. Robi to bardzo szybko. Możesz to zrobić w ciągu kilku sekund.
- 100% bezpieczeństwa danych: używają własnej unikalnej technologii do ochrony Twoich danych. Nigdy nie stracisz swoich danych podczas zmiany rozmiaru partycji.
- Najszybsza prędkość przenoszenia partycji danych: Używają specjalnego algorytmu przenoszenia danych, aby bardzo szybko przenosić partycje.
- Obsługuje wszystkie wersje systemu Windows: możesz używać tego oprogramowania w systemie Windows XP do Windows 10. Możesz go również używać w wersjach 32-bitowych lub 64-bitowych.
- Wersja przenośna : To oprogramowanie jest dostępne w wersji przenośnej. Aby nie trzeba było go instalować na swoim komputerze.
- Konwertuj MBR na dysk GPT bez utraty danych.
- Wyczyść nieprzydzielone miejsce.
- Partycję podstawową można przekonwertować na partycję logiczną.
- Możesz zmienić rozmiar partycji FAT i jej klastrów. Możesz także zmienić rozmiar partycji FAT32 do 2 TB.
- Możesz przekonwertować NTFS na FAT32.
- Możesz także przenieść swój system operacyjny na nowy dysk twardy.
Cena £:
Ma 30-dniową edycję za 9,99 USD. Pełna edycja będzie kosztować 29,95 USD. Pełna edycja z dożywotnimi aktualizacjami kosztuje 39,95 USD. Polecam przejść z dożywotnią wersją aktualizacji.
Jak używać Macrorit Partition expert Pro do rozszerzenia objętości dysku C?
Teraz pokażę ci, jak zwiększyłem mój dysk C za pomocą tego oprogramowania.
Kup oprogramowanie. Pobierz, zainstaluj i zarejestruj się za pomocą klucza licencyjnego. Zobaczysz poniższy ekran. Jego interfejs jest bardzo łatwy w użyciu. Zobaczysz wszystkie dostępne opcje w lewym menu.
Zobacz na dole literę dysku, która jest odpowiednia do dysku C :. W moim przypadku mam napęd E prawo do napędu C.
- Kliknij E: dysk w środku.
2. Kliknij opcję Zmień rozmiar/Przenieś głośność w lewym menu.
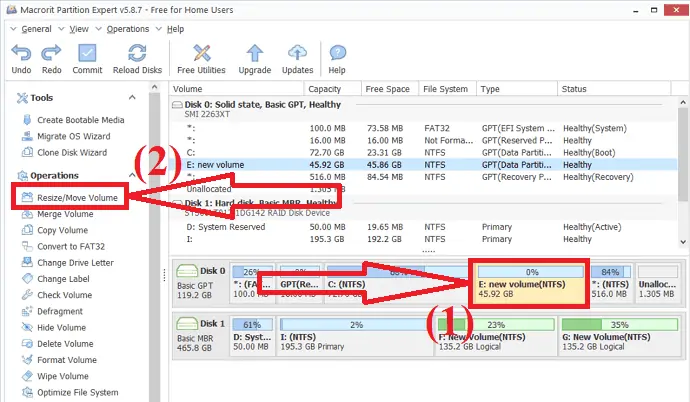
3. Przeciągnij z lewej strony. Ponieważ musisz zostawić wolne miejsce na dysk E:. Jeśli chcesz zwolnić miejsce bezpośrednio do dysku E:, możesz przeciągnąć go z prawej strony. W takim przypadku musisz rozszerzyć dysk C :, więc musisz mieć miejsce po prawej stronie dysku C :, które zostało pozostawione dyskowi E :. Możesz także zobaczyć utworzone nieprzydzielone miejsce między dyskami C: i E :.
4. Po prostu kliknij OK na dole.
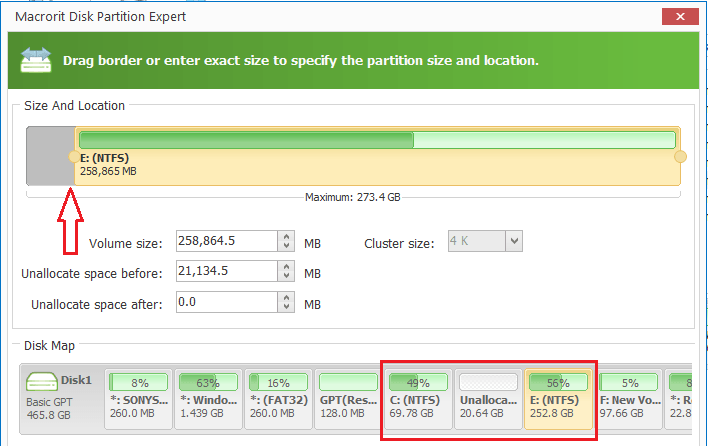
5. Wybierz C: dysk.
6. Kliknij Zmień rozmiar/Przenieś wolumin .
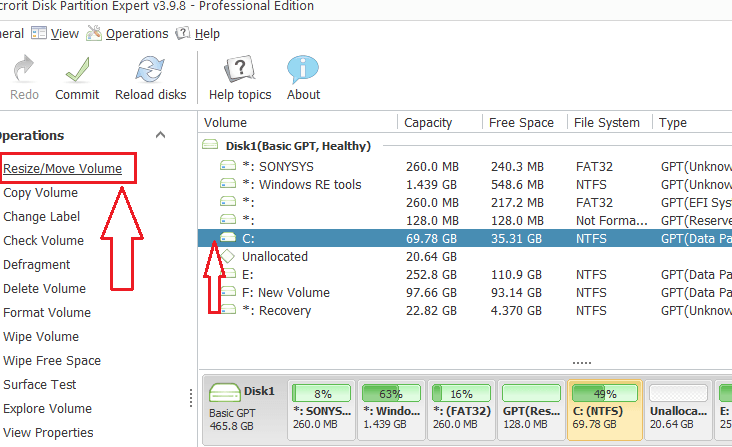
Teraz zobaczysz kolejne okno, w którym musisz przeciągnąć w prawą stronę. Kliknij OK . Teraz widać wzrost rozmiaru dysku C :. Nie jest jeszcze ukończony. Musisz kliknąć opcję Zatwierdź . Zrestartuje twoje urządzenie i zwiększy twój dysk C :.
5. Asystent partycji AOMEI Professional
AOMEI Partition Assistant jest dostępny w wersji bezpłatnej i płatnej. AOMEI Partition Assistant to pełnowymiarowe oprogramowanie do partycji dla systemu Windows, które optymalizuje partycję, dysk, a nawet system. Oczywiście wersja Professional Edition odblokowała więcej funkcji niż wersja bezpłatna – AOMEI Partition Assistant Standard. AOMEI Partition Assistant Professional nie ma bezpłatnej wersji próbnej, a jedynie wersję demonstracyjną.
Jeśli potrzebujesz następujących funkcji, musisz kupić AOMEI Partition Assistant Professional:
- Przydziel wolne miejsce z jednej partycji na drugą: wygodnie jest rozszerzyć partycję systemową.
- Migracja systemu operacyjnego z dysku GPT na dysk SSD lub dysk GPT/MBR: jeśli chcesz przenieść system operacyjny z dysku twardego GPT na dysk SSD GPT/MBR, wersja Professional działa dla Ciebie.
- Konwertuj dysk systemowy między stylami partycji MBR i GPT
- Konwertuj partycję podstawową na logiczną i odwrotnie
- Konwertuj dysk dynamiczny na podstawowy i odwrotnie
- Zarządzanie dyskami dynamicznymi i woluminami dynamicznymi
- Zmień numer seryjny
- Zmień identyfikator typu partycji
Widzisz, AOMEI Partition Assistant Professional ma więcej niesamowitych i praktycznych funkcji niż jego darmowa edycja. Co więcej, jeśli Twój komputer działa w systemie Windows Server, powinieneś wybrać wyższą edycję AOMEI Partition Assistant Professional — Server, Unlimited i Technician.
Cena £
Myślę, że cena jest nieco droższa w porównaniu z innymi konkurentami. Cena AOMEI Partition Assistant Professional wynosi 49,95 USD z dożywotnimi bezpłatnymi aktualizacjami. jeśli nie lubisz dożywotnich bezpłatnych aktualizacji, cena wynosi 39,95 USD. Ale możesz kupić usługę aktualizacji indywidualnie później.
Jak korzystać z AOMEI Partition Assistant Professional
Uruchom aplikację Asystent partycji AOMEI. Wybierz żądaną partycję i wybierz opcję zmiany rozmiaru/przeniesienia partycji lub kliknij prawym przyciskiem myszy partycję i wybierz tę opcję z listy.
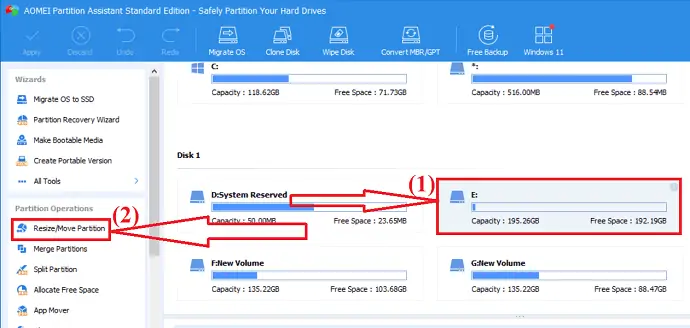
Na ekranie pojawi się okno. Przesuń koniec partycji w lewo lub w prawo, aby zmienić rozmiar partycji. Kliknij „OK”.
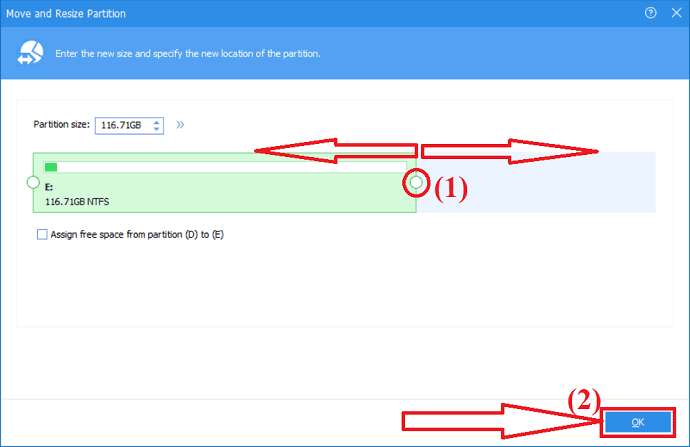
Zostanie utworzona nieprzydzielona partycja. Teraz musisz zmienić tę nieprzydzieloną partycję w użyteczną partycję. Wybierz tę nieprzydzieloną partycję i kliknij opcję Utwórz partycję w lewym oknie bocznym.
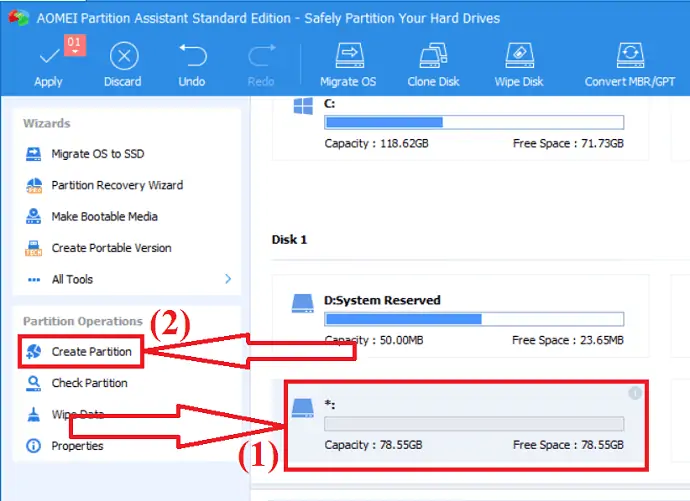
Dostosuj rozmiar partycji, literę dysku i system plików. Kliknij „OK”. Na koniec kliknij opcję „Zastosuj”, aby zapisać wszystkie wprowadzone zmiany.
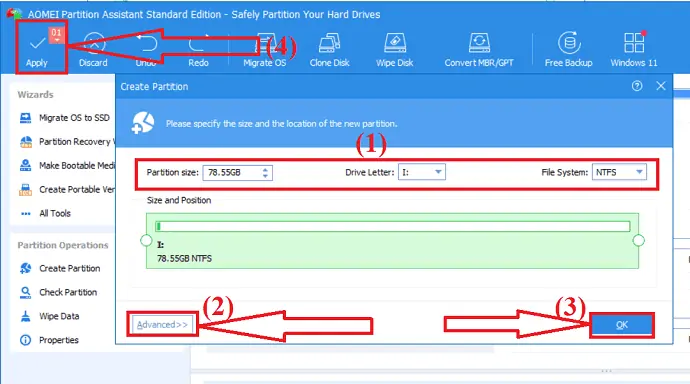
AOMEI Partition Assistant Professional obsługuje wiele języków: angielski, niemiecki, francuski, hiszpański, włoski, japoński, polski, węgierski, holenderski, turecki i chiński. Możesz wybrać język podczas instalacji lub zmienić język w Ustawieniach.
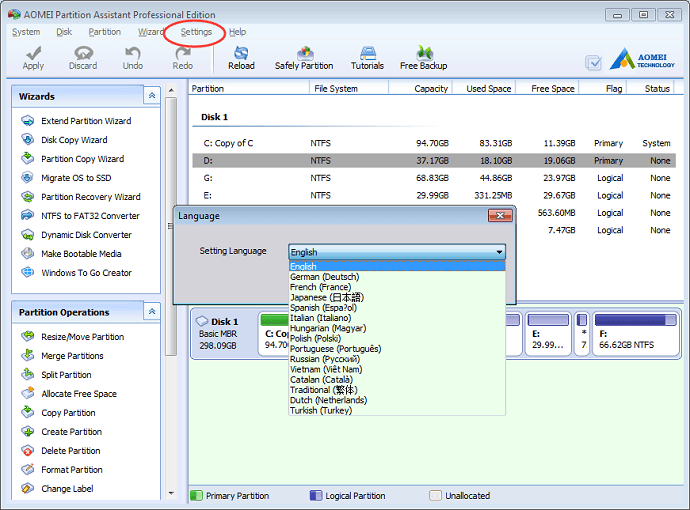
6. Korzystanie z Menedżera partycji MiniTool:
Kreator partycji Minitool jest jednym z najlepszych wszechstronnych menedżerów partycji dyskowych. Pomaga łatwo zmieniać rozmiar, przenosić, formatować partycje. Możesz także przekonwertować dysk MBR na GPT, partycje między NTFS na FAT32, a dysk dynamiczny na podstawowy bez żadnych strat. Oferuje kilka innych niesamowitych operacji, takich jak klonowanie dysku, odzyskiwanie danych i wiele innych. To najlepsze narzędzie do użytku osobistego.
Cechy:
- Skuteczne odzyskiwanie danych: Oferuje dwa różne rozwiązania do odzyskiwania danych. Jednym z nich jest kreator odzyskiwania partycji, aby odzyskać utraconą partycję. Kolejnym jest kreator odzyskiwania Dara, który pomaga odzyskać utracone dane bez żadnych strat.
- Potężne narzędzie do klonowania dysku: Klonowanie dysku jest używane głównie do aktualizacji dysku. Działa skutecznie, gdy chcesz wykonać natychmiastową kopię zapasową lub podczas migracji systemu operacyjnego z jednego dysku na drugi.
- Mierzy prędkość odczytu/zapisu dysku za pomocą wszechstronnego narzędzia do sprawdzania dysku.
- Konwertuj dysk MBR na GPT bez utraty partycji lub danych.
- Konwertuj partycje między NTFS na FAT32.
- Przekonwertuj dysk dynamiczny na dysk podstawowy.
- Łatwo naprawia błędy logicznego systemu plików i szybko wykrywa, czy na dysku znajdują się uszkodzone sektory.
Cena i rabat
Kreator partycji MiniTool oferuje różne plany dla domu i firmy osobno. Strona główna – wersja Pro kosztuje 59 USD za 1 licencję na jeden komputer, Pro Platinum kosztuje 109 USD za 1 licencję na 3 komputery, Pro Ultinalte kosztuje 159 USD za 1 licencję na 5 komputerów.
Oferta: Nasi czytelnicy otrzymują specjalną zniżkę 20% na wszystkie produkty MiniTool. Odwiedź naszą stronę z kuponami rabatowymi MiniTool, aby uzyskać kod promocyjny.
Jak zarządzać partycją dysku za pomocą Kreatora partycji MiniTools?
Krok 1: Pobierz i zainstaluj Kreator partycji MiniTools z jego oficjalnej strony. Otwórz aplikację. Wybierz partycję, której rozmiar chcesz zmienić lub przenieść. Kliknij go prawym przyciskiem myszy i wybierz opcję "Przenieś / zmień rozmiar" lub wybierz opcję "Przenieś / zmień rozmiar partycji" po lewej stronie.
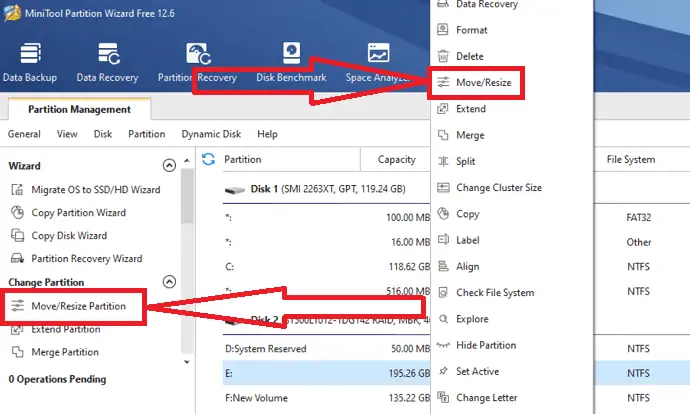
Krok 2: Przenieś/Zmień rozmiar partycji pojawi się na ekranie. Przesuń strzałkę w lewo, aby zmniejszyć partycję iw prawo, aby ją rozszerzyć. Możesz również ręcznie wybrać nieprzydzielone miejsce przed partycją lub po niej, wprowadzając rozmiar w MB, GB lub TB w odpowiednim polu. Kliknij „OK”.
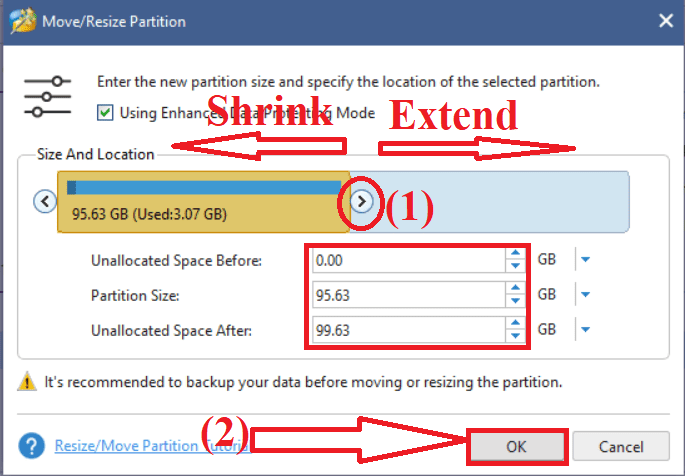
Krok 3: Kliknij opcję Zastosuj w lewym dolnym rogu, aby zapisać zmiany. Nieprzydzielone miejsce znajdziesz tuż obok wybranej partycji.
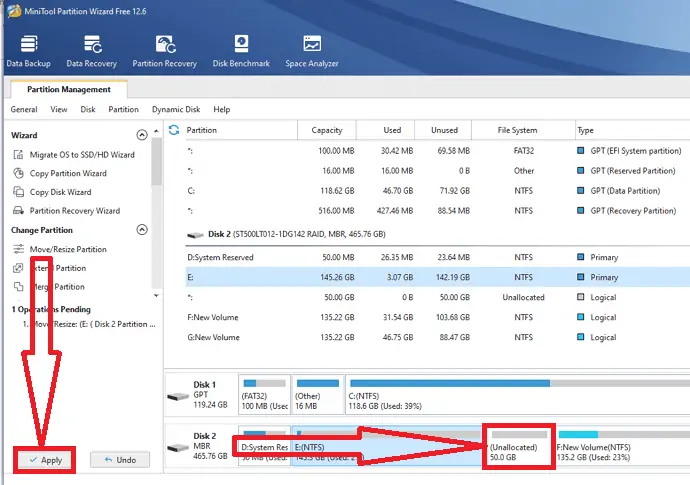
Krok 4: Aby nieprzydzielone miejsce było przydatne, kliknij je prawym przyciskiem myszy i wybierz opcję tworzenia z menu.
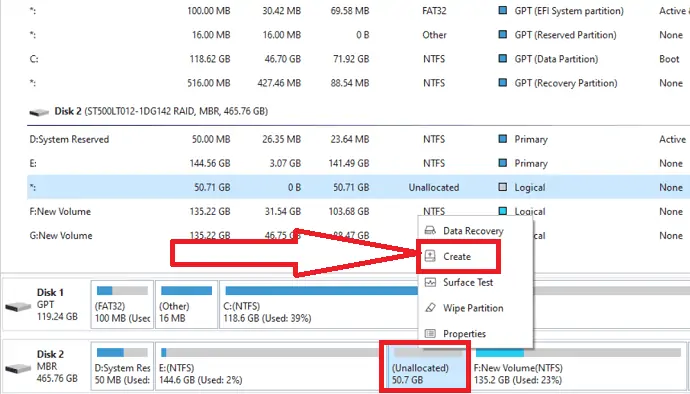
Krok 5: Dostosuj partycję za pomocą nazwy, etykiety, Utwórz jako, System plików i Rozmiar klastra. Teraz kliknij OK.
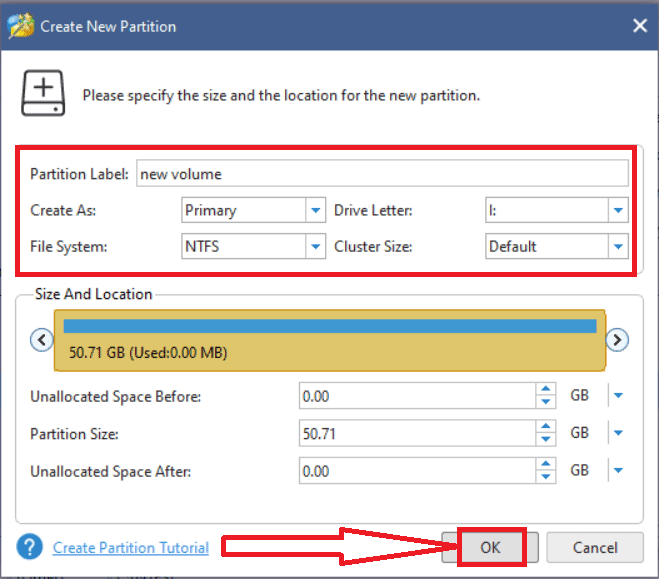
Na koniec kliknij opcję „Zastosuj”, aby zapisać wszystkie wprowadzone zmiany. Otóż to…
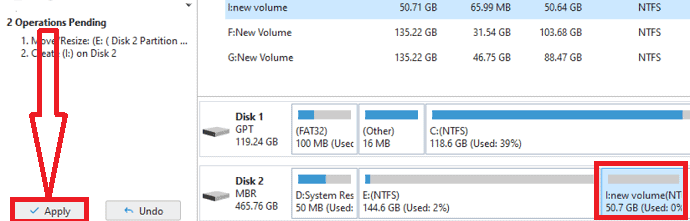
Słowo zamykające:
To najlepsze rozwiązania do zarządzania dyskami Windows. Wśród nich zawsze najlepszym wyborem jest aplikacja EaseUS Partition Master. Wykonuje zadanie za pomocą kilku prostych kliknięć. Jeśli jesteś początkującym i nie wiesz nic na temat zarządzania dyskami, to EaseUS Partition Master jest pierwszym i najlepszym wyborem.
Nie zapomnij odwiedzić naszej strony promocyjnej EaseUS, aby uzyskać 30% specjalny kupon rabatowy.
Mam nadzieję, że ten samouczek pomógł ci zarządzać partycją na twoim komputerze z systemem Windows. Jeśli chcesz coś powiedzieć, daj nam znać w sekcjach komentarzy. Jeśli podoba Ci się ten artykuł, udostępnij go i śledź WhatVwant na Facebooku, Twitterze i YouTube, aby uzyskać więcej wskazówek technicznych.
- Możesz także polubić: 16 musi mieć oprogramowanie dla komputera z systemem Windows
- Jak utworzyć punkt przywracania systemu w systemie Windows
- Jak zmienić rozmiar ikony pulpitu w systemie Windows
Zarządzanie partycją w systemie Windows — często zadawane pytania
Czy można podzielić dysk na partycje?
TAk. Możliwe jest partycjonowanie dysku.
Jak zarządzać partycjami dysków w systemie Windows 11?
Możesz zarządzać partycjami dysków w systemie Windows 11 za pomocą dwóch różnych metod. Jeden korzysta z zarządzania dyskami, a drugi to EaseUS Partition Master.
Jakie jest najlepsze narzędzie do tworzenia lepszych partycji?
EaseUS Partition Master to najlepsze i oszałamiające narzędzie do partycjonowania dysku. Wystarczy kilka kliknięć, aby wykonać zadanie.
Czy mogę podzielić dysk twardy na partycje bez utraty danych?
TAk. Możesz podzielić dysk twardy na partycje bez utraty danych.
Czy mogę odzyskać usuniętą partycję?
TAk. Możesz odzyskać usuniętą partycję bez wysiłku za pomocą kilku kliknięć za pomocą aplikacji EaseUS Partition Master.
