Integralność pamięci jest wyłączona Windows 11: rozwiązany
Opublikowany: 2023-11-26Jeśli napotkasz problem dotyczący integralności pamięci w systemie Windows 11, nie martw się, nie jesteś sam. Wielu użytkowników skarżyło się na ten problem i nie włączało go na swoich urządzeniach z systemem Windows. Możliwymi przyczynami problemu mogą być wadliwe sterowniki, wadliwe aplikacje zabezpieczające Windows, uszkodzone pliki systemowe, zakłócenia w działaniu aplikacji innych firm itp.
Chociaż problem „Integralność pamięci bezpieczeństwa urządzenia jest wyłączona” może być frustrujący, ale można go łatwo naprawić.Poniższy przewodnik wyjaśnia krok po kroku rozwiązania problemu. Zatem nie marnując czasu, zacznijmy od naszego przewodnika po rozwiązywaniu problemów.
Jak naprawić integralność pamięci wyłączona Problem z systemem Windows 11
W poniższej sekcji opisano rozwiązania problemu związanego z integralnością pamięci w systemie Windows 11. Nie ma potrzeby wdrażania wszystkich rozwiązań, po prostu przesuwaj się w dół listy, aż problem zostanie rozwiązany.
Poprawka 1: Odinstaluj sterowniki lub powiązane programy
Jeśli na podstawie nazwy sterownika jesteś w stanie określić, który program działa w tle, wykonaj proste czynności, aby odinstalować wadliwą aplikację z komputera osobistego i rozwiązać problem.
Problem z integralnością pamięci systemu Windows 11 można rozwiązać, wykonując podstawowe czynności:
Krok 1: Użyj prawego przycisku myszy na ikonie Windows, czyli menu Start.
Krok 2: Wybierz Aplikacje i funkcje obecne w menu rozwijanym wyświetlanym po kliknięciu prawym przyciskiem myszy.

Krok 3: Przewiń listę w dół, analizując po jednym programie, aż dojdziesz do aplikacji.
Krok 4: W przypadku systemu Windows 11/10 odinstalowanie aplikacji to jedyny sposób na przywrócenie integralności pamięci.
Krok 5: Jeśli aplikacja została zlokalizowana, kliknij przycisk Odinstaluj .
Jeśli opcja Aplikacje i funkcje nie działa, spróbuj wykonać następujące czynności:
Odinstaluj sterowniki:
Krok 1: Aby uzyskać dostęp do Menedżera urządzeń, znajdź ikonę wyszukiwania na pasku zadań systemu Windows i wpisz jej nazwę.
Krok 2: Wybierz Menedżera urządzeńz opcji wyświetlonych w oknie wyszukiwania. 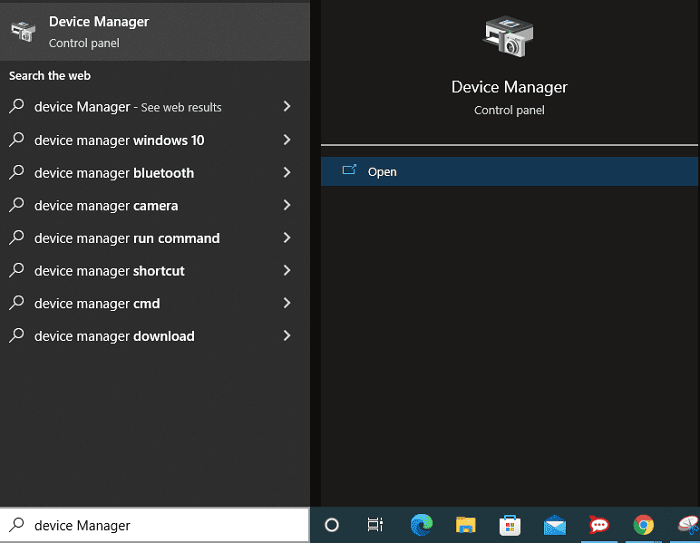
Krok 3: W górnej części Menedżera urządzeń wybierz kartę Widok, aby wyświetlić ukryte urządzenia.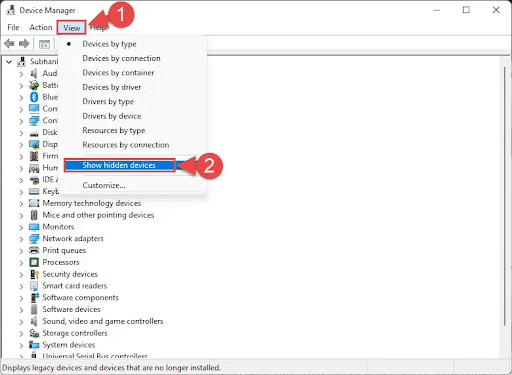
Krok 4: Teraz rozwijaj każdy obszar urządzenia pojedynczo.Kliknij dowolne z nich prawym przyciskiem myszy, a następnie wybierz opcjęOdinstaluj urządzenie .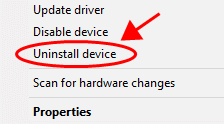
Krok 5: Po prostu wybranie opcji Odinstaluj urządzenie spowoduje usunięcie wadliwego urządzenia wraz z jego sterownikiem.
Jeśli integralność pamięci jest wyłączona. Problem ze sterownikami niezgodnymi z systemem Windows 11 nadal występuje, przejdź do następnego rozwiązania.
Przeczytaj także: Jak rozwiązać błąd wyjątku_Access_Violation na komputerze z systemem Windows
Poprawka 2: Zainstaluj ponownie program zabezpieczający Windows
Z powodu problemów z oprogramowaniem Zabezpieczenia systemu Windows możesz napotkać problem dotyczący integralności pamięci w systemie Windows 11. Przywrócenie ustawień fabrycznych oprogramowania to jedna z metod rozwiązania problemów.
Eliminuje to wszelkie niestandardowe konfiguracje przechowywane w aplikacji i rozwiązuje wszelkie problemy, które mogą być źródłem problemu z integralnością pamięci.
Możesz naprawić aplikację Zabezpieczenia systemu Windows, korzystając z jednej z wbudowanych opcji dostarczanych z systemem Windows. Robiąc to, chronisz także swój komputer przed złośliwym oprogramowaniem i wirusami.
Aby rozwiązać problem z wyłączoną integralnością pamięci urządzenia z systemem Windows 11, wykonaj następujące kroki:

Krok 1: Po prostu naciśnij klawisz Windows i literę I, aby otworzyć menu Ustawienia.
Krok 2: Wybierz Aplikacje z paska bocznego po lewej stronie, a następnie Aplikacje i funkcje z prawego panelu
Krok 3: Kliknij trzy kropki pojawiające się obok pozycji Zabezpieczenia systemu Windows na liście, a następnie wybierz Ustawienia zaawansowane z wyświetlonego menu rozwijanego.
Krok 4: Na kolejnym ekranie wybierz opcję Resetuj .
Krok 5: W wyświetlonym nowym monicie wybierz opcję Resetuj.
Krok 6: Po zakończeniu resetowania programu Zabezpieczenia Windows konieczne będzie ponowne uruchomienie komputera.
Po ponownym uruchomieniu systemu sprawdź, czy integralność pamięci jest wyłączona. Problem z systemem Windows 11 został rozwiązany. Jeśli problem będzie się powtarzał, przejdź do następnej metody.
Przeczytaj także: Jak naprawić zabroniony błąd 403 w systemie Windows 10 {Naprawiono}
Poprawka 3: Upewnij się, że system Windows 11 jest aktualny
Firma Microsoft często publikuje nowe aktualizacje systemu operacyjnego Windows 11. Te aktualizacje pozwalają naprawić błędy w systemie, uzyskać nowe funkcje i poprawić jakość korzystania z niego jako całości. Podobnie, integralność pamięci jest wyłączona, Twoje urządzenie może być podatne na ataki
Problem może być również wynikiem nieprawidłowego działania systemu. W tym scenariuszu konieczne będzie uaktualnienie oprogramowania systemu Windows do najnowszej wersji, aby rozwiązać problem.
Aby rozwiązać problem braku integralności pamięci zabezpieczeń systemu Windows, należy zastosować się do poniższych instrukcji:
Krok 1: Aby uruchomić Ustawienia, naciśnij i przytrzymaj klawisz Windows oraz literę I.
Krok 2: Wybierz Windows Update z listy opcji na lewym panelu.
Krok 3: Wybierz opcję Sprawdź aktualizacje znajdującą się po prawej stronie okna Ustawienia.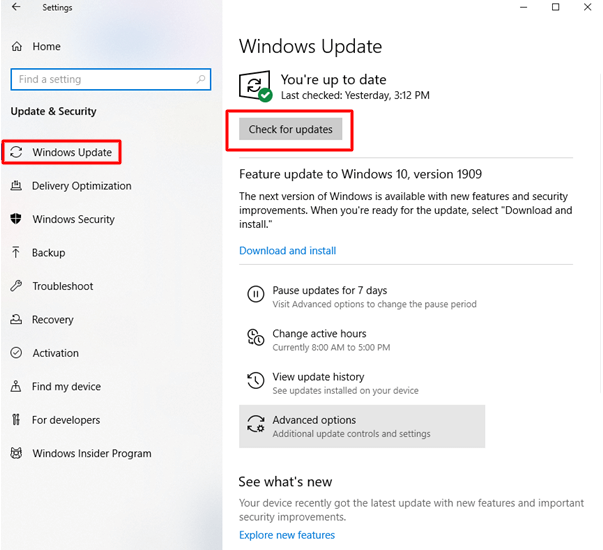
Krok 4: Uzyskaj najnowsze aktualizacje, pobierając je i instalując.
Krok 5: Uruchom ponownie komputer.
Jeśli integralność pamięci jest wyłączona, problem z systemem Windows 11 pozostaje nienaruszony, przejdź do następującej poprawki.
Przeczytaj także: Jak naprawić błąd wewnętrzny harmonogramu wideo w systemie Windows 10 [rozwiązany]
Poprawka 4: Wykonaj czysty rozruch
Jeśli żadne z rozwiązań nie pomogło w przypadku wyłączenia integralności pamięci. Problem ze sterownikami niezgodnymi z systemem Windows 11, spróbuj wykonać czysty rozruch.
Oto proste kroki, aby to samo:
Krok 1: Otwórz uruchom i wpisz MSCONFIG w polu.
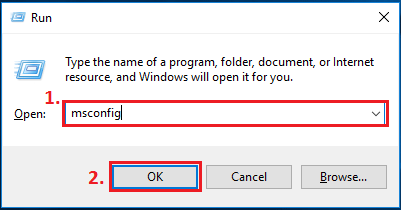
Krok 2: Dokonaj wyboru w obszarze Konfiguracja systemu.
Krok 3: Przejdź do karty Usługi, a następnie zaznacz pole wyboru obok opcji Ukryj wszystkie usługi Microsoft .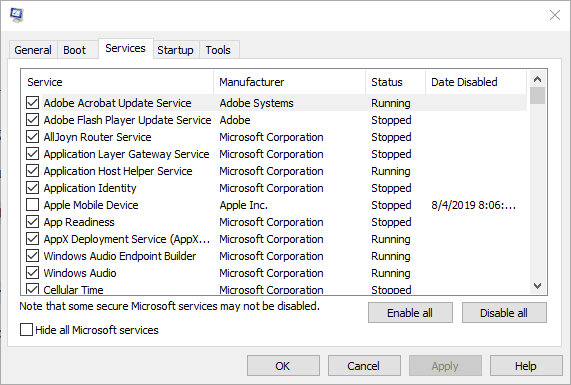
Krok 4: Teraz wybierz opcję „ Wyłącz wszystko ”.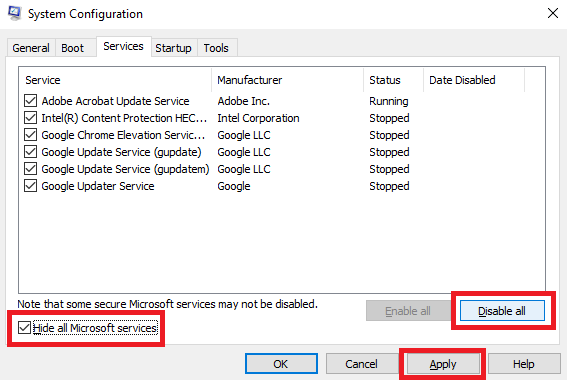
Krok 5: Po kliknięciu przycisku Zastosuj narzędzie zapyta, czy chcesz uruchomić ponownie, czy ponownie uruchomić komputer.
Krok 6: Po ponownym uruchomieniu uruchom Zabezpieczenia systemu Windows i spróbuj włączyć tam funkcję integralności pamięci.
Mamy nadzieję, że po ponownym uruchomieniu systemu problem z integralnością pamięci zostanie wyłączony, system Windows 11 zostanie naprawiony.
Przeczytaj także: ROZWIĄZANY whea_uncorrectable_error Windows 10
Integralność pamięci jest wyłączona Windows 11 Problem: NAPRAWIONO
Mamy nadzieję, że za pomocą powyższych rozwiązań udało Ci się rozwiązać problem braku integralności pamięci, które może stanowić zagrożenie dla Twojego urządzenia .Upewnij się, że sterowniki zainstalowane na Twoim urządzeniu są regularnie aktualizowane. Aby zautomatyzować ten proces przy użyciu w 100% niezawodnych i zweryfikowanych sterowników, użyj narzędzia Win Riser Driver Updater. Pomaga w aktualizowaniu wszystkich sterowników systemowych za pomocą jednego kliknięcia.
Skomentuj poniżej, jeśli uważasz, że przeoczyliśmy jakiekolwiek Twoje obawy związane z problemem dotyczącym integralności pamięci w systemie Windows 11. Zostaw również swoje pytania lub uwagi poniżej. Jeśli uznasz ten przewodnik za pomocny, nie zapomnij zasubskrybować naszego bloga, aby uzyskać więcej rozwiązań technicznych.
