10+ porad i wskazówek dotyczących Microsoft Edge, które poprawią komfort przeglądania
Opublikowany: 2021-01-07Microsoft wprowadził Edge, wieloplatformową przeglądarkę internetową wraz z uruchomieniem systemu Windows 10, w 2015 roku. W tym czasie przeglądarka zawierała zastrzeżony silnik przeglądarki Microsoft, EdgeHTML i nie była w stanie przyciągnąć uwagi mas. Kilka lat później, w 2019 roku, Edge został przebudowany na Chromium: darmowym projekcie Google o otwartym kodzie źródłowym. Opierając się na Chromium, ma wiele podobieństw z takimi jak Brave, Vivaldi i Google Chrome. Ponieważ Internet Explorer ma się pożegnać w 2021 roku, Edge ma teraz przejąć obowiązki i stać się nową domyślną przeglądarką w systemie Windows 10.
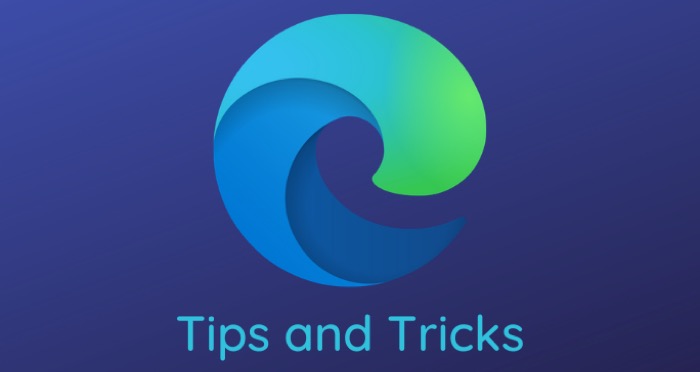
Tak więc, jeśli jesteś użytkownikiem Edge lub planujesz dokonać zmiany, oto kilka wskazówek i wskazówek dotyczących Microsoft Edge, które pomogą Ci efektywnie korzystać z przeglądarki i korzystać ze wszystkich jej funkcji.
Spis treści
Porady i wskazówki dotyczące Microsoft Edge
1. Kontroluj śledzenie
Podobnie jak Firefox i Brave, które pozwalają blokować moduły śledzące i zachować prywatność Twojej aktywności online (do pewnego stopnia), Microsoft Edge umożliwia również zmianę ustawień prywatności zgodnie z własnymi preferencjami. W ten sposób możesz uniemożliwić trackerom monitorowanie Twojej aktywności online i gromadzenie Twoich danych. Aby to włączyć, kliknij menu z trzema kropkami w prawym górnym rogu i wybierz Ustawienia . Tutaj wybierz Prywatność, Wyszukiwanie i Usługi z menu po lewej stronie. Teraz, w oparciu o swoje preferencje, możesz wybrać dowolną z trzech opcji spośród Basic, Balanced, Strict , wymienionych w prawym okienku.

2. Użyj trybu czytania immersyjnego
Tryb czytania, dla tych nieświadomych, to funkcja, która ukrywa większość elementów wizualnych przed postem, wraz z reklamami (w niektórych przypadkach), aby umożliwić skupienie się tylko na tekście. Aby przejść do trybu czytnika w Edge, otwórz artykuł / post, który chcesz przeczytać, i dotknij ikony książki (z ikoną głośnika na górze) na pasku adresu. Powinieneś teraz być w trybie czytania immersyjnego. Aby wyjść, kliknij ponownie ikonę książki.
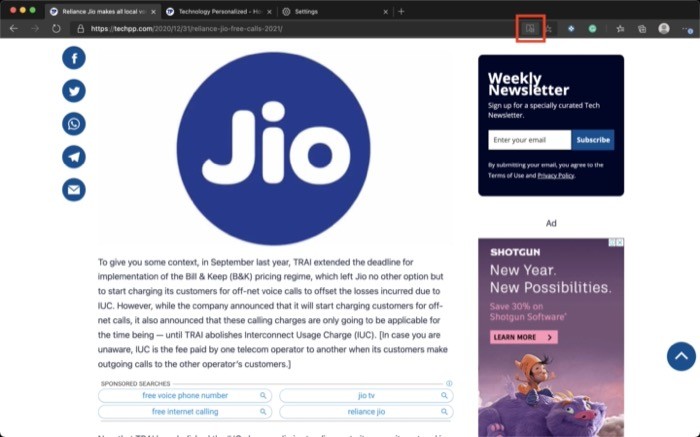
Poza tym możesz również zmienić niektóre ustawienia zgodnie z własnymi preferencjami, najeżdżając kursorem myszy na ikonę książki. Możesz na przykład zmienić takie rzeczy, jak rozmiar tekstu, motyw strony itp. Ponadto tryb czytnika oferuje również wiele różnych funkcji, takich jak możliwość wyróżniania różnych części mowy, korzystania ze słownika obrazkowego, tłumaczenia tekstu i ostatnia, ale nie mniej ważna funkcja odczytu na głos, która odczytuje treść posta.
3. Spraw, aby przeglądarka odczytała treść
Podobnie jak w przypadku korzystania z trybu immersyjnego, aby lepiej skoncentrować się na czytaniu i uniknąć rozpraszania uwagi, możesz również zlecić przeglądarce odczytanie zawartości stron internetowych. Microsoft nazywa to czytaniem na głos, a zasadniczo to, co robi, to odczytywanie treści na stronie internetowej. Aby skorzystać z tej funkcji, przejdź do posta, który chcesz przeczytać i kliknij ikonę trybu czytania — podobnie jak w poprzedniej wskazówce. Stąd wybierz Czytaj na głos z paska tuż pod paskiem adresu. Możesz także zmienić prędkość odczytu i głos odczytu zgodnie z własnymi preferencjami. W tym celu, gdy przeglądarka odczytuje treść, kliknij Opcje głosowe i wprowadź zmiany tutaj.
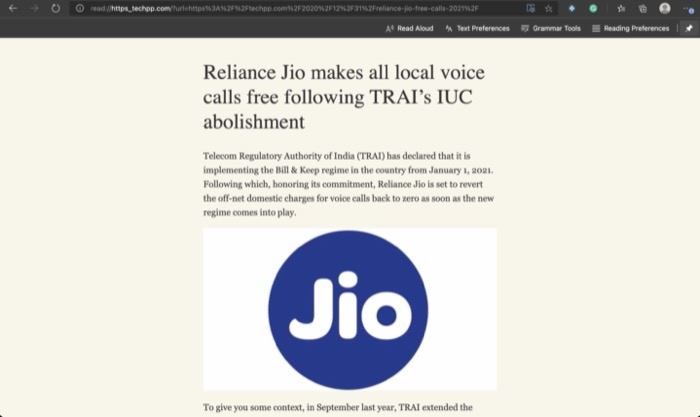
4. Przypinaj zakładki
Jeśli są pewne witryny, które często odwiedzasz i chcesz, aby były otwarte przez cały czas w przeglądarce, możesz przypiąć takie karty, aby łatwo je znaleźć, a tym samym zapobiec ich przypadkowemu zamknięciu. Co więcej, pozwala to również zaoszczędzić trochę miejsca na kartach, co pozwala na jednoczesne otwarcie większej liczby kart. A także utrzymuje otwartą kartę nawet po ponownym uruchomieniu przeglądarki. Aby przypiąć kartę, kliknij ją prawym przyciskiem myszy i wybierz Przypnij kartę .
5. Używaj rozszerzeń Google Chrome
Sklep Chrome Web Store zawiera różne narzędzia i rozszerzenia, które pomagają ulepszyć przeglądanie i uprościć wiele operacji. Podobnie jak w Chrome, gdzie można instalować rozszerzenia i używać ich do wykonywania zadań, Microsoft Edge zapewnia również opcję uruchamiania na nim rozszerzeń Chrome. W tym celu musisz dotknąć trzech poziomych przycisków i przejść do Rozszerzeń . Tutaj, w panelu po lewej stronie, przełącz przycisk obok opcji Zezwalaj na rozszerzenia z innych sklepów . W oknie potwierdzenia wybierz Zezwól . Po zakończeniu możesz odwiedzić Chrome Web Store i znaleźć potrzebne rozszerzenia.
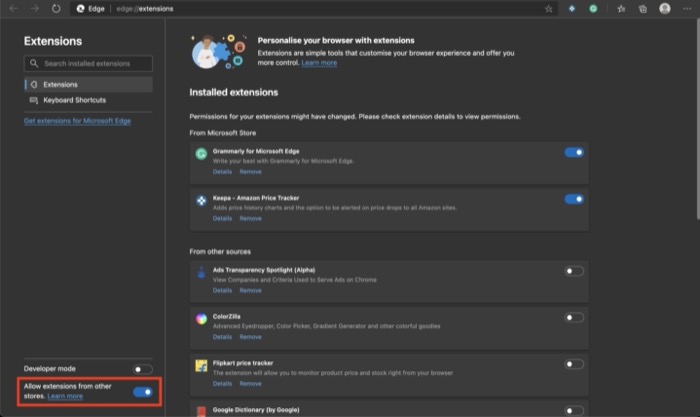
6. Zmień domyślną wyszukiwarkę
Domyślnie przeglądarka Edge używa wyszukiwarki Bing do wszystkich wyszukiwań. Dla tych, którzy nie wiedzą, Bing jest własnością Microsoftu i biorąc pod uwagę jego udział w rynku, przeglądarka zdołała przechwycić tylko 2,44%, w przeciwieństwie do Google, który ma 92,54%, w roku 2020. Jeśli jesteś przyzwyczajony do Google jako domyślna wyszukiwarka lub korzystasz z czegoś, co zapewnia nieco lepszą prywatność, takiego jak DuckDuckGo, możesz zmienić wyszukiwarkę w Edge na preferowaną wyszukiwarkę. Aby to zrobić, przejdź do Ustawień i wybierz Prywatność , wyszukiwanie i usługi z lewego panelu. Przewiń w dół do sekcji Usługi , a następnie kliknij pasek adresu i wyszukaj. Teraz dotknij przycisku rozwijanego obok wyszukiwarki używanej na pasku adresu i wybierz tę z listy. Jeśli go nie ma, kliknij przycisk Zarządzaj wyszukiwarkami i dodaj wyszukiwarkę.

7. Korzystaj z przeglądania przy użyciu kursora
Pierwotnie przeznaczony do użytku z edytorami tekstu, tryb przeglądania z kursorem w przeglądarkach internetowych jest fajną funkcją dla tych, którzy lubią nawigować za pomocą klawiatury. Wykorzystuje karetkę (|), aby wyróżnić zaznaczenia i pomóc użytkownikom nawigować po stronie internetowej. Aby skorzystać z tej funkcji, naciśnij klawisz F7 i w wyskakującym okienku wybierz Włącz . Po aktywacji możesz poruszać się po stronie za pomocą klawiszy strzałek na klawiaturze.
8. Użyj Kolekcji, aby pogrupować przedmioty
Kolekcje zostały niedawno wprowadzone w Edge i tak jak się wydaje, funkcja umożliwia grupowanie takich rzeczy, jak strony internetowe, notatki, obrazy, fragmenty i inne, do późniejszego wyświetlenia. Zasadniczo jest jak menedżer zakładek, z wyjątkiem tego, że oferuje więcej funkcji. Ta funkcja może się przydać, gdy prowadzisz badania lub studiujesz jakiś temat. Możesz tworzyć nowe kolekcje lub dodawać elementy do istniejących. Aby stworzyć Kolekcję, kliknij ikonę Kolekcje . Po zakończeniu nadaj mu nazwę i dodaj treść. A następnym razem, gdy znajdziesz coś interesującego i odpowiedniego, możesz dodać to samo do Kolekcji.
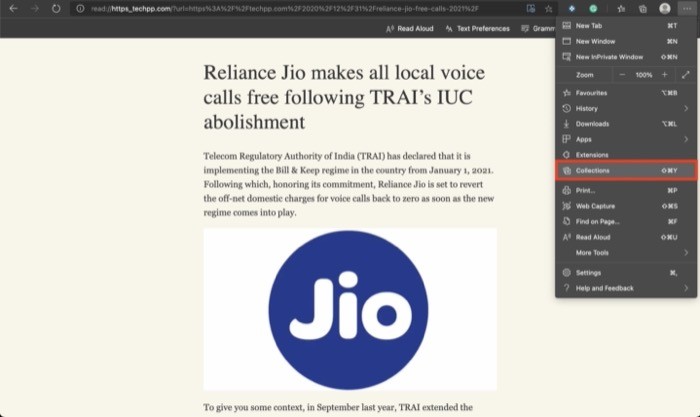
9. Przełącz motywy
Microsoft Edge zmienia motyw w oparciu o domyślne ustawienia systemu. W zależności od tego, czy masz uruchomiony jasny, czy ciemny motyw, przeglądarka odpowiednio się zmienia. Jeśli jednak chcesz ustawić konkretny motyw w przeglądarce, na który domyślne ustawienia systemu nie mają wpływu, otrzymasz opcję jawnego ustawienia motywu. W tym celu przejdź do Ustawień i wybierz Wygląd z lewego okienka. Po prawej stronie kliknij menu rozwijane obok Motyw domyślny i wybierz żądany motyw. Oprócz domyślnych ustawień systemowych masz opcje jasnego i ciemnego motywu.
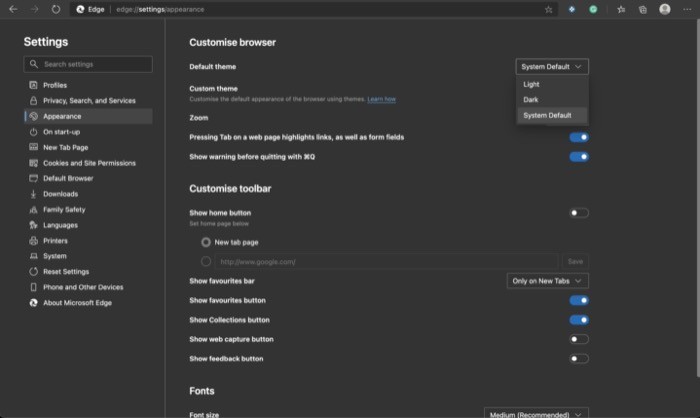
10. Importuj ulubione i zakładki z innych przeglądarek
Jeśli przez cały czas korzystasz z innej przeglądarki internetowej i myślisz o przejściu na Edge, z pewnością chciałbyś uzyskać dostęp do wszystkich ulubionych i zakładek ze starej przeglądarki w Edge. Na szczęście Edge umożliwia importowanie tych elementów ze starej przeglądarki. Aby to zrobić, kliknij menu z trzema kropkami i wybierz Ustawienia. Na stronie Ustawienia wybierz Profile z lewego menu i kliknij Importuj dane przeglądarki w prawym okienku. Tutaj musisz wybrać przeglądarkę, z której chcesz importować dane i zaznaczyć pola wyboru obok danych, które chcesz zaimportować. Po zakończeniu kliknij przycisk Importuj , aby rozpocząć importowanie danych.
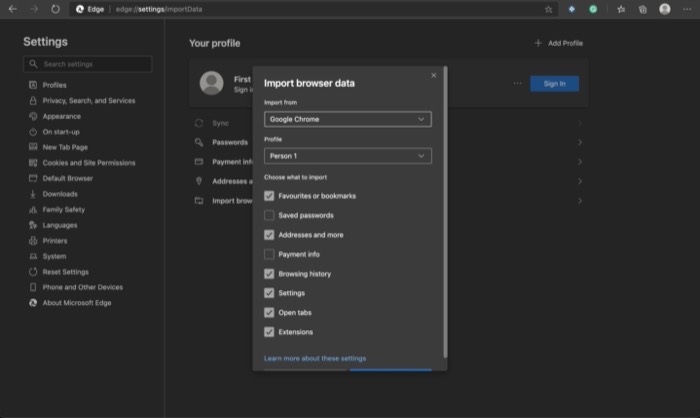
11. Przechwytywanie w sieci
Przechwytywanie stron internetowych to jeden z najnowszych dodatków do przeglądarki Edge. Pozwala zrobić zrzut ekranu strony internetowej i dodać do niej notatki. Następnie możesz udostępnić go innym osobom lub zapisać na swoim komputerze. Aby użyć przechwytywania sieci, kliknij menu z trzema kropkami i wybierz Przechwytywanie sieci . Po zakończeniu otrzymasz narzędzie do wycinania, za pomocą którego możesz przechwycić zrzut ekranu, a następnie dodać do niego notatki, udostępnić go i zapisać na swoim komputerze.
12. Użyj wyszukiwania na pasku bocznym
Jeśli korzystasz z komputera Mac, wiesz, że dzięki Safari otrzymujesz opcję wyszukiwania w Google, która pozwala wybrać tekst w poście i przeprowadzić szybkie wyszukiwanie w Google. Ideą tej funkcji jest ułatwienie szybkiego wyszukiwania rzeczy, zamiast konieczności ich wpisywania lub kopiowania i wklejania w nowej karcie. A z kolei zaoszczędź trochę czasu. W Edge Microsoft ma podobną funkcjonalność, z wyjątkiem tego, że nie otwiera nowej karty, a zamiast tego pokazuje wyniki na pasku bocznym. I że działa tylko z Bing ustawionym jako domyślna wyszukiwarka. Aby skorzystać z wyszukiwania na pasku bocznym, zaznacz tekst, kliknij go prawym przyciskiem myszy i wybierz Wyszukaj na pasku bocznym dla… Możesz też zaznaczyć tekst i użyć skrótu Ctrl + Shift + E, aby przeprowadzić wyszukiwanie na pasku bocznym.
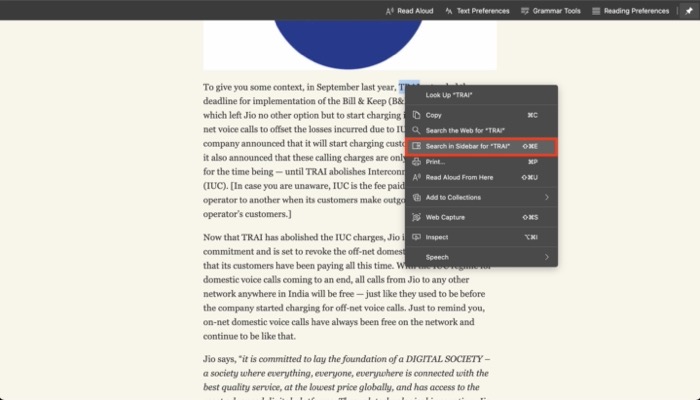
13. Sprytne skróty klawiaturowe
Podobnie jak każda inna przeglądarka internetowa lub oprogramowanie, Microsoft Edge zawiera również skróty, które pomagają szybko wykonywać czynności i oszczędzać kilka kliknięć. Jeśli jesteś osobą, która woli używać skrótów, oto niektóre z podstawowych skrótów Edge, które mogą się przydać.
- Zapisz bieżącą kartę jako ulubioną: Ctrl + D | polecenie + D
- Otwórz Pobrane w nowej karcie: Ctrl + J | polecenie + J
- Otwórz zapytanie w pasku adresu: Ctrl + K | polecenie + K
- Powiel bieżącą kartę: Ctrl + Shift + K | polecenie + przesunięcie + K
- Wybierz adres URL w pasku adresu do edycji: Ctrl + L | polecenie + L
- Wycisz bieżącą kartę (przełącznik): Ctrl + M | polecenie + M
- Otwórz nowe okno: Ctrl + N | polecenie + N
- Otwórz nowe okno InPrivate: Ctrl + O | polecenie + O
- Odśwież bieżącą stronę: Ctrl + R | polecenie + R
- Zapisz bieżącą stronę: Ctrl + S | polecenie + S
Więcej skrótów Edge znajdziesz tutaj.
Wyżej wymienione są jedne z najlepszych porad i wskazówek dotyczących Microsoft Edge, które pomogą Ci przyzwyczaić się do wszystkich różnych funkcji i funkcji oferowanych przez przeglądarkę. Jeśli jesteś już użytkownikiem Edge lub dopiero zaczynasz, możesz skorzystać z tych wskazówek, aby efektywniej (i wydajniej) korzystać z przeglądarki i uzyskać z niej więcej.
