Skróty programu Excel: ponad 70 najlepszych klawiszy skrótów programu Microsoft Excel (2022)
Opublikowany: 2021-12-21Jeśli poważnie myślisz o korzystaniu z programu Microsoft Excel, powinieneś poznać wszystkie jego skróty klawiaturowe. Oto lista najbardziej przydatnych skrótów programu Excel i ich sposobów na szybszą pracę. Na przykład, czy wiesz, że możesz używać klawiszy skrótów programu Excel do obliczania wszystkich otwartych skoroszytów? Dowiedz się więcej o skrótach klawiaturowych programu Microsoft Excel i dowiedz się, jak stać się bardziej wydajnym użytkownikiem.
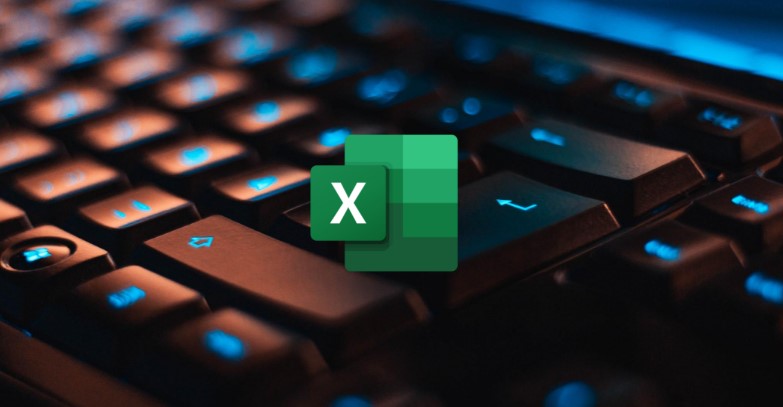
Korzystając ze skrótów programu Microsoft Excel, możesz szybko poruszać się po arkuszach danych, używać formuł do obliczeń i wiele więcej bez konieczności używania myszy.
Przyjrzymy się niektórym z najlepszych skrótów programu Excel dla komputerów Mac i Windows, które pomogą Ci zwiększyć komfort pracy w programie Microsoft Excel.
Spis treści
1. Często używane skróty Excela
Najpierw przyjrzyjmy się najczęściej używanym klawiszom skrótów Microsoft Excel. Poniższa tabela zawiera skróty programu Excel, których możesz używać codziennie do prowadzenia rekordów, wykonywania obliczeń i nie tylko.
| Akcja | Skrót | |
|---|---|---|
| Kopiuj | Ctrl + C | Polecenie + C |
| Pasta | Ctrl + V | Polecenie + V |
| Cofnij | Ctrl + Z | Polecenie + Z |
| Jasne | Usuwać | Usuwać |
Ratować | Ctrl + S | Polecenie + S |
| Przerobić | Ctrl + Y | Polecenie + Y |
Skaleczenie | Ctrl + X | Polecenie + X |
| Pogrubienie | Ctrl + B | Polecenie + B |
Wydrukować | Ctrl + P | Polecenie + P |
Znajdź i zamień zawartość komórki | Ctrl + H | Polecenie + H |
Wstaw hiperłącze w komórce | Ctrl + K | Polecenie + K |
Sformatuj zawartość komórki! | Ctrl + 1 | Polecenie + 1 |
Ukryj wiersz | Ctrl + 9 | Polecenie + 9 |
Ukryj kolumnę | Ctrl + 0 | Polecenie + 0 |
Zamknij bieżący skoroszyt | Ctrl + W | Polecenie + W |
Wypełnij | Ctrl + D | Polecenie + D |
| Wypełnij w prawo | Alt + G + H | Polecenie + R |
Wstaw komórki | Shift + F2 | Control + Shift + = |
Usuń komórki | Usuwać | Polecenie + myślnik |
Oblicz wszystkie otwarte skoroszyty | F9 | F9 |
Zamknij okno | Ctrl + Esc | Polecenie + W |
Zamknij program Excel | Alt + F4 | Polecenie + Q |
Wyświetl okno dialogowe Przejdź do | F5 | F5 |
Wyświetl okno dialogowe Formatuj komórki | Ctrl + 1 | Polecenie + 1 |
Otwórz okno dialogowe Wklej specjalnie | Ctrl + Alt + V | Polecenie + opcja + V |
| Podkreślać | Ctrl+U | Polecenie + U |
italski | Ctrl+I | Polecenie + I |
Nowy pusty skoroszyt | Ctrl + O | Polecenie + O |
Wyświetl okno dialogowe Zapisz jako | F12 | F12 |
Zaznacz wszystko | Ctrl + A | Polecenie + A |
Zastosuj lub usuń przekreślone formatowanie | Ctrl+5 | Polecenie + 5 |
Rozszerz zaznaczenie komórek w lewo lub w prawo | Shift + strzałka w lewo/w prawo | Shift + strzałka w lewo/w prawo |
Wybierz cały wiersz | Shift + spacja | Shift + spacja |
Wybierz całą kolumnę | Ctrl + spacja | Polecenie + spacja |
Wybierz cały arkusz roboczy | Ctrl + Shift + spacja | Cmd + Shift + spacja |
2. Skróty Microsoft Excel do wprowadzania danych do arkuszy
Wprowadzanie danych to jeden z najważniejszych aspektów programu Microsoft Excel. Ale co, jeśli powiemy Ci, że możesz podwoić szybkość wprowadzania danych w programie Excel? Wydajny dźwięk, prawda?
Wprowadzanie danych do komórki to najczęstsza czynność w programie Excel. Ale ciągłe wpisywanie całego adresu komórki może być żmudne i czasochłonne. Nie jest trudno nauczyć się podstawowych skrótów programu Microsoft Excel, które pomogą Ci wydajniej pracować z arkuszami.
Ta tabela wyświetla wszystkie skróty programu Excel do wprowadzania danych, które ułatwiają szybkie wprowadzanie danych do arkuszy.
| Akcja | Skrót | |
|---|---|---|
| Edytuj wybraną komórkę | F2 | F2 |
| Dodaj lub edytuj komentarz do komórki | Shift + F2 | Shift + F2 |
| Wklej nazwę komórki | F3 | F3 |
| Uzupełnij wpis w komórce i przejdź dalej w zaznaczeniu | Wchodzić | Zwrócić |
| Rozpocznij nową linię w tej samej komórce | Alt + Enter | Opcja + Powrót |
| Uzupełnij wpis w komórce i przejdź w górę w zaznaczeniu | Shift + Enter | Przesunięcie + Powrót |
Uzupełnij wpis w komórce i przejdź w prawo w zaznaczeniu | Klawisz TAB | Klawisz TAB |
| Uzupełnij wpis w komórce i przejdź w lewo w zaznaczeniu | Shift + Tab | Shift + Tab |
Anuluj wpis w komórce | wyjście | wyjście |
| Usuń znak po lewej stronie | Backspace | Usuwać |
Usuń znak po prawej stronie | Nie dotyczy | FN + Usuń |
Przenieś jedną postać  | Klawisze strzałek | Klawisze strzałek |
Przejdź na początek wiersza | Dom | Dom |
| Przejdź do ostatniej używanej komórki w arkuszu | Ctrl + koniec | Polecenie + koniec |
Przejdź o jeden ekran w dół | Strona w dół | Strona w dół |
| Wpisz aktualny czas | Ctrl + Shift + dwukropek (:) | Control + opcja + dwukropek (:) |
Wpisz aktualną datę | Ctrl + średnik (;) | Control + średnik (;) |
Przenieś wybrane komórki | Ctrl + X | Polecenie + X |
Skopiuj wybrane komórki | Ctrl + C | Polecenie + C |
Wstaw hiperłącze | Ctrl + K | Polecenie + K |
Oblicz aktywny arkusz | Shift+F9 | Shift + F9 |
Rozpocznij formułę | Równe (=) | Równe (=) |
| Wstaw formułę Autosumowania | Alt + = | Command + Shift + T |
Wstaw funkcję | Shift + F3 | Shift + F3 |
Otwórz panel inteligentnego wyszukiwania | Nie dotyczy | Control + opcja + polecenie + L |
Zdefiniuj nazwę | Alt + M | Kontrola + L |
3. Klawisze funkcyjne skrótów Excel
Klawisze funkcyjne to seria klawiszy na klawiaturze, które po naciśnięciu razem z innymi klawiszami wykonują określone operacje. Są to F1, F2, F3, w większości przypadków do F12. Klawisz funkcyjny Klawisze skrótów programu Excel mogą być bardzo przydatne, ponieważ pozwalają zaoszczędzić dużo czasu i wysiłku w programie MS Excel.
Zacznijmy od niektórych z najczęściej używanych skrótów klawiszowych w programie MS Excel.
| Akcja | Skrót | |
|---|---|---|
| Wyświetl okno pomocy | F1 | F1 |
| Edytuj wybraną komórkę | F2 | F2 |
| Wstaw notatkę | Shift + F2 | Shift+F2 |
| Wstaw komentarz w wątku | Ctrl + Shift + F2 | Command + Shift + F2 |
Otwórz okno dialogowe Zapisz | F12 | Opcja + F2 |
| Otwórz Konstruktora formuł | Shift + F3 | Shift + F3 |
Otwórz okno dialogowe Zdefiniuj nazwę | Ctrl + F3 | Polecenie + F3 |
| Blisko | Ctrl + F4 | Polecenie + F4 |
Wyświetl okno dialogowe Przejdź do | F5 | F5 |
Wyświetl okno dialogowe Znajdź | Nie dotyczy | Shift + F5 |
Przejdź do okna dialogowego arkusza wyszukiwania | Ctrl + F5 | Ctrl + F5 |
| Sprawdź pisownię | F7 | F7 |
Otwórz tezaurus | Shift + F7 | Shift + F7 |
| Rozszerz wybór | F8 | F8 |
Wyświetl okno dialogowe Makro | Alt + F8 | Opcja + F8 |
Zminimalizuj aktywne okno | Ctrl + F9 | Ctrl + F9 |
Wstaw nowy arkusz wykresu | F11 | F11 |
4. Okienko zadań dodatków pakietu Office Skróty programu Excel
Dodatki pakietu Office to świetny sposób na rozszerzenie korzystania z pakietu Office poza standardowe polecenia paska menu. Podczas pracy w okienku zadań dodatku pakietu Office można używać następujących klawiszy skrótów. Ta tabela zawiera klawisze skrótów programu Excel dla niektórych poleceń, które nie są dostępne we wszystkich okienkach zadań.
| Akcja | Skrót | |
|---|---|---|
| Otwórz menu kontekstowe | Ctrl + Shift + F10 | Control + Shift + F10 |
| Otwórz menu opcji okienka zadań | Ctrl + spacja | Control + spacja |
| Zamknij okienko zadań | Ctrl + spacja i wybierz zamknij | Control + spacja i wybierz zamknij |
Wyróżnij się w swojej karierze dzięki tym skrótom klawiszowym Microsoft Excel
Korzystając z tych skrótów klawiszowych Microsoft Excel, możesz wykonywać różne czynności w Excelu, czy to wprowadzanie danych, czy wykonywanie długich obliczeń, szybko i bez wysiłku.
Daj nam znać w komentarzach poniżej, czy te skróty programu Excel okazały się pomocne i czy zaczniesz z nich korzystać następnym razem, gdy będziesz pracować w programie Microsoft Excel.
Jeśli używasz również Worda, znajomość najlepszych skrótów klawiaturowych Worda może również się przydać i przyspieszyć operacje na platformie.
Często Zadawane Pytania
2. Czy te skróty klawiaturowe będą działać w programie Microsoft Excel 2007?
Większość wspomnianych skrótów klawiaturowych powinna działać dobrze w programie Microsoft Excel 2007, z wyjątkiem kilku nowych skrótów klawiaturowych.
Jeśli nadal masz problemy ze skrótami, zalecamy uaktualnienie do najnowszej wersji programu Microsoft Excel, gdy uzyskasz dostęp do zupełnie nowych funkcji i poprawek.
3. Czy są jakieś skróty klawiaturowe dla programu Microsoft PowerPoint?
Zdecydowanie tak, Microsoft PowerPoint to kolejna popularna aplikacja Office od giganta technologicznego. Omówiliśmy już listę niektórych z najlepszych klawiszy skrótów programu Microsoft PowerPoint, które możesz sprawdzić, aby się zapoznać.
4. Jak znaleźć wszystkie skróty Excela?
Dostępne są dosłownie setki, jeśli nie tysiące, klawiszy skrótów programu Microsoft Excel. Tak więc, jeśli szukasz czegoś w rodzaju ściągawki ze skrótami Excela, nie ma lepszego miejsca niż oficjalna strona pomocy technicznej Microsoft. Ale pamiętaj o czymś: chociaż dobrze jest znać każdy klawisz skrótu programu Excel, po prostu nie pomaga to w zwiększeniu produktywności.
Właśnie dlatego w tym artykule wybraliśmy jedne z najlepszych, najczęściej używanych i najpopularniejszych skrótów programu Microsoft Excel.
