10 przydatnych porad i wskazówek dotyczących programu Microsoft Outlook, które powinieneś wiedzieć
Opublikowany: 2020-06-16Outlook lub Microsoft Outlook to osobisty organizer z pakietu aplikacji Office firmy Microsoft. Oferuje kompleksowe rozwiązanie dla wszystkich potrzeb biurowych, z funkcjami takimi jak zarządzanie pocztą e-mail, robienie notatek, kalendarz, zarządzanie zadaniami i przeglądanie stron internetowych. Chodzi o to, aby najważniejsze funkcjonalności były dostępne w jednym miejscu, dzięki czemu nie musisz wychodzić z aplikacji ani polegać na innych aplikacjach. W ten sposób oszczędzasz trochę czasu i jesteś bardziej produktywny i wydajny w swojej pracy.
Jeśli korzystasz z aplikacji samodzielnie lub niedawno dokonałeś zmiany, oto kilka przydatnych wskazówek i porad dotyczących programu Microsoft Outlook, które pomogą Ci w pełni wykorzystać możliwości aplikacji.
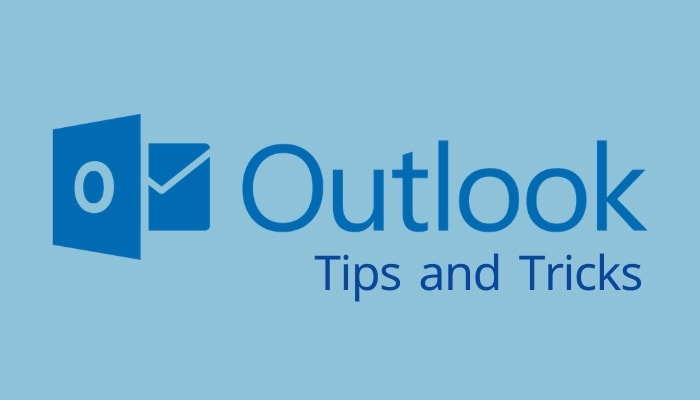
Spis treści
1. Ustaw wiadomość o nieobecności w Outlooku
Osoby, których praca wymaga interakcji z klientami lub członkami zespołu z różnych stref czasowych, nie zawsze mogą odpowiadać na wiadomości przez cały dzień. Nie wspominając o tym, że zdarzają się sytuacje, kiedy wybierasz się na wycieczkę w weekend i chcesz, aby ci, którzy do Ciebie dotarli, są obecnie niedostępni. Na szczęście w Outlooku istnieje sprytna sztuczka, aby poradzić sobie z taką sytuacją. W tym celu otwórz program Microsoft Outlook w sieci Web, dotknij ikony Ustawienia u góry i wybierz Wyświetl wszystkie ustawienia programu Outlook . Tutaj wybierz Odpowiedzi automatyczne i przełącz przycisk obok Odpowiedzi automatyczne na . Teraz, w zależności od harmonogramu pracy, ustaw czas rozpoczęcia i zakończenia, a następnie naciśnij Zapisz .
2. Utwórz/zmień swój podpis e-mail w programie Microsoft Outlook
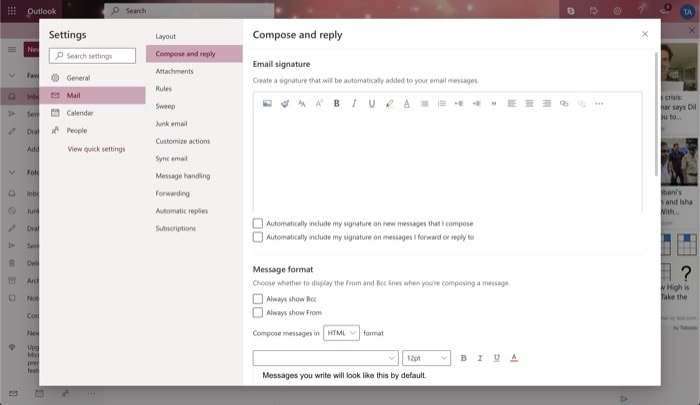
Podpis w wiadomości e-mail jest uważany za jedną z najlepszych metod kończenia wiadomości e-mail. Zawiera Twoje imię i nazwisko, adres e-mail i inne informacje kontaktowe, które mogą się przydać odbiorcy, jeśli spróbuje się z Tobą skontaktować. Aby utworzyć podpis e-mail, otwórz program Microsoft Outlook i wybierz Ustawienia > Wyświetl wszystkie ustawienia programu Outlook . Stąd wybierz Poczta i dotknij Utwórz i odpowiedz . Zobaczysz teraz okno z różnymi opcjami formatowania tekstu. Co więcej, masz również możliwość przesłania obrazu lub szablonu, aby edytować go jako swój podpis. Po zakończeniu możesz włączyć lub wyłączyć niektóre ustawienia i opcje poniżej. I naciśnij Zapisz . Aby użyć tego podpisu, w oknie tworzenia wiadomości dotknij trzech poziomych kropek i wybierz Wstaw podpis .
3. Wstaw wbudowany obraz do wiadomości e-mail
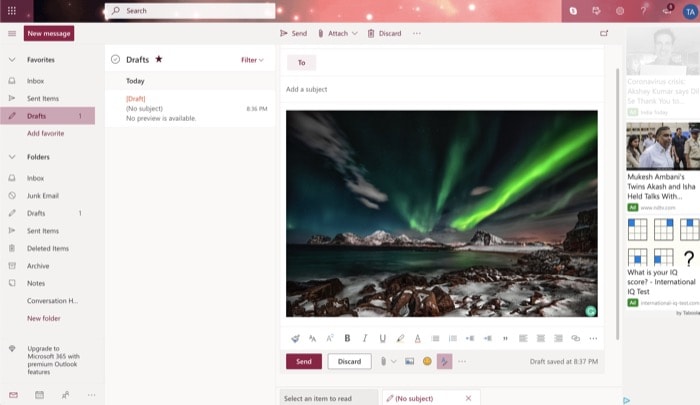
Chociaż możesz dodać załącznik w konwencjonalny sposób, Microsoft Outlook oferuje fajną sztuczkę, aby umieścić załącznik w treści wiadomości e-mail. Może się przydać, jeśli chcesz, aby odbiorca nie przegapił sprawdzenia załącznika. W tym celu przejdź do Outlooka i kliknij Nowa wiadomość . W oknie tworzenia naciśnij małą ikonę obrazu po prawej stronie załącznika obok przycisku Wyślij i odrzuć . Teraz wybierz obraz, który chcesz dodać i naciśnij Wybierz .
4. Cofnij wysłanie e-maila
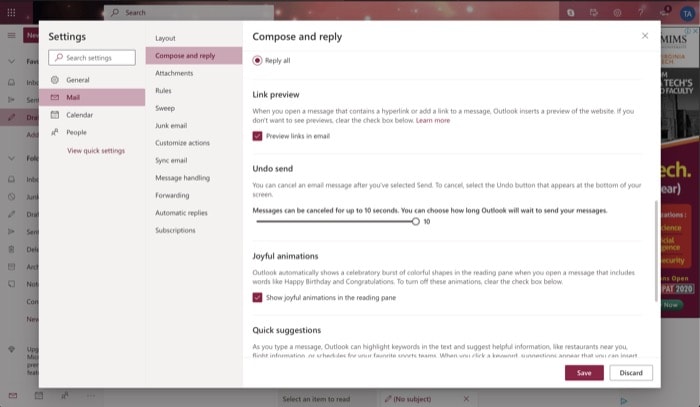
Kiedy wymieniasz wiadomości e-mail z różnymi odbiorcami, czasami odpowiadasz niewłaściwej osobie. Jednak w programie Outlook można zapobiec takim sytuacjom, korzystając z funkcji Cofnij wysyłanie. Aby z tego skorzystać, pierwszą rzeczą, którą musisz zrobić, to włączyć. W tym celu otwórz Outlooka i przejdź do Ustawienia > Wyświetl wszystkie ustawienia Outlooka . Tutaj dotknij Poczta i wybierz Utwórz i odpowiedz . Teraz przewiń w dół, aby znaleźć Cofnij wysyłanie i przeciągnij suwak, aby ustawić minimalny czas (w sekundach) między wysłaniem wiadomości a cofnięciem jej wysyłania. Na koniec naciśnij Zapisz . Po skonfigurowaniu i wysłaniu do kogoś wiadomości e-mail zobaczysz opcję Cofnij wysyłanie przez następne 10 sekund. Aby cofnąć wysyłanie, dotknij przycisku.

5. Obsługuj przychodzące e-maile, ustalając reguły
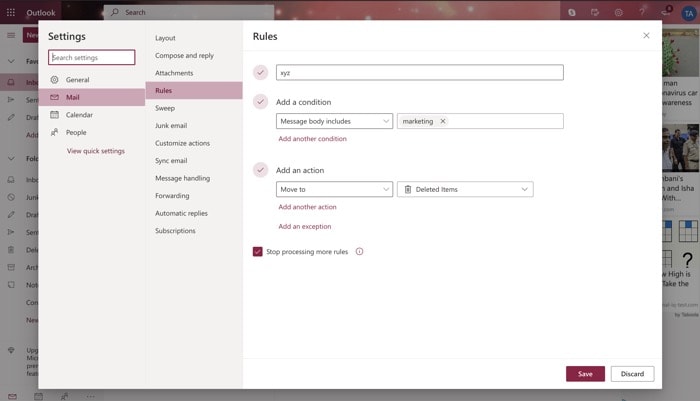
Jeśli Twoja skrzynka odbiorcza zostanie zbombardowana tonami e-maili, możesz ustawić reguły, aby odfiltrować przychodzące wiadomości i zachować porządek w skrzynce odbiorczej. Aby to zrobić, przejdź do Outlook > Ustawienia > Wyświetl wszystkie ustawienia programu Outlook . Stąd dotknij Poczta i wybierz Reguły. Następnie naciśnij przycisk Dodaj nową regułę i nadaj mu nazwę. Teraz wybierz warunek i akcję dla wybranego warunku. Kliknij Zapisz .
6. Zarządzaj wiadomościami-śmieciami
Oprócz ustawiania reguł innym sposobem na uniknięcie niepotrzebnych wiadomości e-mail trafiających do Twojej skrzynki odbiorczej jest zablokowanie użytkownika lub domeny, z której pochodzą. W tym celu przejdź do Outlooka i naciśnij Ustawienia na górze. Następnie kliknij Wyświetl wszystkie ustawienia programu Outlook, wybierz Poczta i dotknij Wiadomości-śmieci . W prawym okienku kliknij przycisk Dodaj w obszarze Zablokowani nadawcy i domeny, aby dodać adres e-mail lub domenę, z której chcesz przestać otrzymywać wiadomości e-mail. Na koniec naciśnij Zapisz . Podobnie, aby upewnić się, że nie przegapisz wiadomości e-mail od osoby lub domeny, kliknij przycisk Dodaj w obszarze Bezpieczni nadawcy i domeny i dodaj adres e-mail lub nazwę domeny.
7. Ustaw domyślny z adresu
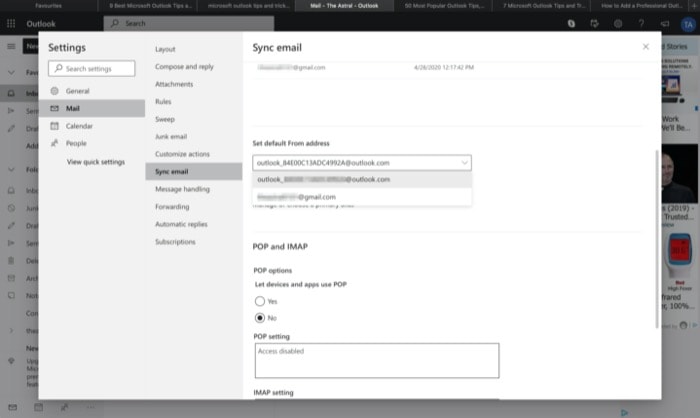
Po połączeniu więcej niż jednego konta z programem Outlook możesz wybrać podstawowy adres e-mail, z którego domyślnie chcesz wysyłać wiadomości e-mail. Aby ustawić wiadomość e-mail jako domyślną, otwórz Outlooka i dotknij ikony Ustawienia w prawym górnym rogu. W tym miejscu wybierz Wyświetl wszystkie ustawienia programu Outlook i dotknij Poczta . Następnie wybierz opcję Synchronizuj pocztę e-mail , a następnie w oknie po prawej stronie przewiń w dół, aby znaleźć opcję Ustaw domyślny adres nadawcy . Teraz naciśnij przycisk rozwijany i wybierz adres e-mail, który chcesz ustawić jako domyślny z adresu, i naciśnij Zapisz .
8. Wyślij e-mail do wielu osób
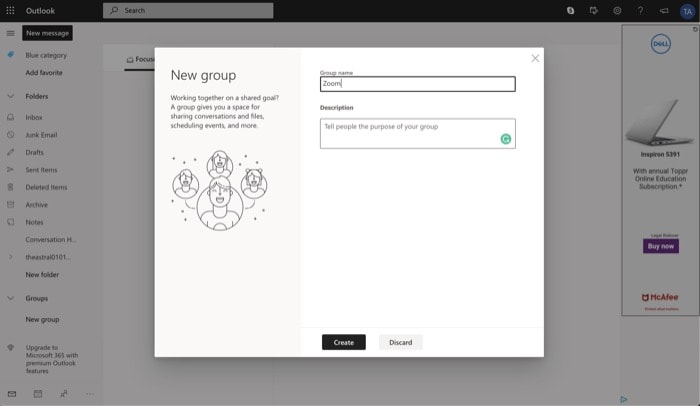
Jeśli zauważysz potrzebę wysyłania wiadomości do wielu osób jednocześnie, program Outlook pozwala to zrobić za pomocą Grup dyskusyjnych. W tym celu przejdź do Microsoft Outlook i dotknij przycisku Nowa grupa w lewym okienku. W wyskakującym okienku nadaj swojej grupie nazwę i opis, a następnie naciśnij Utwórz . Teraz na następnym ekranie wprowadź nazwę lub adres e-mail uczestników, których chcesz dodać do grupy, i naciśnij Dodaj . Po zakończeniu możesz łatwo wysłać wiadomość do wszystkich członków grupy jednocześnie.
9. Udostępnij kalendarz
Program Outlook ma wbudowany kalendarz, który pomaga nadążać za harmonogramem i nadchodzącymi wydarzeniami. Kiedy dodajesz wydarzenie, jest ono oznaczane w kalendarzu i otrzymujesz powiadomienie o tym samym w zależności od ustawionych preferencji. Kalendarz można następnie udostępnić innym osobom, aby umożliwić im przeglądanie lub modyfikowanie wpisu. W tym celu przejdź do Outlooka i dotknij ikony Kalendarza w lewym okienku. Stąd naciśnij przycisk Udostępnij w prawym górnym rogu (obok Drukuj), a w wyskakującym okienku wprowadź imię i nazwisko osoby lub jej adres e-mail. Następnie, gdy zostaniesz poproszony o nadanie uprawnień — możesz zezwolić im na przeglądanie wszystkich szczegółów lub edycję. Po zakończeniu naciśnij Udostępnij .
10. Dostosuj działania
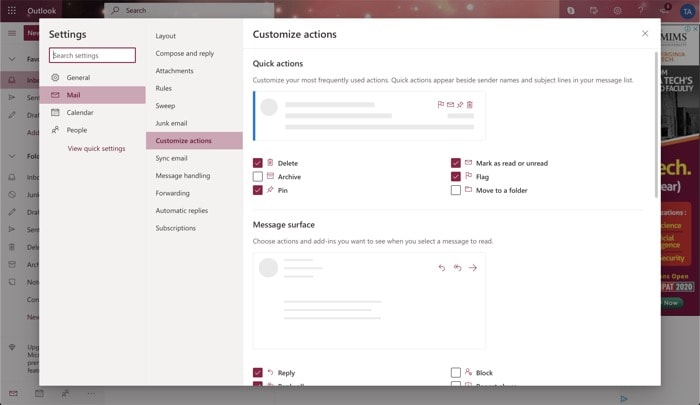
Firma Microsoft zapewnia szybkie akcje w programie Outlook, które pojawiają się obok osoby lub wiadomości e-mail, aby pomóc Ci natychmiast wykonać szybkie akcje. Aby dodać do tego, usługa pozwala również dostosować te działania i wybrać te, z których często korzystasz. Aby dostosować te działania, otwórz program Outlook i przejdź do opcji Ustawienia > Wyświetl wszystkie ustawienia programu Outlook . Teraz wybierz Poczta i dotknij Dostosuj działania . W prawym oknie zaznacz pole wyboru obok działań, które chcesz zobaczyć w Szybkich działaniach i Powierzchni wiadomości . Na koniec naciśnij Zapisz .
Oto niektóre z porad i wskazówek, których możesz użyć, aby w pełni wykorzystać możliwości programu Microsoft Outlook. Pamiętaj, że w subskrypcji Premium programu Outlook jest dostępnych kilka innych funkcji i wskazówek. Ponieważ jednak wielu użytkowników korzysta z programu Microsoft Outlook jako wybranej usługi poczty e-mail, w tym artykule omówiono funkcje dostępne w bezpłatnej wersji programu Outlook. Jeśli uznasz to za przydatne, rozważ udostępnienie go znajomym i rodzinie.
