Co to są Microsoft PowerToys i jakie są najlepsze narzędzia PowerToys dla systemów Windows 10 i Windows 11?
Opublikowany: 2021-02-02Microsoft PowerToys to zbiór narzędzi dla systemów operacyjnych Windows, które pomagają w bardziej wydajnym wykonywaniu operacji i usprawnieniu przepływu pracy.
Microsoft zadebiutował pierwszą wersję PowerToys w systemie Windows 95. Kilka lat później wypuścił swoją drugą iterację w systemie Windows XP, jako osobny plik do pobrania. Później, po kilkuletniej przerwie, firma ostatecznie wydała kolejną aktualizację PowerToys w 2019 roku.

Wraz z najnowszą wersją firma Microsoft udostępniła PowerToys jako oprogramowanie typu open source, otwierając drzwi programistom do współpracy i tworzenia lepszych i bardziej funkcjonalnych narzędzi dla platformy.
Obecnie PowerToys oferuje szereg różnych narzędzi, które pomagają w różnych operacjach na komputerze. Jeśli korzystasz z systemu Windows 10 lub Windows 11, możesz skorzystać z tych narzędzi, aby zwiększyć funkcjonalność systemu i zwiększyć produktywność.
Aby pomóc Ci w tym samym, oto przewodnik wyjaśniający Micorosft PowerToys, kroki, aby z niego korzystać oraz podstawowe narzędzia Micorosft PowerToys, których powinieneś używać na komputerze z systemem Windows 10 lub Windows 11.
Spis treści
Co to są PowerToys?
PowerToys to zestaw bezpłatnych narzędzi firmy Microsoft dla systemu operacyjnego Windows. Te narzędzia, przeznaczone głównie dla zaawansowanych użytkowników, pomagają zautomatyzować zadania na komputerze z systemem Windows 10 lub Windows 11, aby wykonywać je wydajniej, a co za tym idzie, zwiększyć produktywność.
W przeszłości Microsoft PowerToys był używany jako platforma do podglądu niektórych nadchodzących funkcji w systemie operacyjnym Windows. Jest dostępny za pośrednictwem GitHub, dopóki firma Microsoft nie wydała systemu Windows 11 w 2021 r. i nie wymieniła PowerToys w sklepie Microsoft Store.
Dlaczego potrzebujesz Microsoft PowerToys?
Prawie wszystkie systemy operacyjne Windows domyślnie mają własny sposób wykonywania niektórych operacji. Chociaż te metody natywne działają dobrze, są generalnie nieefektywne, gdy trzeba wielokrotnie wykonywać te same operacje.
Lepszym sposobem podejścia do tego problemu — zamiast ręcznego wykonywania czynności w tradycyjny sposób — jest zautomatyzowanie procesu. W ten sposób możesz wykonać tę samą operację mniejszą liczbą kroków i bardziej efektywnie wykorzystać swój czas.
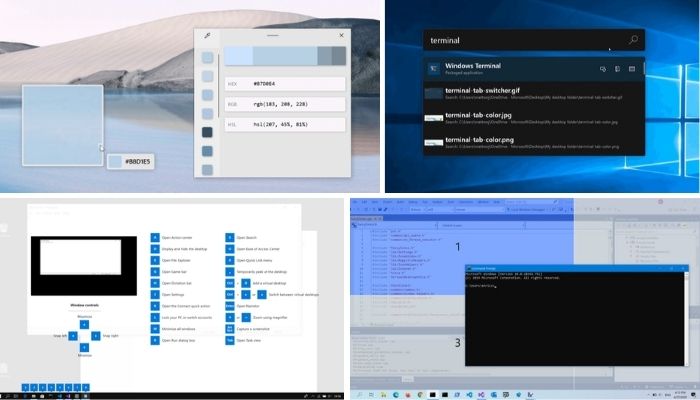
Na przykład, jeśli chcesz zmienić rozmiar kilku plików graficznych naraz, stosowanie tradycyjnego podejścia zajęłoby dużo czasu i wysiłku. Lepszą alternatywą byłoby użycie narzędzia PowerToys, takiego jak Image Resizer, które może zbiorczo zmieniać rozmiar obrazów za pomocą zaledwie kilku kliknięć.
Oczywiście jest to tylko jeden z przykładów tego, co możesz zrobić za pomocą PowerToys, a w systemach Windows 10 i Windows 11 istnieją różne inne operacje, w których te narzędzia mogą okazać się przydatne.
Jak zainstalować i skonfigurować PowerToys w systemie Windows 10?
Microsoft PowerToys jest teraz dostępny w GitHub i Microsoft Store. Tak więc, w zależności od preferencji, możesz zainstalować PowerToys na komputerze z systemem Windows 10 lub Windows 11, używając pliku wykonywalnego za pośrednictwem GitHub lub Menedżera pakietów Windows Winget. Poniżej znajdują się kroki instalacji PowerToys przy użyciu obu tych metod.
Zainstaluj PowerToys w systemie Windows 10 i Windows 11 za pośrednictwem GitHub
Instalacja Microsoft PowerToys przez GitHub jest łatwa. Wykonaj poniższe czynności, aby to zrobić na komputerze z systemem Windows 10/Windows 11:
- Udaj się na stronę wydania Microsoft PowerToys w serwisie GitHub.
- Kliknij menu rozwijane Zasoby , aby wyświetlić wersje PowerToysSetup .
- Kliknij PowerToysSetup-0.xx.x-64.exe, aby pobrać instalator pliku wykonywalnego PowerToys.
- Po zakończeniu pobierania otwórz plik wykonywalny i postępuj zgodnie z instrukcjami wyświetlanymi na ekranie, aby zainstalować PowerToys na swoim komputerze.
Zainstaluj PowerToys w systemie Windows 10 i Windows 11 za pomocą aplikacji Winget
Winget to darmowy menedżer pakietów typu open source dla systemów operacyjnych Windows 10 i Windows 11, który upraszcza instalowanie, aktualizowanie i usuwanie programów na komputerze.
Teraz, gdy narzędzie PowerToys jest dostępne w sklepie Microsoft Store, możesz zainstalować je na swoim komputerze za pomocą aplikacji Winget, jak pokazano w poniższych krokach. Jeśli korzystasz z systemu Windows 11, Winget jest preinstalowany w Twoim systemie, więc możesz od razu wykonać poniższe czynności. Z drugiej strony, jeśli korzystasz z systemu Windows 10, postępuj zgodnie z przewodnikiem Winget, aby dowiedzieć się, jak zainstalować i skonfigurować go w systemie Windows 10.
- Otwórz PowerShell lub wiersz polecenia .
- Wpisz następujące polecenie i naciśnij Enter:
winget install Microsoft.PowerToys --source winget
Jak uruchomić PowerToys w systemie Windows 10 i Windows 11?
Aby uruchomić PowerToys, kliknij dwukrotnie ikonę aplikacji lub wyszukaj PowerToys w menu Start . Zaraz po uruchomieniu aplikacji powinieneś przejść do ekranu Ustawienia PowerToys. Jeśli nie, kliknij ikonę aplikacji w zasobniku systemowym.
Teraz na stronie ustawień kliknij przycisk Uruchom ponownie jako administrator , aby uruchomić PowerToys jako administrator. Jest to wymagane do działania niektórych narzędzi i zmiany ich ustawień.
Po skonfigurowaniu i uruchomieniu narzędzia PowerToys na komputerze możesz zacząć korzystać z jego narzędzi.
Domyślnie te narzędzia są wyłączone, więc musisz je włączyć ręcznie. Aby to zrobić, kliknij narzędzie, które chcesz włączyć, z lewego paska bocznego i przełącz przycisk włączania. Jeśli chcesz zmienić ustawienia tych narzędzi, tutaj również to robisz.
Niezbędne narzędzia PowerToys
Teraz, gdy masz już uruchomione Microsoft PowerToys na swoim komputerze z systemem Windows, oto wszystkie narzędzia PowerToys obecnie oferowane przez firmę Microsoft, o których musisz wiedzieć:
1. Próbnik kolorów
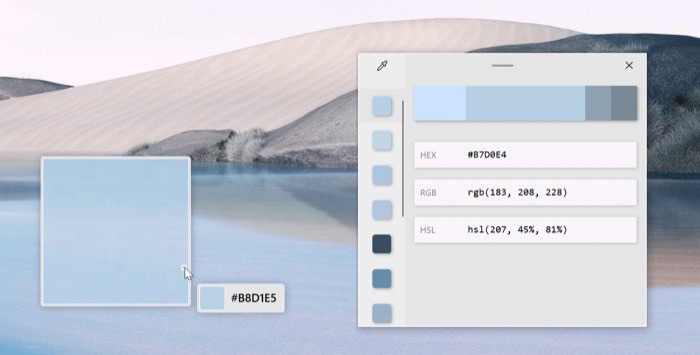
Jak sama nazwa wskazuje, narzędzie Color Picker umożliwia wybieranie kolorów z dowolnej skoncentrowanej aplikacji działającej w systemie. Jeśli pracujesz z grafiką i witrynami internetowymi, często może wystąpić potrzeba sprawdzenia wartości koloru dla różnych kolorów. I to jest dokładnie to, co pomaga Ci Color Picker.
Korzystanie z Color Pocker jest tak proste, jak naciśnięcie skrótu klawiaturowego Win + Shift + C i najechanie myszą na kolor, który chcesz określić. Po zidentyfikowaniu koloru możesz kliknąć go prawym przyciskiem myszy, aby skopiować jego kod. Skopiowany kod zostanie skopiowany do schowka, a następnie możesz go wkleić w dowolnym miejscu.
Color Picker umożliwia również zmianę niektórych jego ustawień. Więc jeśli chcesz zmienić niektóre jego elementy, możesz to zrobić z menu ustawień. Niektóre z elementów selektora kolorów, które można zmienić, to skrót aktywacji, domyślne zachowanie aktywacji i domyślny format kolorów.
[techpp icrp-id=”179733″] 2. FancyZone 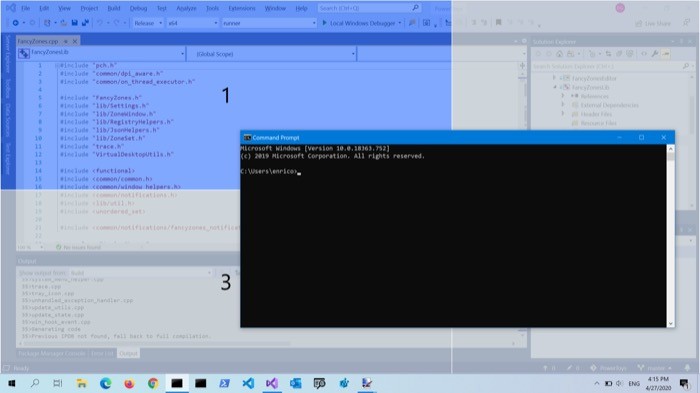
Jeśli byłeś użytkownikiem macOS, wiedziałbyś o różnych aplikacjach do zarządzania oknami na Macu. Jednak jeśli chodzi o Windows, nie ma tak wielu dobrych opcji: chociaż dostajesz natywne narzędzie, Windows Snap, brakuje mu elastyczności i funkcjonalności w porównaniu z innymi usługami zarządzania oknami. Ale dzięki PowerToys masz FancyZones, które jest prawdopodobnie jednym z najbardziej bogatych w funkcje i konfigurowalnych narzędzi do zarządzania oknami dla systemu Windows.
Kiedy uruchamiasz FancyZones po raz pierwszy, musisz ustawić układ jako opcję domyślną. Jest to układ, który jest automatycznie używany za każdym razem, gdy rozmieszczasz okna, chyba że jawnie wybierzesz inny układ.

Po ustawieniu układu naciśnij skrót Windows+` , aby uruchomić edytor FancyZones. Teraz na ekranie układu wybierz układ oraz liczbę potrzebnych wierszy i siatek. Alternatywnie możesz również wybrać opcję niestandardową, aby utworzyć niestandardowy układ dla swoich okien. Na koniec naciśnij klawisz Shift i przeciągnij okna, aby przyciągnąć je na miejsce w układzie.
3. Uruchom PowerToys
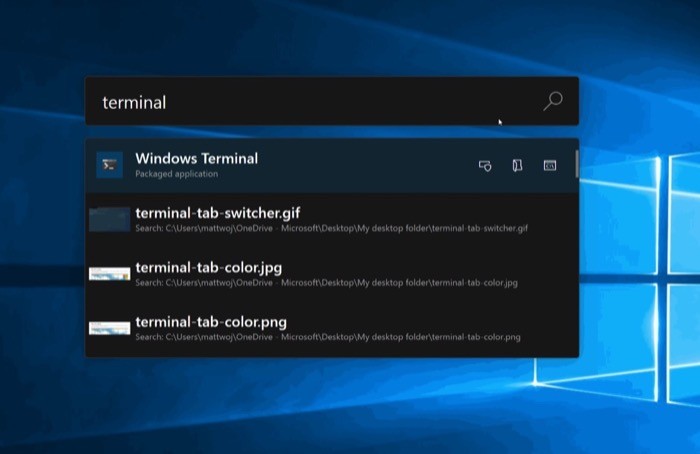
PowerToys Run to szybkie okno uruchamiania/wyszukiwania dla systemu Windows, które zapewnia natychmiastowy dostęp do różnych elementów systemu. Możesz myśleć o tym jako o wyszukiwaniu Spotlight (z macOS), ale dla systemu operacyjnego Windows.
Dzięki PowerToys Run możesz błyskawicznie wyszukiwać i uruchamiać aplikacje za pomocą kilku klawiszy. Nie tylko to, możesz także wyszukiwać pliki, foldery i uruchomione procesy bezpośrednio z okna szybkiego wyszukiwania. Aby przeprowadzić wyszukiwanie, wystarczy wywołać PowerToys Run za pomocą kombinacji klawiszy Alt + Spacja i wprowadzić zapytanie (pliki, foldery, aplikacje itp.) w oknie wyszukiwania.
Oprócz wyszukiwania aplikacji, plików i folderów, PowerToys Run może być również używany do wykonywania szybkich obliczeń. W tym celu możesz po prostu nacisnąć skrót aktywacyjny, aby wywołać Uruchom i wprowadzić tutaj swoje operacje, aby uzyskać wynik. Poza tym, jak każde inne narzędzie, możesz również zmienić kilka ustawień dla Uruchom, takich jak skrót wyzwalacza i liczba zwróconych wyników wyszukiwania. [Sprawdź nasz szczegółowy przewodnik po PowerToys Run . ]
4. Przewodnik po skrótach
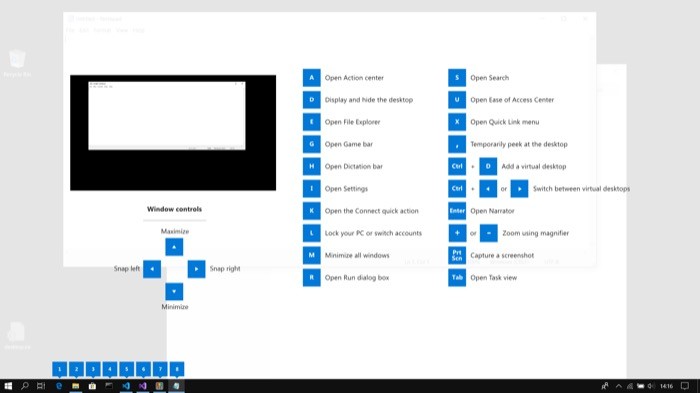
Przewodnik skrótów to proste narzędzie, które udostępnia wszystkie skróty do bieżącego stanu pulpitu na komputerze z systemem Windows 10/Windows 11. W ten sposób możesz znaleźć skróty klawiaturowe dla różnych aplikacji i usług, a ostatecznie zacząć z nich korzystać.
Aby wyświetlić przewodnik po skrótach klawiszowych dla aplikacji/usługi, naciśnij i przytrzymaj przez sekundę klawisz Windows . Gdy to zrobisz, na ekranie pojawi się nakładka z całą listą skrótów specyficznych dla tej aplikacji / usługi. Zanotuj te skróty klawiaturowe lub zrób zrzut ekranu, aby wyświetlić je później.
Teraz, podobnie jak w przypadku zmiany ustawień innych narzędzi, Przewodnik skrótów oferuje również kilka opcji konfiguracji zgodnie z własnymi preferencjami. Na przykład, jeśli nakładka jest trudna do odróżnienia od tła, możesz zmienić jej krycie. Podobnie możesz również zmienić czas trwania naciśnięcia klawisza wyzwalacza, przed którym pojawia się nakładka, aby uniknąć przypadkowych wyzwalaczy.
5. Zmiana rozmiaru obrazu
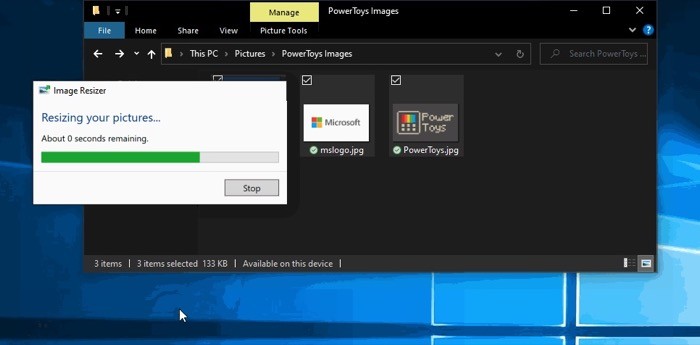
Image Resizer jest bez wątpienia jednym z najlepszych dostępnych narzędzi PowerToys. Upraszcza proces zmiany rozmiaru obrazu i umożliwia zmianę rozmiaru wielu obrazów jednocześnie. W ten sposób nie musisz wielokrotnie wykonywać tej samej operacji na wielu obrazach.
Aby zbiorczo zmienić rozmiar obrazów, wybierz obrazy, których rozmiar chcesz zmienić w Eksploratorze plików , kliknij je prawym przyciskiem myszy i wybierz z menu opcję Zmień rozmiar obrazów . Jak tylko to zrobisz, pojawi się okno z kilkoma różnymi opcjami zmiany rozmiaru, kodowania i formatu nazw plików. Wybierz odpowiednią opcję, aby wykonać żądaną operację i naciśnij Ok .
Oprócz możliwości wyboru rozmiaru obrazu i innych ustawień obrazów, Image Resizer ma również dedykowaną stronę ustawień do dostosowywania niektórych elementów. W tym miejscu możesz dodać nowe gotowe rozmiary, zmienić opcje kodowania (wraz z jakością obrazu, przeplotem i ustawieniami kompresji), a także dostosować format nazwy pliku do swoich preferencji.
6. Power Zmień nazwę
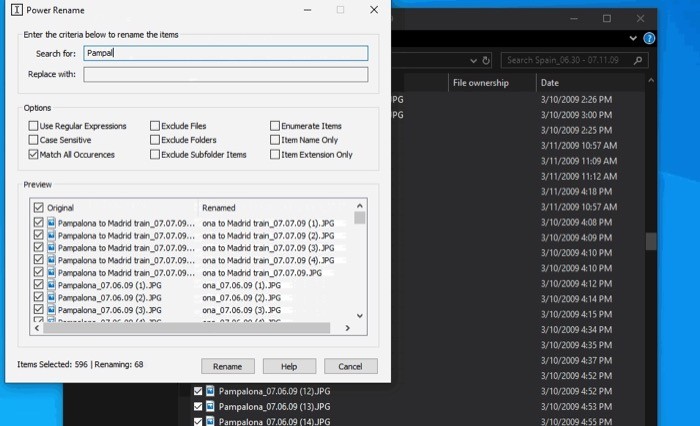
Podobnie jak ImageResizer, PowerRename to kolejne przydatne narzędzie PowerToys. Może pomóc w operacjach zbiorczych w systemie. Jeśli jesteś osobą, której praca wymaga pracy z wieloma plikami i folderami, jedną z najbardziej żmudnych operacji jest zbiorcze zmienianie nazw plików. Chociaż istnieje natywne rozwiązanie tego problemu zarówno w systemie Windows 10, jak i Windows 11, nie zapewnia ono dużej kontroli nad nazwami plików i ogranicza możliwość wykonywania operacji wyszukiwania i zmiany nazwy.
Z drugiej strony PowerRename umożliwia łatwe zbiorcze zmienianie nazw plików i folderów na komputerze. Zaawansowany zestaw opcji zapewnia możliwość modyfikowania nazw wielu plików (bez konieczności zmiany nazwy wszystkich), wyszukiwania i zastępowania określonych części nazw plików, używania wyrażeń regularnych RegEx do znajdowania plików na podstawie kryteriów i nie tylko.
7. Menedżer klawiatury
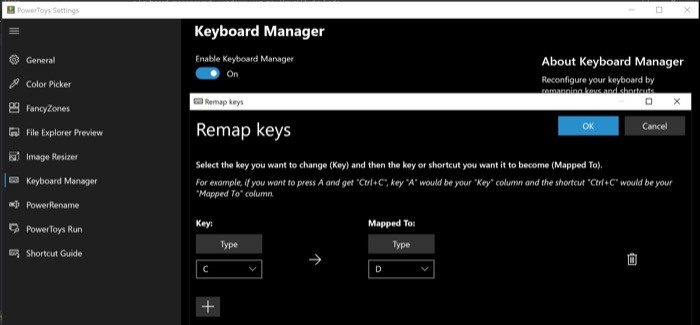
Jeśli wolisz wykonywać operacje za pomocą klawiatury — i polegasz na skrótach klawiszowych — narzędzie Keyboard Manager jest tym, czego potrzebujesz. Za jego pomocą możesz ponownie skonfigurować klawiaturę i przyporządkować jej klawisze i skróty. W ten sposób możesz na przykład zmienić istniejący klawisz skrótu na preferowaną niestandardową kombinację klawiszy, przypisać klawisz do skrótu lub zmienić przypisanie klawisza do innego klawisza na klawiaturze. Pamiętaj jednak, że niektóre klawisze na klawiaturze są zarezerwowane tylko dla określonych funkcji i dlatego nie możesz ich zmienić.
Aby dać ci wyobrażenie o przypadku użycia Menedżera klawiatury, rozważ scenariusz, w którym masz zepsuty klawisz na klawiaturze. W tym scenariuszu możesz po prostu przypisać ten uszkodzony klawisz do innego klawisza na klawiaturze i wprowadzić znak z uszkodzonego klawisza za pomocą nowo przypisanego klawisza.
8. Obudź się PowerToys
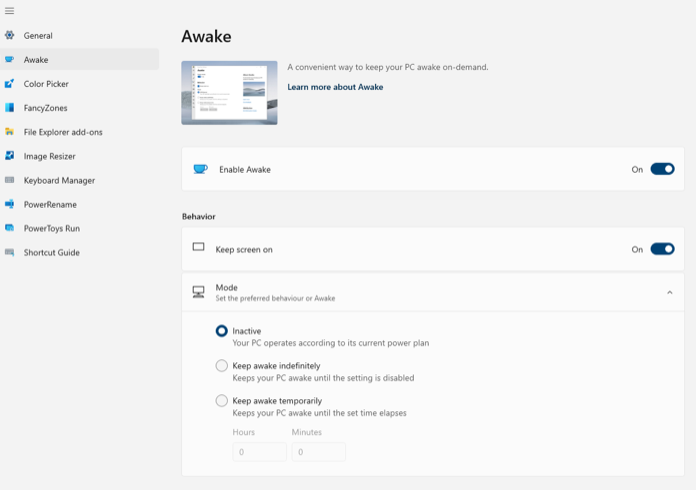
PowerToys Awake to narzędzie systemu Windows, które pomaga utrzymać komputer w stanie aktywności bez konieczności dostosowywania ustawień zasilania i uśpienia. Przydaje się, gdy system wykonuje czasochłonne zadanie, w którym nie chcesz, aby zasypiał, aby wyłączyć ekran.
Aby użyć PowerToys Awake, po prostu przełącz przycisk Włącz Awake . Następnie wybierz zachowanie narzędzia między nieaktywnością, czuwaniem na czas nieokreślony i czuwaniem tymczasowo, zgodnie z własnymi wymaganiami.
Należy jednak pamiętać, że nawet jeśli PowerToys Awake utrzymuje komputer w stanie czuwania, wyłącza wyświetlacz w stanie domyślnym. Jeśli więc chcesz, aby ekran był włączony, włącz opcję Zachowaj ekran .
9. Zawsze na wierzchu
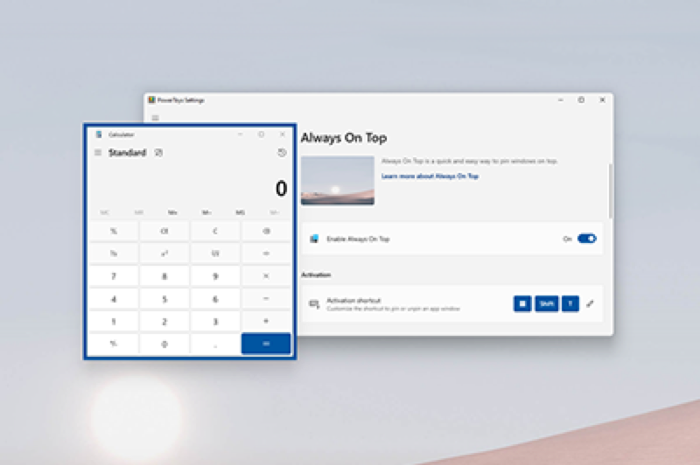
Always on Top, jak sama nazwa wskazuje, to narzędzie PowerToys, które umożliwia przypinanie okien do wszystkich otwartych okien na komputerze. Działa w całym systemie i można go aktywować/dezaktywować za pomocą prostego skrótu klawiaturowego.
Po prostu włącz narzędzie Always on Top w aplikacji Microsoft PowerToys i naciśnij skrót klawiaturowy Windows+Ctrl+T , gdy jesteś w aplikacji, którą chcesz przypiąć, aby przypiąć ją do pulpitu. Aby go dezaktywować, naciśnij ponownie ten sam skrót klawiaturowy.
Poza tym, podobnie jak większość innych narzędzi PowerToys, Always on Top oferuje również możliwość zmiany kilku ustawień. Na przykład możesz między innymi wykluczyć aplikacje z przypinania do góry, zmienić grubość obramowania i dostosować skrót aktywacyjny.
10. Dodatki Eksploratora plików
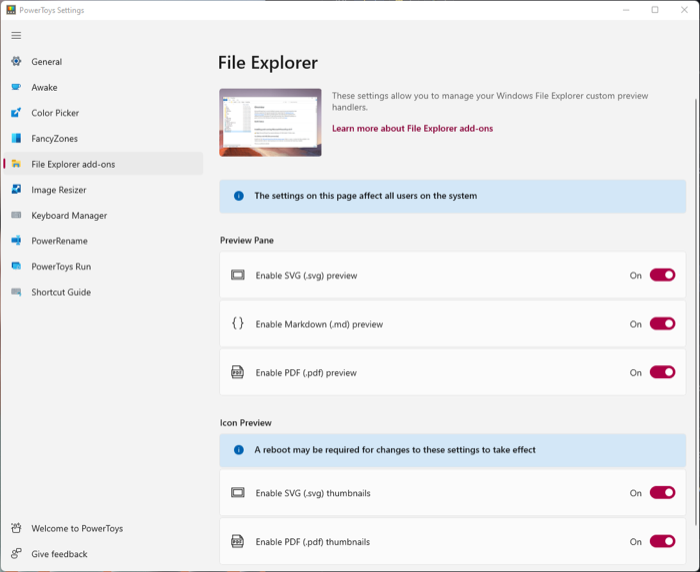
Narzędzie dodatkowe Eksploratora plików wykorzystuje funkcję Okienko podglądu w Eksploratorze plików systemu Windows, aby zapewnić szybki podgląd zawartości pliku. Jeśli korzystasz z systemu macOS, znasz tę funkcję.
Obecnie dodatki Eksploratora plików obsługują renderowanie okienka podglądu dla ikon SVG, plików przecen i plików PDF oraz podgląd kciuka ikon dla ikon SVG i plików PDF.
Aby z niego skorzystać, włącz okienko podglądu w PowerToys i włącz wszystkie przełączniki obok wszystkich typów plików i opcji. Następnie otwórz Eksplorator plików Windows, kliknij kartę Widok i wybierz Okienko podglądu .
Teraz wystarczy kliknąć plik, aby wyświetlić jego podgląd.
Usprawnij przepływ pracy dla lepszej produktywności
Narzędzia Microsoft PowerToys to świetny sposób na zwiększenie funkcjonalności systemu i wydajniejsze wykonywanie operacji. Jeśli jesteś kimś, kto lubi automatyzować operacje na komputerze w celu usprawnienia przepływu pracy — i zawsze chciał zrobić coś podobnego w systemie Windows — wówczas wymienione powyżej narzędzia PowerToys mogą w dużym stopniu pomóc w osiągnięciu tego celu.
Na przykład możesz użyć narzędzi takich jak PowerToys Run, FancyZones i Always on Top, aby zwiększyć funkcjonalność systemu i uzyskać z niego więcej, podczas gdy możesz użyć Image Resizer, PowerRename i Keyboard Manager, aby wykonać więcej operacji wydajnie.
