15 najlepszych porad i wskazówek Microsoft Teams, które powinieneś wiedzieć
Opublikowany: 2020-04-17W tych trudnych czasach, kiedy kraje stoją w obliczu blokady, a organizacje proszą swoich pracowników o pozostanie w domu i pracę zdalną, może być trochę trudne, aby złapać uścisk i skupić się na zmianach w pracy. Jednak dzięki wielu aplikacjom i usługom, takim jak aplikacje do wideokonferencji i narzędzia do zdalnej współpracy, to doświadczenie można do pewnego stopnia uprościć. Jedną z takich aplikacji jest Microsoft Teams, która jest ujednoliconą platformą do współpracy i komunikacji, która umożliwia łączenie się z członkami zespołu i wspólną pracę nad projektem. Jeśli więc dopiero zaczynasz korzystać z aplikacji lub nawet korzystasz z niej przez cały czas, oto kilka wskazówek i porad dotyczących Microsoft Teams, które powinieneś znać, aby w pełni wykorzystać tę usługę.
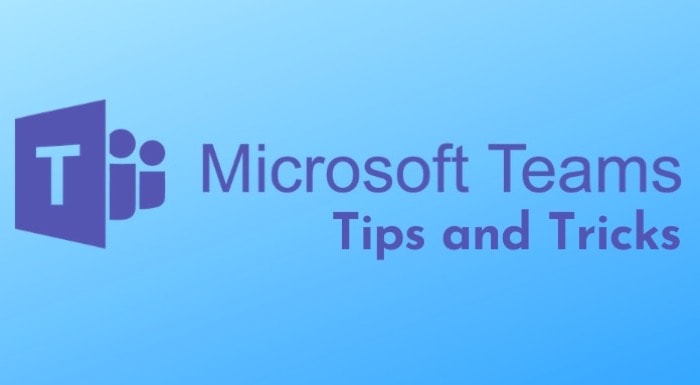
Spis treści
1. Zmień tło
Jeśli pracujesz w domu, możliwe, że nie każdy zakątek w Twoim domu nadaje się do rozmów wideo. Ale w przypadku aplikacji Teams nie powinno to być problemem. Jak się okazuje, podczas spotkania możesz zmienić tło, aby ukryć bałagan w tle. Jednak na razie Microsoft Teams obsługuje tylko domyślne tła. Aby dodać tło, podczas rozmowy wideo naciśnij przycisk z wielokropkiem (trzy kropki) i wybierz Pokaż efekty tła . Zobaczysz menu Ustawienia tła po prawej stronie z listą domyślnych teł. Stąd wybierz tło i naciśnij przycisk Podgląd , aby wyświetlić je z ustawieniami. Aby ustawić go jako tło, wybierz go i naciśnij przycisk Zastosuj .
Co więcej, oprócz zmiany tła, możesz również aktywować funkcję Rozmycie tła podczas spotkań wideokonferencji, aby ukryć swoje tło. W tym celu, gdy jesteś na spotkaniu, naciśnij przycisk z wielokropkiem (trzy kropki), aby odsłonić więcej działań, i wybierz Rozmyj moje tło .
2. Użyj czytnika immersyjnego
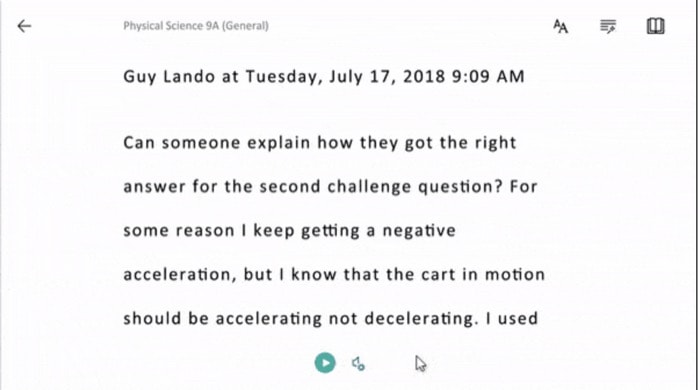
Kiedy musisz przejść przez dużo tekstu w tę i z powrotem między różnymi rozmowami, czasami może to być dość żmudne zadanie. Na szczęście czytnik immersyjny Microsoftu może zaoszczędzić trochę czasu, czytając tekst z różnymi prędkościami, które możesz zmienić według własnych upodobań. Co więcej, oferuje również opcje ułatwień dostępu, które pokazują tekst w różnych rozmiarach czcionek, kolorach i odstępach. Oprócz ustawień biurowych narzędzie może być również pomocne w nauczaniu uczniów z dysleksją i dysgrafią, ponieważ ułatwia zrozumienie tekstu, dzieląc go na różne części mowy w celu łatwiejszego zrozumienia. W tym celu dotknij przycisku z wielokropkiem (trzy kropki) obok wiadomości i wybierz Czytnik immersyjny z opcji.
3. Tłumacz rozmowy
Dla tych, dla których język angielski nie jest językiem ojczystym, ale ich praca głównie kręci się wokół niego, Microsoft Teams oferuje funkcję tłumaczenia. Aby przetłumaczyć wiadomość na preferowany język, dotknij przycisku z wielokropkiem (trzy kropki) obok tekstu w rozmowie i wybierz Tłumacz . Powinieneś teraz zobaczyć tekst przetłumaczony na preferowany język. Po zakończeniu możesz powrócić do oryginalnego tekstu, wykonując ten sam proces.
4. Ulubiony zespół lub kanał
Jeśli zdarzy ci się pracować nad więcej niż jednym projektem na raz, czasami może być mylące, aby nadążać za postępami w konkretnym zespole, który wymaga Twojej największej uwagi. W takich przypadkach możesz po prostu oznaczyć drużynę lub kanał jako ulubiony, który następnie można znaleźć w sekcji Ulubione po prawej stronie u góry w lewym oknie. Aby oznaczyć zespół lub kanał jako ulubiony, otwórz go, dotknij przycisku z wielokropkiem i wybierz Ulubione .
5. Śledź kanał, aby otrzymywać aktualizacje
Podobnie jak w przypadku ulubionego kanału, aby mieć zorganizowaną sekcję z szybkim dostępem, możesz również śledzić go, aby otrzymywać szybkie aktualizacje. Może się to przydać, jeśli nie chcesz przegapić ważnych aktualizacji lub zmian w swoich zespołach. Aby śledzić kanał, otwórz go i dotknij przycisku z wielokropkiem (trzy kropki). Teraz z listy opcji wybierz Obserwuj ten kanał . Gdy kanał zostanie oznaczony jako ulubiony, otrzymasz powiadomienie o wszystkich jego aktualizacjach za pośrednictwem powiadomienia push.
6. Oznacz wiadomości jako nieprzeczytane
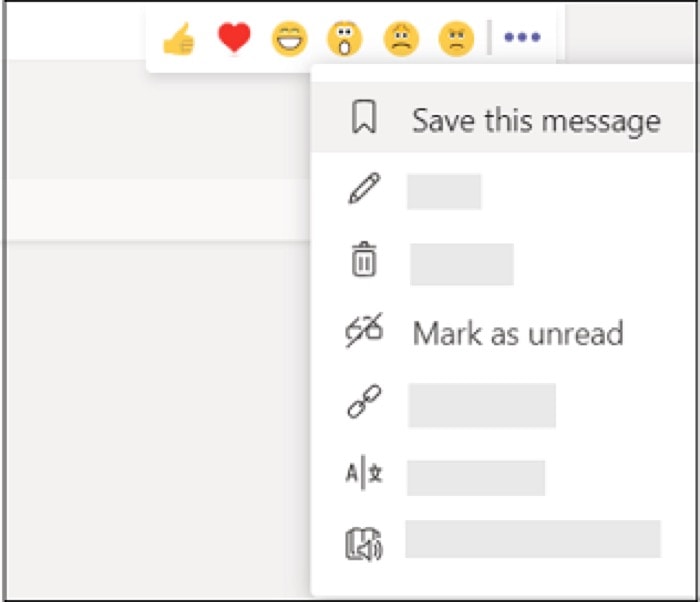
Chociaż kanały umożliwiają dyskusję z kolegami z zespołu na temat różnych wydarzeń, czasami sprawy mogą wymknąć się spod kontroli, jeśli kanał ma dużą liczbę członków. I może szybko zmienić się z czegoś użytecznego w rój wypełnionych wiadomościami. Aby ułatwić sobie znalezienie się w takich sytuacjach, możesz oznaczyć ważne wiadomości priorytetowo jako nieprzeczytane, aby móc do nich wrócić później. Aby oznaczyć wiadomość jako nieprzeczytaną, przejdź do rozmowy z wiadomością, którą chcesz oznaczyć jako nieprzeczytaną, i dotknij przycisku z wielokropkiem (trzy kropki) obok niego. Teraz w wyskakującym okienku wybierz Oznacz jako nieprzeczytane . Możesz znaleźć te wiadomości, wpisując „ / nieprzeczytane ” w polu wyszukiwania.
7. Zakładki do wiadomości
W podobny sposób, w jaki oznaczasz wiadomości w wątku jako nieprzeczytane, aby wrócić do nich w późniejszym czasie, możesz także dodawać zakładki do tekstów, obrazów lub innej zawartości w wątku, aby sprawdzić je później. Podczas gdy nieprzeczytane wiadomości mogą się przydać, aby pamiętać o zadaniach, które musisz wykonać, wiadomości dodawania zakładek mogą pomóc w zapisaniu ważnych wiadomości lub treści, do których musisz często się odwoływać. Aby dodać wiadomość do zakładek, przejdź do rozmowy i dotknij ikony zakładki obok niej. Wiadomości z zakładek można wyświetlić, wpisując „ / zapisane ” w polu wyszukiwania.
8. Twórz bogate wiadomości tekstowe
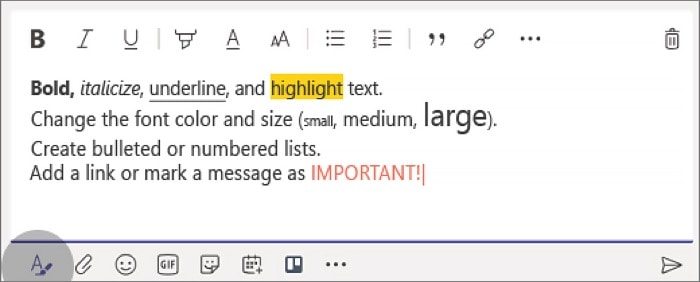
Czasami potrzebujesz większej kontroli nad tekstem, aby skuteczniej przekazywać wiadomości. W tym miejscu w grę wchodzi edycja tekstu sformatowanego, która zapewnia obsługę takich elementów, jak czcionki, adnotacje, obrazy i inne niestandardowe opcje formatowania. Aby utworzyć wiadomość Rich Text, otwórz kanał, na który chcesz wysłać wiadomość, i naciśnij przycisk „ A ” w lewym dolnym rogu. Teraz pojawi się wyskakujące okienko tekstowe, tutaj utwórz i sformatuj wiadomość, a następnie naciśnij przycisk Wyślij , aby wysłać wiadomość.
9. Zintegruj aplikacje w zespołach
Jednym z USP of Teams jest możliwość integracji całego pakietu aplikacji Office 365 na platformie. Jeśli więc Twój zespół polega głównie na tych aplikacjach, możesz je zintegrować za pomocą kilku prostych kliknięć. Nie oznacza to jednak, że platforma nie obsługuje innych narzędzi zwiększających produktywność. Ponieważ istnieje cała kolekcja aplikacji, podzielona na różne kategorie, aby zaspokoić wszystkie wymagania. Aby dodać aplikację do swojego zespołu, przejdź do swojego zespołu, dotknij menu z wielokropkiem (trzy kropki) i wybierz Zarządzaj zespołem . Stąd przejdź do sekcji Aplikacje (pod nazwą zespołu) i dotknij przycisku Więcej aplikacji . Masz teraz całą kolekcję aplikacji, którą możesz wybrać, przechodząc do różnych kategorii lub wpisując zapytanie w polu Przeszukaj wszystkie (poniżej Aplikacje). A gdy znajdziesz aplikację, wybierz ją i naciśnij Dodaj, aby dodać ją do swojego zespołu lub kanału.

10. Udostępnij czat zespołowi przez Outlook
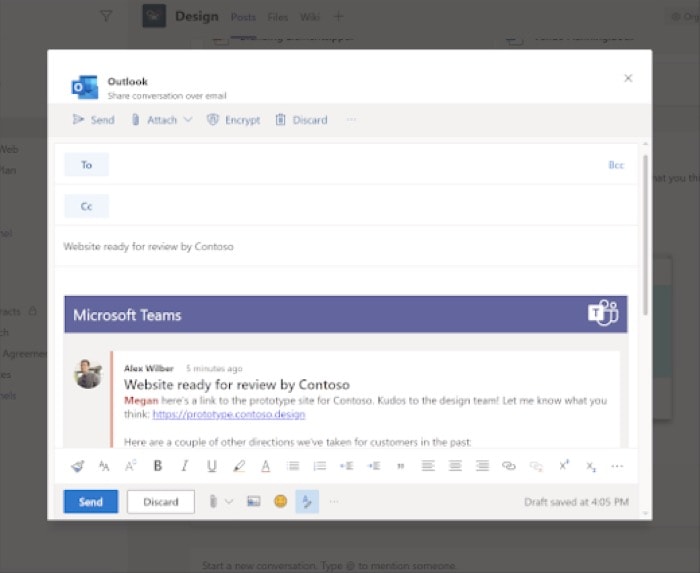
Jak wspomniano powyżej, usługa Teams jest wstępnie zintegrowana z pakietem aplikacji firmy Microsoft. Jednym z nich jest Outlook. Outlook w Teams może pomóc w udostępnianiu konwersacji jako wiadomości e-mail bez konieczności opuszczania aplikacji Teams. W tym celu przejdź do rozmowy i kliknij przycisk z wielokropkiem (trzy kropki). W wyskakującym okienku wybierz Udostępnij w Outlooku i dodaj odbiorcę oraz inne istotne informacje. Na koniec naciśnij Wyślij . Podobnie możesz w ten sam sposób wysłać e-mailem całą rozmowę dla kanału.
11. Filtruj aktywność z wzmiankami
Jeśli Twój kanał zespołu ma wielu użytkowników, być może zauważyłeś mnóstwo wiadomości napływających podczas dyskusji — do tego stopnia, że czasami trudno jest śledzić wiadomości z Twoimi wzmiankami. Aby uniknąć pominięcia tak ważnych wiadomości, możesz filtrować rozmowę za pomocą wzmianek, aby oddzielić te, których potrzebujesz od reszty roju. W tym celu przejdź do Aktywności i dotknij ikony lejka po prawej stronie. Teraz naciśnij przycisk z wielokropkiem (trzy kropki) obok pola Typ do filtrowania i wybierz Wzmianki . Powinieneś teraz zobaczyć najbardziej odpowiednią treść (która zawiera wzmianki o Tobie) w sekcji Aktywność . Ponadto możesz również przejść do Aktywności i dotknąć przycisku rozwijanego obok opcji Kanał i wybrać Moja aktywność , aby wyświetlić szczegółową listę wszystkich swoich działań w jednym miejscu.
12. Nagrywaj spotkania zespołów
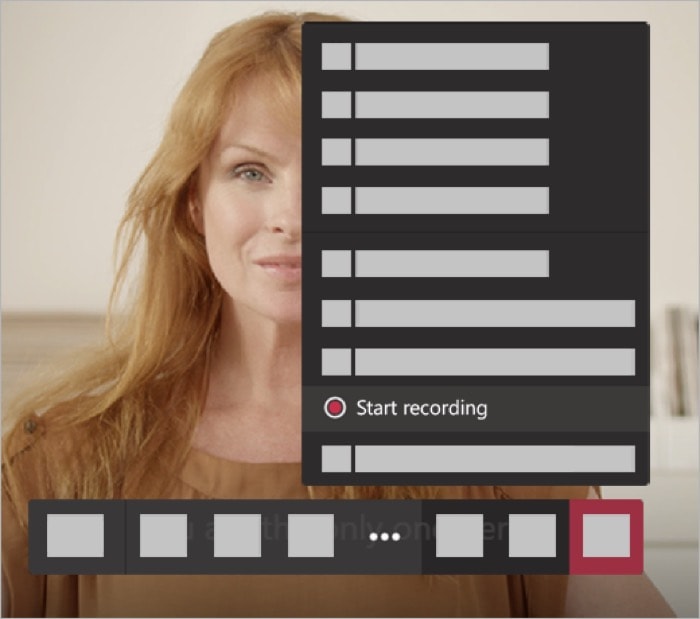
Często, gdy jesteś na spotkaniu z kolegami z zespołu, są pewne rzeczy, które chciałbyś (lub chciałbyś) ponownie odwiedzić później w celach informacyjnych. W takich przypadkach aplikacja Teams oferuje możliwość rejestrowania spotkań, aby w późniejszym czasie uzyskać dostęp do aktywności audio, wideo i udostępniania ekranu. Usługa zapisuje nagrane spotkania w usłudze Microsoft Stream w celu bezpiecznego udostępniania w całym zespole. Aby nagrać trwające spotkanie, naciśnij przycisk z wielokropkiem (trzy kropki) i wybierz Rozpocznij nagrywanie . Po zakończeniu wykonaj te same czynności, aby zatrzymać nagrywanie.
13. Wykorzystaj polecenia ukośnika
Chociaż możesz dostosować platformę do swoich upodobań, włączając określone funkcje lub bawiąc się różnymi ustawieniami, jeśli chodzi o wydajność operacyjną, niewiele możesz zrobić poza opanowaniem szybkiego wykonywania podstawowych operacji. Tutaj pojawiają się polecenia ukośnika (/). Jak można się domyślić po nazwie, polecenie obejmuje użycie znaku ukośnika (/), po którym następuje polecenie.
Niektóre z poleceń ukośnika obejmują:
i. /goto – pomaga przeskoczyć do zespołu lub kanału
ii. /call – zadzwoń do kogoś bezpośrednio
iii. /chat – wyślij komuś szybką wiadomość
iv. /aktywność – aby zobaczyć czyjąś aktywność
v./whatsnew – aby zobaczyć, co nowego w zespole
vi. /wzmianki – wyświetl wszystkie swoje wzmianki
vii. /saved – aby zobaczyć zapisaną listę
viii. /nieprzeczytane – aby wyświetlić swoją nieprzeczytaną aktywność
ix. /klawisze – aby wyświetlić listę wszystkich skrótów klawiszowych
x. /dostępny (lub nieobecny, brb, dnd i zajęty) – aby ustawić status
Ponadto, aby wyświetlić więcej poleceń, wprowadź znak ukośnika (/) w oknie Wyszukaj lub wpisz polecenie, aby wyświetlić listę wszystkich obsługiwanych poleceń ukośnika. Możesz też udać się do pomocy technicznej firmy Microsoft tutaj, aby dowiedzieć się więcej o tych poleceniach.
14. Główne skróty
Podobnie jak możesz używać poleceń ukośnika, aby szybko uzyskać dostęp do różnych opcji i wykonywać podstawowe zadania, możesz również wykorzystać moc skrótów klawiaturowych, aby łatwo wykonywać różne operacje, jednocześnie oszczędzając trochę czasu.
Oto niektóre skróty klawiaturowe –
i. Przejdź do wyszukiwania – polecenie + . lub Ctrl + E
ii. Goto – polecenie + G lub Ctrl + G
iii. Rozpocznij nowy czat – command + N lub Ctrl + N
iv. Otwórz ustawienia – polecenie + lub Ctrl + ,
v. Załącz plik – polecenie + O lub Ctrl + O
vi. Odpowiedz na wątek – R
vii. Oznacz jako ważne – command + shift + I lub Ctrl + Shift + I
viii. Przełącz wyciszenie – polecenie + shift + M Ctrl + Shift + M
Oczywiście są to niektóre skróty, których możesz używać w usłudze Teams. Aby wyświetlić całą listę obsługiwanych skrótów, przejdź do pomocy technicznej pakietu Office, tutaj. Pamiętaj też, że niektóre kombinacje skrótów mogą być różne w sieci i w aplikacji. Możesz więc skorzystać z łącza skrótów, aby uzyskać pomoc.
15. Używaj botów
Microsoft Teams oferuje obsługę botów, które są zasadniczo narzędziem pomagającym zautomatyzować niektóre operacje lub uzyskać pomoc w niektórych przyziemnych zadaniach. Na przykład bot może pomóc w wykonywaniu zadań tak prostych, jak wyszukiwanie tego, co jest w programie spotkania, ustawianie przypomnień, przeglądanie raportów, aż po coś tak złożonego, jak ściąganie oczekujących żądań z repozytorium Github. Wszystko to bez konieczności opuszczania aplikacji Teams. Możesz znaleźć niektóre z popularnych botów tutaj lub znaleźć je w Internecie zgodnie z własnymi wymaganiami. Co więcej, jeśli chcesz mieć większą kontrolę nad swoim botem lub chcesz przeprowadzać głębsze zadania automatyzacji, możesz stworzyć własnego bota, korzystając z przewodnika Microsoft, tutaj.
Dodatkowa wskazówka: Jeśli zdarzy ci się również używać Zoom do wideokonferencji i zdalnej współpracy w ramach usługi Teams, obydwaj niedawno ogłosili wspólną integrację między obydwoma usługami. Teraz nie musisz przełączać się między aplikacjami, aby uczestniczyć w spotkaniach lub nimi zarządzać. Aby włączyć integrację Zoom w usłudze Teams, naciśnij przycisk z wielokropkiem (trzy kropki) w lewym górnym okienku i przejdź do Więcej aplikacji. Zobaczysz teraz zbiór różnych aplikacji. W tym miejscu dotknij pola wyszukiwania poniżej Aplikacje i wpisz Zoom. Teraz wybierz aplikację i naciśnij przycisk Dodaj, aby dodać ją do swojego zespołu lub kanału. Po zakończeniu możesz rozpocząć lub dołączyć do spotkania Zoom za pomocą jednego kliknięcia.
Oto niektóre z porad i wskazówek dla Microsoft Teams, których możesz przestrzegać, aby lepiej wykorzystać swoje doświadczenie i wydajniej wykonywać operacje. W ten sposób oszczędzasz trochę czasu i inwestujesz go w operacje wymagające większej uwagi.
