60+ przydatnych skrótów klawiaturowych Microsoft Word dla komputerów PC i Mac
Opublikowany: 2021-09-14Microsoft Word został wprowadzony na rynek w 1983 roku i od tego czasu jest dla wielu niezbędnym narzędziem. Wielu użytkowników używa tego programu na co dzień do pisania zadań, skryptów i wielu innych. Ale czasami wykonywanie każdej akcji przez przeciąganie kursora może być jednocześnie czasochłonne i denerwujące.
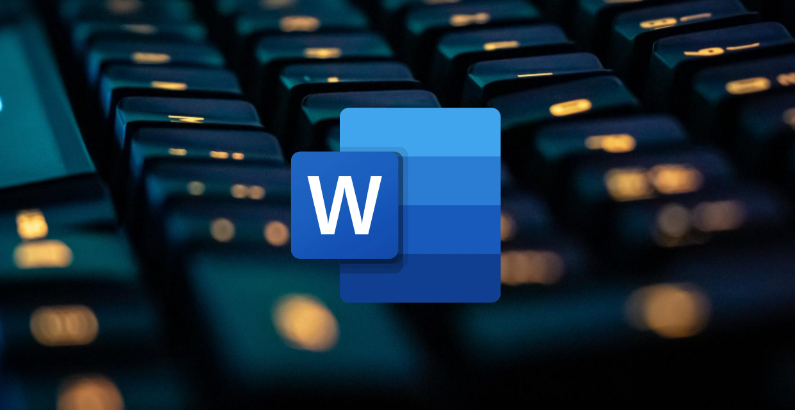
Chcesz przyspieszyć proces pisania i formatowania? Czy chcesz zwiększyć swoją produktywność? Mamy to wszystko dla Ciebie. Dzisiaj przyjrzymy się dogłębnie niektórym z najlepszych skrótów klawiaturowych Microsoft Word, które pomogą Ci z łatwością pisać lub edytować następny dokument.
Spis treści
1. Często używane klawisze skrótów Microsoft Word
Poniższa tabela zawiera listę niektórych z najczęściej i najczęściej używanych skrótów klawiaturowych w programie Microsoft Word.
| Akcja | Skrót | |
|---|---|---|
| Otwórz dokument Word | Ctrl + O | Polecenie + O |
| Utwórz nowy dokument | Ctrl + N | Polecenie + N |
| Zapisz dokument | Ctrl + S | Polecenie + S |
| Zamknij dokument. | Ctrl + W | Polecenie + F4 |
| Wytnij wybraną zawartość do schowka | Ctrl + X | Polecenie + X |
| Skopiuj wybraną zawartość do schowka | Ctrl + C | Polecenie + C |
| Wklej zawartość schowka | Ctrl + V | Polecenie + V |
Wybierz całą zawartość dokumentu | Ctrl + A | Polecenie + A |
| Zastosuj pogrubione formatowanie do tekstu | Ctrl + B | Polecenie + B |
Zastosuj kursywę do tekstu | Ctrl + I | Polecenie + I |
Zastosuj podkreślenie do tekstu | Ctrl + U | Polecenie + U |
Zmniejsz rozmiar czcionki o 1 punkt | Ctrl + [ | Polecenie + [ |
| Zwiększ rozmiar czcionki o 1 punkt | Ctrl + ] | Polecenie + ] |
Wyśrodkuj tekst | Ctrl + E | Polecenie + E |
Wyrównaj tekst do lewej | Ctrl + L | Polecenie + L |
Wyrównaj tekst do prawej | Ctrl + R | Polecenie + R |
Anuluj polecenie | wyjście | wyjście |
Cofnij poprzednią czynność | Ctrl + Z | Polecenie + Z |
Ponów poprzednią czynność, jeśli to możliwe | Ctrl + Y | Polecenie + Y |
Dostosuj powiększenie zoomu | Alt + W | Opcja + W |
Podziel okno dokumentu | Ctrl + Alt + S | Polecenie + Opcja + S |
2. Skróty do panelu wstążki
Poniższe skróty ułatwiają dostęp do różnych kart w panelu wstążki, takich jak strona główna, wstawianie, karta układu i inne.
| Akcja | Skrót | |
|---|---|---|
| Przejdź do pola Powiedz mi lub Szukaj | Alt + Q | Polecenie + c |
| Otwórz stronę Plik | Alt + F | Opcja + F |
| Otwórz kartę Strona główna | Alt + H | Polecenie + v |
| Otwórz kartę Wstaw | Alt + N | Opcja + N |
| Otwórz kartę Projekt | Alt + G | Opcja + G |
| Otwórz kartę Układ | Alt + P | Opcja + P |
| Otwórz zakładkę Referencje | Alt + S | Opcja + S |
| Otwórz zakładkę Korespondencja | Alt + M | Opcja + M |
| Otwórz zakładkę Recenzja | Alt + R | Opcja + R |
| Otwórz kartę Widok | Alt + W | Opcja + W |
3. Skróty do poruszania się po dokumencie
Podczas pisania istnieje wiele przypadków, w których nawigujemy między różnymi częściami dokumentu. Te skróty pomagają nam właśnie w tym.
| Akcja | Skrót | |
|---|---|---|
Przesuń kursor o jedno słowo w lewo | Ctrl + klawisz strzałki w lewo | Command + klawisz strzałki w lewo |
Przesuń kursor o jedno słowo w prawo | Ctrl + klawisz strzałki w prawo | Command + klawisz strzałki w prawo |
Przesuń kursor w górę o jeden akapit | Ctrl + klawisz strzałki w górę | Command + klawisz strzałki w górę |
Przesuń kursor w dół o jeden akapit | Ctrl + klawisz strzałki w dół | Command + klawisz strzałki w dół |
Przesuń kursor na koniec bieżącej linii | Koniec | Koniec |
Przesuń kursor na początek bieżącej linii | Dom | Dom |
Przesuń kursor na górę ekranu | Ctrl + Alt + Strona w górę | Command + Opcja + Strona w górę |
Przesuń kursor na dół ekranu | Ctrl + Alt + Strona w dół | Command+Opcja+Strona w dół |
Przesuń kursor, przewijając widok dokumentu w górę o jeden ekran | Strona w górę | Strona w górę |
Przesuń kursor, przewijając widok dokumentu w dół o jeden ekran | Strona w dół | Strona w dół |
Przesuń kursor na górę następnej strony | Ctrl + Strona w dół | Command + Strona w dół |
Przesuń kursor na górę poprzedniej strony | Ctrl + Strona w górę | Polecenie + Strona w górę |
Przesuń kursor na koniec dokumentu | Ctrl + koniec | Polecenie + koniec |
| Przesuń kursor na początek dokumentu | Ctrl + Strona główna | Polecenie + Strona główna |
Przesuń kursor do lokalizacji poprzedniej wersji | Shift + F5 | Shift + F5 |
Przesuń kursor do miejsca ostatniej rewizji dokonanej przed ostatnim zamknięciem dokumentu | Shift + F5 | Shift + F5 |
Przechodź przez pływające kształty, takie jak pola tekstowe lub obrazy | Ctrl + Alt + 5 | Polecenie + Opcja + 5 |
Wyjdź z nawigacji z pływającym kształtem i wróć do normalnej nawigacji | wyjście | wyjście |
Wyświetl okienko zadań Nawigacja | Ctrl + F | Polecenie + F |
| Wyświetl okno dialogowe Przejdź do | Ctrl + G | Command + Opcja + G |
Przejdź przez lokalizacje czterech poprzednich zmian wprowadzonych w dokumencie | Ctrl + Alt + Z | Command + Opcja + Z |
4. Skróty do wybierania tekstu i grafiki
Teraz, gdy wiesz, jak poruszać się po dokumencie programu Word za pomocą klawiszy skrótów, przyjrzyjmy się, jak łatwo zaznaczyć tekst lub grafikę za pomocą skrótów klawiaturowych.
| Akcja | Skrót | |
|---|---|---|
Wybieraj tekst po jednym znaku na raz | Shift + klawisz strzałki | Shift + klawisz strzałki |
Wybierz tekst jedno słowo na raz | Ctrl + Shift + strzałka | Cmd + Shift + Strzałka |
Wybierz od punktu wstawiania z powrotem do początku wiersza | Przesunięcie + Dom | Cmd + Shift + strzałka w prawo |
Wybierz od punktu wstawiania do końca linii | Shift + koniec | Cmd+Shift+strzałka w lewo |
Wejdź w tryb wyboru | F8 | F8 |
Wytnij tekst do szpikulca | Ctrl + F3 | Polecenie + F3 |
Wklej kolec | Ctrl + Shift + F3 | Command + Shift + F3 |
5. Skróty do wyrównywania i formatowania akapitów
Poniższe skróty pomogą Ci z łatwością wyrównać i sformatować akapity w dokumencie.

| Akcja | Skrót | |
|---|---|---|
Wyśrodkuj akapit | Ctrl + E | Polecenie + E |
Uzasadnij akapit | Ctrl + J | Polecenie + J |
| Wyrównaj akapit do lewej | Ctrl + L | Polecenie + L |
Wyrównaj akapit do prawej | Ctrl + R | Polecenie + R |
Wcięcie akapitu. | Ctrl + M | Command + Shift + M |
Usuń wcięcie akapitu | Ctrl + Shift + M | Command + Shift + M |
Utwórz wiszące wcięcie | Ctrl + T | Polecenie + T |
Usuń wiszące wcięcie | Ctrl + Shift + T | Command + Shift + T |
Usuń formatowanie akapitu | Ctrl + Q | Polecenie + Q |
Zastosuj pojedyncze odstępy do akapitu | Ctrl + 1 | Polecenie + 1 |
Zastosuj podwójne odstępy do akapitu | Ctrl + 2 | Polecenie + 2 |
Zastosuj odstęp 1,5 wiersza do akapitu | Ctrl + 5 | Polecenie + 5 |
Dodaj lub usuń spację przed akapitem | Ctrl + 0 | Polecenie + 0 |
| Włącz Autoformatowanie | Ctrl + Alt + K | Command + Opcja + K |
Zastosuj styl Normalny | Ctrl + Shift + N | Command + Shift + N |
Zastosuj styl nagłówka 1 | Ctrl + Alt + 1 | Polecenie + Opcja + 1 |
| Zastosuj styl nagłówka 2 | Ctrl + Alt + 2 | Polecenie + Opcja + 2 |
Zastosuj styl nagłówka 3 | Ctrl + Alt + 3 | Polecenie + Opcja + 3 |
Wyświetl panel zadań Zastosuj style | Ctrl + Shift + S | Command + Shift + S |
Wyświetl panel zadań Style | Ctrl + Alt + Shift + S | Command + Alt + Shift + S |
6. Skróty do formatowania tekstu
Te skróty klawiaturowe pomogą Ci w formatowaniu tekstu, takim jak zmiana rozmiaru czcionki i nie tylko.
| Akcja | Skrót | |
|---|---|---|
Wyświetl okno dialogowe Czcionka | Ctrl + D | Polecenie + D |
Zwiększ rozmiar czcionki | Ctrl + Shift + (>) | Command + Shift + (>) |
Zmniejsz rozmiar czcionki | Ctrl + Shift + (<) | Polecenie + Shift + (<) |
Zwiększ rozmiar czcionki o 1 punkt | Ctrl + (]) | Polecenie + (]) |
Zmniejsz rozmiar czcionki o 1 punkt. | Ctrl + ([) | Polecenie + ([) |
Przełącz tekst między dużymi, małymi literami i literami w tytule | Shift + F3 | Shift + F3 |
Zmień tekst na wielkie litery | Ctrl + Shift + A | Command + Shift + A |
Ukryj zaznaczony tekst | Ctrl + Shift + H | Command + Shift + H |
| Zastosuj pogrubione formatowanie. | Ctrl + B | Polecenie + B |
Zastosuj formatowanie podkreślenia | Ctrl + U | Polecenie + U |
Zastosuj podkreślenie do słów, ale nie do spacji | Ctrl + Shift + W | Command + Shift + W |
Zastosuj formatowanie z podwójnym podkreśleniem | Ctrl + Shift + D | Command + Shift + D |
| Zastosuj formatowanie kursywą. | Ctrl + I | Polecenie + I |
Zastosuj formatowanie kapitalikami | Ctrl + Shift + K | Command + Shift + K |
Zastosuj formatowanie indeksu dolnego | Ctrl + (=) | Polecenie + (=) |
Zastosuj formatowanie w indeksie górnym | Ctrl + Shift + (+) | Command + Shift + (+) |
| Usuń ręczne formatowanie znaków | Ctrl + spacja | Polecenie + spacja |
| Zmień zaznaczony tekst na czcionkę Symbol | Ctrl + Shift + Q | Command + Shift + Q |
7. Skróty do formatowania tabeli
Ta lista skrótów pomoże Ci poruszać się po tabeli i kontrolować różne elementy tabeli.
| Akcja | Skrót | |
|---|---|---|
| Wybierz zawartość w następnej komórce | Klawisz TAB | Klawisz TAB |
Wybierz zawartość w poprzedniej komórce | Shift + Tab | Shift + Tab |
Rozszerz zaznaczenie na sąsiednie komórki | Shift + klawisze strzałek | Shift + klawisze strzałek |
| Wybierz kolumnę | Shift + klawisze strzałek w górę lub w dół | Shift + klawisze strzałek w górę lub w dół |
Wybierz wiersz | Shift + Alt + Koniec lub Początek. | Shift + Alt + Koniec lub Początek. |
| Wybierz cały stół | Alt + 5 | Opcja + 5 |
Wstaw nowy akapit do komórki | Wchodzić | Wchodzić |
Wstaw znak tabulacji w komórce | Ctrl + Tab | Polecenie + Tab |
Przejdź do pierwszej komórki w rzędzie | Alt + Dom | Opcja + Dom |
Przejdź do ostatniej komórki w rzędzie | Alt + koniec | Opcja + koniec |
| Przejdź do pierwszej komórki w kolumnie | Alt + Strona w górę | Opcja + Strona w górę |
| Przejdź do ostatniej komórki w kolumnie | Alt + Strona w dół | Opcja + Strona w dół |
Przejdź do poprzedniego wiersza | Klawisz strzałki w górę | Klawisz strzałki w górę |
| Przejdź do następnego wiersza | Klawisz strzałki w dół | Klawisz strzałki w dół |
Przesuń o jeden rząd w górę | Alt + Shift + klawisz strzałki w górę | Opcja + Shift + strzałka w górę |
| Przesuń o jeden wiersz w dół | Alt + Shift + klawisz strzałki w dół | Opcja + Shift + strzałka w dół |
Przejdź do następnej komórki w rzędzie i wybierz jej zawartość | Klawisz TAB | Klawisz TAB |
Przejdź do poprzedniej komórki w rzędzie i wybierz jej zawartość | Shift + Tab | Shift + Tab |
Często Zadawane Pytania
2. Czy te skróty klawiaturowe będą działać w programie Microsoft Word 2007?
Tak, większość z nich będzie działać dobrze w programie Word 2007, ale pamiętaj, że niektóre skróty są przeznaczone dla nowszych generacji programu Microsoft Word i mogą nie działać w wersji 2007.
3. Jaki jest skrót do sprawdzania pisowni firmy Microsoft?
Microsoft Word w całkiem przyzwoity sposób koryguje typowe błędy ortograficzne za pomocą autokorekty. Ale czasami trzeba edytować czyjś dokument lub napisać krótką wersję roboczą i sprawdzić pisownię później. Możesz użyć kombinacji klawiszy Alt + F7 i rozpocznie się od pierwszego błędnie napisanego słowa. Jeśli pierwsze wyróżnione słowo na górze listy jest poprawne, po prostu naciśnij Enter. Możesz także użyć strzałki, aby przejść do właściwego słowa, zignorować je lub dodać do słownika.
4. Jak otworzyć słownik w Microsoft Word?
Szukasz klawisza skrótu do otwierania okna dialogowego słownika lub synonimów dla słowa bezpośrednio po jego wpisaniu? Można to zrobić na wiele sposobów:
- Jeśli chcesz sprawdzić pisownię, zaznacz słowo za pomocą klawiatury i naciśnij F7. (Jeśli naciśniesz F7 bez zaznaczenia słowa, cały dokument zostanie sprawdzony).
- Jeśli chcesz wyświetlić tezaurus, upewnij się, że punkt wstawiania znajduje się wewnątrz słowa i naciśnij Shift+F7.
5. Jaka jest funkcja klawisza F5 w programie Microsoft Word?
Wystarczy nacisnąć klawisz F5 , aby otworzyć zakładkę „Przejdź do” w oknie Znajdź i zamień. Pozwala to szybko przejść do strony, sekcji, zakładki itp.
Shift + F5 przeskoczy poprzednią edycję dokonaną w MS Word. Naciśnij go ponownie, aby cofnąć się o jedną edycję. MS Word zapamiętuje dwie ostatnie wprowadzone zmiany.
Ctrl + Shift + F5 otworzy okno zakładek, dzięki czemu możesz edytować zakładki.
