Miracast na Windows 10,11 PC: Przewodnik pobierania, instalacji, aktualizacji i konfiguracji 2022
Opublikowany: 2023-05-19Jeśli chcesz pobrać i zainstalować Miracast w systemie Windows 10/11, zapoznaj się z tą dokładną i prostą listą przewodników oraz wyjaśnieniem niektórych metod, aby zrobić to samo.
Możliwość używania telewizora jako ekranu laptopa lub komputera stacjonarnego jest jak błogosławieństwo w nieszczęściu. To jest coś, w czym Miracast może ci z łatwością pomóc. Korzystając z tej technologii, jednym kliknięciem możesz z łatwością wyświetlać ekran laptopa lub komputera stacjonarnego z systemem Windows na telewizorze. Aby jednak korzystać z Miracast w systemie Windows 10/11, musisz włączyć to samo w swoim systemie. W tym samouczku wyjaśnimy metody, które pomogą Ci pobrać Miracast w systemie Windows, a następnie użyć tego samego w razie potrzeby.
Zanim jednak przejdziemy do metody włączania i używania Miracast, dowiedzmy się więcej o tej funkcji.
Co to jest Miracast?
Miracast to funkcja HDMI przez Wi-Fi, która wykorzystuje połączenie Wi-Fi do wyświetlania danych na ekranie zamiast kabla HDMI. Korzystając z tej technologii, możesz łatwo udostępniać wideo z lub do telewizora lub dowolnego innego ekranu z urządzeniem z systemem Windows 10/11. Korzystając ze standardu certyfikacji Miracast, tworzenie kopii lustrzanej ekranu staje się dość łatwe i możliwe.
Ogólnie rzecz biorąc, w nowych urządzeniach Miracast jest już zintegrowany i włączony, ale w starszych musisz sprawdzić, czy Twoje urządzenie obsługuje Miracst w systemie Windows 10/1, czy nie. Zobaczmy jak.
Przeczytaj także: Zaktualizuj sterownik Wi-Fi w systemie Windows 10
Jak sprawdzić, czy urządzenie z systemem Windows obsługuje Miracast, czy nie?
W procesie sprawdzania, czy Miracast jest obsługiwany na twoim urządzeniu, czy nie, musisz skorzystać z pomocy okna dialogowego Diagnostyka grafiki DirectX. Postępuj zgodnie z poniższymi instrukcjami, aby dowiedzieć się, co musisz zrobić:
- Naciśnij kombinację klawiszyWin + R na swoim urządzeniu.
- Wpisz dxdiag w pasku wyszukiwania i naciśnij Enter.
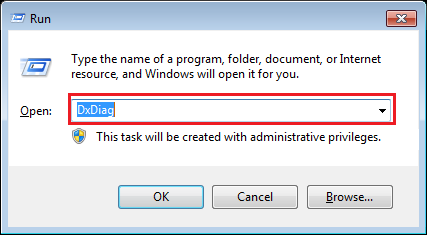
- KliknijTak , aby kontynuować.
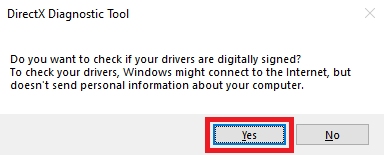
- Pojawi się okno dialogowe Diagnostyka grafiki DirectX. W kategorii systemu kliknij przycisk o nazwieZapisz wszystkie informacje , aby kontynuować.
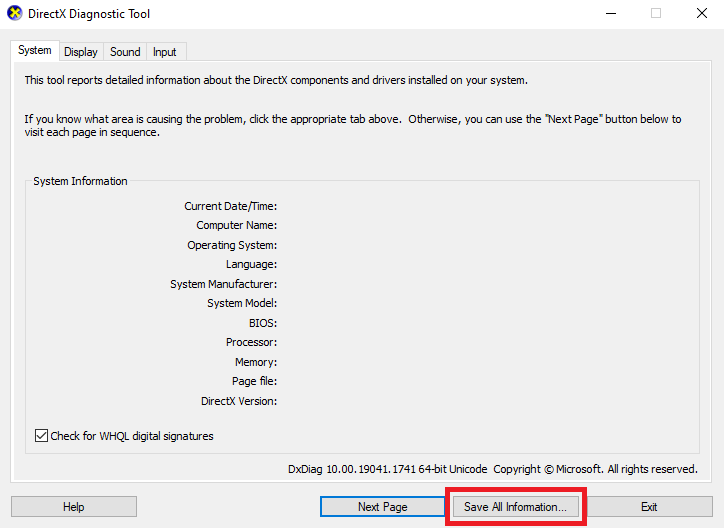
- Zapisz plik w formacie .txt.
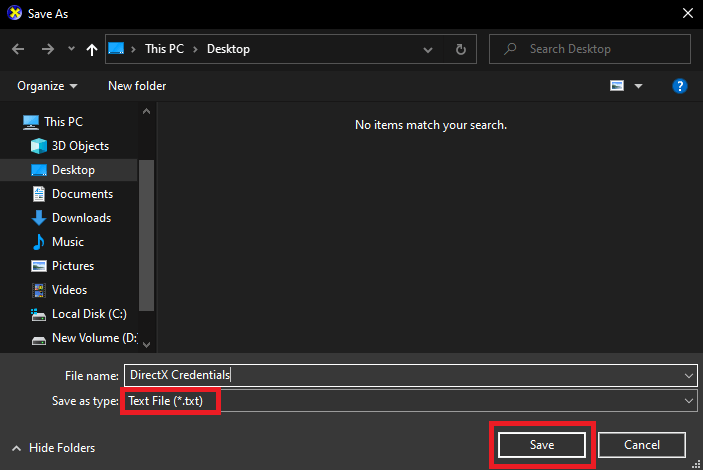
- Otwórz zapisany plik i naciśnij klawiszeCtrl+S i wyszukaj Miracast.
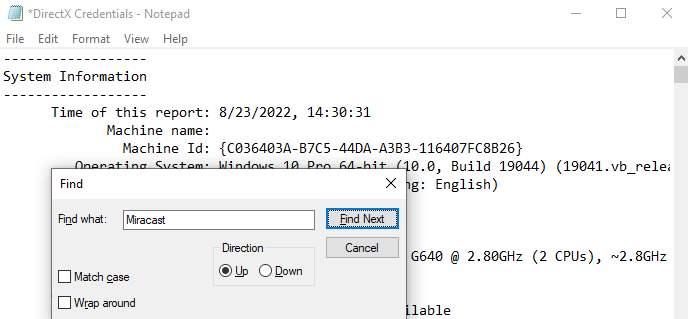
- Jeśli znajdzieszMiracast: Dostępne, oznacza to, że Twoje urządzenie obsługuje Miracast.
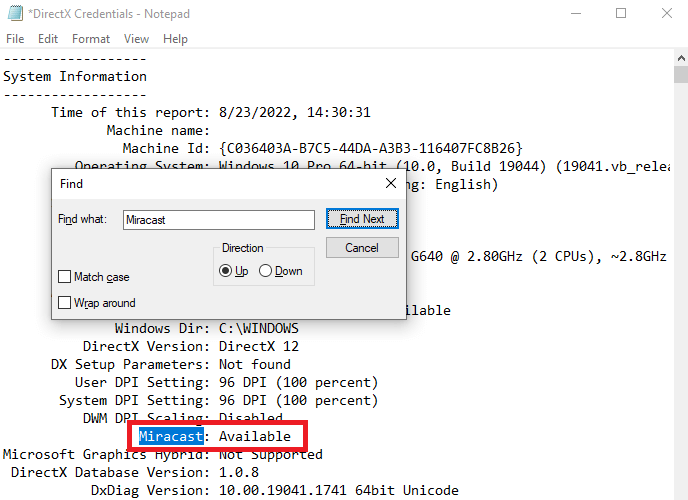
- Miracast: Niedostępny oznacza, że Twój system nie może samodzielnie uruchomić Miracast.
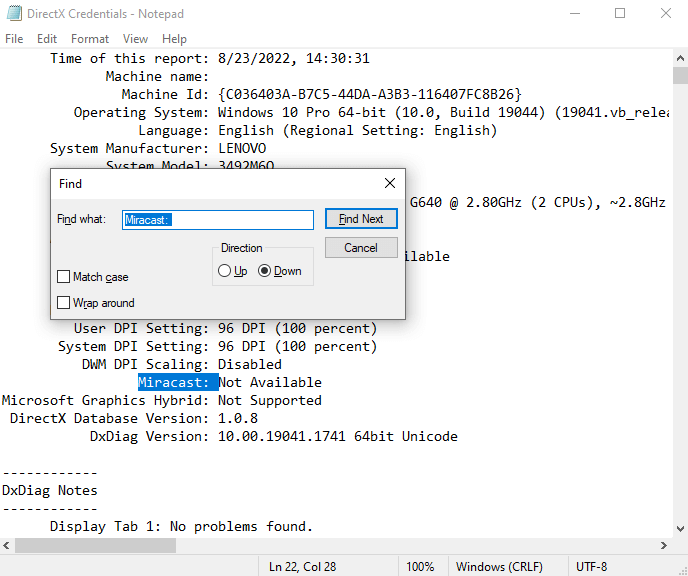
Jeśli okaże się, że Miracast jest niedostępny, ale chcesz go użyć, musisz wprowadzić pewne zmiany, aby uzyskać Miracast na PC. Dla ułatwienia możesz na przykład użyć urządzenia zewnętrznego, takiego jak nadajnik USB lub projektor ekranowy.
Jak pobrać, zaktualizować i zainstalować Miracast dla Windows 10?
Miracast, jak każde inne urządzenie podłączone lub zintegrowane z systemem Windows, działa za pomocą sterowników. Te sterowniki to sposób, w jaki system komunikuje się i łączy z podłączonym urządzeniem. Dlatego jeśli jakikolwiek sterownik jest nieaktualny lub brakuje go w systemie, może to powodować problemy z prawidłowym działaniem urządzenia. To samo dotyczy Miracasta. Aby działał bez zakłóceń, wykonaj pobieranie najnowszych sterowników Miracast dla systemu Windows 10.
Aby skonfigurować i używać Miracast, musisz pobrać lub zaktualizować Miracast lub Windows 10/11. Tutaj pobieranie oznacza, że musisz pobrać sterowniki pomocnicze dla Miracast. Możesz to zrobić z łatwością za pomocą narzędzia Bit Driver Updater. Narzędzie jest ekspertem w dostarczaniu najlepszych funkcji, które pomogą Ci pobrać, zaktualizować i zainstalować wszelkiego rodzaju sterowniki.
Oprócz tego narzędzie oferuje również inne funkcje. Korzystając z Bit Driver Updater, możesz łatwo aktualizować wszystkie typy sterowników jednym kliknięciem, a nawet zaplanować aktualizację, jeśli to konieczne. Ponadto aktualizator zapewnia również kilka inteligentnych funkcji do tworzenia kopii zapasowych sterowników i przywracania ich w razie potrzeby. Funkcja Ignoruj aktualizację jednym kliknięciem jest również całkiem godna.
Wszystkie sterowniki dostarczone przez Bit Driver Updater są certyfikowane i godne zaufania. Oznacza to, że podczas korzystania z Bit Driver Updater nie ma zagrożenia atakiem złośliwego oprogramowania. To nie wszystko, oprogramowanie oferuje również wiele innych funkcji. Możesz to sprawdzić po pobraniu narzędzia.
Na razie dowiedzmy się, jak pobrać i zaktualizować sterownik Miracast na komputerze z systemem Windows 10.
Jak korzystać z Bit Driver Updater, aby uzyskać Miracast na PC?
Wykonaj czynności przedstawione poniżej i użyj narzędzia Bit Driver Updater, aby bardzo łatwo zainstalować Miracast w systemie Windows 10/11:
- Kliknij przyciskPobierz poniżej i zapisz plik .exe narzędzia Bit Driver Updater w pamięci masowej.
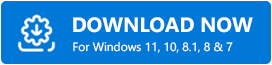
- Zainstaluj oprogramowanie i uruchomto samo w swoim systemie.
- Po uruchomieniu aktualizatora automatycznie rozpocznie skanowanie systemu w poszukiwaniu nieaktualnych sterowników. Jednak może być konieczne kliknięcie opcjiSterowniki skanowania, aby rozpocząć skanowanie.
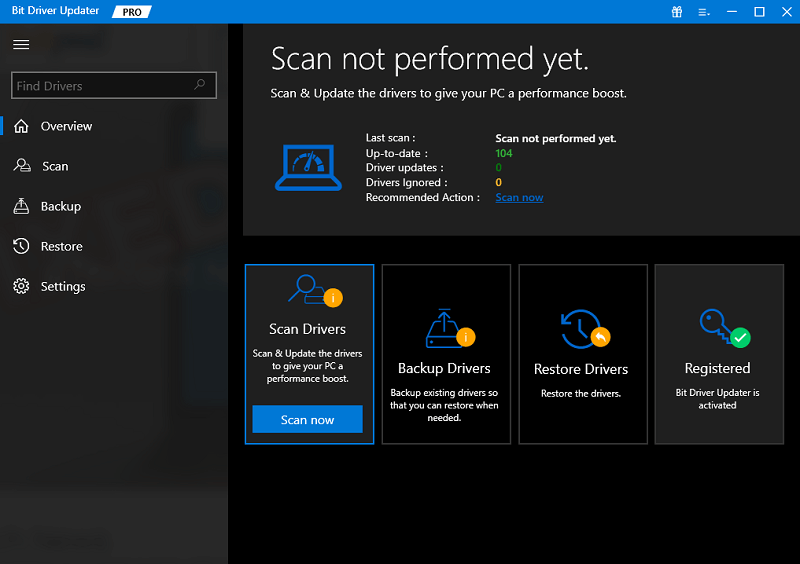
- Gdy na ekranie pojawi się lista nieaktualnych sterowników, kliknij przycisk(i)Aktualizuj teraz , aby zaktualizować wymagane sterowniki.Użytkownicy Bit Driver Updater Pro otrzymają również opcjęaktualizacji wszystkich sterowników jednocześnie.
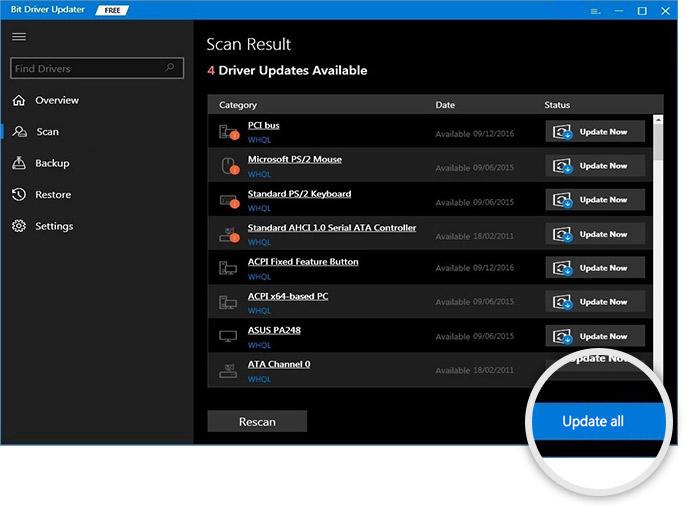
- Po zainstalowaniu wszystkich aktualizacji kliknijUruchom ponownie system, aby zrobić to samo.
W ten sposób możesz pobrać i zaktualizować Miracast w systemie Windows 10. Przejdźmy teraz do procedury konfiguracji Miracast na komputerze.

Przeczytaj także: Jak zaktualizować sterowniki w systemie Windows 11
Jak skonfigurować i połączyć się za pomocą Miracast w systemie Windows 11/10?
Gdy Twój system otrzyma najnowsze sterowniki Miracast na PC, możesz teraz z łatwością skonfigurować i używać tej funkcji. Jednak zanim przejdziesz do konfiguracji funkcji kopii lustrzanej, musisz sprawdzić, czy Twój telewizor obsługuje również technologię Miracast. W tym celu możesz sprawdzić właściwości urządzenia dostępne online lub odwiedzić sekcję aplikacji, aby znaleźć aplikację o nazwie Miracast. Poza tym obecność funkcji Screen Casting lub Wi-Fi Casting sugeruje to samo.
Ponadto musisz również upewnić się, że zarówno urządzenie z systemem Windows, jak i telewizor są podłączone do tej samej sieci Wi-Fi. Umożliwi to łączenie się za pomocą Miracast i łatwe udostępnianie ekranu.
Użyj Miracast za pomocą ustawień systemu Windows
Ustawienia systemu Windows umożliwiają dostęp i dodawanie dowolnego urządzenia. Dlatego jeśli Twój telewizor obsługuje Miracast, możesz wykonać poniższe czynności, aby korzystać z Miracast w systemie Windows 10/11 za pośrednictwem Ustawień:
- Naciśnij klawisze Win + X na swoim urządzeniu i otwórz Ustawienia.
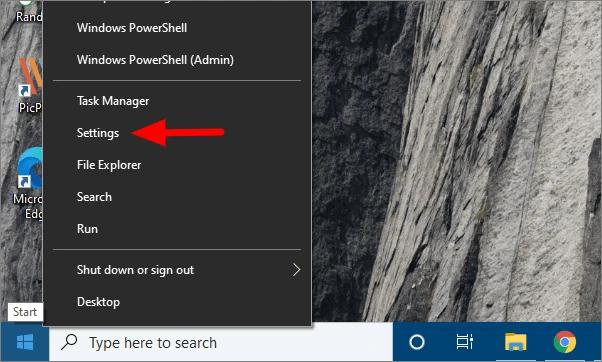
- KliknijUrządzenia , aby kontynuować.
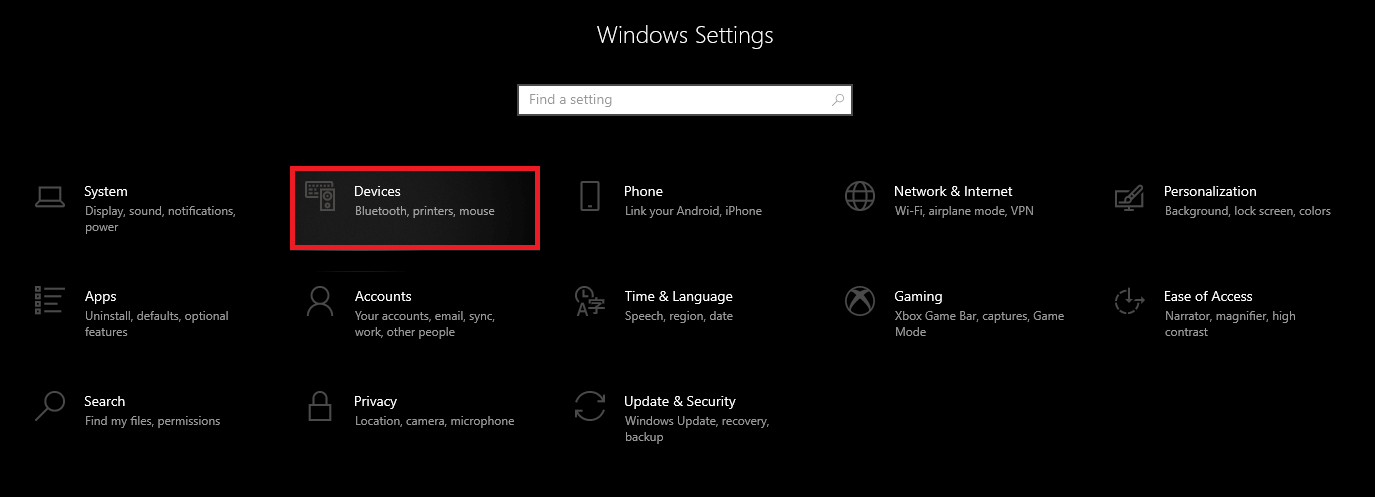
- W sekcjiBluetooth i inne urządzenia kliknij Dodaj urządzenie Bluetooth lub inne.
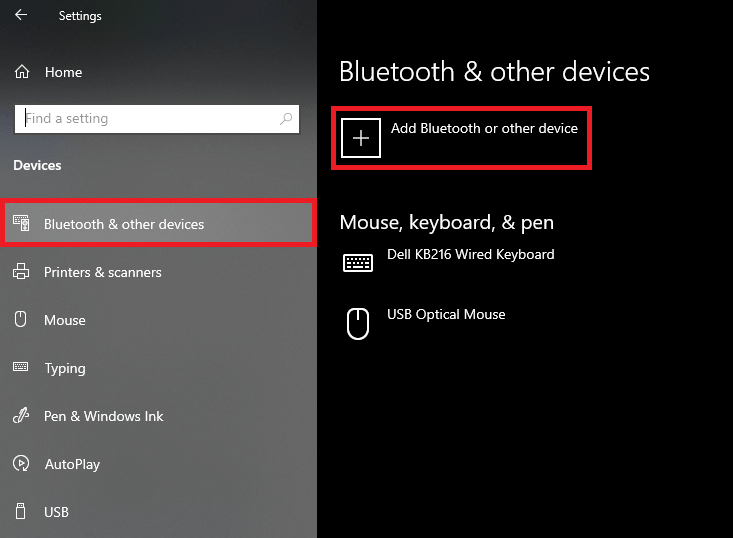
- WybierzWyświetlacz bezprzewodowy lub stację dokującą z kategorii usług.
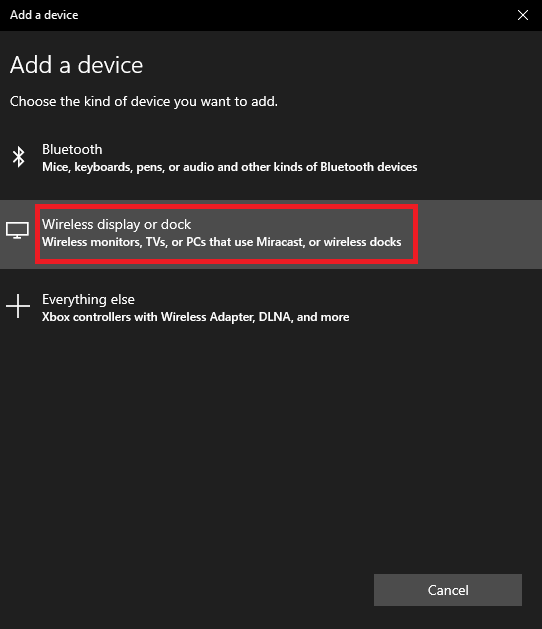
- Na liście urządzeń kliknijnazwę używanego telewizora .
Możesz nawet wypróbować alternatywną metodę łączenia.
Użyj ustawień projekcji, aby korzystać z Miracast w systemie Windows 10/11
Oprócz ustawień systemowych możesz także skorzystać z pomocy ustawień projekcji lub projektora na swoim urządzeniu, aby korzystać z Miracast. W tym celu możesz skorzystać z poniższych kroków:
- Kliknij przycisk Powiadomienia znajdujący się po prawej stronie paska zadań systemu Windows.

- Naciśnij przyciskProjekt , aby kontynuować.

- Teraz twój system pokaże różne opcje twojego wyświetlacza. Kliknij przycisk o nazwiePołącz z wyświetlaczem bezprzewodowym .
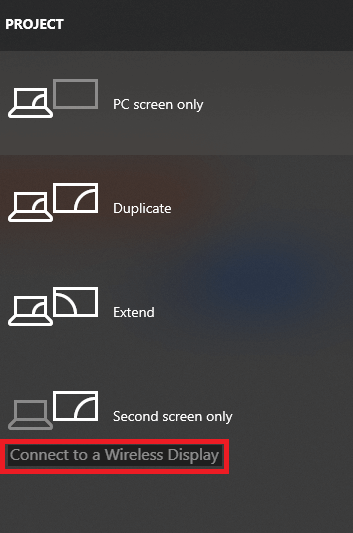
- Teraz możesz kliknąćnazwę swojego telewizora i przesłać ekran za pomocą Miracast.
Jeśli w jakiś sposób twój system nie znajdzie telewizora, możesz również ręcznie określić nazwę telewizora. W tym celu kliknij opcję o nazwieGdzie jest moje urządzeniei wprowadź nazwę telewizora. 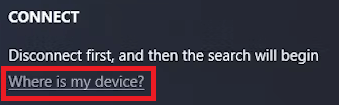
Teraz możesz łatwo wykonać kopię lustrzaną ekranu na określonym urządzeniu.
Jak odłączyć Miracast w systemie Windows 10/11?
Po zakończeniu korzystania z Miracast może być konieczne odłączenie tej funkcji i zatrzymanie udostępniania ekranu. Proces robienia tego samego jest dość łatwy do naśladowania i jest przedstawiony poniżej dla ułatwienia:
- Kliknij przycisk Powiadomienia znajdujący się po prawej stronie paska zadań.

- Naciśnij przyciskProjekt , aby kontynuować.

- Teraz twój system pokaże różne opcje twojego wyświetlacza. Kliknij pierwszy, który pozwoli CiOdłączyć ekran.
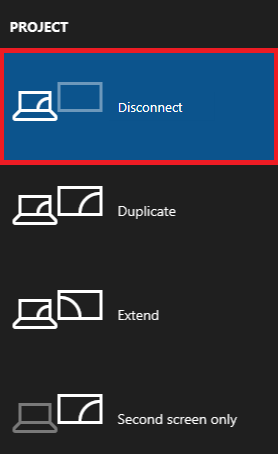
To wszystko, urządzenie odłączy się od telewizora za pomocą tej procedury.
Co zrobić, jeśli Miracast przestanie działać?
Miracast dla Windows 11/10 PC może również nie działać lub przestać działać z powodu błędów połączenia. Jeśli napotkasz to samo, możesz łatwo naprawić błąd, konfigurując ustawienia projekcji. Wykonaj poniższe czynności, aby uzyskać precyzję:
- Naciśnij klawiszeWin+S na klawiaturze, wpisz Ustawienia projekcjii naciśnijEnter.
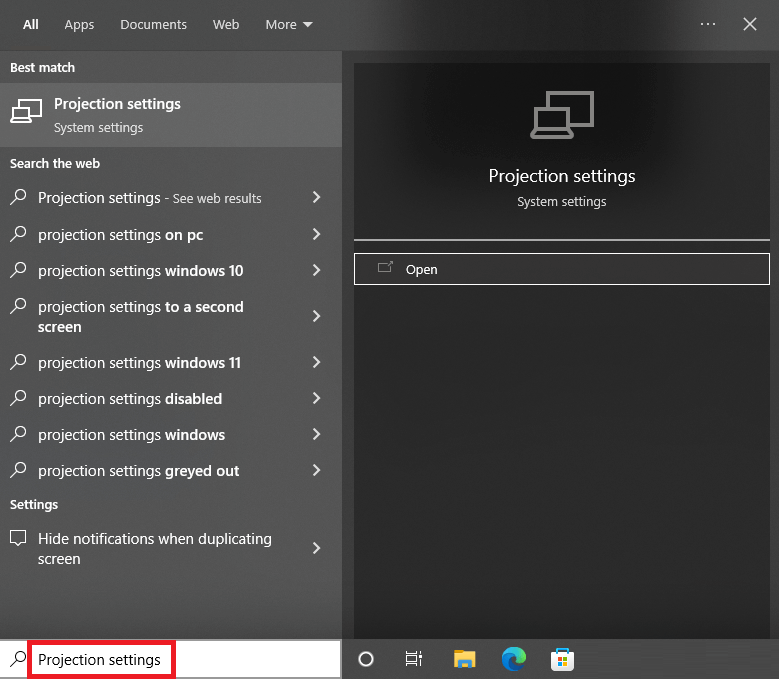
- Zmodyfikuj ustawienia projektora w sposób najlepiej dopasowany do telewizora i urządzenia z systemem Windows.
Po wprowadzeniu wymaganych zmian nie napotkasz żadnych problemów z uruchomieniem Miracast.
Przeczytaj także: Jak skonfigurować Google Chromecast na telewizorze
Często zadawane pytania (FAQ): Pobieranie Miracast dla Windows 10, 11 PC
Poniższa sekcja zawiera odpowiedzi na niektóre z najczęściej zadawanych przez użytkowników pytań dotyczących pobierania Miracast dla systemu Windows 10/11.
P.1 Czy mój komputer obsługuje Miracast?
Aby sprawdzić kompatybilność Miracast z twoim systemem, wykonaj następujące czynności:
Krok 1: Otwórz ustawienia systemu Windows za pomocą klawiszy skrótu Windows + I.
Krok 2: Na karcie System przewiń, aby otworzyć Projektowanie na PC
Tutaj wyświetlane wyniki będą następujące. Zależy to również od konfiguracji komputera. 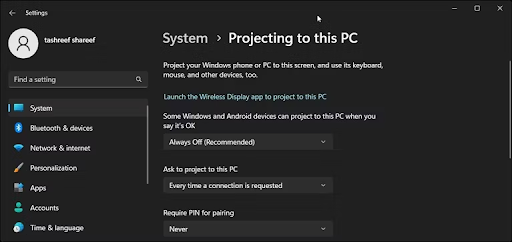
Jeśli system jest zgodny z Miracast, wyświetlone opcje będą zawierać Wyświetlacz bezprzewodowy.
Aby dodać opcję Wireless Display, zainstaluj Wireless Display, aby umożliwić Miracast.
P.2 Co zrobić, jeśli mój komputer nie obsługuje technologii Miracast?
Jeśli Twój komputer nie obsługuje technologii Miracast, możesz kupić adapter Miracast. Ten adapter można podłączyć do portu HDMI monitora. Ten adapter Miracast Windows 10 może pomóc w komunikacji z komputerem bez żadnych połączeń przewodowych.
P.3 Czy istnieje bezpłatna usługa Miracast dla systemu Windows?
W przypadku użytkowników z systemem Windows w wersji 8 lub nowszej można użyć MiraCast. Urządzenia te mają wbudowany adapter WiFi. Jeśli jednak twój system nie jest wyposażony, musisz kupić klucz sprzętowy lub adapter, aby połączyć Miracast bezprzewodowo z urządzeniem wyświetlającym.
Pobierz, skonfiguruj i używaj Miracast w systemie Windows 11/10; Wyjaśnione
Mamy nadzieję, że powyższe metody pobierania, aktualizowania i instalowania Miracast w systemie Windows 10/11 pomogły ci. Korzystając z dalszych części przewodnika, musiałeś poznać proces konfigurowania i korzystania z funkcji kopii lustrzanej. Procedury są dość łatwe do wykonania, a także bezpieczne. Nie zaszkodzą one w żaden sposób integracji Twojego systemu.
Jeśli napotkasz jakikolwiek problem podczas używania lub konfigurowania Miracast w systemie Windows 11/10, musisz zaktualizować sterowniki sieciowe i graficzne. W tym celu możesz skorzystać z narzędzia Bit Driver Updater. Oprogramowanie jest ekspertem w aktualizowaniu sterowników, a także w łatwym naprawianiu wszystkich błędów związanych ze sterownikami.
Jeśli podobał Ci się ten przewodnik na temat wszystkiego, co dotyczy Miracast dla Windows 11/10, pokaż swoją miłość. Zapisz się do newslettera bloga Techpout. W ten sposób będziesz otrzymywać regularne aktualizacje dla wszystkich nowych blogów.
Aby uzyskać dalszą pomoc, możesz skorzystać z sekcji komentarzy poniżej. Możesz zadawać pytania związane z Miracast w systemie Windows 10 i przedstawiać sugestie. Odpowiednio odpowiemy na Twoje uwagi.
