Jak naprawić kółko przewijania myszy przeskakujące w górę iw dół
Opublikowany: 2023-04-20Kółko przewijania myszy skacze w górę iw dół i utrudnia całą kontrolę.Nie martw się, oto rozwiązania problemu.
Czy kółko przewijania w myszy stale podskakuje w górę iw dół, co utrudnia kontrolowanie wskaźnika podczas przewijania? Twoja gra (lub wydajność pracy) może być poważnie utrudniona przez niewygodne kółko przewijania. Koder myszy jest zazwyczaj odpowiedzialny za nierówne i gwałtowne przewijanie myszy. Czasami winowajcą jest samo kółko przewijania.
Nie ma potrzeby kupowania nowej myszy, jeśli masz ten sam problem, ponieważ można go dość łatwo naprawić. Możesz rozwiązać przeskakiwanie kółka myszy w górę iw dół, postępując zgodnie z naszymi instrukcjami krok po kroku.
Zanim zaczniemy
Najpierw wypróbuj te proste metody rozwiązywania problemów, zanim przejdziesz do bardziej złożonych:
- Zrestartuj komputer.
- Ewentualnie naładuj mysz lub wymień baterie.
- Użyj innego portu USB w komputerze, aby podłączyć mysz.
- Usuń mysz bezprzewodową z innych urządzeń bezprzewodowych. Problem ze skaczącym kółkiem przewijania myszy może być spowodowany wzajemnym zakłócaniem się urządzeń bezprzewodowych.
- Użyj innego oprogramowania i spróbuj tam przewinąć.
- Przetestuj kółko przewijania w innym oprogramowaniu, takim jak Word, ponieważ według raportu firmy Microsoft niektóre programy mają z nimi problemy.
Lista rozwiązań pozwalających naprawić przeskakujące kółko przewijania myszy w systemie Windows 10/11
Jeśli podstawowe rozwiązania ci nie pomogły, możesz wypróbować następujące techniki. Nie musisz próbować ich wszystkich; po prostu przejdź w dół listy, aż znajdziesz ten, który Ci odpowiada.
Rozwiązanie 1: Zmień ustawienia myszy
Możesz rozwiązać problem ze skaczącym kółkiem przewijania myszy, zmieniając ustawienia. Kółko przewijania myszy może przeskakiwać, jeśli prędkość kółka jest ustawiona na zbyt dużą. Kroki modyfikacji/wyłączenia ustawień są następujące:
Krok 1: W polu wyszukiwania wpisz „ panel sterowania” i naciśnij Enter. 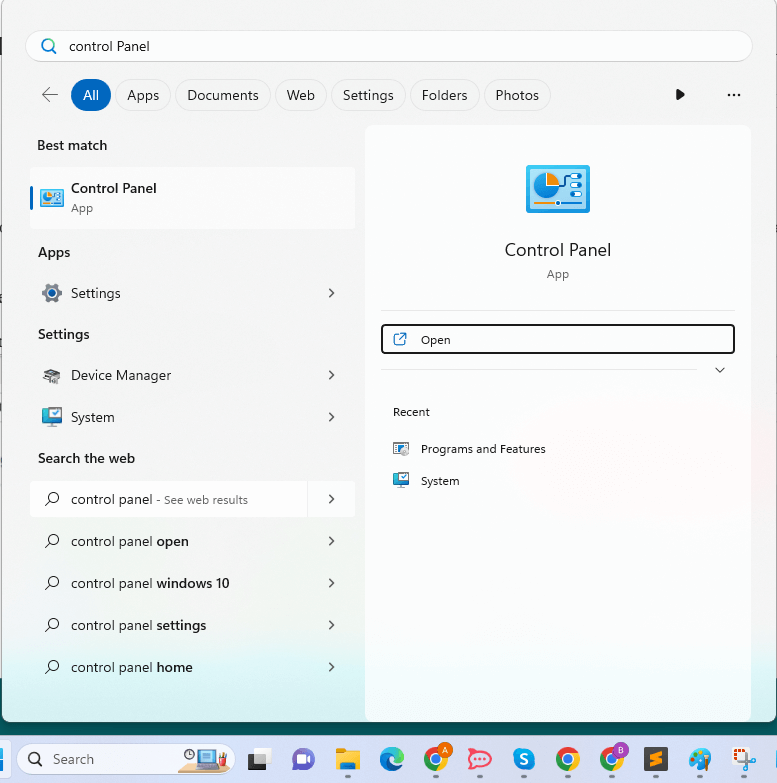
Krok 2: Kliknij Mysząpo zmianieWidoku Panelu Sterowania na Duże Ikony. 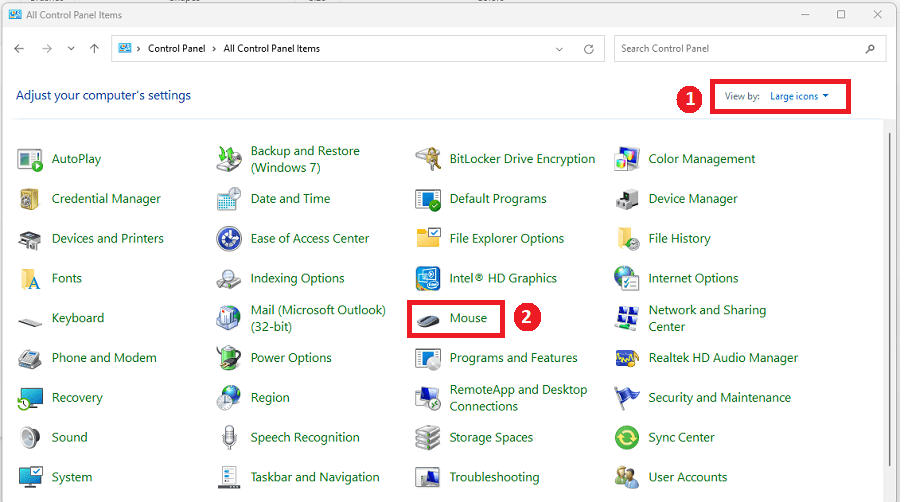
Krok 3: Aby zmienić ustawienia, wybierz kartę Koło.Zmniejsz prędkość, jeśli kółko przewija się zbyt szybko.
Uwaga do zapamiętania: Upewnij się, że przewijanie jest włączone. Niektóre myszy mogą to wyłączyć. Ta funkcja nie jest dostępna na wszystkich komputerach. 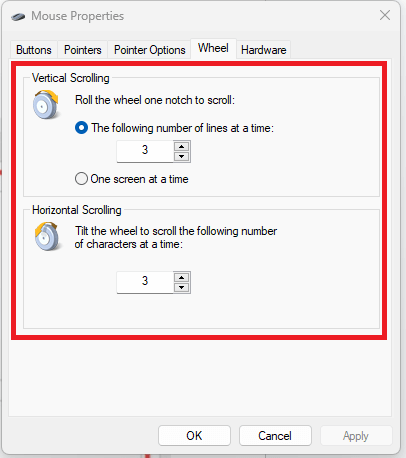
Krok 4: Odznacz pole obok opcji Ukryj wskaźnik podczas pisania w opcjach wskaźnika.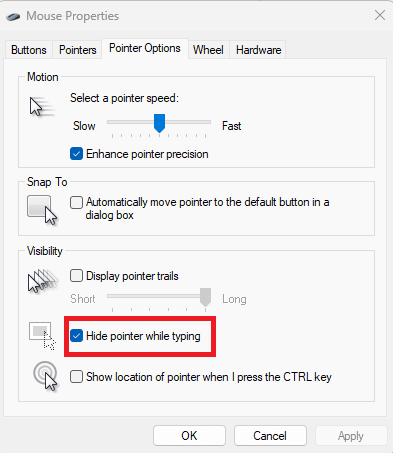
Po zakończeniu sprawdź, czy problem z przeskakiwaniem kółka myszy został rozwiązany. Jeśli nie, przejdź do innych rozwiązań.
Przeczytaj także: Jak naprawić kliknięcie prawym przyciskiem myszy nie działa w systemie Windows 10, 11
Rozwiązanie 2: Zaktualizuj sterowniki
Problem z przewijaniem myszy w górę i w dół może być spowodowany brakiem lub nieaktualnym sterownikiem urządzenia. Musisz zaktualizować przestarzałe sterowniki urządzeń, aby rozwiązać problem. Możesz zaktualizować sterownik ręcznie lub automatycznie.

Ręczna aktualizacja sterowników wymaga pewnej wiedzy komputerowej i cierpliwości, ponieważ musisz wyszukać w Internecie dokładny sterownik, pobrać go, a następnie ostrożnie zainstalować.
Najszybszym i najprostszym rozwiązaniem jest automatyczna aktualizacja sterowników. Nawet jeśli jesteś nowicjuszem komputerowym, wystarczy kilka kliknięć myszką, aby ukończyć wszystko. Zalecamy korzystanie z narzędzia Bit Driver Updater w celu automatycznego instalowania najnowszych aktualizacji sterowników. Bit Driver Updater jest narzędziem uznanym na całym świecie i zapewnia wyłącznie sterowniki przetestowane i certyfikowane przez WHQL.
Bit Driver Updater automatycznie wykrywa twój system i odkrywa dla niego oryginalne sterowniki. Nie musisz się martwić, że popełnisz błąd podczas instalacji, ponieważ pobieranie i instalowanie niewłaściwych sterowników nie wiąże się z żadnym ryzykiem. Nie musisz też dokładnie wiedzieć, jakiego systemu operacyjnego używa Twoja maszyna.
Wersje PRO lub FREE programu Bit Driver Updater umożliwiają automatyczną aktualizację sterowników. Jednak korzystanie z wersji Pro wymaga tylko 2 kliknięć, a ponadto otrzymujesz pełne wsparcie techniczne i 60-dniową gwarancję zwrotu pieniędzy:
Teraz spójrz na poniższe kroki, aby zaktualizować sterowniki urządzeń za pomocą Bit Driver Updater:
Krok 1: Pobierz i zainstaluj Bit Driver Updater.
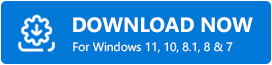
Krok 2: Uruchom Bit Driver Updater i wybierz Scan. Następnie Bit Driver Updater przeskanuje komputer w celu znalezienia problematycznych sterowników. 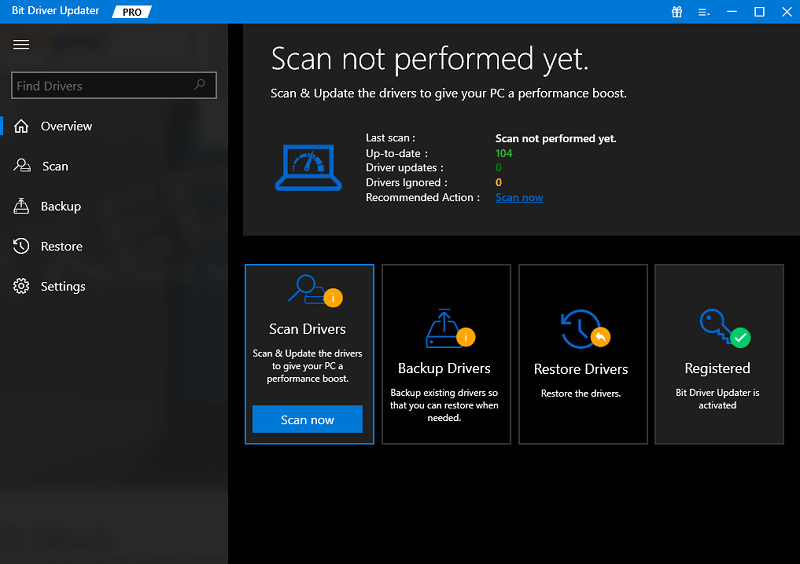
Krok 3: Aby automatycznie pobrać i zainstalować poprawną wersję sterownika, kliknij przycisk Aktualizuj teraz znajdujący się obok sterownika (jeśli używasz wersji bezpłatnej).Alternatywnie możesz kliknąć Aktualizuj wszystko, aby automatycznie pobrać i zainstalować odpowiednią wersję wszystkich sterowników PC za jednym razem. Gdy klikniesz Aktualizuj wszystko, pojawi się opcja uaktualnienia do wersji Pro. 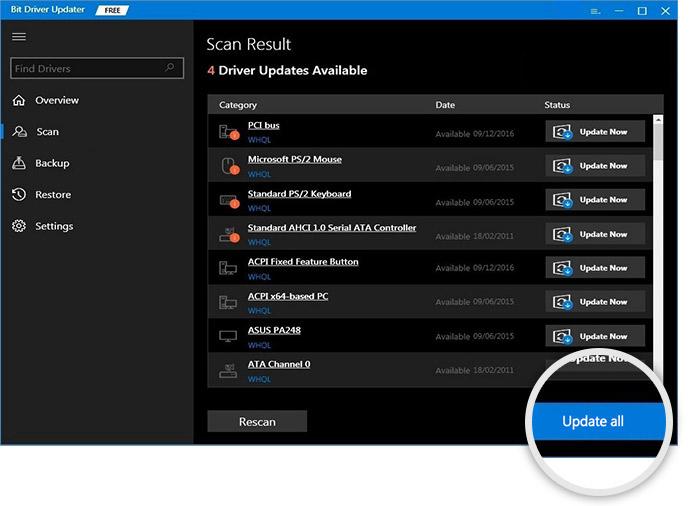
To wszystko! Zobacz, jak szybko i łatwo Bit Driver Updater zastępuje brakujące lub nieaktualne sterowniki kompatybilnymi sterownikami na komputerze. Po pomyślnym zainstalowaniu oprogramowania uruchom ponownie system i sprawdź, czy problem ze skaczącym kółkiem przewijania myszy nadal występuje. Jeśli tak, wypróbuj inne rozwiązanie.
Przeczytaj także: Rozwiązywanie problemów z myszą w systemie Windows 10 — napraw problemy z myszą
Rozwiązanie 3: Wyłącz panel dotykowy laptopa
Jeśli używasz laptopa, można sobie wyobrazić, że twój touchpad jest zbyt wrażliwy i jest źródłem problemu ze skokami przewijania myszy. Użyj zewnętrznej myszy i wyłącz touchpad, aby rozwiązać problem. Można go wyłączyć w Menedżerze urządzeń. Aby to zrobić, wykonaj czynności opisane poniżej:
Krok 1: Naciśnij jednocześnie klawisz I + logo Windowsna klawiaturze.
Krok 2: Przejdź do Urządzenia. 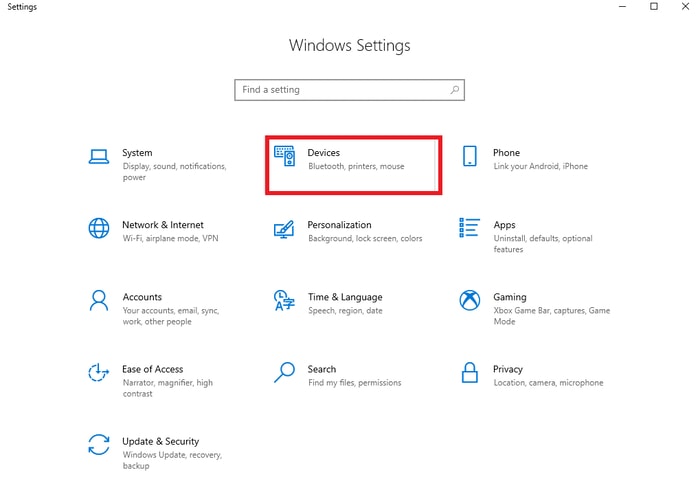
Krok 3: Aby wyłączyć urządzenie, wybierz zakładkę Touchpad.
Następnie sprawdź, czy kółko myszy skacze w górę iw dół rozwiązane. Możesz użyć ostateczności, jeśli to ci nie pomogło.
Rozwiązanie 4: Problem ze sprzętem
Jeśli żadna z wyżej wymienionych technik nie działa, aby naprawić błąd przewijania myszy w górę iw dół w systemie Windows 10, możliwe, że winna jest awaria sprzętu. Jeśli tak, możesz albo kupić nową mysz, aby ją wymienić, albo otworzyć starą, aby usunąć z niej kurz i zanieczyszczenia. Możesz kupić nową mysz od producenta, jeśli Twoja jest nadal objęta gwarancją.
Przeczytaj także: Jak naprawić przeskakiwanie myszy w systemie Windows 10
Kółko przewijania myszy przeskakuje w górę iw dół: NAPRAWIONO
Proszę bardzo! Mamy nadzieję, że wymienione powyżej metody zadziałają dla Ciebie w najlepszy możliwy sposób. Jeśli masz pytania, wątpliwości lub lepsze sugestie dotyczące tego samego, możesz dodać komentarz poniżej.
Aby uzyskać więcej informacji związanych z technologią, zapisz się do naszego biuletynu i śledź nas w mediach społecznościowych, aby nigdy nie przegapić żadnych aktualizacji.
