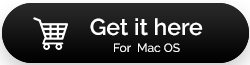Kompletny przegląd programu Movavi Mac Cleaner
Opublikowany: 2021-02-19Bez wątpienia każdy z nas uwielbia odkrywać cały świat na naszych komputerach. Dodatkowo, dzięki erze technologii, nic nie jest możliwe bez komputera. A całe doświadczenie pogarsza się, gdy komputer działa wolniej jak diabli. Czasami żałujesz, że nie używałeś tego komputera.
To wtedy zdajesz sobie sprawę, że twój system może przechowywać niepotrzebne pliki i niepotrzebne dane, które mogły spowolnić szybkość twojego komputera. Ponieważ nikt nie chce korzystać z komputera, który w nieskończoność reaguje na proste polecenie, szuka rozwiązań. Jednym z obiecujących i skutecznych rozwiązań umożliwiających uruchomienie komputera jak wcześniej jest użycie aplikacji czyszczącej.
Czy Twój Mac również staje się wolniejszy?
Mac to jeden z najpotężniejszych i najbardziej zaawansowanych komputerów, jakie można zdobyć. Jednak wraz z upływem czasu i użytkowaniem komputer Mac może spowalniać lub opóźniać się. Może to być spowodowane niepotrzebnymi plikami lub niepotrzebnymi aplikacjami gromadzącymi się na komputerze, które zajmują cenną pamięć i zmniejszają prędkość.
Niezależnie od używanego komputera, jeśli nie jest on stale optymalizowany, może działać wolniej. Jedynym rozwiązaniem jest usuwanie niepotrzebnych plików i niechcianych danych z komputera Mac. Teraz, aby zrobić to samo, na rynku dostępnych jest wiele aplikacji do czyszczenia. Te aplikacje są bardzo pomocne w identyfikowaniu i usuwaniu bezużytecznych plików z komputera Mac oraz poprawiają ogólną wydajność komputera.
Ponieważ istnieje wiele aplikacji, musisz zachować szczególną ostrożność, zawężając tę, którą chcesz kontynuować. Aby Ci w tym pomóc, recenzujemy jedną z wydajnych aplikacji czyszczących Movavi Mac Cleaner, idealne połączenie niezawodności i zaawansowanych funkcji.
Oczyść komputer Mac za pomocą Movavi Mac Cleaner
Spis treści
- A. Ceny Movavi Mac Cleaner
- B. Funkcje Movavi Mac Cleaner
- C. Inne ważne funkcje
Jednym z najpotężniejszych programów do czyszczenia komputerów Mac dostępnych na rynku jest Movavi Mac Cleaner. Powodami mogą być kompatybilność, niezawodność i bogate funkcje. W tym poście przyjrzymy się Movavi Mac Cleaner i jak to działa.
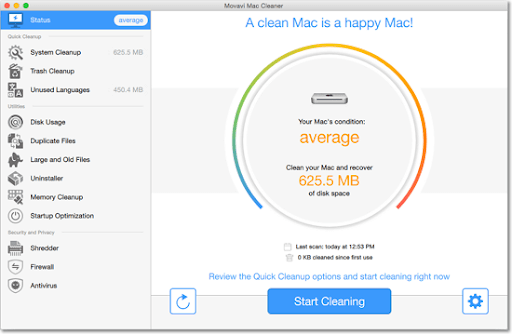
- Musisz rozpocząć proces, przechodząc na oficjalną stronę Movavi Mac Cleaner.
- Przejdź przez proces pobierania na komputerze Mac i po udanej instalacji uruchomi się automatycznie na ekranie głównym.
Kliknij tutaj, aby pobrać Movavi Mac Cleaner
A. Ceny Movavi Mac Cleaner
Możesz z łatwością korzystać z wersji próbnej Movavi Mac Cleaner na komputerze Mac, jednak z kilkoma ograniczeniami. Będziesz mógł korzystać ze wszystkich głównych funkcji bez żadnych ograniczeń, ale limit czyszczenia będzie ograniczony do 500 MB. Ale myślę, że to wystarczy, aby wiedzieć, czy Movavi Mac Cleaner jest wart czasu.
Jeśli chcesz korzystać z Movavi Mac Cleaner z pełną funkcjonalnością, musisz kupić klucz aktywacyjny na tej stronie. Korzystanie z wersji premium tego Mac Cleaner jest najlepsze, ponieważ ograniczenia i ograniczenia przestaną istnieć.
B. Funkcje Movavi Mac Cleaner
Po uruchomieniu Movavi Mac Cleaner strona główna zasugeruje (po zeskanowaniu) oczyszczenie komputera Mac. To samo powiadomienie można zobaczyć jako polecenie na stronie Movavi Mac Cleaner (w lewym górnym rogu ekranu, pod Status).
Przeczytaj także: Jak sprawdzić pamięć na komputerze Mac – szybkie i łatwe sposoby
1. Szybkie czyszczenie: czyszczenie systemu
Oczyszczanie systemu to jedna z najważniejszych sekcji, która pozwala zorientować się, ile niepotrzebnych plików masz na komputerze. Teraz, aby wyczyścić komputer Mac, musisz dotknąć opcji Oczyszczanie systemu, a zobaczysz, że ekran został podzielony na różne części (ogólne, pamięć podręczna użytkownika, pamięć podręczna systemu, dzienniki użytkowników i dzienniki systemowe). Pamiętaj, że sekcja Ogólne zawiera listę wszystkich czterech innych sekcji na jednej liście wraz z rozmiarem niepotrzebnych plików, które przechowują.
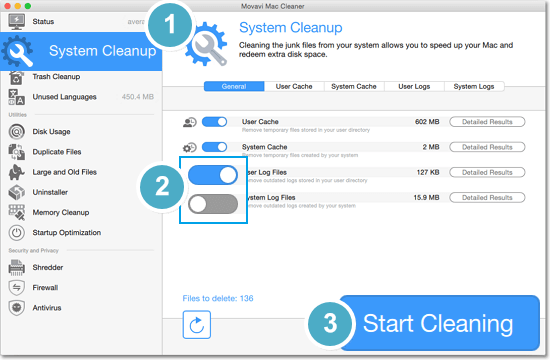
Możesz po prostu kliknąć dowolną zakładkę lub dotknąć Szczegółowe wyniki (w określonej sekcji), aby uzyskać szczegółowy wgląd w dzienniki systemowe lub pamięć podręczną. Po przejrzeniu pamięci podręcznej i plików dziennika wystarczy dotknąć opcji Rozpocznij czyszczenie (w prawym dolnym rogu ekranu). Spowoduje to rozpoczęcie procesu czyszczenia i po chwili wszystkie pliki pamięci podręcznej i dziennika zostaną usunięte z systemu. Możesz spróbować uruchomić różne programy na komputerze Mac, aby zobaczyć różnicę po przejściu procesu czyszczenia. Proces czyszczenia systemu odzyska niepotrzebnie zakrytą przestrzeń, a także zwiększy szybkość systemu.
Przeczytaj także: Duplicate Photos Fixer Pro dla komputerów Mac
2. Szybkie czyszczenie: czyszczenie kosza
Innym skutecznym sposobem zajrzenia w głąb systemu w poszukiwaniu niepotrzebnych plików i usunięcia ich z systemu jest czyszczenie kosza. Chociaż wszyscy staramy się jak najlepiej usunąć pliki z systemu na stałe, jednak czasami pliki nie są usuwane całkowicie.
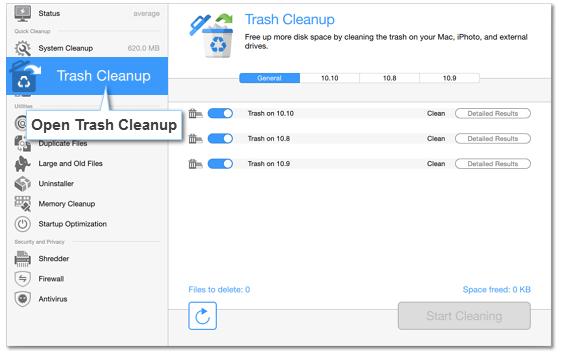
Tutaj możesz wybrać funkcję Oczyszczanie kosza z Movavi Mac Cleaner i wyrzucić wszystkie niepotrzebne pliki z komputera Mac. Wszystko, co musisz zrobić, to dotknąć opcji Oczyszczanie kosza i pozwolić mu przeanalizować rozmiar pliku, który należy usunąć. Po udanej analizie dotknij Rozpocznij czyszczenie i po chwili Twój system będzie lżejszy niż kilka sekund temu. Voila!!
3. Szybkie czyszczenie: nieużywane języki
Nie każdy z nas pobiera różne języki na Maca, ale z pewnością możesz je usunąć i odzyskać miejsce na swoim komputerze. Movavi Mac Cleaner zawiera listę wszystkich języków, które nie są używane od dłuższego czasu i jeśli mają zostać usunięte, proszę śmiało.
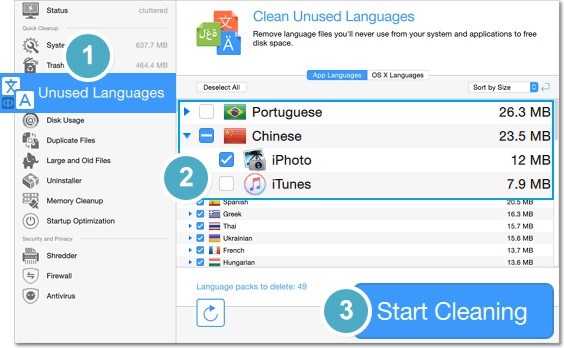
Ostateczna decyzja będzie zależeć od użytkownika, ale konieczne jest wskazanie prawdopodobnie niepotrzebnych plików zawierających obszary na komputerze Mac.
4. Narzędzia: Wykorzystanie dysku
Użycie dysku w sekcji Narzędzia jest jedną z najważniejszych sekcji, ponieważ pomaga dowiedzieć się, które pliki i foldery zajmują najwięcej miejsca. Nie to, żebyś już o tym nie wiedział, ale jeśli coś jest robione automatycznie, to po co w takim razie iść ręcznie? Wszystko, co musisz zrobić, to dotknąć opcji Użycie dysku, a narzędzie poprosi Cię o dodanie lokalizacji, które chcesz przeskanować w poszukiwaniu niepotrzebnych danych.
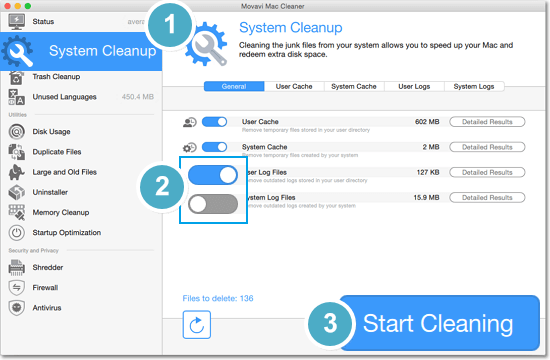
Po dotknięciu Dodaj folder Movavi Mac Cleaner rozpocznie analizę folderu pod kątem każdego możliwego pliku w różnych kombinacjach kolorów. Możesz zobaczyć, który folder lub plik zajmuje zbyt dużo miejsca i odpowiednio możesz podjąć decyzję. Możesz wybrać konkretny plik / folder i albo zachować go bez zmian, albo zmienić go, usuwając go z systemu, dotykając Usuń.
5. Narzędzia: zduplikowane pliki
Wszyscy możemy odnieść się do tej irytującej sytuacji, w której na telefonie komórkowym przechowywanych jest wiele zdjęć lub utworów muzycznych, które przenieśliśmy na komputer Mac. Oprócz wielokrotnego pobierania dowolnego pliku może również powodować duplikację, która prowadzi do niepotrzebnych plików na komputerze Mac. W tym miejscu Movavi Mac Cleaner działa jak magia, pomagając zidentyfikować te zduplikowane pliki w systemie.
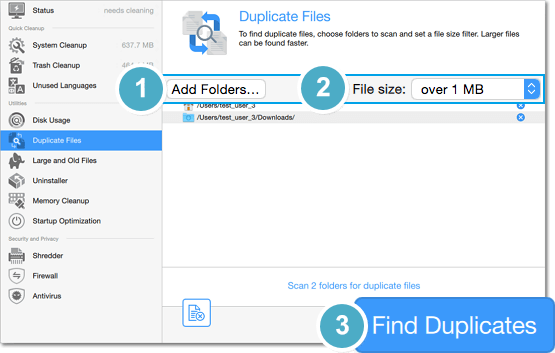
Musisz dotknąć sekcji Duplikaty plików (z lewego panelu na ekranie) i użyć filtrów (Dodaj foldery i rozmiar pliku), aby uzyskać dokładne wyniki związane z duplikatami plików (dotknij Znajdź duplikaty). Gdy wyniki zostaną udostępnione, musisz dotknąć opcji Przenieś do kosza, a wszystkie duplikaty plików zostaną usunięte z wcześniej ustalonej lokalizacji. Teraz możesz otworzyć okno Kosza, wyczyścić wszystko i wyrzucić je z systemu.
6. Narzędzia: duże i stare pliki
Ręczne usuwanie wszystkich możliwych niepotrzebnych dużych i starych plików może zająć dużo czasu. Jednak korzystając z zakładki Duże i stare pliki Movavi Mac Cleaner, możesz to zrobić łatwo, klikając opcję Dodaj foldery (Znajdź duże pliki).
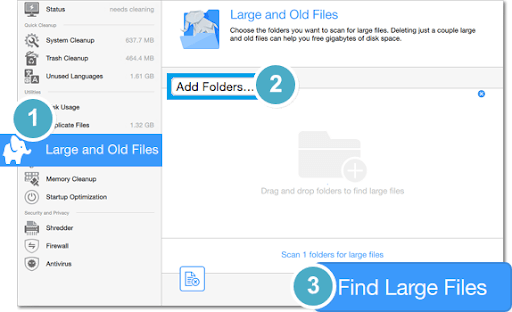
Gdy zobaczysz wyniki przed sobą, użyj opcji Sortuj według lub Sortuj według rozmiaru. Daje to wyniki w (od dużych do małych) jednorodnej kolejności i łatwo będzie podjąć odpowiednie działania polegające na usunięciu lub zachowaniu go na komputerze. Możesz także użyć innych filtrów sortowania (Sortuj według nazwy, Sory według ostatniego użycia, Sortuj według typu), aby wyszukać niepotrzebne pliki i usunąć je tylko wtedy i tam.

7. Narzędzia: Deinstalator
Do tej pory uważałem Movavi Mac Cleaner za kompleksowe rozwiązanie do dokładnego oczyszczenia komputera Mac. Uninstaller to kolejna potężna funkcja narzędzia do czyszczenia, która pomaga odinstalować aplikacje (zgodnie z wygodą). Ponadto te same funkcje pomogą Ci wyczyścić resztki plików, które również są niesamowite. Wystarczy kliknąć funkcję Uninstaller w narzędziu, aby podzielić ekran na trzy sekcje ( Aplikacje użytkownika, Aplikacje systemu operacyjnego i Resztki ).
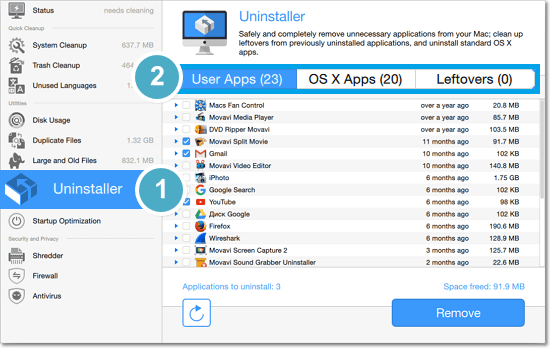
Musisz przejść przez wszystkie trzy sekcje i zdecydować, które aplikacje chcesz odinstalować z komputera Mac. Nie zapomnij również sprawdzić sekcji Pozostałości, aby nie było luki, jeśli chodzi o instalowanie lub odinstalowywanie aplikacji na komputerze Mac. Możesz przeglądać aplikacje, które chcesz odinstalować i opublikować, wybierając to samo, dotknij Usuń. Proste!!
8. Narzędzia: czyszczenie pamięci
RAM (Random Access Memory) to jedyna rzecz, która ma znaczenie, gdy przechodzimy przez zbyt wiele programów w systemie. Od telefonu komórkowego po system komputerowy, pamięć RAM przechowuje niezbędne informacje. Jednak gdy wiele aplikacji jest otwartych w tym samym czasie, wykorzystują one całą dostępną przestrzeń, a system niespodziewanie zwalnia. W tym miejscu pojawia się czyszczenie pamięci z Movavi Mac Cleaner, aby bezproblemowo pomóc.
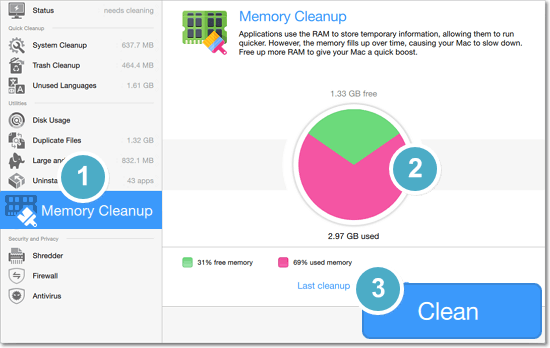
Wszystko, co musisz zrobić, to dotknąć opcji Oczyszczanie pamięci (w obszarze Narzędzia), a wyświetli się wykres, który pozwoli ci rzucić okiem na to, ile pamięci RAM jest używane. Tutaj musisz dotknąć opcji Wyczyść iw ciągu kilku sekund używana pamięć RAM zostanie drastycznie zmniejszona, a komputer Mac zacznie działać szybciej. I myślę, że tego właśnie szukaliśmy od sprzątania, aby poprawić ogólną wydajność komputera Mac.
9. Narzędzia: Optymalizacja uruchamiania
Czasami słowa mówią same za siebie, a jednym z nich jest Optymalizacja uruchamiania. W obszarze Narzędzia w Movavi Mac Cleaner Optymalizacja uruchamiania jest jedną z najpotężniejszych funkcji. Widziałeś lub doświadczyłeś sytuacji, w których zaraz po uruchomieniu systemu zbyt wiele programów uruchamia się jednocześnie. Dzieje się tak, gdy Twój system prawie w nieskończoność działa płynnie i musisz podjąć szybkie działania.
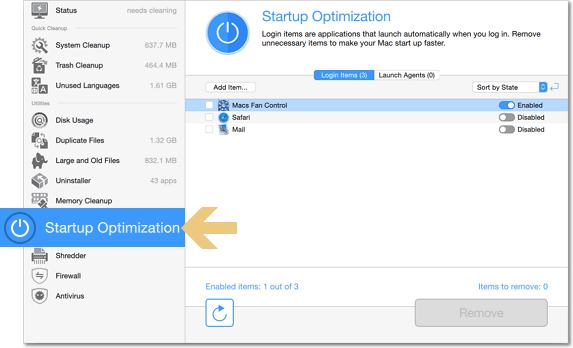
Tutaj możesz użyć Optymalizacji uruchamiania z Movavi Mac Cleaner, która pomoże Ci wstrzymać elementy startowe. Oznacza to po prostu, że wszystkie elementy startowe na komputerze Mac zostaną ponownie zweryfikowane, jeśli będą konieczne. Wszystko, co niepotrzebne, zostanie usunięte z listy, aby ułatwić płynne działanie systemu. Gdy tylko dotkniesz Optymalizacja uruchamiania, narzędzie rozpocznie analizę i poda wyniki w dwóch sekcjach (Elementy logowania i uruchamianie agentów). Musisz dokładnie sprawdzić obie sekcje, a następnie podjąć decyzję o ich wyłączeniu (w razie potrzeby). Ponadto, jeśli chcesz usunąć je z listy elementów startowych, wybierz element i dotknij Usuń, aby to zrobić.
10. Bezpieczeństwo i prywatność: Niszczarka
Wszyscy wiemy, co się dzieje, gdy usuwamy pliki z systemu, gdy po raz pierwszy przenosi się on do Kosza. Po usunięciu tego samego z Kosza, na dysku pozostaje kilka bitów danych. Tutaj musisz podjąć akcję trwałego usunięcia tych plików (niepotrzebnych) z komputera Mac, ponieważ powoli staną się one stertą plików o dużym rozmiarze. Musisz więc użyć opcji Shredder z sekcji Bezpieczeństwo i prywatność (ostatnia sekcja na lewym panelu bocznym) i dotknąć Dodaj pliki (możesz również użyć funkcji przeciągnij i upuść).
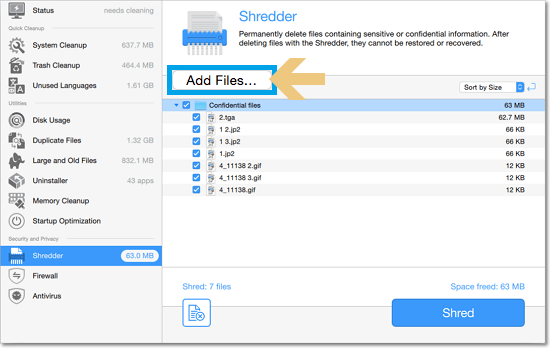
Po dodaniu pliku do Shredder (Movavi Mac Cleaner), wyświetli wszystkie niepotrzebne dane związane z tym samym plikiem. Tutaj możesz po prostu kliknąć Shred, a wszystkie te pliki zostaną usunięte z komputera Mac. Będzie to kolejny krok w kierunku zwiększenia ogólnej szybkości i wydajności komputera Mac.
11. Bezpieczeństwo i prywatność: zapora sieciowa
Z punktu widzenia bezpieczeństwa korzystanie z zapory może być niezwykle potrzebne i lepiej jest, gdy nie musisz korzystać z osobnej aplikacji. Jako Mac Cleaner, Movavi Mac Cleaner pomaga również analizować korzystanie z Internetu. Ta funkcja pomoże użytkownikom chronić się przed połączeniami z zewnątrz poprzez ograniczenie dostępu do Internetu.
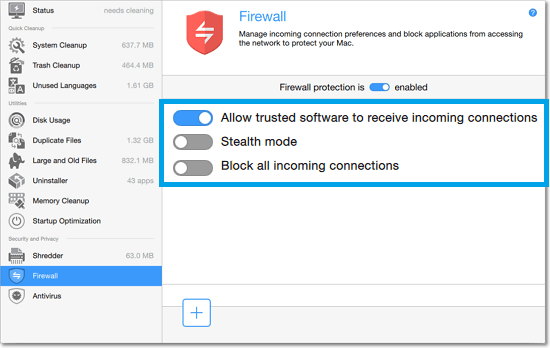
Jak tylko dotkniesz funkcji Zapora, Movavi wyświetli, że Zapora jest na razie wyłączona, że musisz ją włączyć. Po włączeniu zapory musisz sprawdzić wszystkie trzy opcje i włączyć te, które uważasz za odpowiednie z Twojej strony. Ponieważ użytkownik końcowy jest jedynym, który otrzyma bezpieczeństwo, więc będziesz tutaj decydentem. Po włączeniu wybranych opcji zapora zacznie działać, aby śledzić połączenia zewnętrzne.
12. Bezpieczeństwo i prywatność: antywirus
Prawdę mówiąc, wcale nie jestem zaskoczony funkcjami antywirusowymi w narzędziu Movavi Mac Cleaner. Ponieważ tylko idealny zestaw opcji sprawił, że jest to jeden z najlepszych programów do czyszczenia komputerów Mac, a korzystanie z programu antywirusowego z tej samej aplikacji właśnie podniosło poprzeczkę. Wszyscy jesteśmy świadomi wszystkich możliwych oszustw internetowych, kradzieży tożsamości i innych nieuczciwych działań. Już najwyższy czas, aby użyć antywirusa na swoim komputerze i co, jeśli Movavi Mac Cleaner oferuje to samo w tej samej aplikacji!
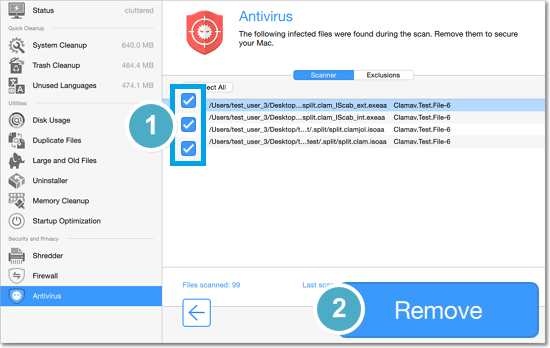
Chciałbym to zbadać na pewno, aby poznać jego skuteczność i inne funkcje. Musisz dotknąć Antywirusa, a jeśli używasz go po raz pierwszy, wymagania wstępne to instalacja Skanera i bazy danych. Po zainstalowaniu skanera będziesz gotowy do skanowania komputera Mac bez żadnych kłopotów. Możesz zacząć od dodawania lokalizacji do listy do przeskanowania i dotknąć Start. Spowoduje to wyświetlenie listy wszystkich zakaźnych treści, które należy usunąć, a wszystko, co musisz zrobić, to dotknąć Usuń.
C. Inne ważne funkcje
Oprócz powyższych zaawansowanych funkcji możesz również uzyskać dostęp do innych funkcji, które sprawią, że Twoje ogólne wrażenia będą lepsze niż wcześniej. Czasami wszyscy zapominamy o rzeczach, które były na tyle ważne, że trzeba je było zrobić na czas. A nie robienie tego psuje rzeczy, które pochłaniają dużo czasu i energii. Mając to na uwadze, Movavi Mac Cleaner pomaga w przypomnieniu o czyszczeniu (w razie potrzeby). Narzędzie samo rozpocznie analizę wydajności systemu i wystarczy, że:
- Musisz otworzyć menu opcji Movavi Mac Cleaner (nie samą aplikację) i dotknąć Preferencje.
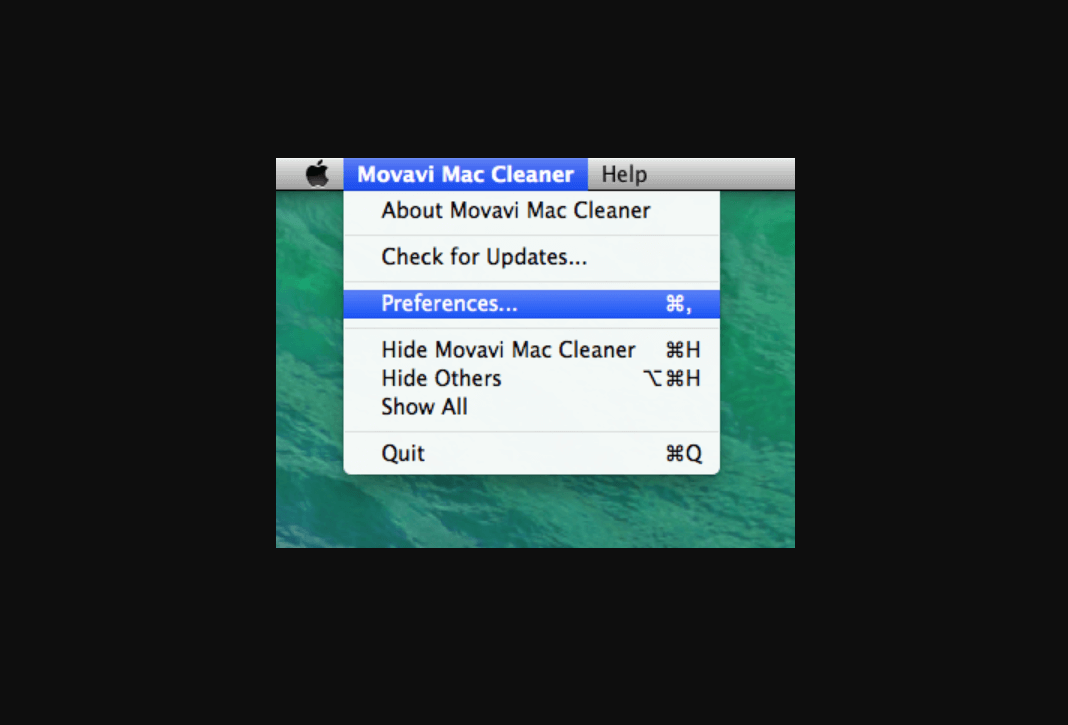
- Po otwarciu okna Preferencje musisz przejść do ostatniej zakładki (Monitorowanie) i włączyć wszystkie powiadomienia. Włączając wszystkie trzy opcje, musisz również dostosować ich wartości (zgodnie z własnymi preferencjami).
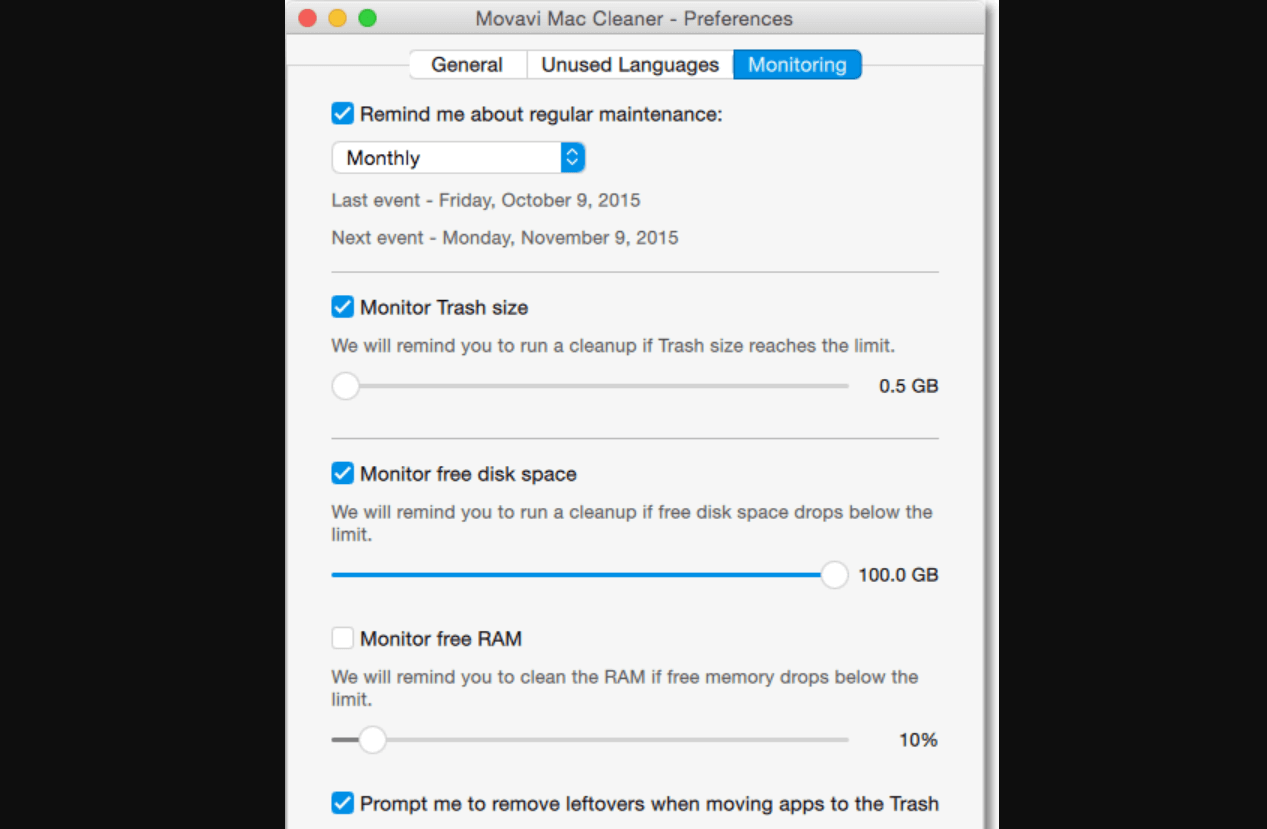
- To tak, jakby ustawić limit na wszystkie te opcje, aby mogły działać automatycznie, zamiast wkładać ręczne wysiłki. To zajmie się wszystkim i po chwili Movavi Mac Cleaner jest gotowy do pomocy w skanowaniu systemu, nawet jeśli przegapisz datę i godzinę.
Podobnie jak w powyższej sekcji, po zbadaniu wszystkiego, co dotyczy Movavi Mac Cleaner, możesz mieć kilka pytań. Jeśli potrzebujesz pomocy lub wsparcia związanego z funkcjami narzędzia, możesz kliknąć link, a zespół na pewno Ci pomoże.
Najlepszy program do czyszczenia komputerów Mac, który zwiększy ogólną wydajność komputera Mac
Na rynku dostępnych jest wiele programów do czyszczenia komputerów Mac, które twierdzą, że są najlepsze w tym, co oferują. Jednak po przejściu szczegółowej i dokładnej eksploracji dowiesz się, z którą z nich powinieneś się wybrać. Proces eliminacji dobiega końca, gdy dostaniesz w swoje ręce coś takiego jak Movavi Mac Cleaner. Jeden z najpotężniejszych i najbardziej zorientowanych na rozwiązania środków czyszczących do komputerów Mac na rynku, który Cię nie zawiedzie. Od czyszczenia całego systemu we wszystkich możliwych obszarach po pomoc przy zaporze ogniowej i innych bogatych funkcjach, warto to zbadać.
Następne Czytania:
Inne sposoby usuwania plików tymczasowych na komputerze Mac
Jak kompresować pliki na komputerach Mac, Windows i Linux?
Niezbędne aplikacje Mac do użycia
Jak wymusić zamknięcie aplikacji na komputerze Mac?